To Delete All Emails from One Sender in Outlook
- Go to “Inbox“.
- Type or paste “Email” to delete all emails from.
- Right-click> Delete.
OR
- Go to “Inbox” > Tap on the Filter button.
- Select “From” > Go to “View“.
- Expand/Collapse > Select any sender to delete all emails from.
OR
- Go to “Search“.
- Tap “Filter Email” dropdown > “More Filters“.
- Select “From“.
- Type “From:SenderName” > Select all.
- Right click > Delete.
Are you having trouble with receiving lots of emails from one sender and want to delete them? Today’s article is on how to delete all emails from one sender Outlook in which we will guide you on how to get rid of these pesky messages from one specific user. So, let’s get started without wasting our time.
If your inbox is getting full of emails, it can put you in trouble. If you know that you have received most of the emails from a particular user, then you must that how to delete all from one sender Outlook.
How to Delete All Emails from One Sender Outlook?
In this article, we will learn several different methods of how to delete all emails from one sender in Outlook.
- Delete all emails from one sender in Outlook by the Search bar
- Delete all emails from one sender in Outlook with a sorting option
- Delete all emails from one sender in Outlook with a filter option
- Delete all emails from one sender in Outlook by making a Rule
Delete All Emails from One Sender Outlook – Using the search bar
Step 1
When you open Microsoft Outlook, you will see all email conversations in the central part of the window. If you keep an eye just above this central part, you will see a search box to find emails as highlighted in the following picture.
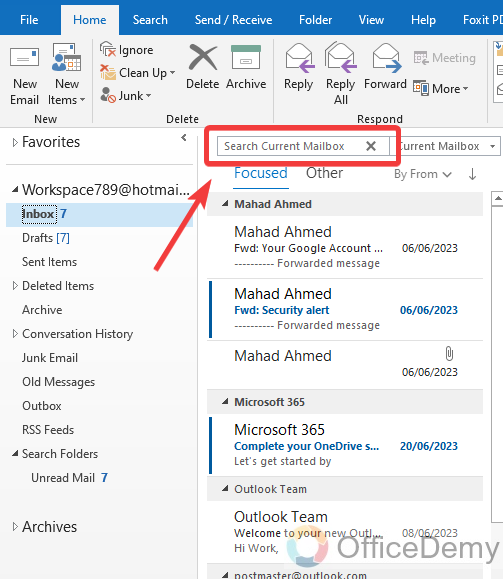
Step 2
Write the email address of the sender for which you are looking in this search box and then hit enter. You will see all emails regarding the sender that you have written in the search box.
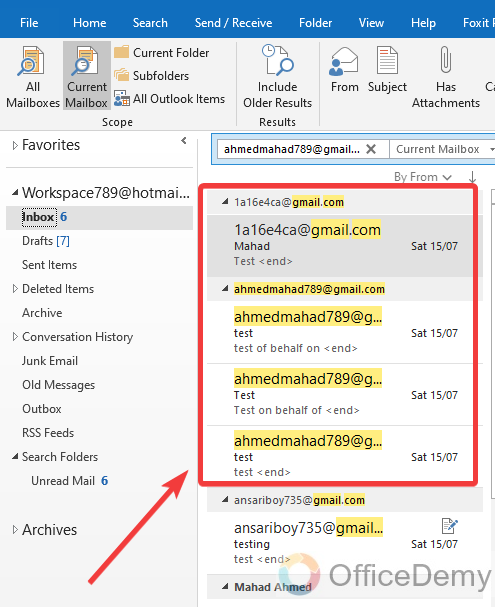
Step 3
If you want to delete all emails from this sender, you will have to select all these emails from this sender. To select emails, you can press a shortcut key Ctrl + A to select all or you can select all these by clicking and hovering the mouse on it.
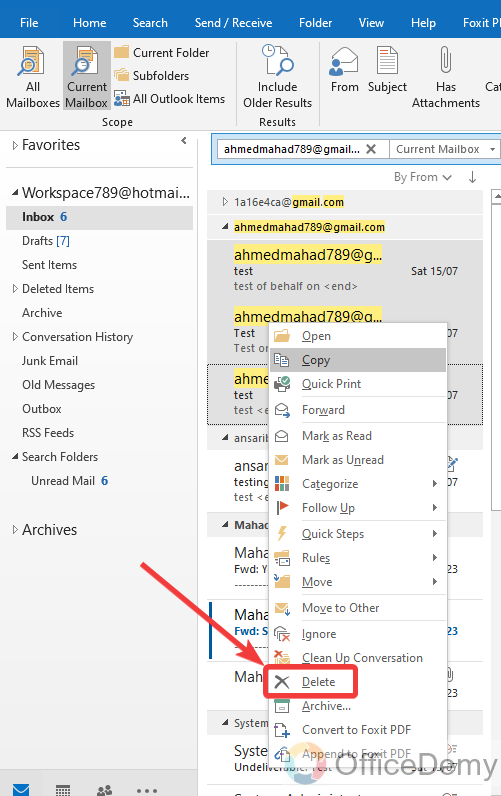
After the selection of emails press the right click of the mouse on it and you will find a “Delete” option in the drop-down menu. You can delete all these emails by just clicking one on it.
Delete All Emails from One Sender Outlook – With a sorting option
Step 1
If you are familiar with Outlook desktop, then you must know the sorting option of Outlook which is found just below the search bar and ahead of the Focused and Other option as highlighted in the following picture.
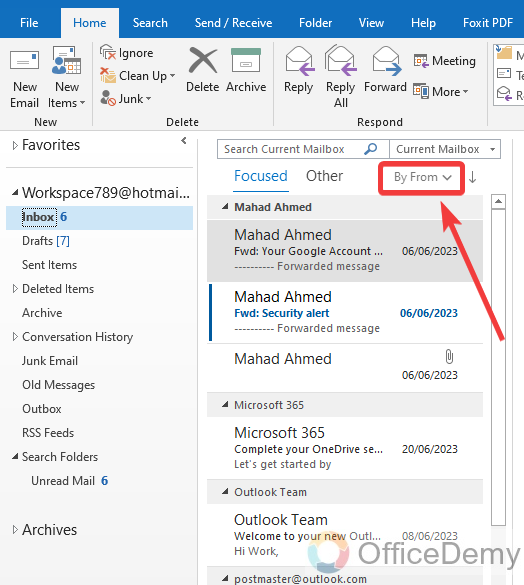
Step 2
When you click on this sorting option, a small drop-down menu will open where you will see several sorting options. As we have to sort our emails from senders, here we will select “From” in this drop-down menu.
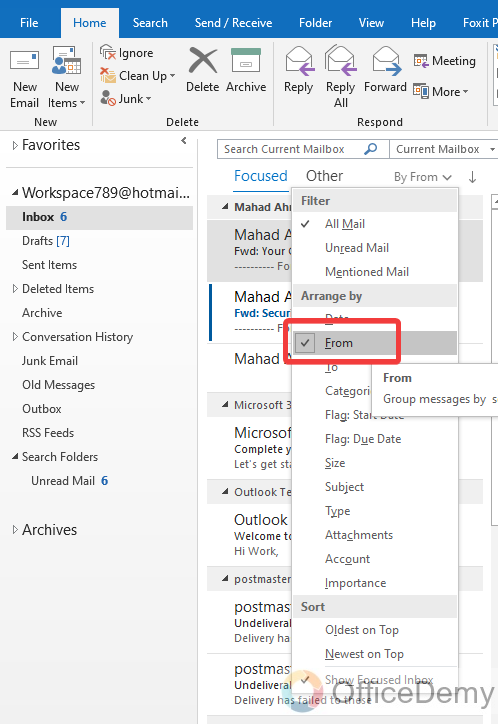
Step 3
After sorting emails by “From“, go into the “View” tab of the menu bar as directed in the following example.
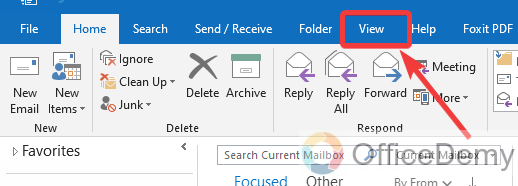
Step 4
In this view tab look into the suggestions section, you will find an “Expand/Collapse” option as highlighted below. With the help of this option, you can expand and collapse the email group.
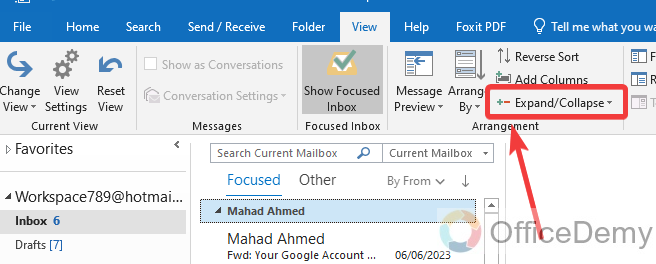
Step 5
When you click on this “Expand/Collapse” option, a small drop-listed menu will drag down. As we must close all email groups, here we will click on the “Collapse All Groups” option to close all groups.
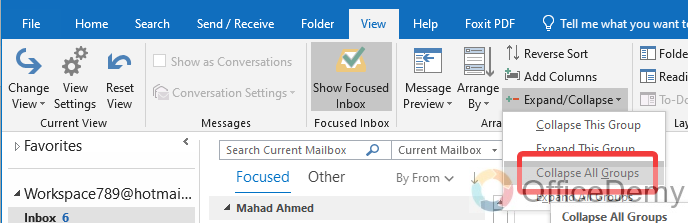
Step 6
As you click on the “Collapse All Groups” option, you will see that all groups will be closed as can be seen in the following picture. Once all groups are closed then you can easily find the sender that you want to delete for all emails.
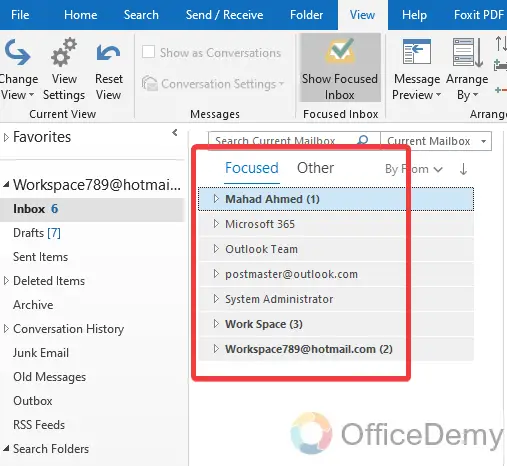
Step 7
Once you have found the sender that you want to delete all emails from, press the right click of the mouse on it then click on the “Delete” option from the drop-down menu to delete the entire conversation from the sender.
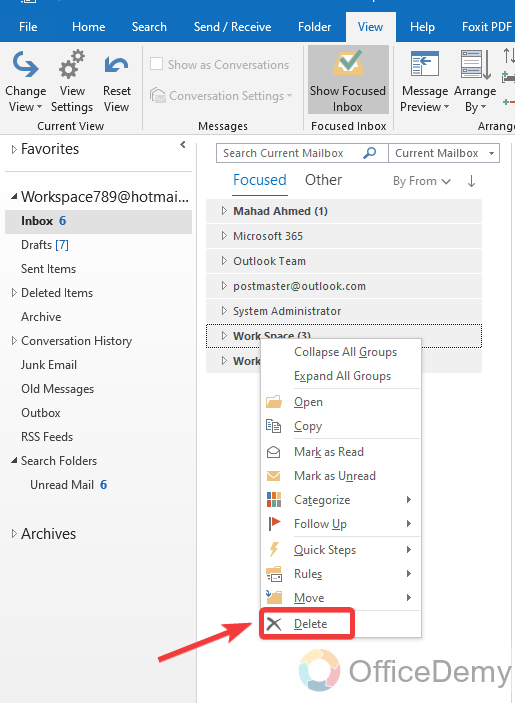
Delete All Emails from One Sender Outlook – With a filter option
Step 1
Once you have opened Microsoft Outlook, you will see a “Search” tab in the menu bar as can be seen in the following example. Click on it to open it.
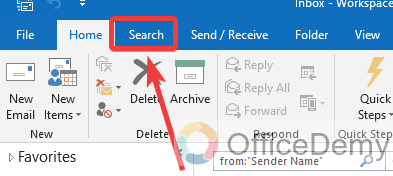
Step 2
If you don’t find the “Search” tab in your Outlook menu bar, then go into the “Filter Email” option then click on the “More Filters” option from the drop-down menu.
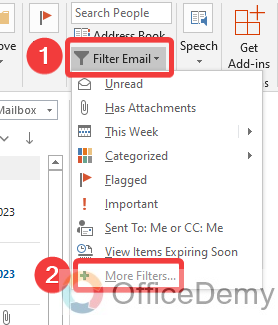
Step 3
When you click on the “More Filters” option, the Search tab will automatically open. In this Search tab, you will see a “From” option in front of you. Click on it to search emails with the sender.
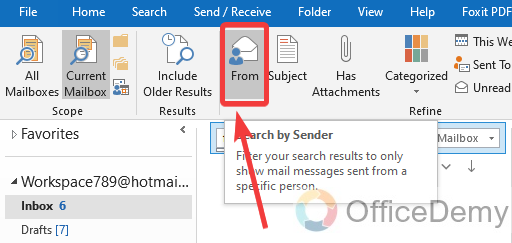
Step 4
When you click on this “From” option, you will be directed to the search bar with the “From” field. In this field provide the name of the sender for that you want to delete all emails.
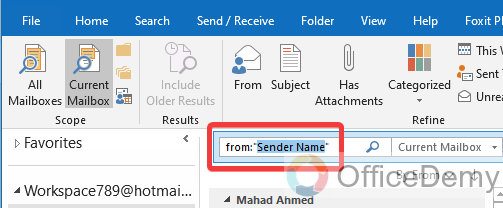
Step 5
As you can see from the result in the following picture, I have written the sender’s name in the required field, and I have received all emails from the given sender.
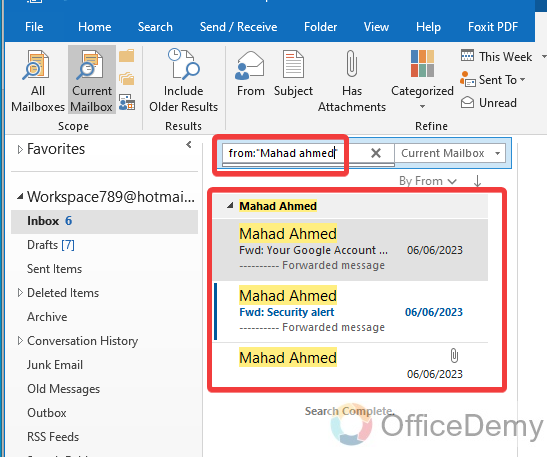
Step 6
Now, to delete all these emails, just select them all and press the right click of the mouse on it, and then click on the “Delete” button from the drop-down menu. All emails from the specified sender will be deleted instantly.
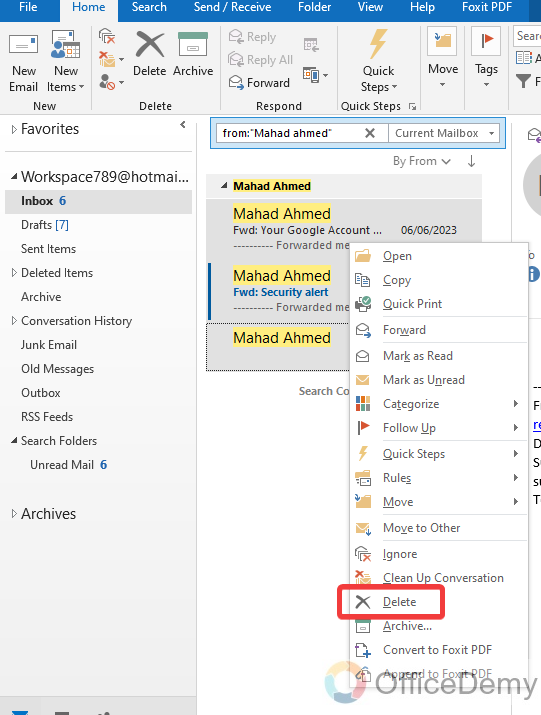
Delete All Emails from One Sender Outlook – By Making a Rule
Step 1
In the Outlook ribbon, you will have a “Rules” option with the help of which you can set a rule to delete all emails from any sender.
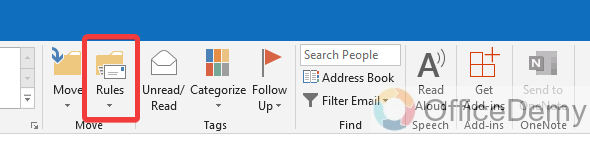
Step 2
When you click on this “Rules” option, a small drop-down menu will open where you will see some suggestions for some users, if the sender is in the list, click on it.
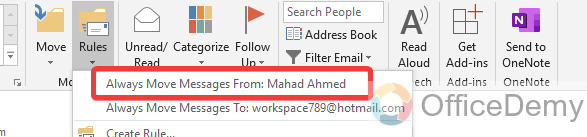
Step 3
Now, Outlook will ask you where to move emails, as we have to delete all emails so here, we will select the “Deleted Items” folder from the list and then will click on the “Ok” button.
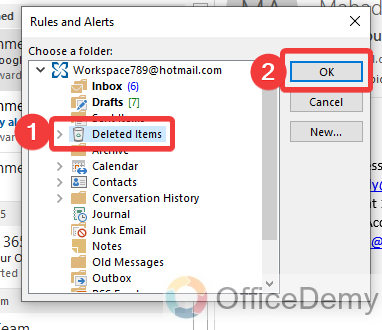
As you click on the “Ok” button all emails will be moved to the deleted items for the selected sender.
Frequently Asked Questions
Can I Use the Same Methods to Delete All Emails from a Specific Sender in Outlook?
Yes, you can efficiently delete unread emails from a specific sender in Outlook. By using the built-in filtering options, you can easily sort the emails based on sender and select all unread messages. Then, with a few clicks, you can delete them all at once, providing a quick solution to declutter your inbox.
Can I use the methods to clean up my Outlook mailbox by deleting all emails from a specific sender?
Yes, you can use the methods for cleaning up your mailbox in Outlook by deleting all emails from a specific sender. This allows you to quickly declutter your inbox and remove unwanted messages efficiently. By following the appropriate steps, you can easily manage and organize your emails based on senders, saving you time and creating a more streamlined email experience.
How to recover deleted emails from one sender’s Outlook?
You may face an accidental deletion in Outlook for one sender in Outlook if it is so you might need to recover them. Fortunately, Outlook provides the facility of recovering emails from one sender in Outlook. The following steps will tell you practically how to recover deleted emails from one Sender Outlook.
Step 1
Go into the “Deleted Items” folder first from the folder list on the left panel.
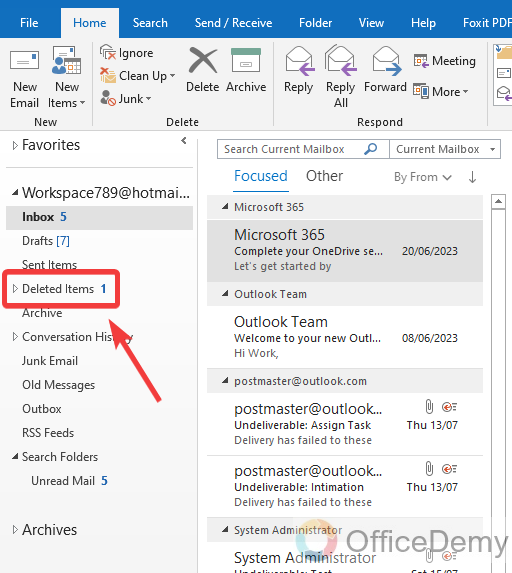
Step 2
In this folder, search for the sender that you want to recover emails from. Write the name of the sender in the search bar, all deleted emails from the specified sender will be displayed in front of you.
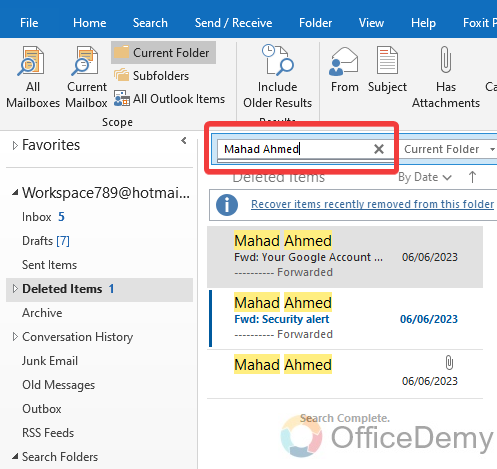
Step 3
Once you have found all deleted emails from a specific sender that you want to recover, first select all these emails then press the right click of the mouse on it and click on the “Move” option from the drop-down menu.
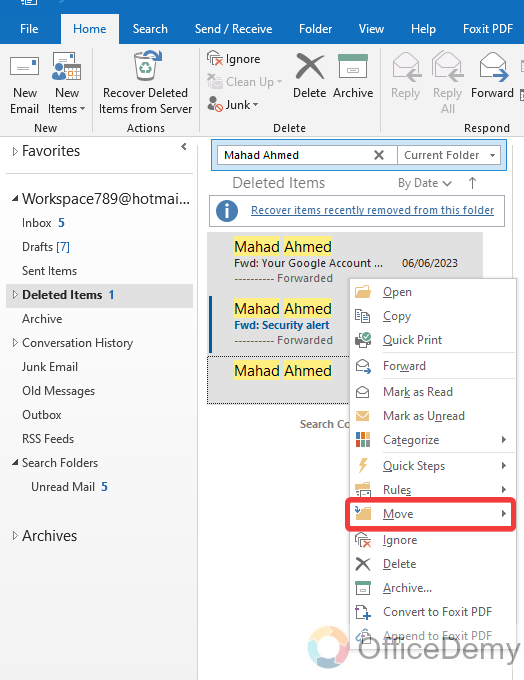
Step 4
When you click on the “Move” option, another expand menu will open and it will ask you which folder you want to recover your emails. As we have to recover our deleted emails to inbox so here, I am selecting “Inbox“.
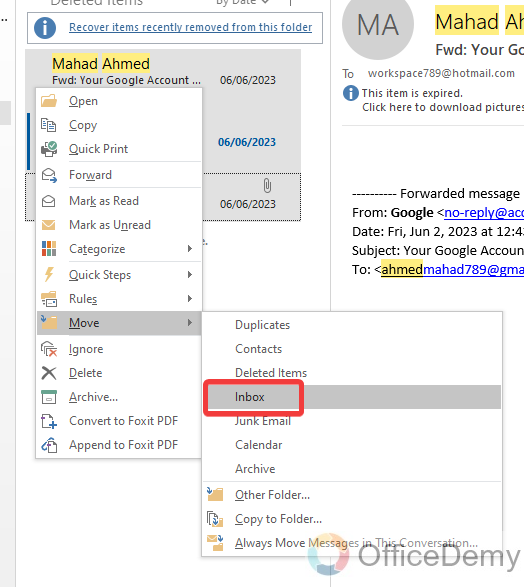
As you click on “Inbox“, all your deleted emails will automatically be recovered to your Outlook inbox.
How to block senders on Outlook?
It is common to receive spam emails in Outlook in such cases you must block the sender in Outlook. If you are not aware of how to block a sender in Outlook, then follow the following steps which we will learn how to block a sender in Outlook.
Step 1
First search for the user that you want to block in Outlook. To search for any user, you may take help from the search bar of Outlook.
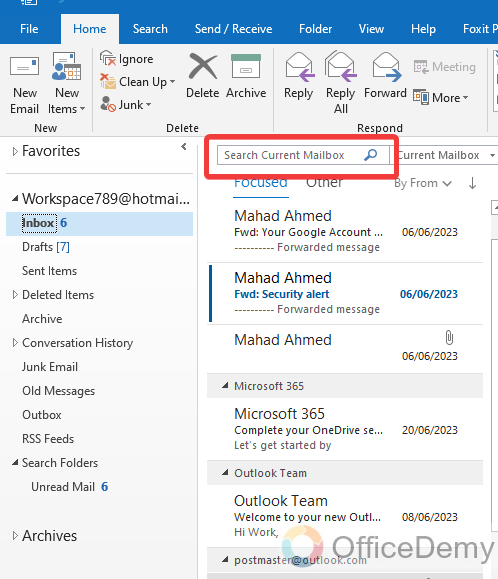
Step 2
Write the name or email address of the user that you want to block in Outlook.
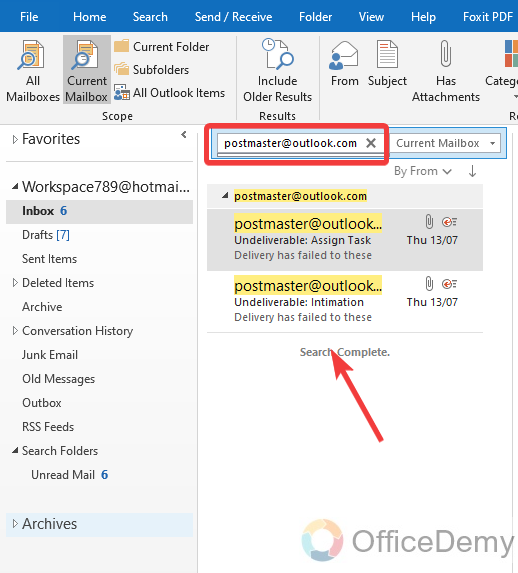
Step 3
Press the right click of the mouse on it then click on the “Junk” option from the drop-down menu as highlighted below.
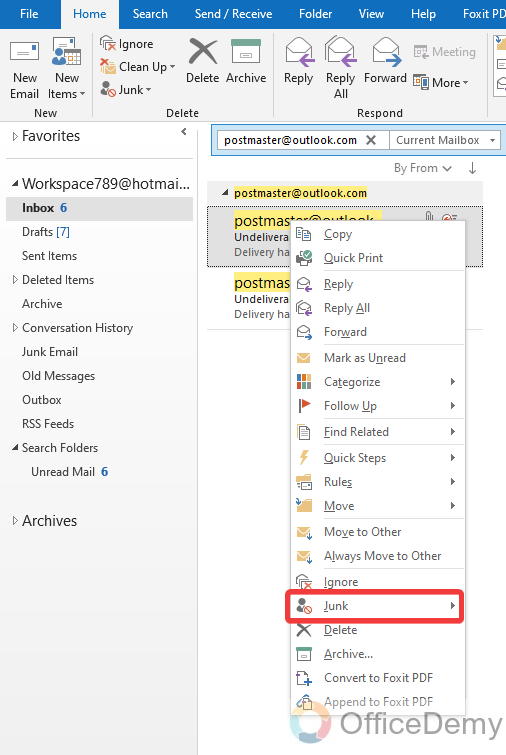
Step 4
When you click on the “Junk” option, you will find the “Block Sender” option from the next expand menu through which you can block any sender in Outlook.
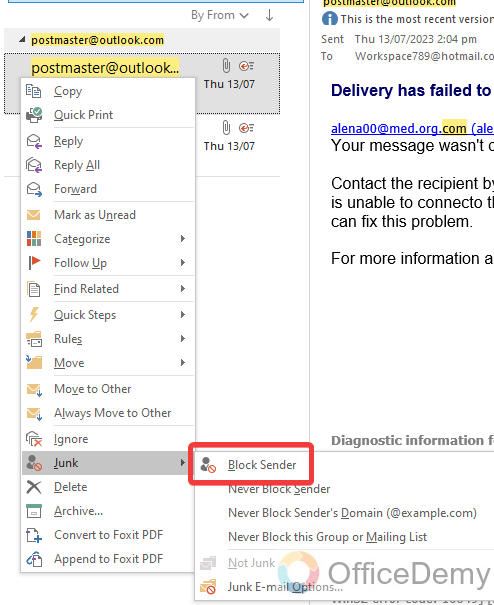
Conclusion
Wrapping up how to delete all emails from one sender Outlook. Hope the above tutorials will help you to clean your messy inbox, as we have discussed every aspect related to how to delete all emails from one sender Outlook.






