To Add a Reminder in Outlook
- Create a new task.
- Specify details.
- Add a check mark on the “Reminder” option.
- Set the reminder time and save.
OR
- Open the Calendar view.
- Double-click on a date.
- Enter event details.
- Set a reminder using the “Options” group.
OR
- Right-click on the email.
- Select “Add reminder.
- Set custom reminder settings.
Hello everyone. In this guide, we will be learning how to add a reminder in Outlook. So, are you tired of missing important tasks and appointments? Look no further! In this article, I will guide you on how to add a reminder in Outlook app and web variants, ensuring that you never overlook crucial deadlines or forget important meetings again. With its user-friendly interface and robust features, Outlook offers a seamless experience for managing your schedule and staying organized.
Whether you’re an Outlook beginner or an experienced user looking to optimize your productivity, this step-by-step guide will empower you to effortlessly set reminders, receive timely notifications, and take control of your time management. Get ready to unlock the full potential of Outlook and learn to stay on top of your commitments.
Why we Add a Reminder in Outlook?
Nowadays, we all use emails, and managing our busy schedules and staying organized is more important than ever. Learning how to add a reminder in Outlook is a game-changer when it comes to staying on top of your tasks and appointments.
By setting reminders, you can ensure that you never miss a crucial deadline, forget an important meeting, or overlook an essential task. Outlook’s reminder feature acts as your assistant, alerting you at the right time, keeping you informed, and helping you prioritize your day effectively.
By mastering this skill, you’ll experience increased productivity, reduced stress, and improved time management, allowing you to focus on what truly matters. So, let’s delve into the world of Outlook reminders and discover the power of being in control of your schedule.
How to Add a Reminder in Outlook?
We can add a reminder in Outlook using some direct and indirect methods. I will show you some of the most common and easy-to-navigate methods for this guide, so let’s get started with method number 1 and we will proceed further.
Add a Reminder in Outlook – Quick Reminder Using Task
In this section, we will learn how to add a reminder in Outlook, using the task feature, here we can add some details to a task or appointment, set the date, and then mark it as a reminder, set the notification sound for it, and it will work as a reminder in the Outlook App. Let’s see how this method works.
Step 1
After opening the Outlook app on your computer, navigate to the “New Items” dropdown on the top left corner
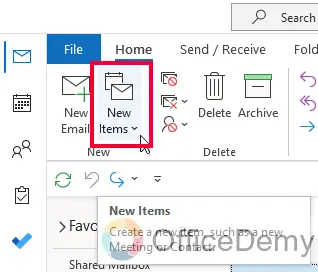
Step 2
Select “Task” from the list of the items.
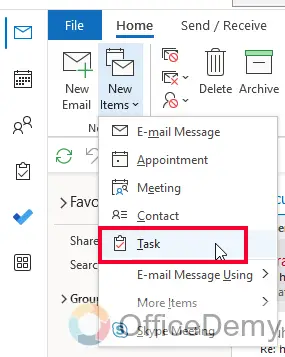
Step 3
Now you have a new pop-up window for the task, and here you can set basic details for it.
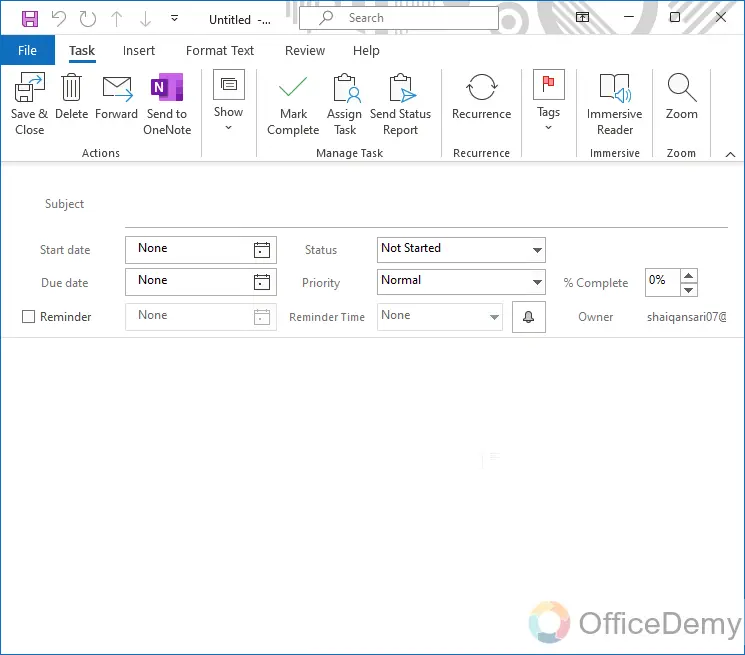
Step 4
First, add a Subject for this task, so you can easily identify it when you see a notification or reminder for it.
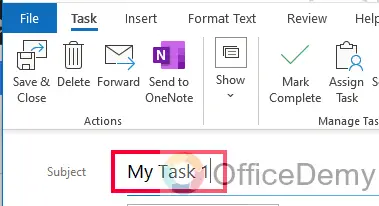
Step 5
Now, the next important detail is the date, select the start and end date for this task
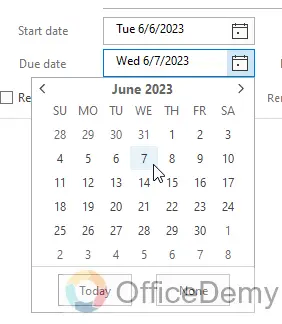
Step 6
You can select the priority of this task, but it is an optional feature
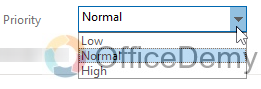
Step 7
Now the most important thing, check on the “Reminder” checkbox at the end, to create a reminder for this task.
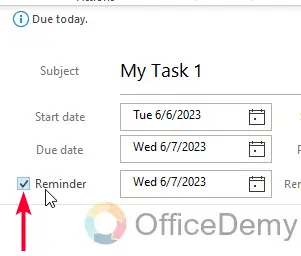
Step 8
Next to it, you can even select the reminder date, and the reminder time too.

Step 9
Finally, you can set a notification alert sound for this reminder.
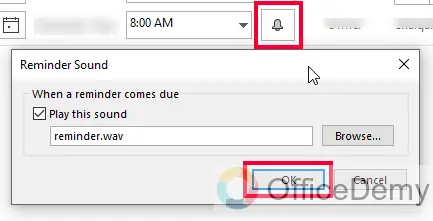
Step 10
Now, click on the Save and Close button on the top left corner of this window, and this task will be saved with a reminder.
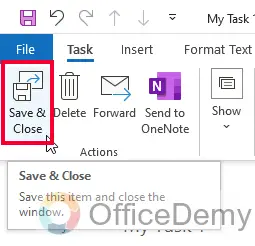
Step 11
And this is how a reminder will show on your Outlook screen.
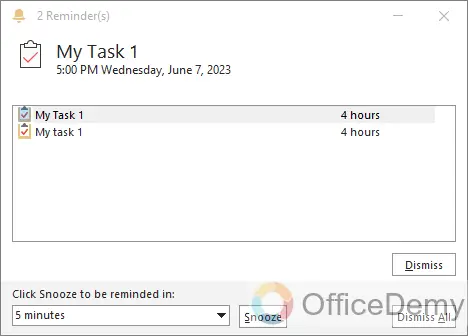
So, this is how to add a reminder in Outlook App very easily.
Add a Reminder in Outlook – using Calendar Reminder
In this section, we will learn how to add a reminder in Outlook using the Calendar feature. This type of reminder is also similar but is called a calendar event reminder. So, let’s learn how we can add this type of reminder in Outlook.
Step 1
As you open the Microsoft Outlook App, you will see a calendar button on the left sidebar.
Click on it.
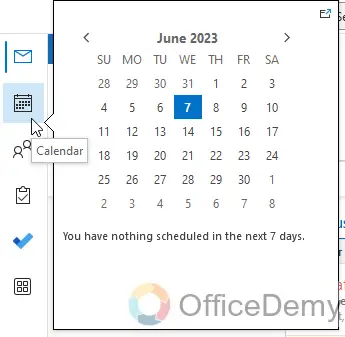
Step 2
In the Calendar view, locate and double-click on the desired date and time slot, or use the left-right arrow button to adjust the date and time.
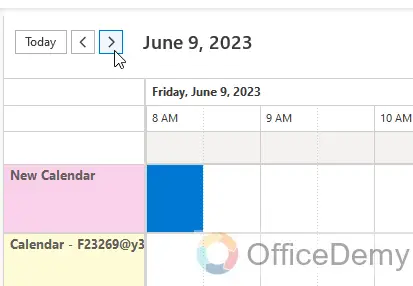
Step 3
As you double-click on a date box, a new event window will appear.
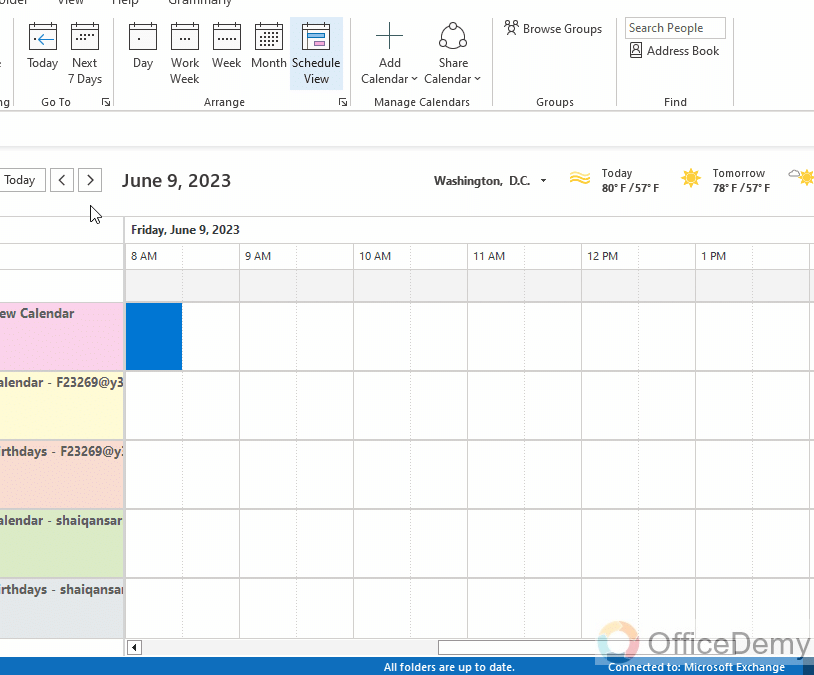
Step 4
Enter the event details in the event creation window that appears. Must enter the Title.
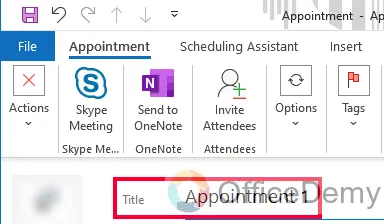
Step 5
Set the dates and times for the event.

Step 6
Now, to set a reminder, look to the top ribbon, and you will get a reminder option in the “Options” group
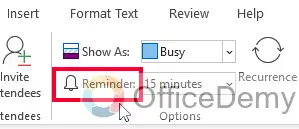
Step 7
Next to it, you have a drop-down, from where you can select a time slot, this time means when the reminder should be should before the meeting, for example, if you select 10 minutes, then the reminder will be sent to you 10 minutes before the event time starts. You can set this time at your convenience.
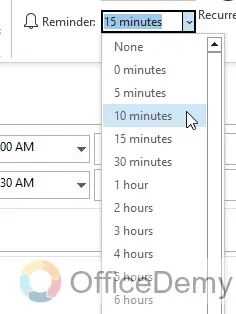
Step 8
Now, you can click on the “Save & Close” button, and this event along with a reminder will be set.
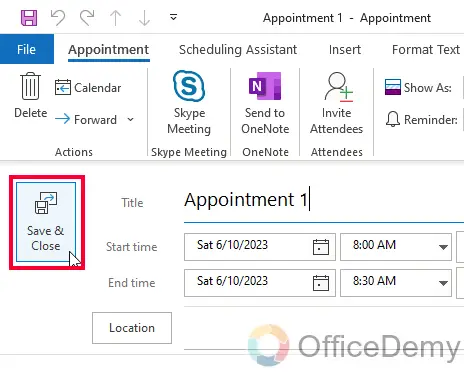
This is how to add a reminder in Outlook using the Calendar event.
Add a Reminder in Outlook – Using Flag Option
In this section, we will learn how to add a reminder in Outlook, and this time we are going to use the most common and traditional feature “Flag“, one thing to note here, is if you are using an Outlook account, such as hotmail.com, or outlook.com then this method will work perfectly for you, but for any reason, if you are using an external account such as Gmail, then you will not get the complete options for it.
Step 1
Open your Outlook app on your Device and go to your inbox.
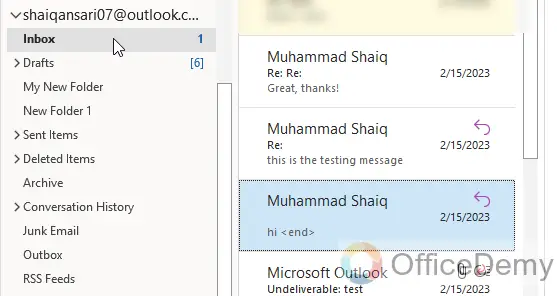
Note: I am using an Outlook account so I will have all the features.
Step 2
Select an email message to which you want to add a reminder
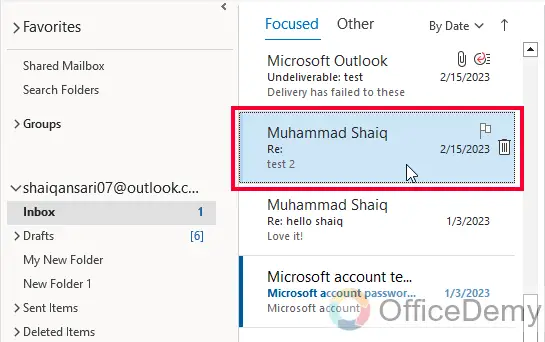
Step 3
Now if you hover over the email message, you will have a “Flag” option, the icon is also a flag
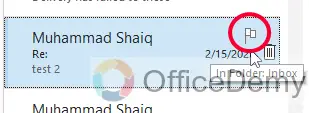
Step 4
Right-click on the flag icon, and you will get a context menu
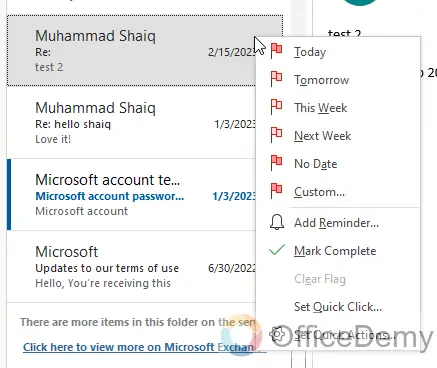
Step 5
Now from the list, select “Add reminder”
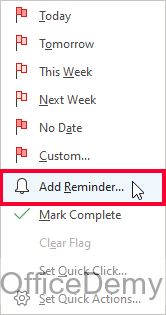
Step 6
Now you have an entire “Custom” dialog box for the Reminder’s settings.
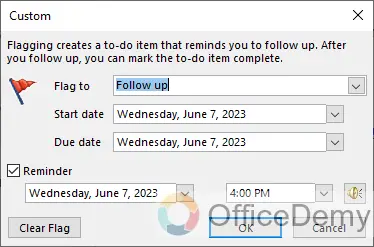
Step 7
The settings are like what we saw in previous reminders, fill out the settings, and click on the Ok button to save the Reminder.
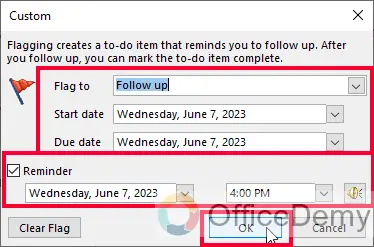
Step 8
After you are done, your email message, on which you have added a reminder, will be showing a bell icon and may have a slightly different color to indicate that a reminder is set for this email message.
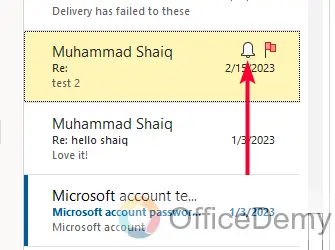
So, this is how to add a reminder in Outlook on an email message using the Flag option.
I hope you find all the methods helpful.
Frequently Asked Questions
How to set a reminder for an email in Outlook?
To set a reminder for an email in Outlook, open the desired email and click on the Flag icon. Choose the date and time for the reminder, then click “Save” or “OK“. Outlook will notify you at the specified time to remind you about the email.
How to set a recurring reminder in Outlook?
To set a recurring reminder in Outlook, create a new event, task, or appointment. Look for the recurrence options and select the desired pattern, such as daily, weekly, monthly, or yearly. Specify the start date, time, and duration for the recurring reminder, then save it. Outlook will generate recurring reminders based on your chosen pattern.
Can I Add a Reminder to a Note in Outlook?
Yes, you can easily create a note in Outlook and add a reminder to it. By using the create note in outlook option, you can jot down important information or tasks and set a reminder for any specific note. This feature helps you stay organized and ensures you don’t forget any important details.
How to snooze a reminder in Outlook?
When a reminder pops up in Outlook, you can snooze it using the snooze button to be reminded again later.
Conclusion
That’s all about how to add a reminder in Outlook. I tried to cover every possible method to do it. If you have a web version, don’t worry, I will bring another tutorial very soon to teach you how to add a reminder in Outlook web version. Thanks for reading and keep learning with Office Demy.







