To Add Speaker Notes in Google Slides
Add Speaker Notes
- Open your Google Slides presentation.
- Select a slide.
- Find the speaker notes section below the slide.
- Type your notes there.
Access Speaker Notes
- Start your presentation.
- Click the three dots at the bottom.
- Choose “Open Speaker Notes” (shortcut key: S).
Access Audience Tools
- In the Speaker Notes Panel, go to “Audience tools“.
- Click “Start New” to engage your audience with questions or polls.
Print Handouts with Speaker Notes
- Add speaker notes to your slides.
- Go to File > Print Preview.
- Choose “1 slide with notes“.
- Click “Print” for handouts with speaker notes.
Hello, in this article, we will learn how to app Speaker Notes in Google Slides. What are speaker notes? Let’s understand first. When practicing for our Slide Design, we realized there’s a feature that many presenters don’t realize plays a key role while presenting Slides. Speaker notes help presenters recall important points for themselves, such as key messages or important points to emphasize for each slide, as they present a presentation. The speaker note panel is normally present at the bottom of the left of your screen in Normal view, although some users may have this section hidden or disabled.
We use the speaker notes feature to add more meta information about a slide, or instructions for how to click through an animation. It can also be a handy feature to add links to important files or just use this space as a general note-taking section (like the footer section in google docs) just like someone uses a scratch piece of paper.
When to use Speaker Notes in Google Slides
You are a storyteller, and your slides are on the screen to support your discussion for forming the atmosphere, and attention, and emphasizing your key points. Because people cannot process countless pieces of information at a single time, it’s on the audience if they listen to your words more focused, or they tend to read your slides either. It’s important to show only information essential for your story to keep your audience engaged for more time.
In Google Slides Speaker notes allow you to move less non-deliverable text and other meta-information off your slides so that your audience can only absorb your message and not the meta-information associated with that Slide. Having the information written in the speaker notes allows you to be ready for the additional information about the Slide, which may be used to add possible Q&As to be prepared for the Questions that may come from the audience after you finish your presentation. So, therefore, we need to learn how to add speaker Notes in Google Slides.
To use speaker notes in Google slides effectively during your next presentation, follow the tips and procedures to learn below.
How to Add Speaker Notes in Google Slides?
In Google slides, adding speaker notes is as simple as you add the footer or header in Google Docs files. In the normal view below your slides, you have a section for the speaker notes, and you can simply click on the section to edit it and add your text there.
Add Speaker Notes in Google Slides – Quick Method
In Google Slides we can add speaker notes in quickly by using the bottom notes section in the normal presentation mode. In this section, we will see how to add speaker notes in Google slides on slides and then how to open them while presenting.
So, I have a sample Google Slides presentation here for this example.
Step 1
Open any slide you want to add speaker notes
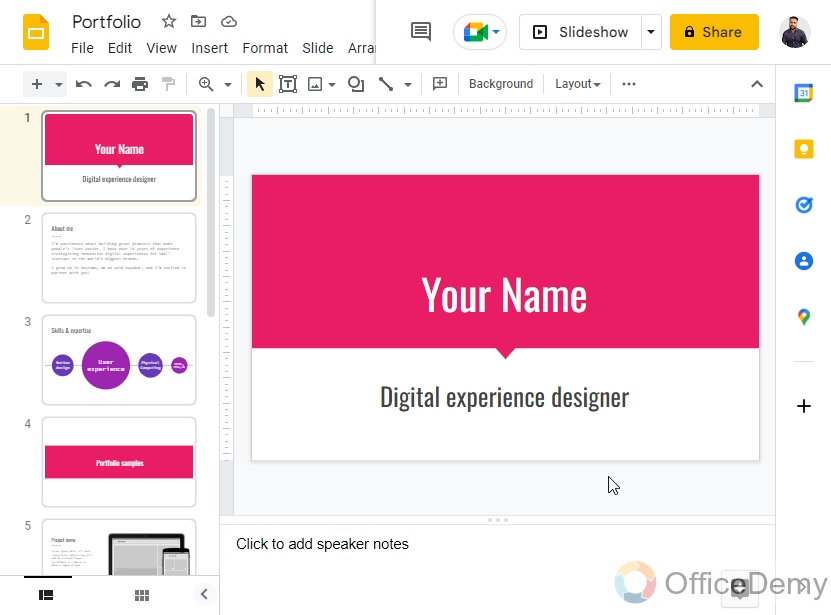
Step 2
At the bottom of the slide, you can see a section to add notes
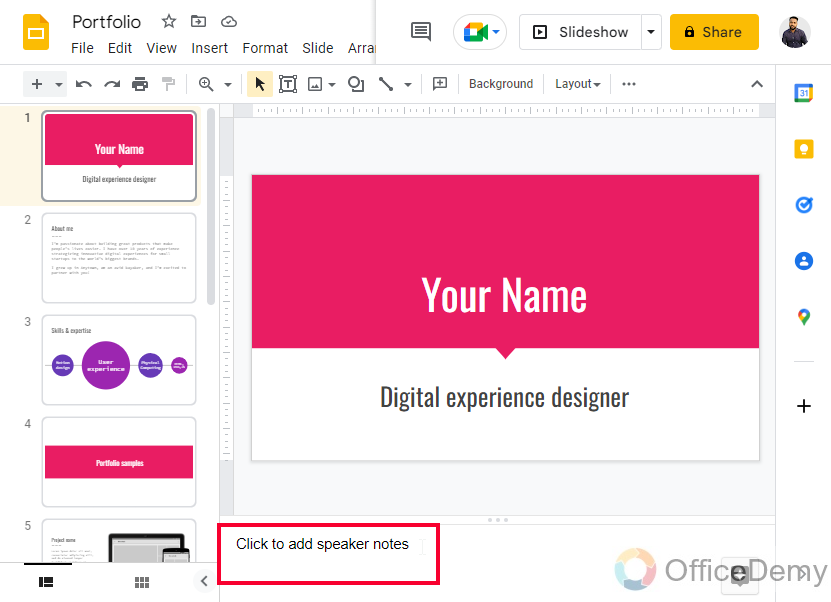
Step 3
Write your Note here and it will be saved with the current slide only
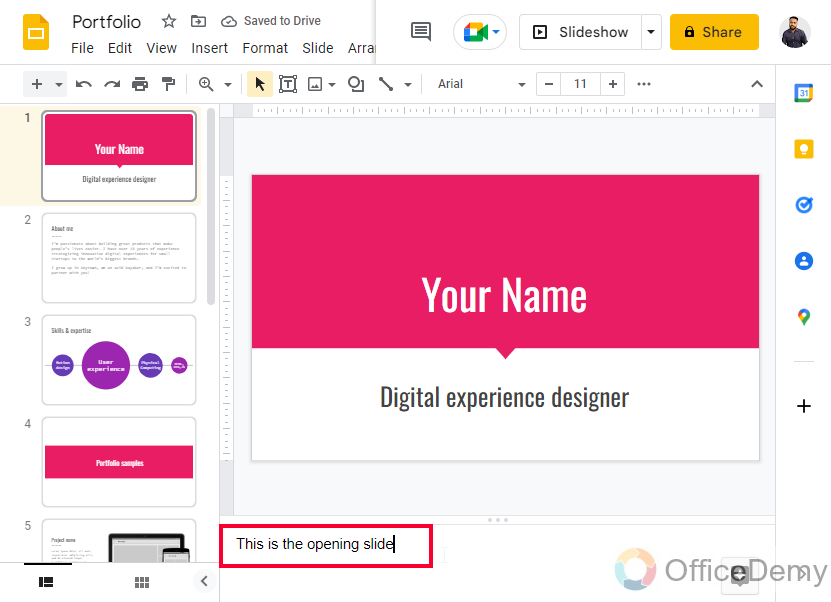
Step 4
Now your speaker notes have been added to your Slides.
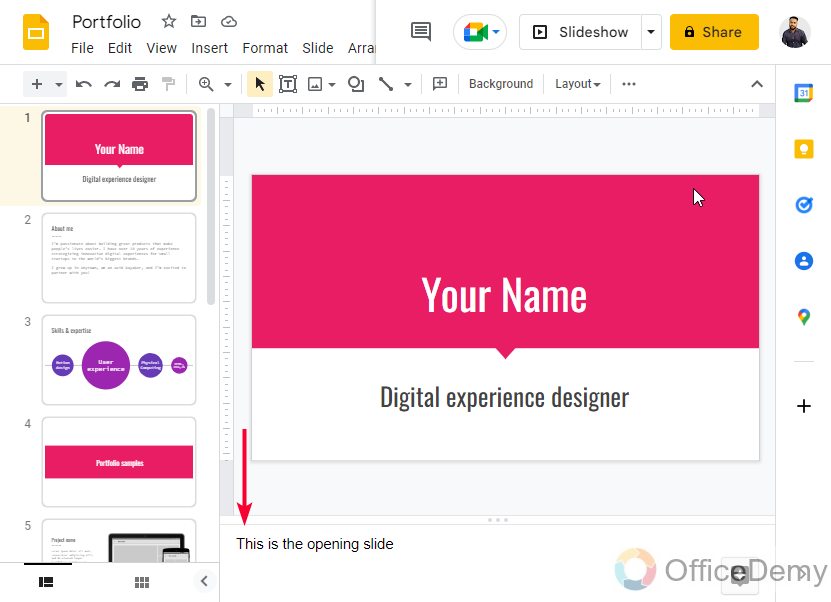
How to access them? We are going to learn how to open them while giving a presentation in the next section.
How to Turn on Speaker Notes While Presenting in Google Slides
In this section, we will learn how to add speaker notes in Google Slides, and then turn them on in the presenting mode. For this, we need to have some slides and then we will explore the Speaker notes section in the slideshow mode.
Step 1
After adding your notes, turn on Slideshow mode, or presenter mode
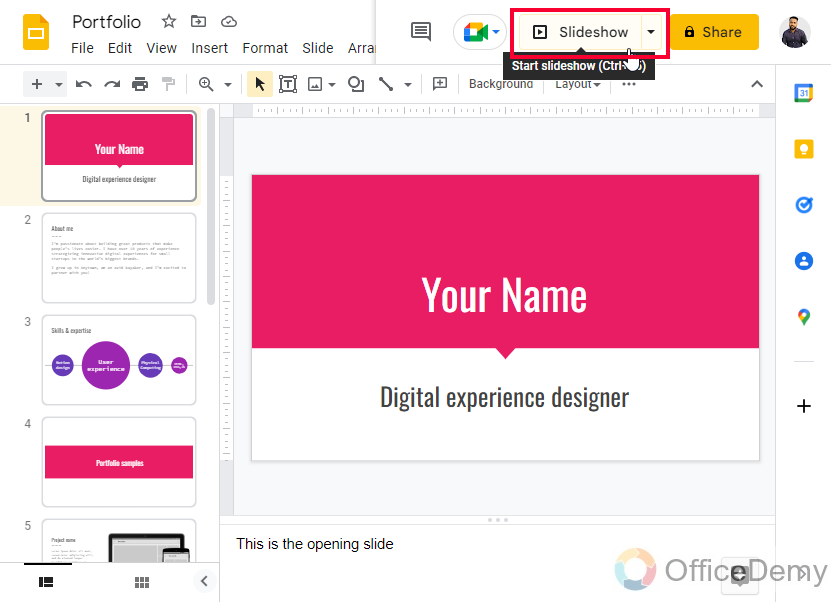
Step 2
Go to the bottom, click on three dots
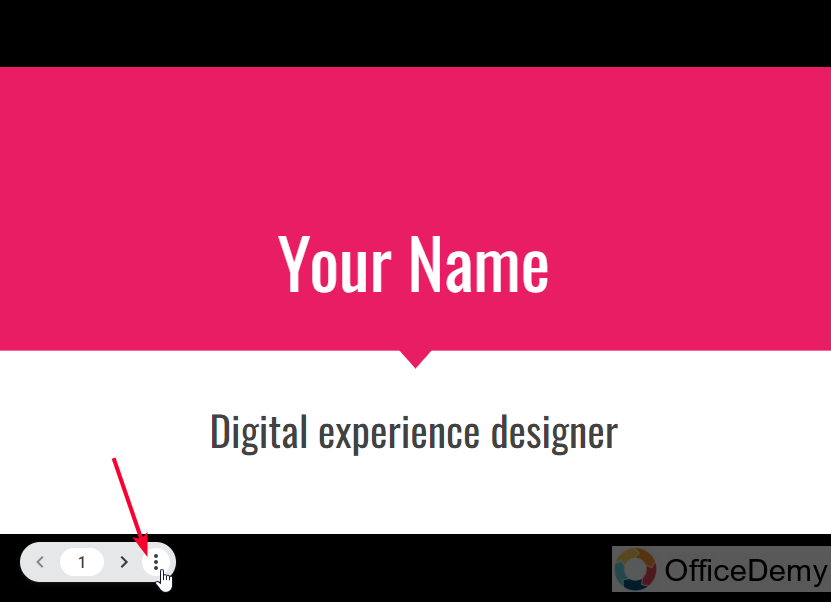
Step 3
Click on the “Open Speaker Notes” shortcut key is S
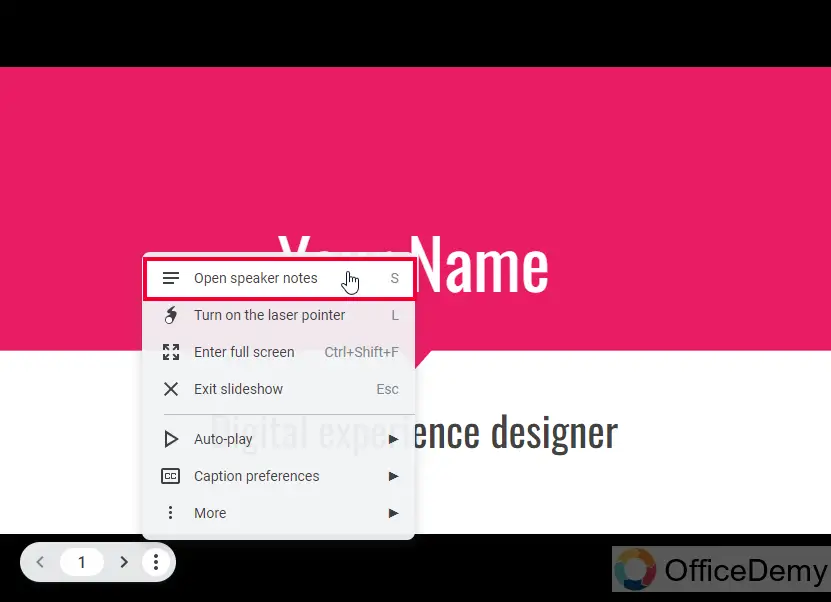
A new browser window will open, and you will have your speaker notes tab in this window. You have many more options here to navigate your slide.
Step 4
Here you can see your Notes inside the Speaker notes tab
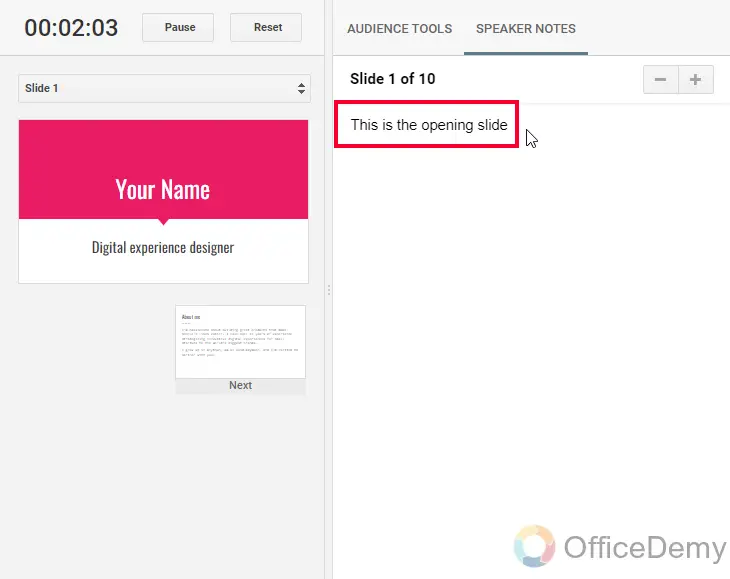
Step 5
On the left side panel, you have your current slide displayed in the big thumbnail and the next and previous slides in smaller thumbnails. You can click on Next and Previous to change slides
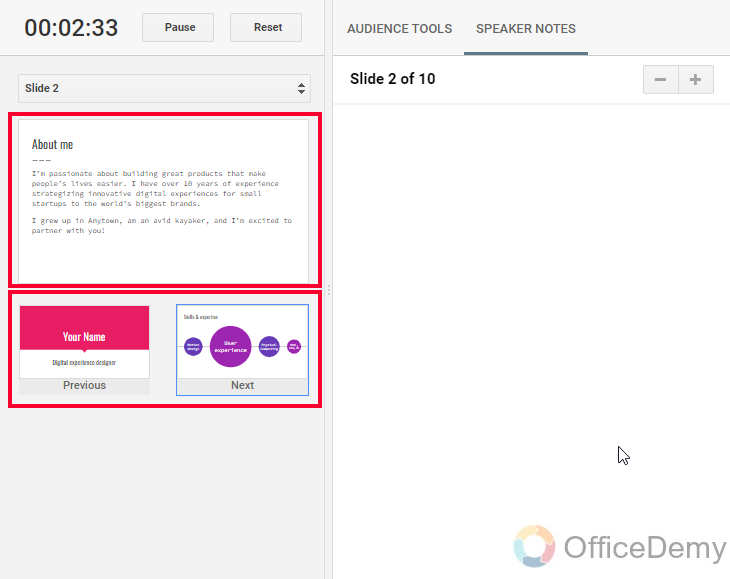
Step 6
Above you have a timer; where you can see the passage of time since you have started your presentation.
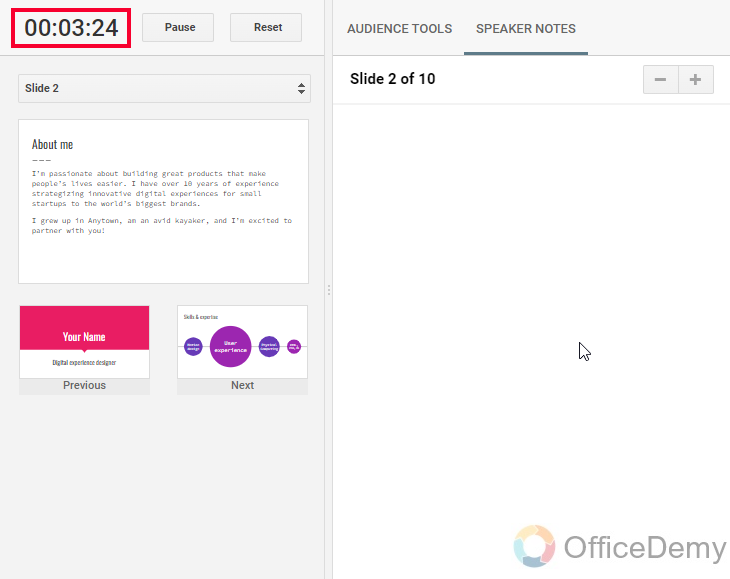
Step 7
Below you have a drop-down from where you can directly jump to any slide.
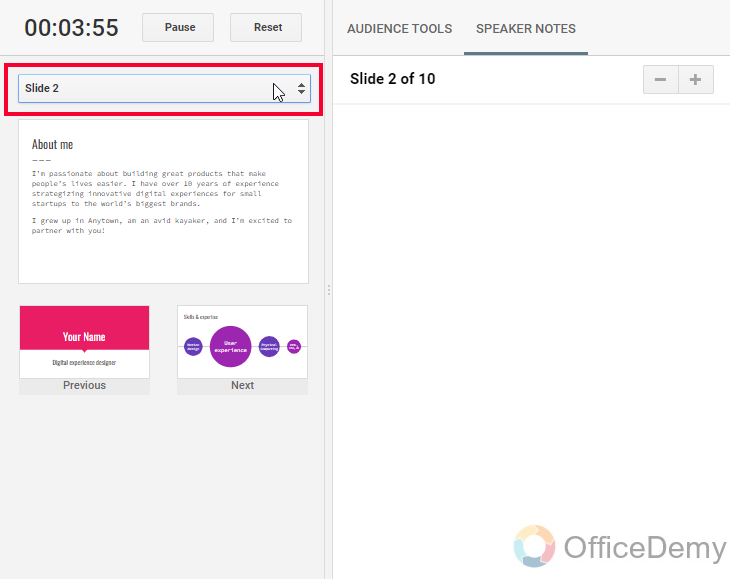
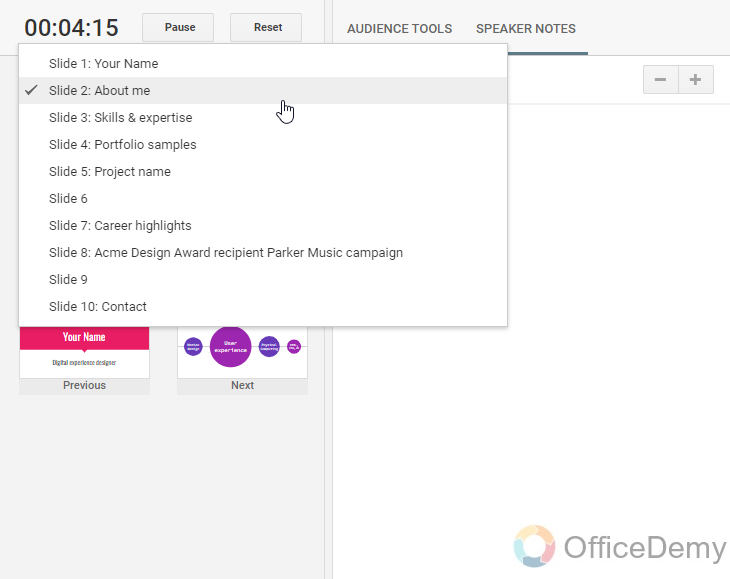
Step 8
You can Pause or Reset button for this timer
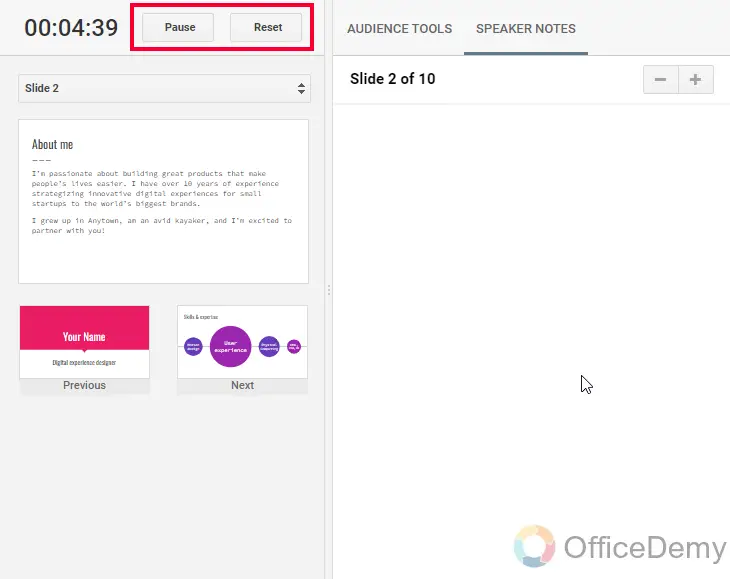
Step 9
Above Notes, you have two icons, one is + and one i – they are for zoom-in and zoom-out for your Notes text.
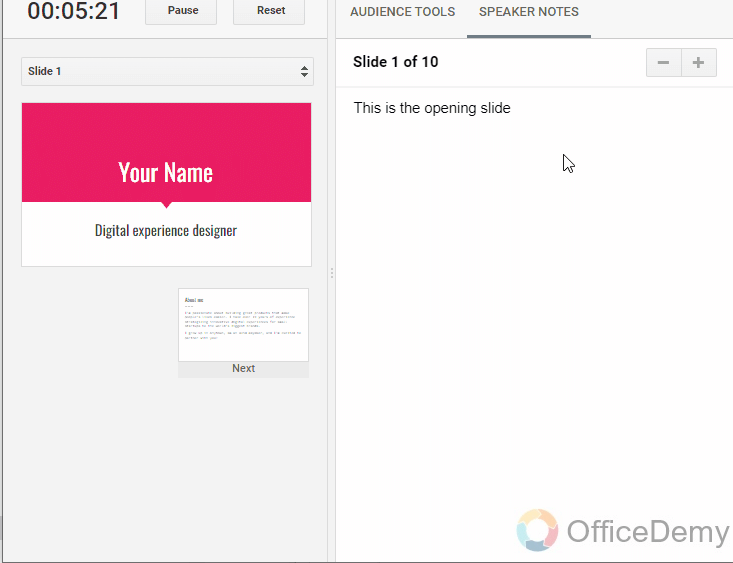
Add Speaker Notes in Google Slides – using Audience Tools
Inside the Speaker notes Panel, we have another tab “Audience tools“, in this tab we have some tools to interact with our audience like Q&As. Presenters often use this tool to make their presentations more engaging with users and allow the audience to interact with them using comments and feedback. Let’s see how to use this tool inside the Speaker Notes window.
Step 1
In the Speaker notes window, click on the “Audience tools” tab.
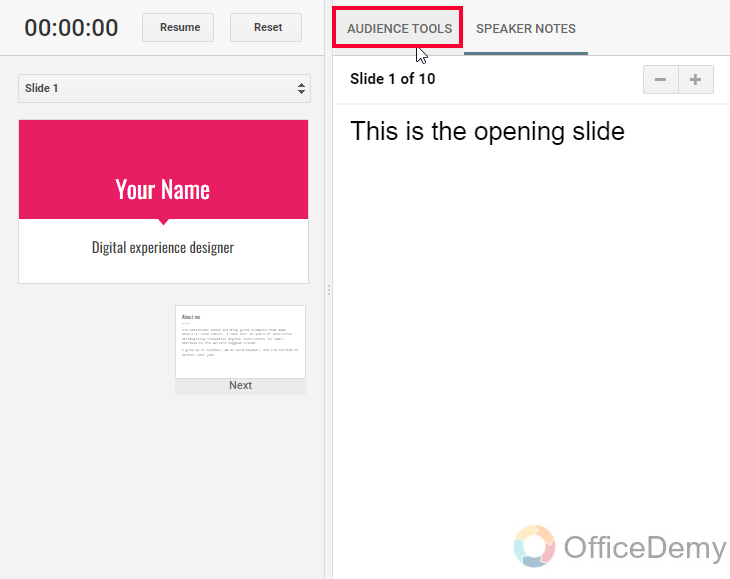
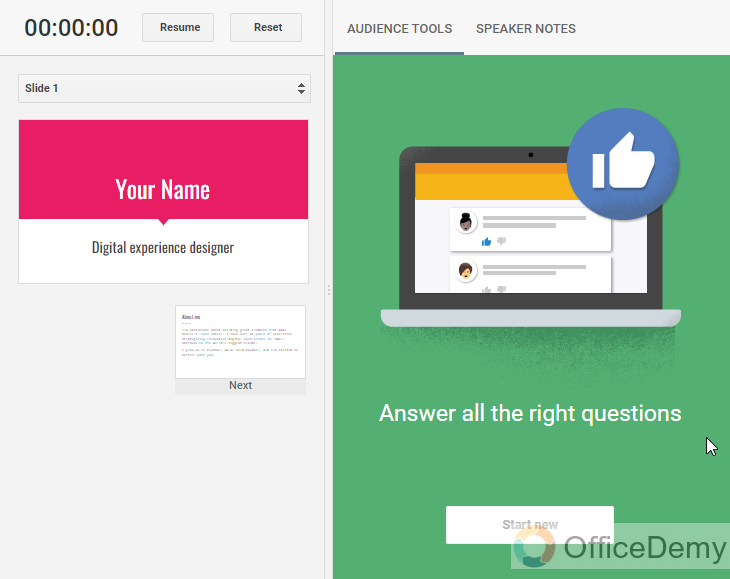
Step 2
Click on Start New
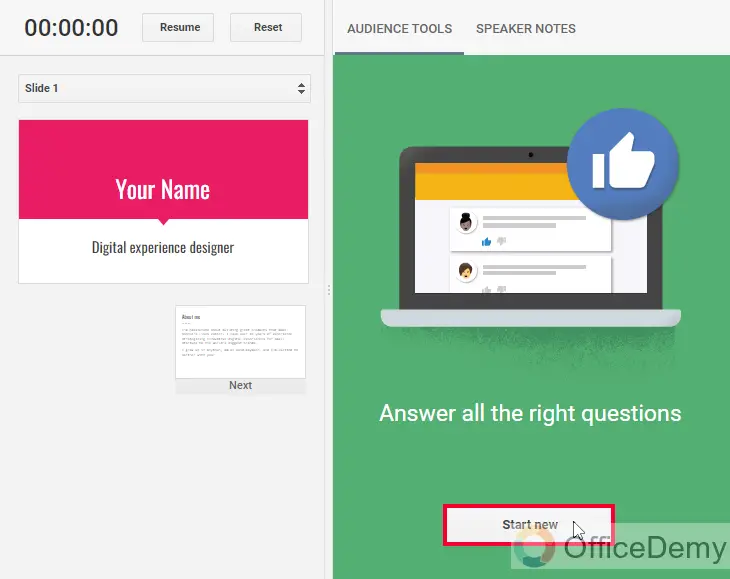
Step 3
You now have a toggle button for Accepting questions you can turn this toggle button ON or OFF
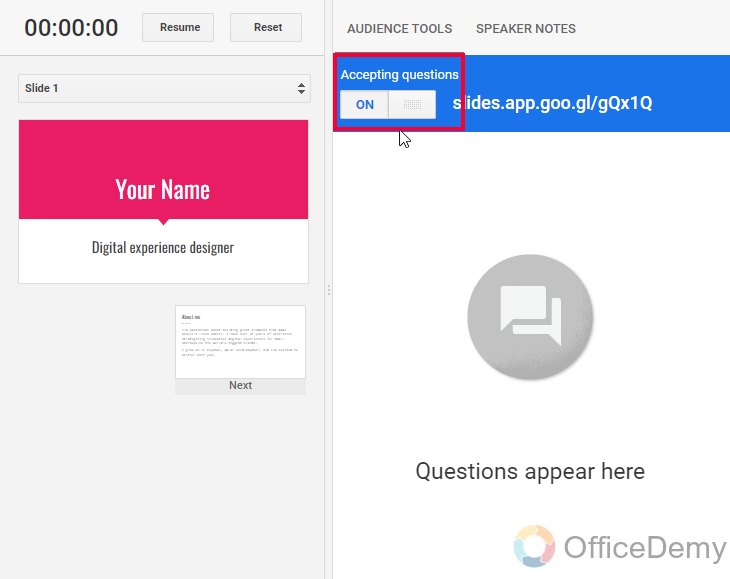
Step 4
Now you have a link to go to inside the Tools, click on the link
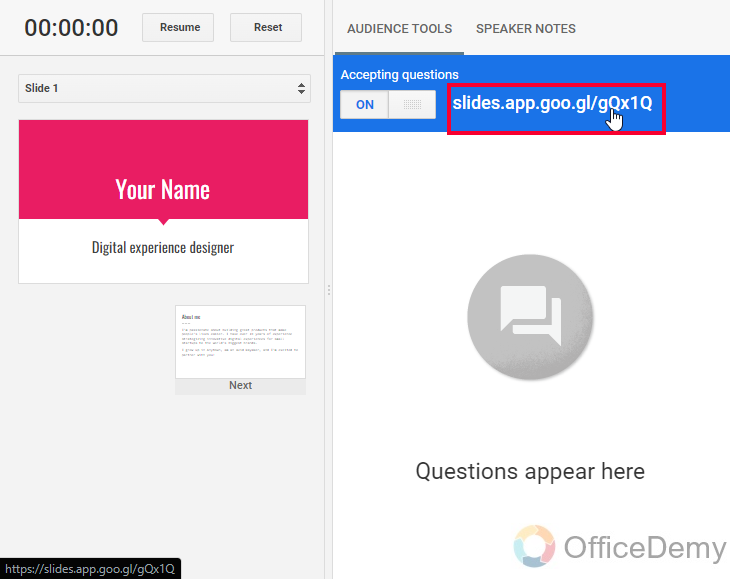
Step 5
You will have a new tab opened in your browser, and here you can add a new Question or Poll for your audience
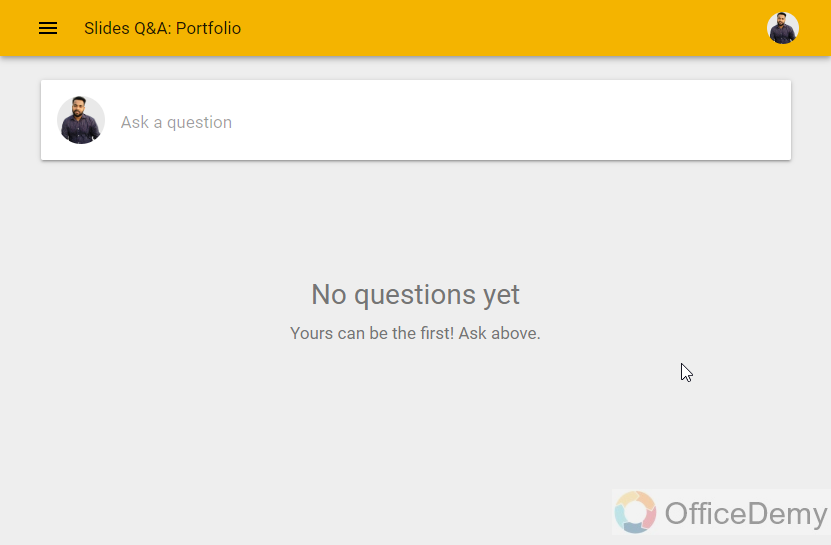
Step 6
After writing your question, you can post it as YOU or you can ask anonymously by using the checkbox below.
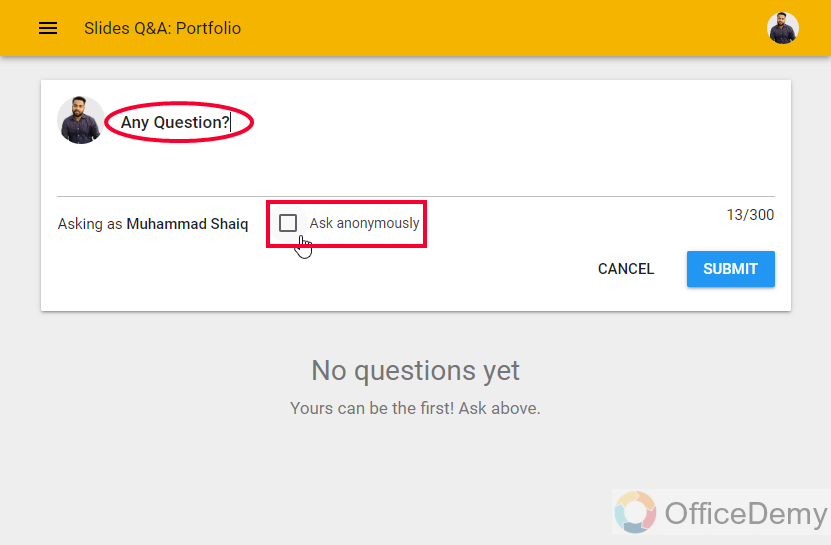
Step 7
Now click on the Submit button, and your Questions will be posted, people can like, dislike or answer them.
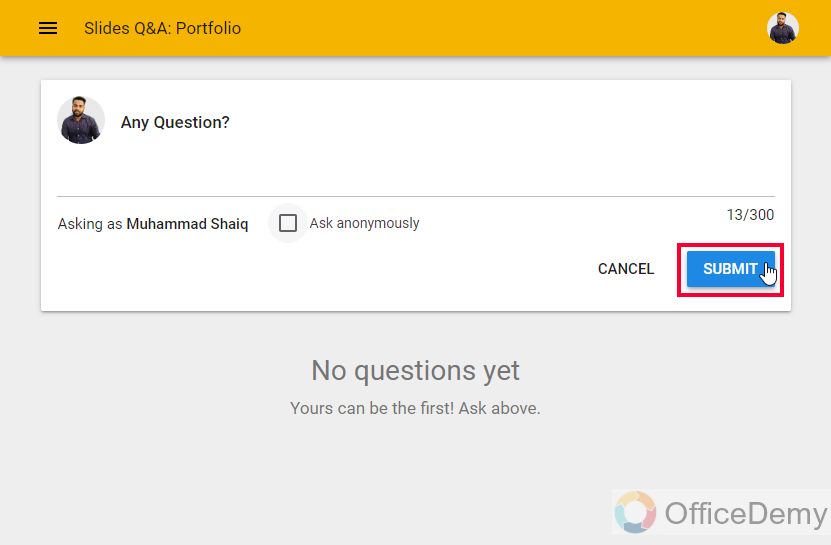
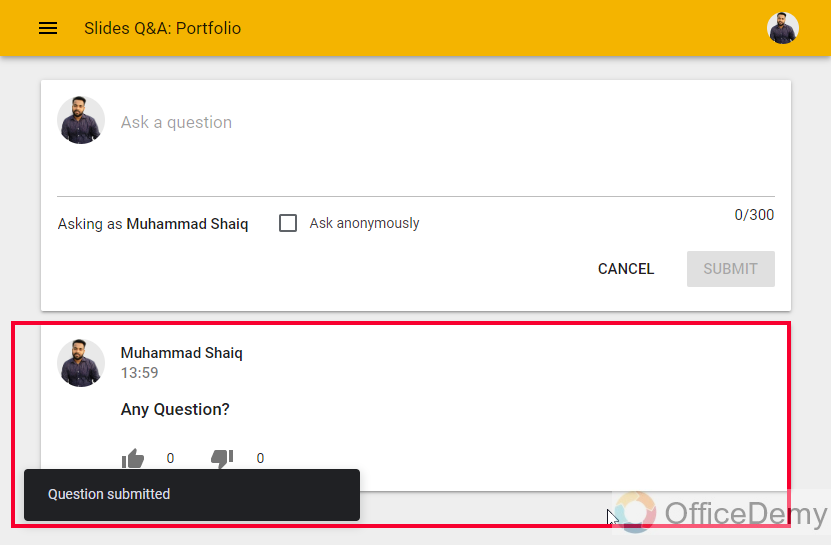
This is how Audience tools work. You can ask multiple questions and people can answer those, people can also add questions and you can answer those questions. This is all about audience tools inside Speaker Notes.
Add Speaker Notes in Google Slides – Handouts with Speaker Notes
Imagine you have finished your presentation and the audience is chanting for you. It’s an amazing feeling for any presenter, your audience wants to take your presentation copy to see that later and to also share it with their friends and friends of friends. But you know that people who are not in this room would not be able to understand your message properly without Speaker notes, now you need to print your slides with speaker notes, or you can say it handout with speaker notes. How do you do it? In this section, we will learn how to add speaker notes in Google Slides and then print handouts with speaker notes for sharing with the public.
Step 1
Add a speaker note to your slide first
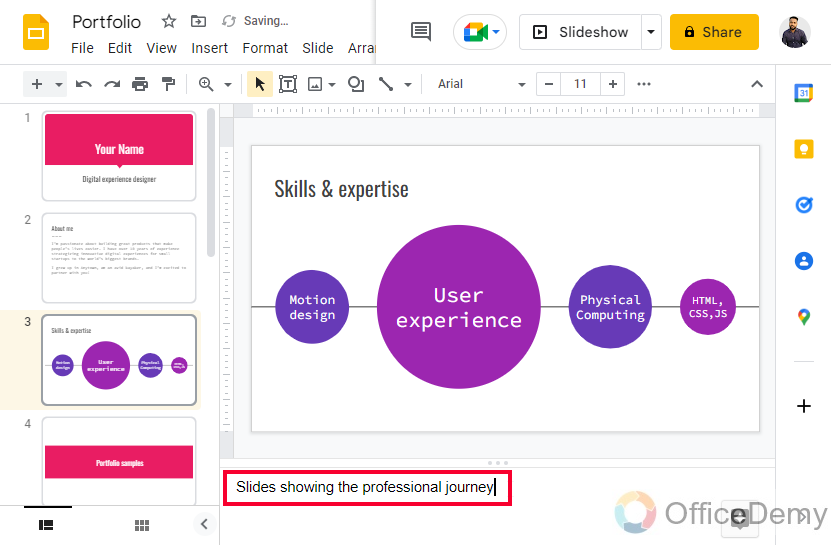
Step 2
Go to File > Print Preview
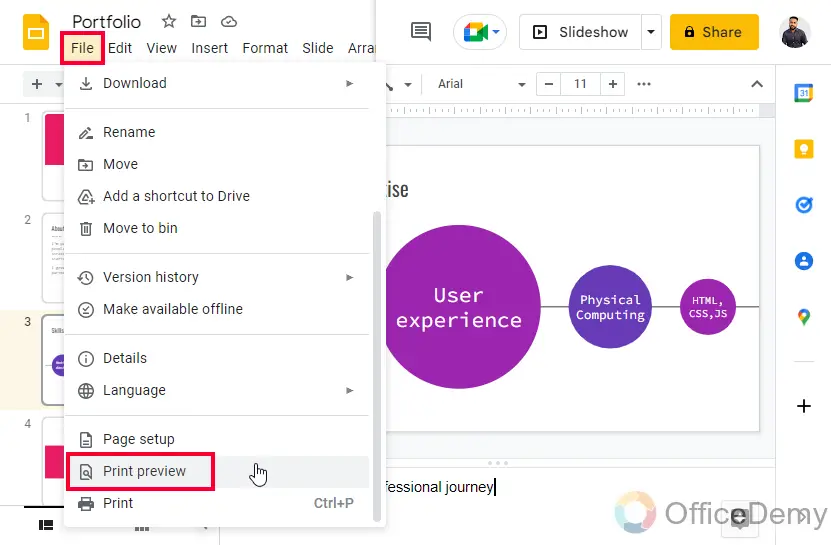
Step 3
Here you have all the printing options
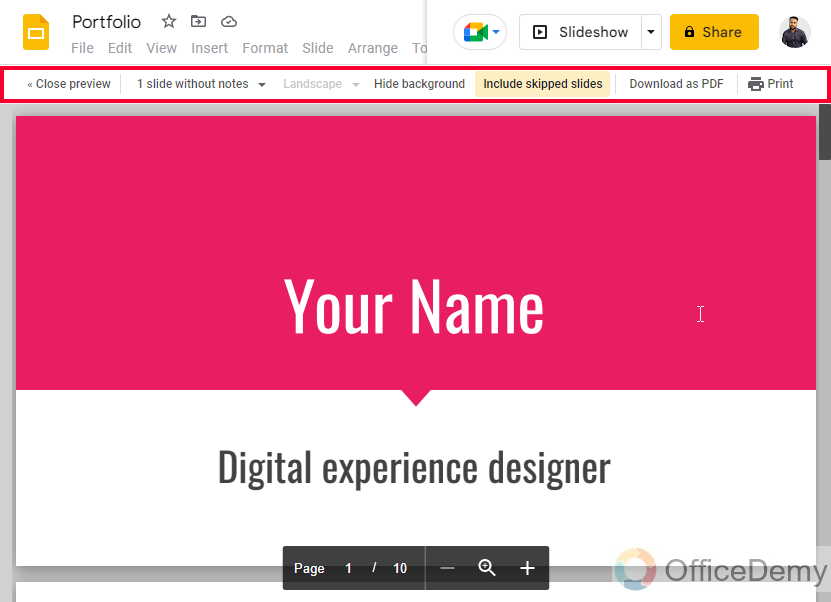
Step 4
Go to the drop-down in the toolbar “1 slide without notes”
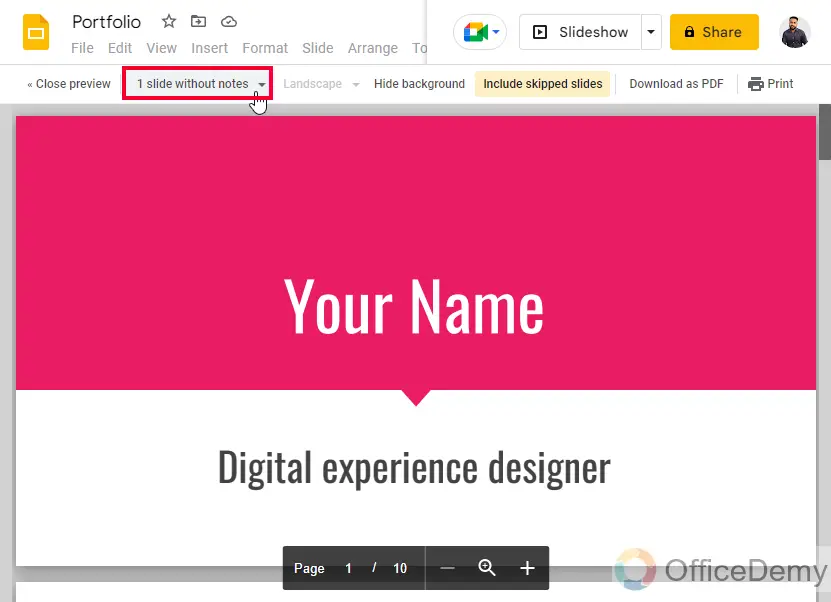
Step 5
Open the options of the drop-down and select the “1 slide with notes” option and then close the dropdown options
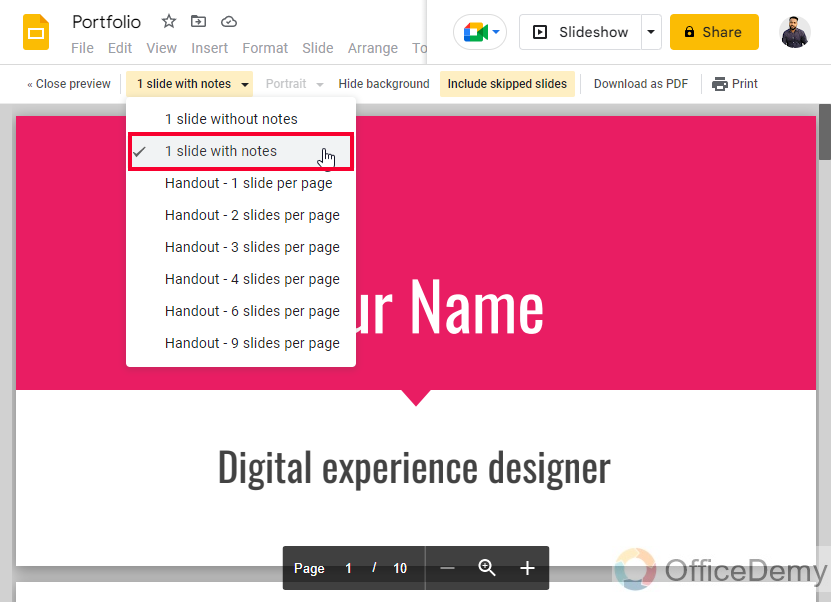
Step 6
Click on the Print button
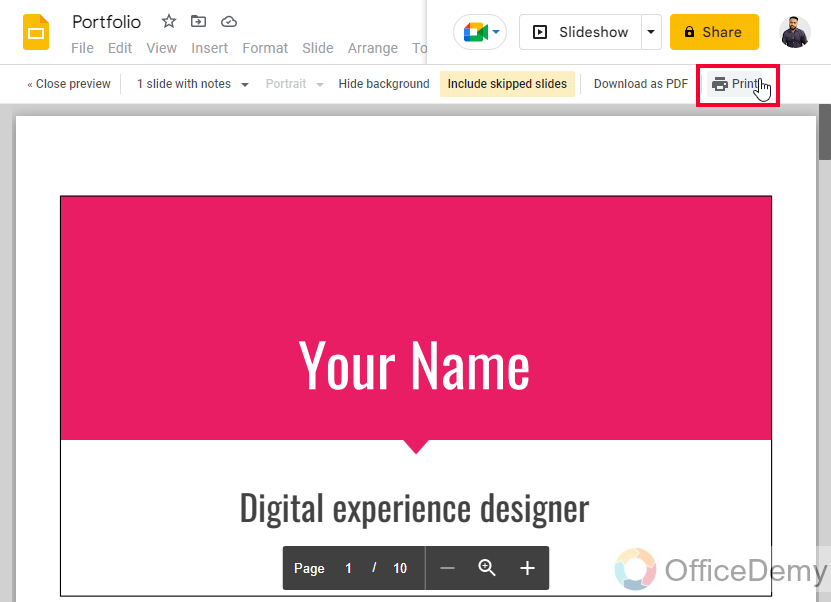
Step 7
Google Slides will generate a final print preview before printing
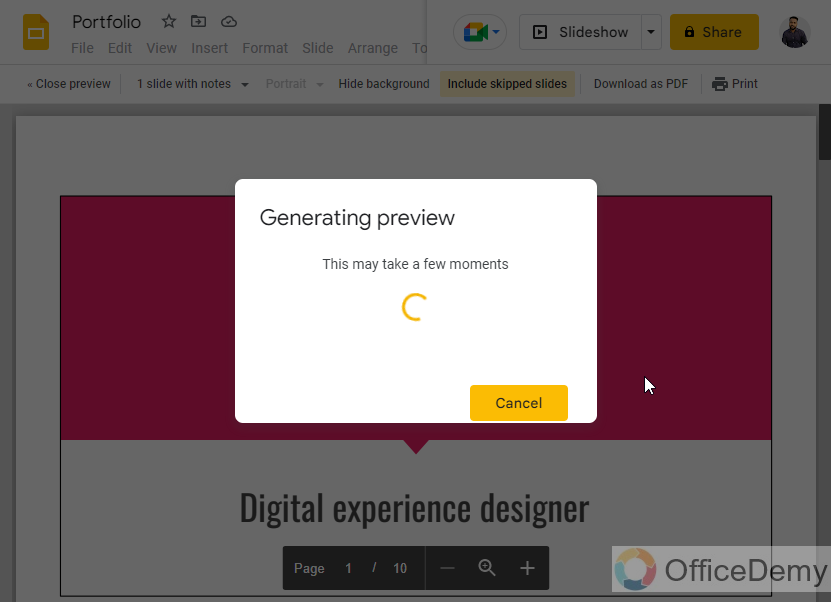
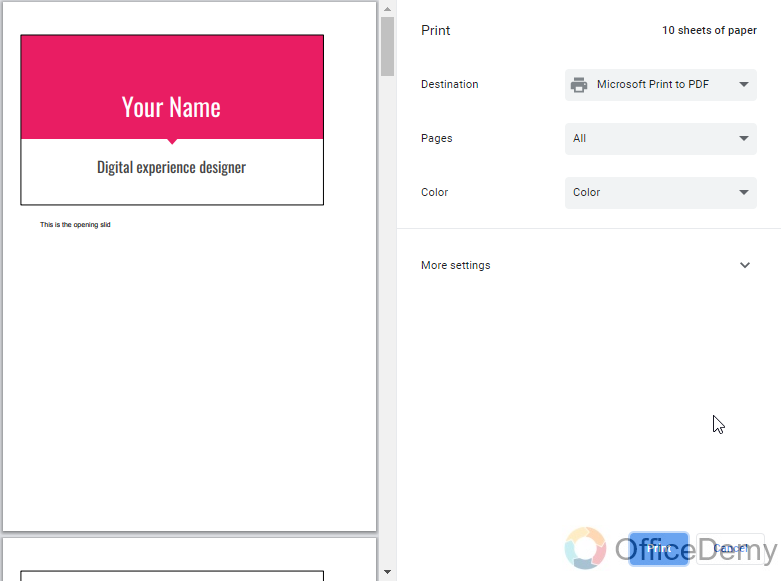
Step 8
You can review the print preview and settings, and then click on the Print button.
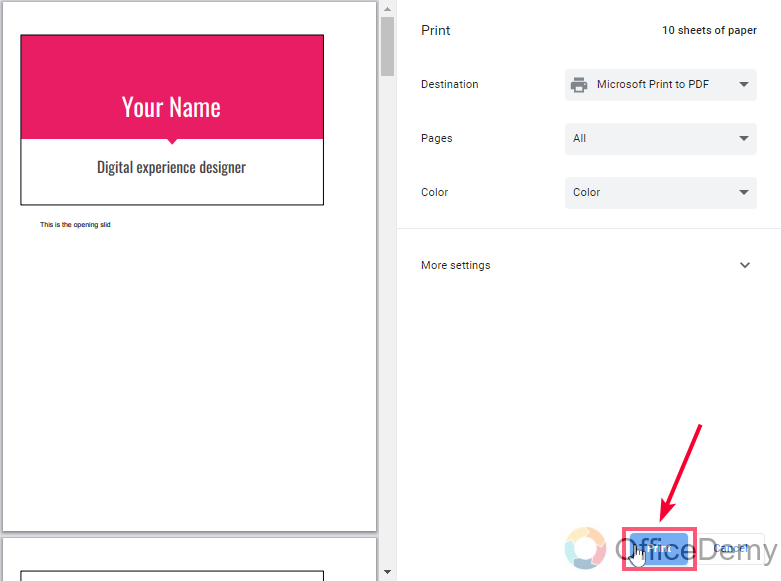
Your Slides will be printed with the Speaker notes in portrait orientation
So, this is how to add speaker notes in Google Slides, print Google slides with Speaker notes, and audience tools, and how to turn on speaker notes when presenting.
I hope you find this article helpful.
Important Notes
- You can use all the text customization options for the text written as your speaker notes, and you can use the toolbar to edit and customize your speaker notes
- You can access your Q&As section from the three bottoms three vertical dots > More > Q&A
- Speaker notes can be zoomed in and zoomed out from the Speaker notes browser window using the plus and minus signs
- A presenter can post a Question from their name, or they can also post it anonymously.
- A presenter can have the authority to delete or spam audience comments
- No one from the audience can delete or spam the speaker’s questions
- In Slideshow mode, you can use a shortcut key S to open speaker notes
Frequently Asked Questions
Can I add shapes, lines, or other tools inside the speaker notes section?
No. The speaker notes section cannot have any tools like lines, connectors, shapes, drawings, images, audio video files, gifs, groups, tables, diagrams, or any media file. The speaker notes section can only have text in it, although you can edit your text there, you can change text color, text size, font family, font weight, and many more text editing features.
Can I add Speaker notes using Voice (voice typing)?
Yes. Google Slides allow you to add speaker notes using your voice and the algorithm will translate your voice and add text to your speaker notes section automatically.
Step 1
Go to Tools > Voice type speaker notes
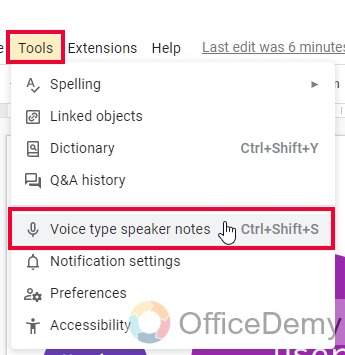
Step 2
A microphone icon will appear on your screen, click on it to start voice typing
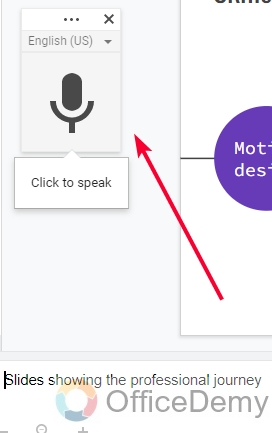
Step 3
As you speak, the text will appear in your Speaker notes section
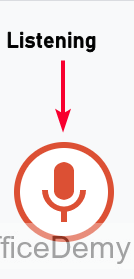
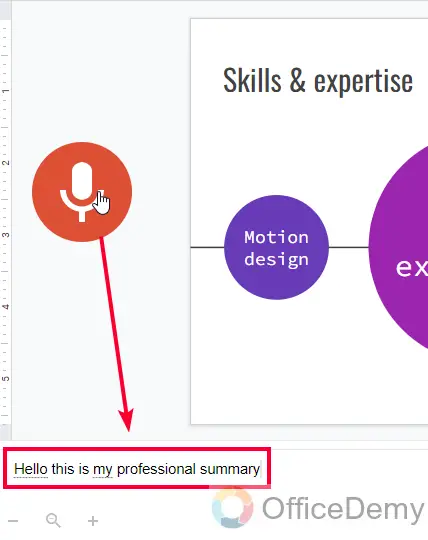
How to show/hide the speaker notes section in Google Slides?
Go to the View tab and click on the Show speaker notes button, it’s checked by default you can uncheck it to hide the speaker notes section.
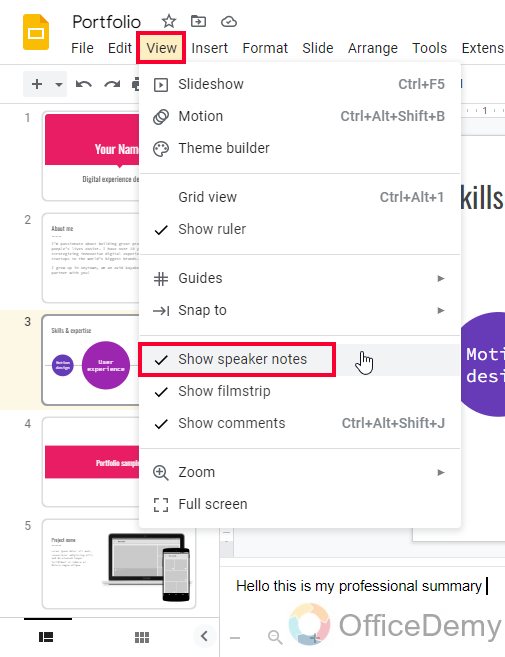
Conclusion
Wrapping up how to add speaker notes in Google slides. We have learned so many things about speaker notes, I did not emphasize the printing section because we have already covered a complete article on printing Google Slides with notes. I emphasize how to add speaker notes, how to enable them when presenting, and what audience tools for a speaker to use when presenting. That’s all about how to add speaker notes in Google Slides.
For more learning tutorials and Google Slides tips, I recommend you to subscribe to our Office Demy blog. Thank you.






