To Turn Off Outlook Notifications
- Using Outlook Settings
- Go to “File” > “Options“.
- In “Outlook Options,” select “Mail“.
- Under “Message Arrival“, uncheck “Display a Desktop Alert” and “Play a Sound“.
- Click “OK” to save changes.
Using Action Center (Windows)
- Open the Action Center by clicking the notification icon in the Windows taskbar or pressing the Windows key + A.
- Locate the Outlook icon in notifications.
- Right-click on the Outlook icon and choose “Turn off notifications for this app” or a similar option.
Notification Settings (Windows 10)
- Go to Windows Settings (Start menu > gear icon).
- Click “System“.
- Select “Notifications & actions“.
- Scroll down to “Get notifications from these senders“.
- Find Outlook and toggle off the switch.
Using Focus Assist (Windows 10)
- Open Windows Settings (Start menu > gear icon).
- Select “System” > Click on “Focus assist” in the sidebar.
- Choose “Priority only” or “Alarms only” mode to temporarily disable all notifications.
Outlook Web Settings
- Open Outlook web in your browser.
- Click the gear icon on the right.
- Select “View all Outlook settings“.
- Choose “General” and then “Notifications“.
- Customize in-app notification settings as desired.
Hello everyone. Today, we are going to learn how to turn off Outlook notifications. Welcome to another Office demy guide. In our digitally connected world, managing email communication is essential, and Microsoft Outlook has become a popular platform for efficient email management.
However, the constant stream of notifications can be overwhelming and disruptive. If you’re looking for a way to regain control and focus, this article will guide you through the process of turning off Outlook notifications. By implementing these steps, you can create a more peaceful and productive work environment without sacrificing control over your emails.
I will show you all the methods and tricks to turn off Outlook notifications and give you all the information you need to take control of it, and you can turn them on later if you need.
Why do you need to Turn Off Outlook Notifications?
Learning how to turn off Outlook notifications is crucial for minimizing distractions and maximizing productivity. The constant influx of email alerts can disrupt your workflow, fragment your attention, and hinder your ability to concentrate on important tasks. By disabling Outlook notifications, you regain control over your time and create a focused work environment that allows for deep concentration and uninterrupted work sessions.
This newfound freedom from interruptions enables you to prioritize your tasks, maintain better time management, and achieve higher levels of productivity. Additionally, by reducing the constant notification bombardment, you can experience decreased stress levels and an improved sense of well-being as you regain control over your digital environment. Taking the time to learn how to turn off Outlook notifications is a valuable skill that can lead to enhanced focus, increased productivity, and an overall better work-life balance.
So, these are some good reasons to learn how to turn off Outlook notifications.
How to Turn Off Outlook Notifications?
There are several methods to turn off Outlook notifications from different places. So, we will start looking for some methods for the Outlook App version, and then we will move to the Web version and well learn some quick ways to do the same. Stay connected, keep reading, and let’s learn how to turn off Outlook notifications in 5 minutes.
Turn Off Outlook Notifications – Using Outlook Settings
In this section, we will learn how to turn off Outlook notifications using the Outlook settings, this is the most common and most used method that can be easily accessed by any Outlook desktop app user. Note that I am using Outlook 2016 version, so if you have a really old version then you might face some changes when finding the locations of the features, but it will work accurately for versions onwards 2010.
Step 1
Open Microsoft Outlook.
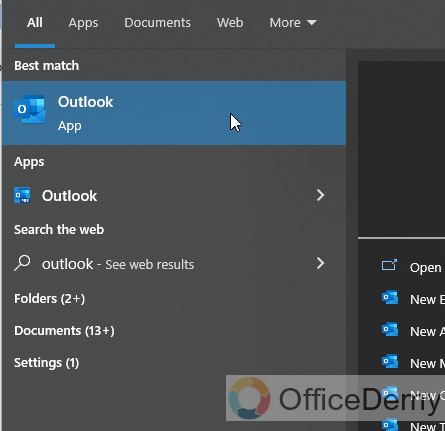
Step 2
Go to the “File” tab and click on “Options.”
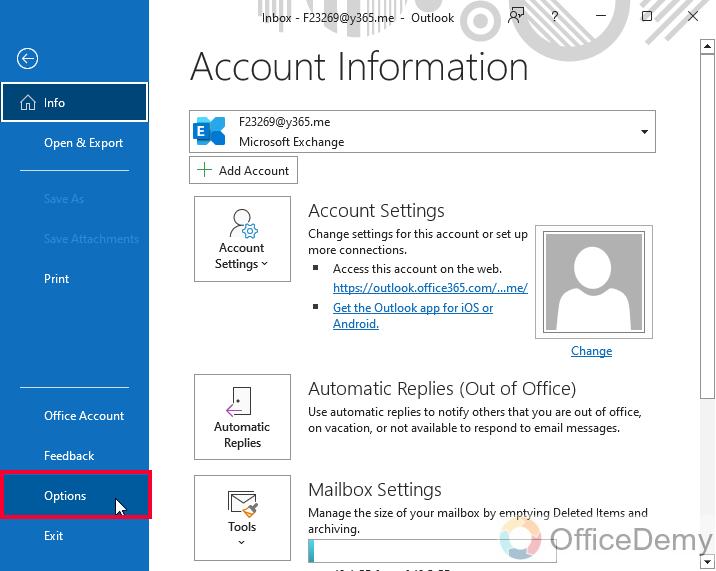
Step 3
In the Outlook Options window, select “Mail” from the sidebar.
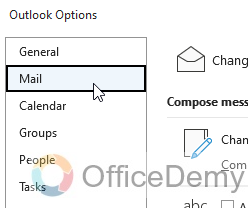
Step 4
Under the “Message Arrival” section, uncheck the boxes for “Display a Desktop Alert” and “Play a Sound.”
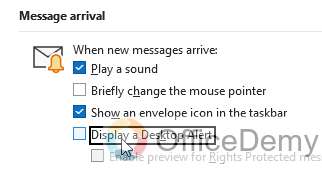
Step 5
Click “OK” to save the changes.
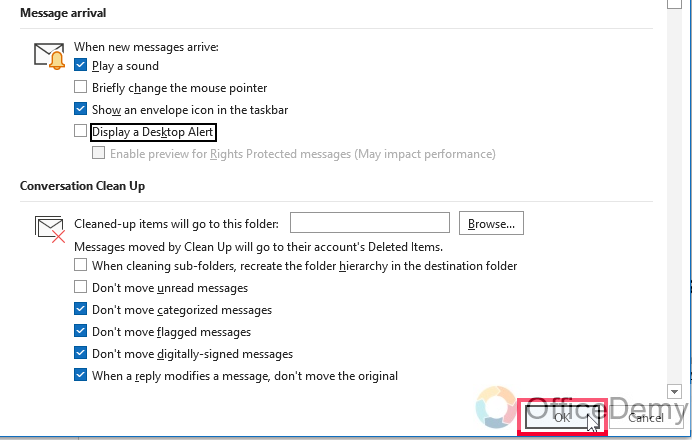
This is how to turn off Outlook notifications very easily in the App version.
Turn Off Outlook Notifications – Using Action Center (Windows)
In this section, we will learn how to turn off Outlook notifications using the action center in Windows. This is more like an external method that is done outside the Outlook App. I don’t recommend using this method on any other machine, but you can use this method if you are using it for your personal computer / Laptop.
Step 1
Open the Action Center by clicking the notification icon in the Windows taskbar or pressing the Windows key + A.
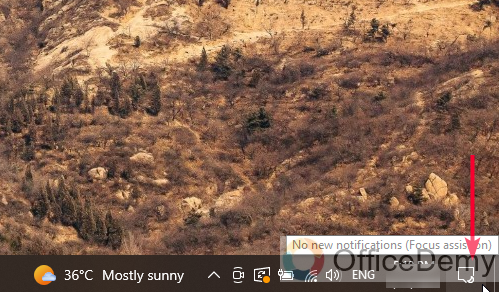
Step 2
Locate the Outlook icon in the notifications area.
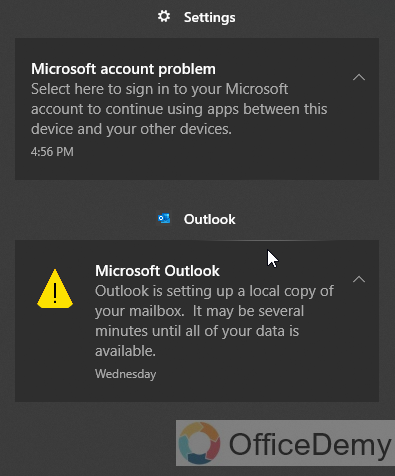
Step 3
Right-click on the Outlook icon and select “Turn off notifications for this app” or a similar option.
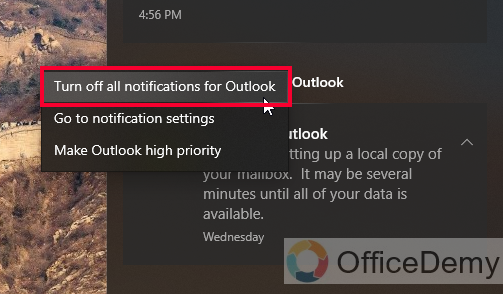
This will disable Outlook notifications from appearing in the Action Center.
You saw how easily we learned another quick trick to turn off Outlook Notifications using the Windows tool.
Turn Off Outlook Notifications – Notification Settings (Windows 10)
In this section, we will see another method to learn how to turn off Outlook notifications using Windows settings, again this is an external method, and you should not use it on any other machine other than your personal computer. Also, make sure that you are using Windows 10, this method will not work in Windows 8, 7, or previous versions. Let’s see the steps required for this method.
Step 1
Go to the Windows Settings by clicking on the Start menu and selecting the gear icon.
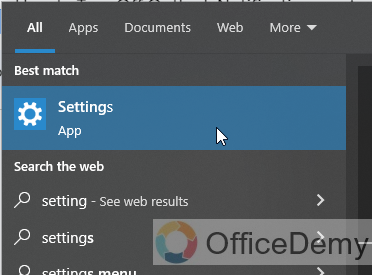
Step 2
Click on “System”
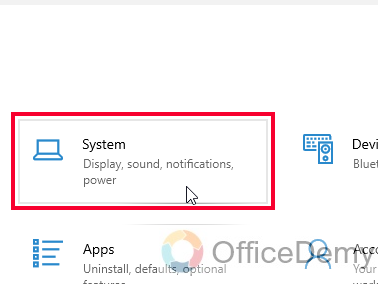
Step 3
Select “Notifications & actions” from the sidebar.
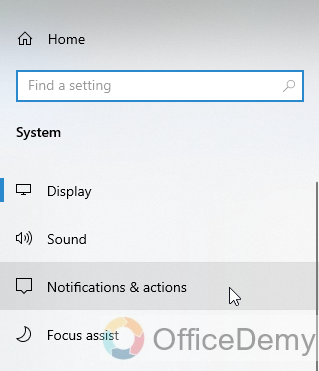
Step 4
Scroll down to the “Get notifications from these senders” section.
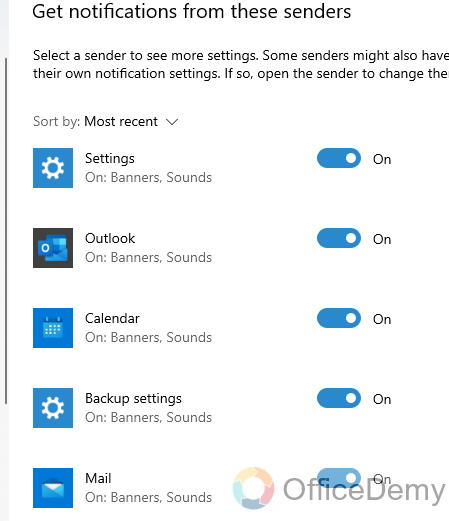
Step 5
Locate Outlook in the list and toggle off the switch to disable its notifications.
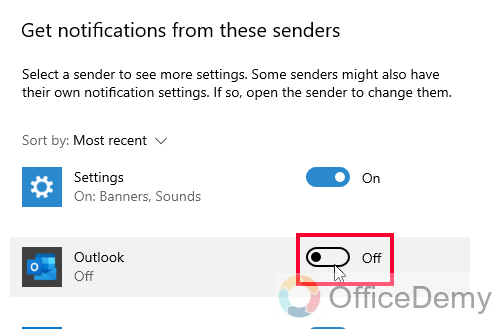
You are done, this is how to turn off Outlook notifications using the Windows notification settings.
If you want to temporarily turn off or block Outlook notifications, then we have another way for it using Windows 10. Let’s see how that method works.
Turn Off Outlook Notifications – Using Focus Assist (Windows 10)
In this method, we will learn how to turn off Outlook notifications using the Focus Assist tool in Windows 10. This tool is designed for setting the availability alarms and times for notifications. We can use it to customize the time and the notifications will be turned off for the rest of the day.
Step 1
Open the Windows Settings by clicking on the Start menu and selecting the gear icon.
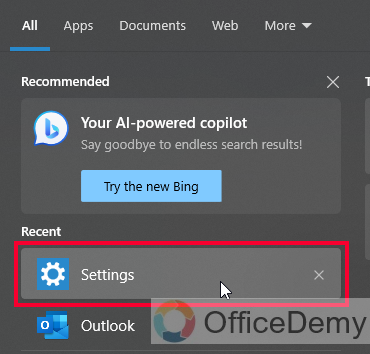
Step 2
Select “System”
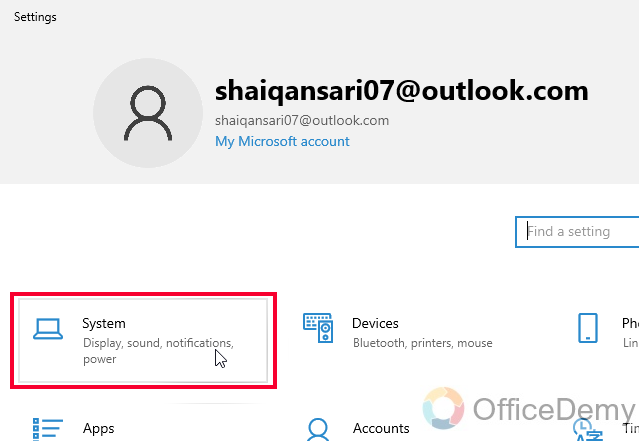
Step 3
Click on “Focus assist” in the sidebar.
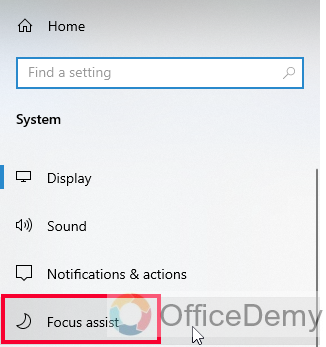
Step 4
In the Focus Assist settings, select “Priority only” or “Alarms only” mode.
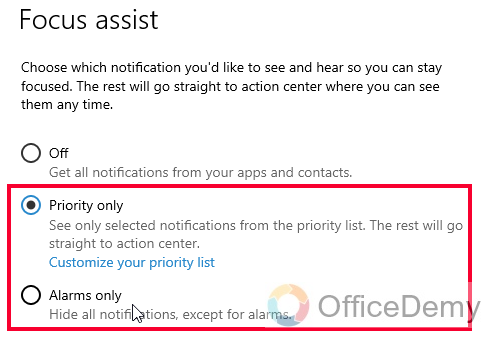
Step 5
Now, you will not receive notifications from any app, including Outlook, if you want a more personalized experience, you can customize the priority list
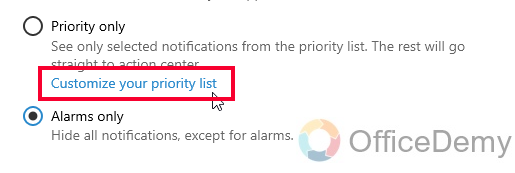
This is how to turn off Outlook notifications temporarily using the Focus Assist tool in Windows 10.
Turn Off Outlook Notifications – Using Outlook Web Settings
In this section, we will learn how to turn off Outlook notifications using Outlook web version settings. This is yet another very basic and commonly used method in the Outlook web version to turn off notifications within the Outlook app.
Step 1
Open Outlook web on your browser
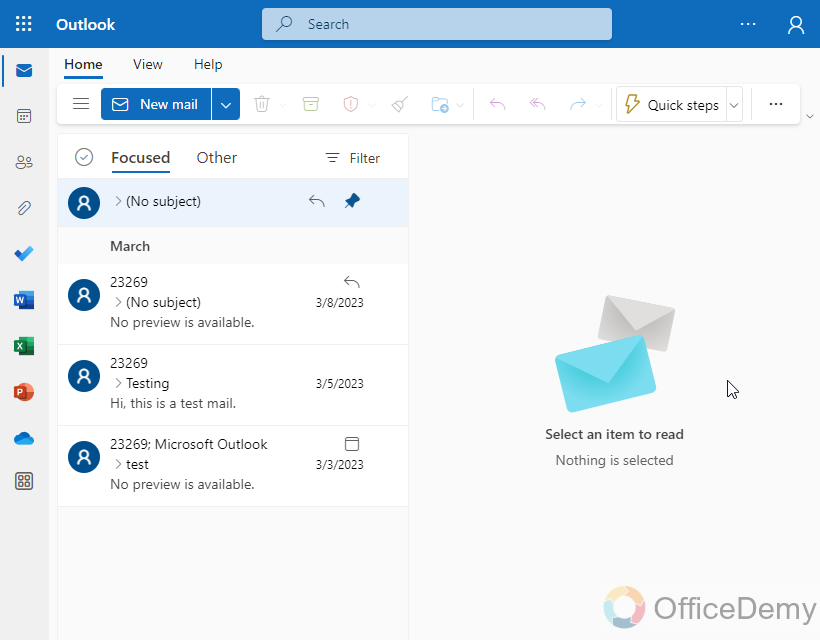
Step 2
On the rightmost side, you have a gear icon, click on it
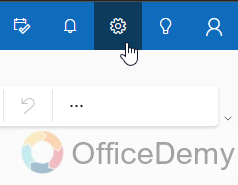
Step 3
In the settings pane, select the “View all Outlook settings” button.
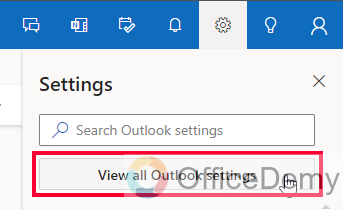
Step 4
Select the “General” tab from the menu, and then select the “Notifications” tab from the sub-menu.
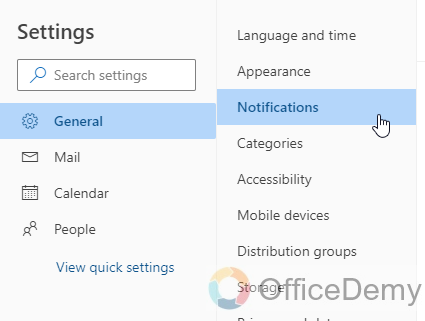
Step 5
Here is a checklist of in-app notifications. See them and remove the checks according to your preferences.
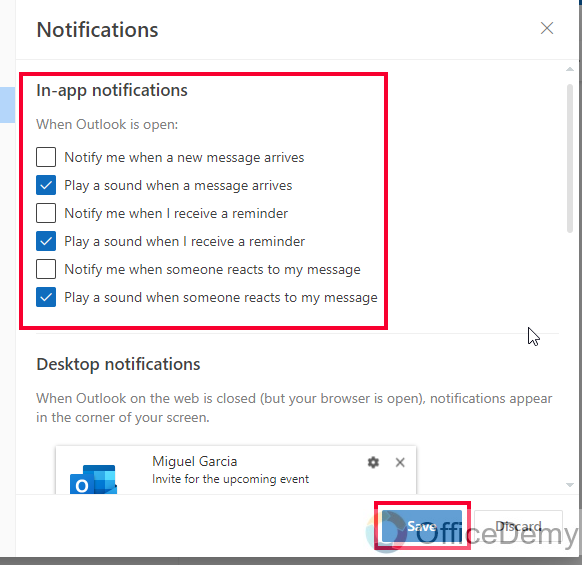
This is how to turn off Outlook notifications in the web version.
There can be more methods that can be used to turn off Outlook notifications for the web version using the browser’s settings, but that is not recommended. So I am keeping the methods till here, and I hope I have delivered everything you needed to know about turning off Outlook notifications.
Things To Remember
- Turning off Outlook notifications can help minimize distractions and improve focus during work or important tasks.
- By disabling notifications, you can regain control over your time and reduce interruptions caused by constant email alerts.
- Adjusting notification settings within Outlook Web App allows you to customize and fine-tune which notifications you receive.
- Browser-level notification settings can be modified to block or disable notifications specifically for the Outlook web version.
- Operating system notification settings can also be utilized to manage and control Outlook notifications in the web version.
Frequently Asked Questions
Can the Methods for Turning Off Outlook Notifications also be Applied to Turning Off Predictive Text?
Switching off predictive typing in outlook is not the same as turning off notifications. While both options offer control over the user experience, predictive text relates to auto-suggestions while typing, whereas notifications inform about incoming emails or events. These methods cannot be interchanged as they serve distinct purposes within the Outlook application.
How to disable desktop notifications in Outlook?
To disable desktop notifications in Outlook, go to the Outlook settings or options menu and find the notification settings. From there, you can turn off desktop notifications for new emails or other events.
Can I Turn Off Outlook Notifications while Still Receiving Focused Email?
To maintain productivity without constant interruptions, managing focused and other emails in Outlook notifications is crucial. By customizing your settings, you can turn off notifications for regular emails while still receiving notifications for important, focused emails. This enables you to stay focused and attend to essential messages while avoiding unnecessary distractions.
How to mute or silence email notifications in Outlook?
To mute or silence email notifications in Outlook, access the settings or options menu and navigate to the notification settings. Look for the option to mute or silence email notifications and activate them to disable sound alerts.
Conclusion
That’s all about how to turn off Outlook notifications. I hope you find this guide helpful. Thanks, and keep learning with Office Demy.







