To Upload a File to OneDrive
- Click the OneDrive “Cloud” icon to open OneDrive.
- Click “View Online” > Click “Upload“.
- Select “Files” and choose the file to upload.
- Click “Open” to upload the file to OneDrive.
OR
- Sign in to OneDrive web.
- Open the OneDrive application.
- Click “Upload” and select “Files“.
- Choose the file and click “Open” to upload it.
Hello everyone. Welcome back to Office Demy. As usual, we have another guide for you regarding OneDrive. Today, we are learning a very simple, yet interesting topic how to upload a file to OneDrive.
Microsoft OneDrive is a very useful cloud storage service that comes preinstalled on Windows 10. If you want to upload a file to OneDrive then first, you need to locate the file on your computer that you want to upload to your OneDrive click and drag the file to the OneDrive folder the file will appear on your OneDrive now you can access the film from anywhere by signing into your OneDrive account.
Further to that, on the OneDrive website, sign in with your Microsoft account, and then browse the location where you want to add the files, select upload, select the files you want to upload, and then open them. Please read the detailed step-by-step guide for more explanation.
Benefits of Uploading a File to OneDrive
The most important point is that, if you are making the move to a new PC, then OneDrive can help you bring all your files, photos, and videos with you. Your files will be available on your new PC, and they will also be protected in the cloud, so you can access them from anywhere, across all your devices, there are some more points about why we need to learn how to upload a file to OneDrive.
- If you don’t have space in your device or system, then you should upload your files to OneDrive
- If you upload files to OneDrive then you can set sharing and editing rights at either folders or documents level, meaning that you can start collaborating with colleagues either inside or outside your organization.
- If you upload files to OneDrive then you can also stop attaching documents to emails with every risk that entails, and simply work on cloud-shared files instead.
Step-by-Step Procedure to Learn – How to Upload a File to OneDrive
We can upload files to OneDrive by using various few-click methods. Let’s start with the first one and this is a very simple and beginner-level method. So, let’s start to learn how to upload a file to OneDrive step by step.
How to upload a file to OneDrive – Using OneDrive Application
In this section, we will learn how to upload a file to OneDrive on the Desktop Application. It is a beginner’s guide, so it could be very easy for most of the users. Note that I am using the OneDrive 2016 version, so the slightly changed interface can be seen, not a lot of differences will be found. Let’s start now.
Step 1
First, click on the OneDrive “Cloud” icon to open OneDrive.
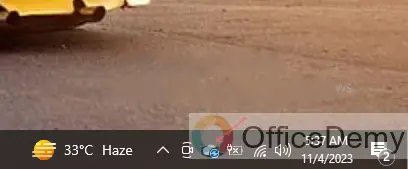
Step 2
Click on the “View Online” button to open the application.
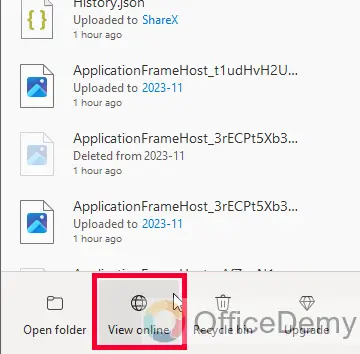
Step 3
Here is your application page opened on your browser.
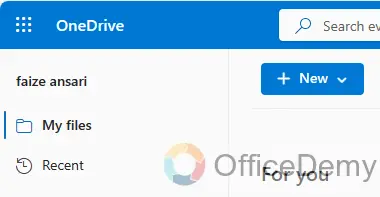
Step 4
Click on the “Upload” button in the OneDrive application on the top.
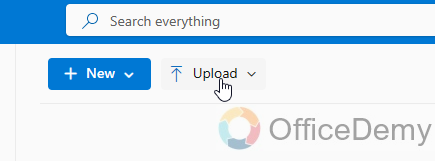
Step 5
Select “Files” and click to open it.
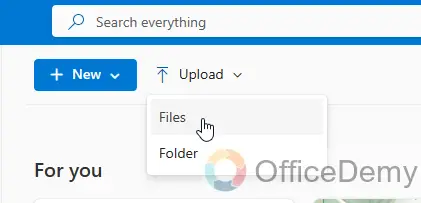
Step 6
Choose any “File(s)” that you want to upload to OneDrive.
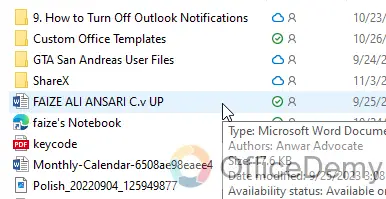
Step 7
Click the “Open” button to upload the file to the OneDrive.
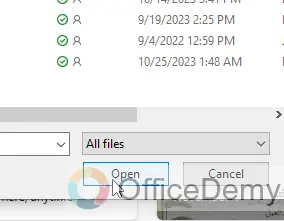
Step 8
The File has been “Uploaded” to your OneDrive.
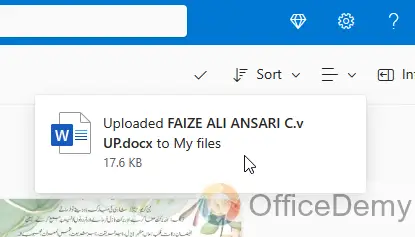
Step 9
You can check your file on your “Application page”.
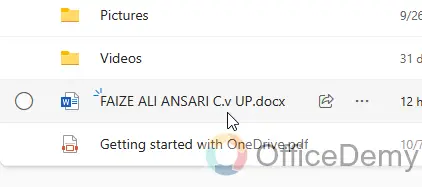
How to upload a file to OneDrive – Using OneDrive Web App
We have one more easy and user-friendly method to learn how to upload a file to OneDrive by a simple procedure. Follow the below steps gradually but surely.
Step 1
First, click on “Chrome Icon” on the taskbar.
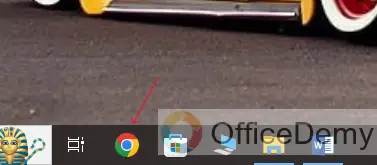
Step 2
Open Chrome and Use the “Google Search Bar“.
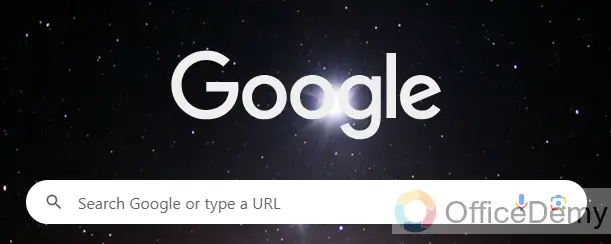
Step 3
Write “OneDrive login” on the search bar.
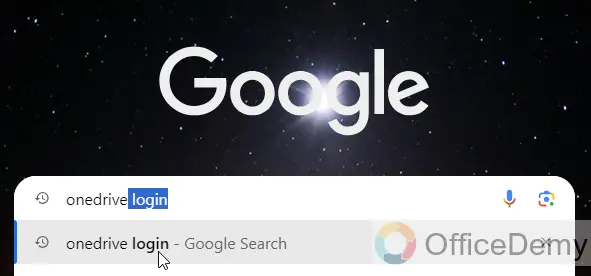
Step 4
Click on the first “Sign in” link to open “Microsoft OneDrive”.
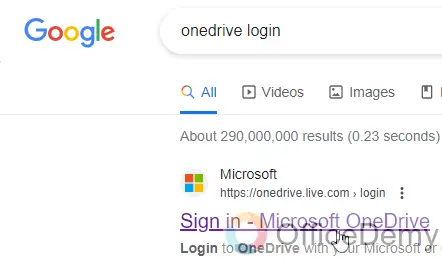
Step 5
Write “Email” or “phone number” to sign in.
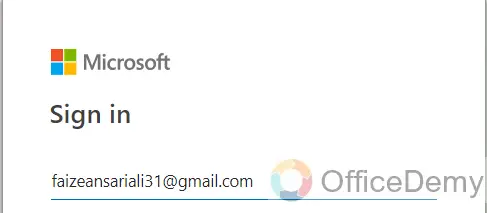
Step 6
Enter the “password” of your email to “sign in”.
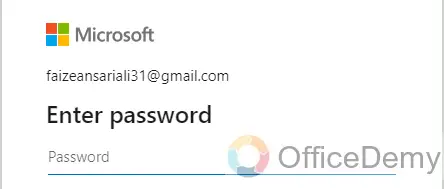
Step 7
Now, click on the “Sign in” button.
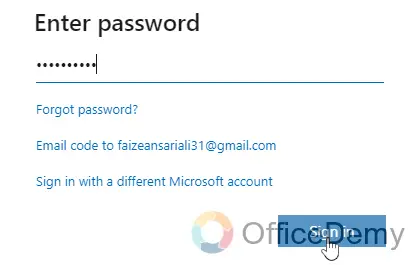
Step 8
Click on the “Next” button to open “Microsoft OneDrive”
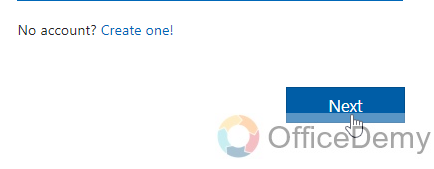
Step 9
Click the “Yes” button to keep yourself logged in to the “Application”.
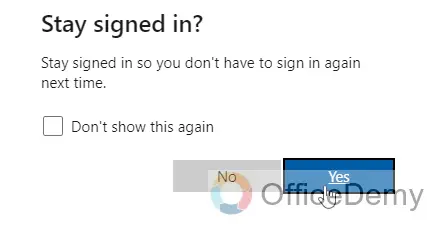
Step 10
Finally, your “OneDrive” application has “Opened”
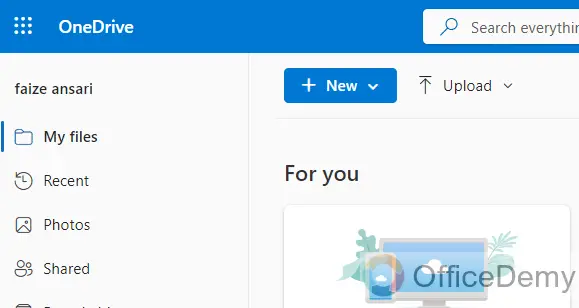
Step 11
Click on the “Upload” button.
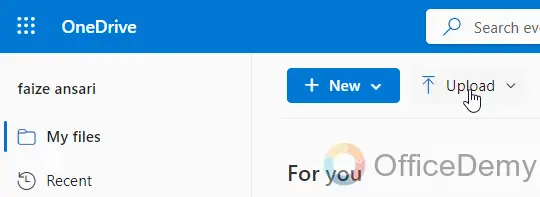
Step 12
Click on “Files” to open the file location.
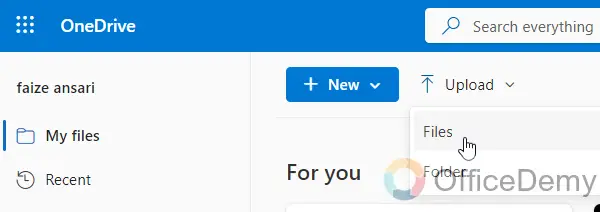
Step 13
File location has opened, select the file which you want to “Upload“.
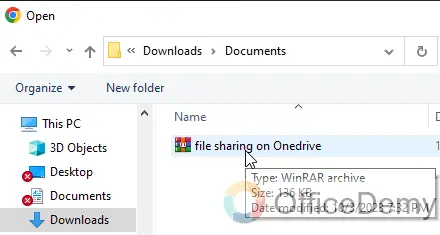
Step 14
Click on the “Open” button to upload a file on “OneDrive”
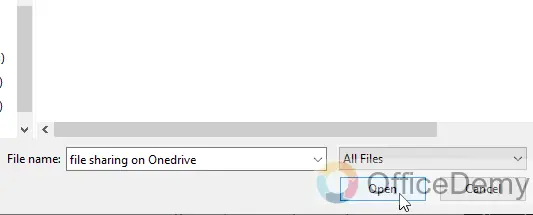
Step 15
Your file is successfully “Uploaded” to your “Microsoft OneDrive Account“.
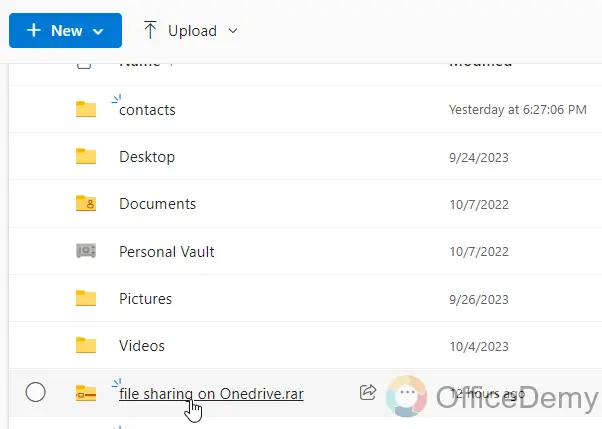
Step 16
You can check your file on “OneDrive” in the list of files.
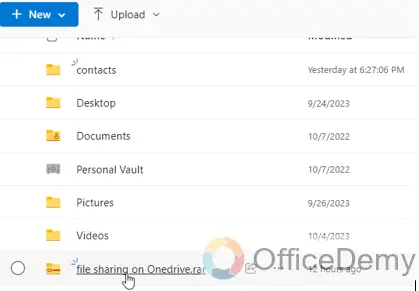
Those are two user-friendly and comprehensive procedures to learn how to upload a file to OneDrive so don’t worry and look out for both procedures.
FAQs on How to Upload a File to OneDrive
Q1. How do you know if OneDrive is uploading?
A1. You can check the OneDrive sync status on your Windows desktop by looking at the OneDrive icon in the taskbar notification area. The OneDrive icon displays different statuses to indicate the sync status: A green checkmark indicates that the files are “Up to date” and fully synced with OneDrive.
Q2. Can other people upload to my OneDrive?
A2. Yes, other people can upload a file to OneDrive, by the file request feature in OneDrive or SharePoint, you can choose a folder where others can upload files using a link that you send them. People you request files from can only upload files; they can’t see the content of the folder, edit, delete, or download files, or even see who else has uploaded files
Q3. How do I access OneDrive?
A3 .On the Windows taskbar, click on the Windows icon to open the start menu. After opening the start menu, type “OneDrive” into the search box. Click on OneDrive to open it. It will then ask you to sign in then you have access to use OneDrive application.
Q4. How does OneDrive save data?
A4. The OneDrive app built into Windows synchronizes your files between your computer and OneDrive so they are backed up, protected, and available on any device: you can use files On-demand to free up space or to make sure files or folders are always available on your device, even when you are offline.
Q5. Is it safe to upload files to OneDrive?
A5. In new installations of Windows 10 for many eligible users, files are saved to OneDrive by default in Windows 10, rather than to your PC. This means you can access those files from any device that can connect to the Internet, and they are protected in case your computer is ever damaged.
Conclusion
So that’s all about how to upload a file to OneDrive. I hope I have delivered enough knowledge and useful information regarding the topic of how to upload a file to OneDrive. I also have added some common FAQs that can help you solve your questions regarding the topic. I am hoping that you find this guide very helpful. Thanks for reading Office Demy tutorials. Don’t forget to share, like, and subscribe to our Blog for future updates.



