To Save Bookmarks to OneDrive
- Open Google Chrome and click on the three vertical dots.
- Select “Bookmarks” and then click on “Bookmark manager“.
- Click on the three vertical dots again and choose “Export Bookmarks“.
- Select “OneDrive – Personal Storage“.
- Save the bookmarks file in OneDrive, ensuring it’s in HTML Document format.
- Access the OneDrive folder and verify that the bookmarks file is saved.
Hello friends. I hope you are all well, be ready to learn a very interesting topic. Today, we will learn how to save bookmarks to OneDrive. Most welcome to another Office Demy guide. So, first, we should open our web browser (in this case Microsoft Edge) and sign into the Microsoft 365 portal. If you are not already signed in then click the chrome menu button (chrome-burger three dots) in the upper right-hand corner and select bookmark manager from the bookmarks option. Press the three buttons in the top right again and choose export bookmarks.
Today, with the increased usage of Microsoft products, it can be confusing to know where important files, sites, and information are located throughout all the various Microsoft platforms. For this reason, we suggest bookmarking various important documents into a folder within your web browser for easy access. Let’s see and learn everything in detail in the below guide.
Advantages of Bookmarking in OneDrive
First, we should know some benefits of saving bookmarks to OneDrive, and then we can easily learn further details and the benefits of saving bookmarks to OneDrive. Bookmarks help to keep track of pages that are frequently visited or are of particular interest reducing the need to remember or search for them again in the future, they also can be organized into folders making it easier to access specific websites according to their category or purpose.
If we save bookmarks, it will save users time and browser time, which is especially useful for web pages with long URLs.
We can work without the internet because OneDrive is designed to provide users with immediate access to their data no matter where they are, on any device.
Step-by-Step Procedure to Learn – How to save bookmarks to OneDrive
We can save bookmarks to OneDrive by using a simple strategy. So, let’s begin to learn how to save bookmarks to OneDrive step-by-step.
How to Save Bookmarks to OneDrive – Using Chrome Settings
In this section, we are continuing to learn the topic of how to save bookmarks to OneDrive step-by-step using the Chrome settings. It’s a very common and easy-to-access method, and you will not face any difficulty if you have a modern Chrome browser, and to date OneDrive App.
Step 1
In the first step, Locate the Google Chrome to start the process.
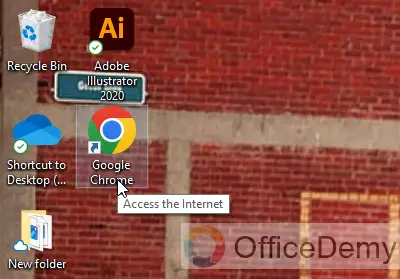
Step 2
Now “Left Click” on Google Chrome and click the “Open” button to enter the page.
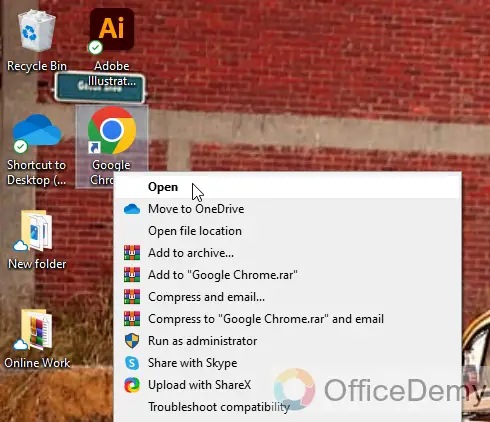
Step 3
Your Chrome browser has opened, and you can see the “three vertical dots” on the top left side of the page.
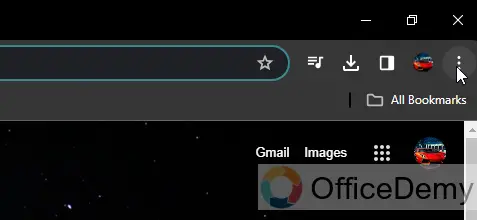
Step 4
Click on the “three dots” on the top of the left side corner, then select the “Bookmarks and lists” button to open further options.
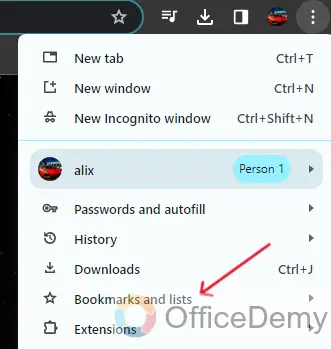
Step 5
Now click “Bookmark manager” to open further settings, or you can use shortcut keys to open it. (Ctrl+Shift+O)
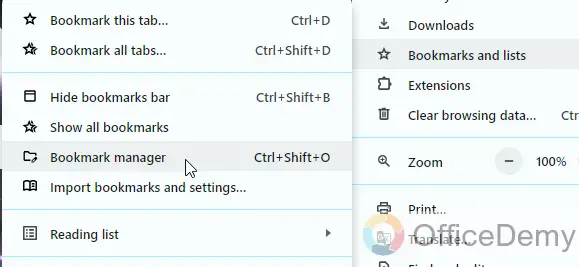
Step 6
Your “Bookmarks” page has opened in just one click.
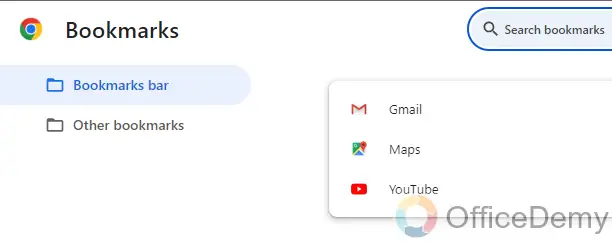
Step 7
Click on the “three vertical dots” for more options.
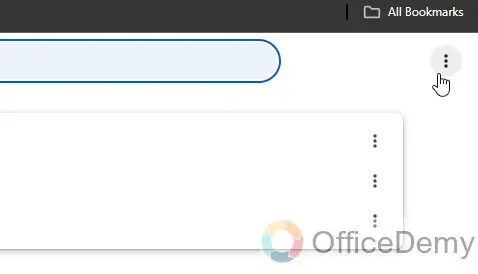
Step 8
Now, click on “Export Bookmarks” to save Bookmarks to OneDrive.
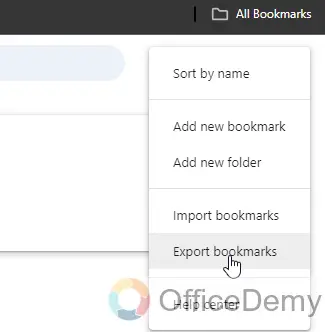
Step 9
As you click on the Export button, all the folders have opened and now click on the “OneDrive – Personal Storage” App.
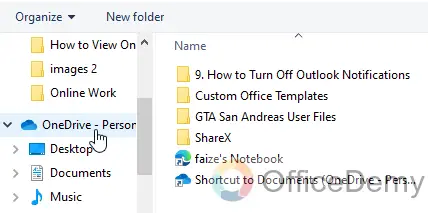
Step 10
Now that “OneDrive” has opened, select any folder or location to save the bookmarks.
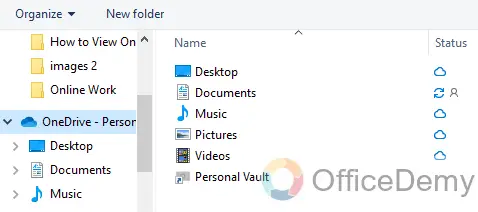
Step 11
Click on the “Save” button to keep your bookmarks file on the OneDrive application page.
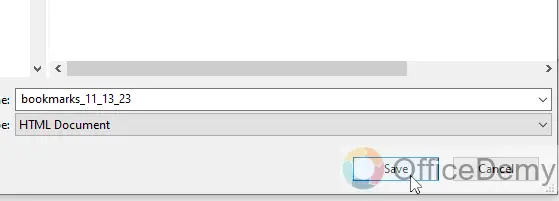
Note: Make sure the file type must be “HTML Document”.
Step 12
Now, use the main search bar on your PC to find the OneDrive application.
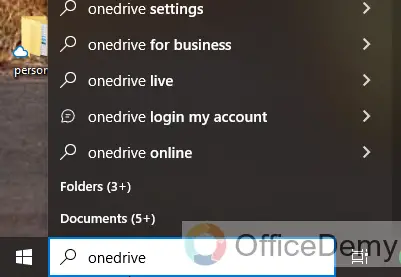
Step 13
Click on the OneDrive folder to open it.
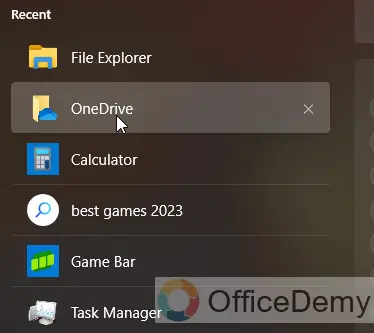
Step 14
Your OneDrive Folder has opened and you can check the Bookmarks file here that you saved from Google Chrome settings.
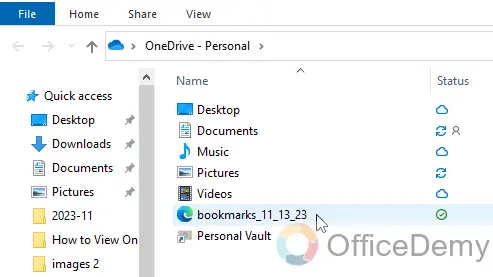
That’s it from how to save Bookmarks to OneDrive. All steps are done and dusted.
FAQs
Q1: What are Bookmarks? and how to use Bookmarks.
A1: A bookmark in Word works like a bookmark you might place in a book: it marks a place that you want to find again easily. You can enter as many bookmarks as you want in your document or Outlook message, and you can give each one a unique name so they’re easy to identify. Select text, a picture, or a place in your document where you want to insert a bookmark. Click Insert > Bookmark. Under Bookmark name, type a name and click Add. Note: Bookmark names need to begin with a letter.
Q2: How do I back up my edge bookmarks to OneDrive?
A2: Click on the three dots on the top right corner of your screen, then choose Favorites, then click on the three bars on the top right side of the browser window, choose Export Favorites, and save it on your OneDrive documents folder.
Q3: What is an example of bookmarks?
A3: Bookmark is defined as a piece of paper, or another object used to mark a place in a book. The long piece of printed cardstock that you get with your purchase at a bookstore is an example of a bookmark.
Q4: Should I save everything to OneDrive?
A4: If you are working on a file by yourself, save it to OneDrive. Your OneDrive files are private unless you share them with others, which is particularly useful if you haven’t created a team yet.
Q5: How to manage bookmark folders?
A5 First, you should open the desktop area, then double click on it to open Google Chrome, then go to the top right corner and click on three dots, then click More > Bookmarks > Bookmark Manager, drag a bookmark up or down, or drag a bookmark into a folder on the left side. You can also copy and paste your bookmarks in the order you want.
Conclusion
Wrapping up how to save Bookmarks to OneDrive. It was a thorough guide on the topic of bookmarking in OneDrive. I hope I have clearly described everything related to the topic. I hope you find this guide helpful. Thanks a lot and keep learning with Office Demy.

![How to Save Bookmarks to OneDrive [User Guide]](https://www.officedemy.com/wp-content/themes/rehub-theme/images/default/noimage_450_350.png)

