To Create Desktop Shortcut for the OneDrive Folder
- Go to “This PC” on your computer.
- Open the “Local Disk (C)“.
- Open the “Users” folder.
- Open your “Name Folder“.
- Open the “OneDrive” folder.
- Right-click > Choose “Send to” and choose “Desktop (create shortcut)“.
- Check the desktop for the OneDrive shortcut.
Hello everyone. Today, we are bringing a very interesting and very basic topic for you, It is how to create a desktop shortcut for the OneDrive folder. So, If you have been using the OneDrive application for a while, you might find it easier to create a desktop shortcut to open your OneDrive folder directly. With the help of right-click on your desktop then click the new shortcut. And copy & paste to Local Application Data. Microsoft OneDrive (OneDrive.exe) and press next. Type in OneDrive for the shortcut name, and click finish, for further learning you should follow other instructions.
Advantages of Creating Desktop Shortcut for OneDrive folder
To learn how to create desktop shortcuts for the OneDrive folder, it’s important to understand some theoretical concepts behind it. If you create a shortcut to the OneDrive Folder, it will help when someone shares a folder in Microsoft OneDrive. You can add a shortcut to the shared folder in your OneDrive to easily find and work with the files. These shortcuts appear in OneDrive on the web. We have more benefits regarding this topic.
- If we add a shortcut for OneDrive on the desktop then we do not need to access files offline.
- You are concerned about storage space on your computer, if you create a shortcut for OneDrive.
- You work with many libraries and do not want to manage multiple synced folders.
Now let’s move more to the practical implementation of the topic. So, now we are going to learn how to create desktop shortcuts for the OneDrive folder using a simple step-by-step guide along with the screenshots.
Step-by-Step Procedure to Learn – How to Create Desktop Shortcut for OneDrive Folder
There is one standard method to learn this topic. You may find more methods but those are only work-around, but we are going to learn a proper standardized method that is very easy and useful when using any modern version of the OneDrive Desktop App, and even for the current Web version.
How to Create Desktop Shortcut for OneDrive Folder – Using OneDrive Settings
In this section, we will learn how to create desktop shortcuts for OneDrive folders using OneDrive settings, be patient it is a very easy and common method that can help you solve your query regarding desktop shortcuts from OneDrive folders.
Step 1
First, click on the PC icon from the taskbar, or simply go to “This PC” program on your computer.
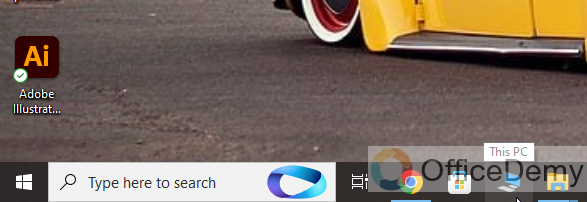
Step 2
In this step you can see the “This PC” program has opened, now you are looking at the “Local Disk (C)”
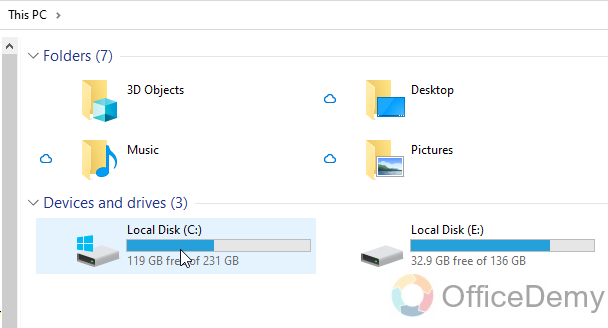
Step 3
Right-click on this local disk (C) and left-click on the “Open” button.
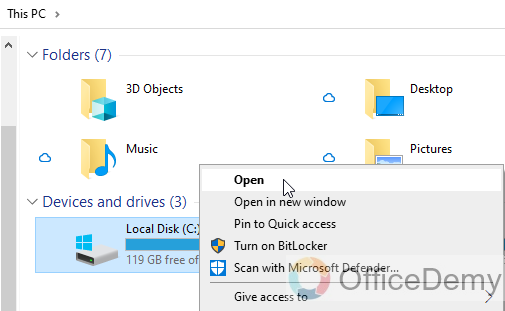
Step 4
In this Local Disk (C) you have a folder named “Users“
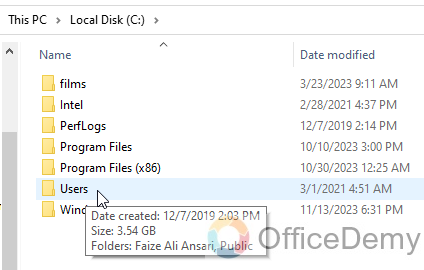
Step 5
“Right Click” and left click to “Open” this “Users” folder.
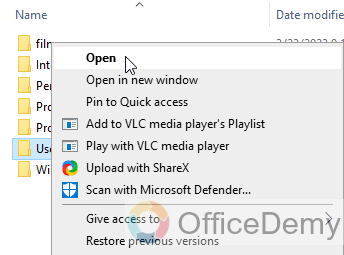
Step 6
Now, you can see your “Name Folder” like “Faize Ali Ansari” in the users’ folder, just open your name folder by double-left-clicking on the folder.
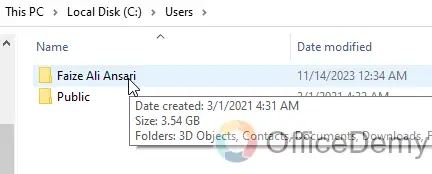
Step 7
Here is your “OneDrive” folder, you can see it inside your name folder in your local memory.
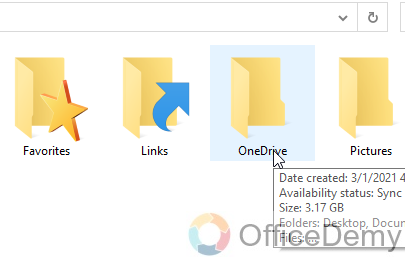
Step 8
Now, right-click on the “OneDrive folder“, then left-click on the “Send to” button to open further options.
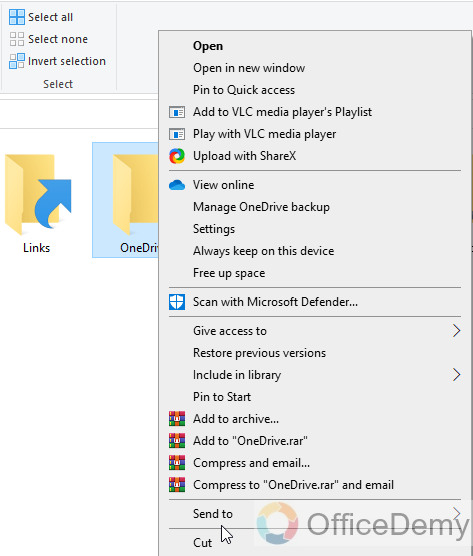
Step 9
Now click on the “Desktop (create shortcut)” button to add a shortcut for the OneDrive folder.
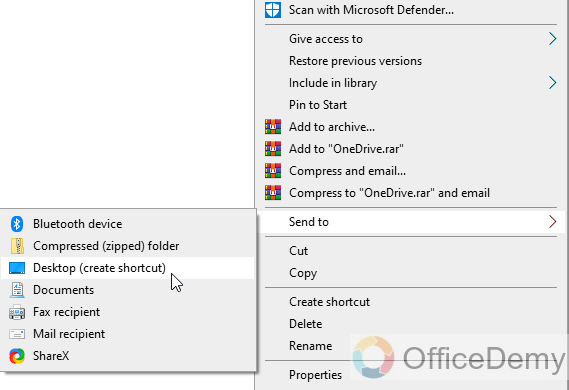
Step 10
Go to the desktop and check the shortcut of the OneDrive folder on the display.
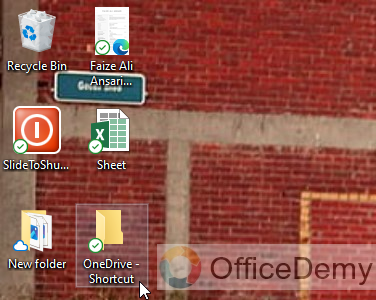
Step 11
Now, “right-click” on the Shortcut of OneDrive folder to open options then click on the “Rename” button to make a new name.
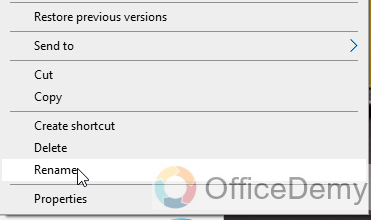
Step 12
Finally, your shortcut for the OneDrive folder is created on the desktop with your desired name.
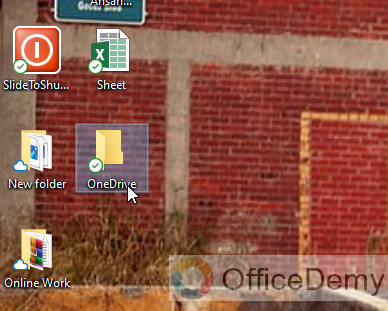
Step 13
“Double-click” on the OneDrive shortcut folder to open it, and you can check all files present in your OneDrive folder.
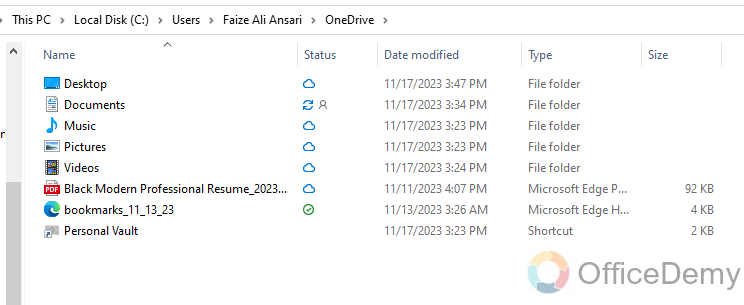
Finally, all the steps of this simple procedure have been completed. I hope I have conveyed all the steps with a good explanation. By this method, you can easily create a desktop shortcut for the OneDrive folder by yourself.
FAQs
Q.1: Why is there a OneDrive folder on my Desktop?
A1: Windows displays the items in this folder on your desktop for easy access. OneDrive can back up this desktop folder. Then, when you sign into another computer, OneDrive combines the two desktop folders. This way changes to the desktop on one computer are reflected on your second computer.
Q2: Why is Desktop saving to OneDrive?
A2: The OneDrive app built into Windows synchronizes your files between your computer and OneDrive, so they’re backed up, protected, and available on any device.
Q3: How can we share a file?
A3: First, we should right-click (or long-press) a file, and then select Show More Options and give access to specific people. Select a user on the network to share the file.
Q4: How to move a folder from OneDrive to Desktop?
A4: We have some steps to move a folder from OneDrive to a desktop. First, we should copy the OneDrive folder to another location and then open the OneDrive folder from the Windows File Explorer after that select the OneDrive files and folders, and press Ctrl + C to copy them or Ctrl + X to cut them and go to another location on your computer, and use Ctrl + V to paste them.
Q5: How to automatically save files to OneDrive?
A5: You can use the Autosave feature to save files automatically to OneDrive. To turn AutoSave on, save your file to your OneDrive or SharePoint folder from within your Microsoft 365 app. Go to File then Save As. OneDrive personal, work, or school account. Choose your sub-folder from the list that appears.
Q6: How to create a link to a folder?
A6: If you are using Windows 10, hold down Shift on your keyboard and right-click on the file, folder, or library to which you want to link. If you’re using Windows 11, simply right-click on it. Then, select “Copy as path” in the context menu.
Conclusion
That’s all about how to Create a Desktop Shortcut for OneDrive. We learned this topic using a very simple and quick method, which can also be performed offline. So, that’s all from my side, I hope I have completely described the topic of how to create a desktop shortcut for the OneDrive folder. Thanks for reading Office Demy tutorials.




