To Sort in Google Sheets
Sort by Date:
- Use a built-in function or the SORT formula.
- Helpful for finding the oldest and youngest entries.
Sort by Color:
- Click on Data, select Add filter, then choose Sort by color.
- Prioritize colors for sorting.
Sort Alphabetically:
- Select your range and go to Data.
- Sort range.
- Choose A to Z or Z to A.
Learn more methods and Workarounds in the Article below!
In today’s article, we’ll see how to sort in google sheets. When we talk about sorting so there are many types of sorting that can be categorized and can be used for different purposes. In google sheets, we have many many kinds of sort and all can be used using a similar formula or function.
Sort is used for arranging the data, it helps us organize the data by different attributes, the most common sorting functions are a to z, z to a, and similarly linear counting and reverse counting. These are the most common sorts, but we have some complex sorting functions that are available in google sheets.
In this article, we will see all of them and we will talk about their usage, their complexity, their pros and cons, and so on. So let’s get started with the introduction of sort types.
So, below are the sort types we are going to discuss briefly.
- How to Sort by Date in Google Sheets
- How to sort by color google sheets.
- How to sort alphabetically in google sheets
- How to custom sort in google sheets
- How to sort by number in google sheets
- How to sort columns in google sheets
- How to automatically sort in google sheets
- How to sort rows in google sheets
- How to sort pivot table in google sheets
How to Sort by Date in Google Sheets
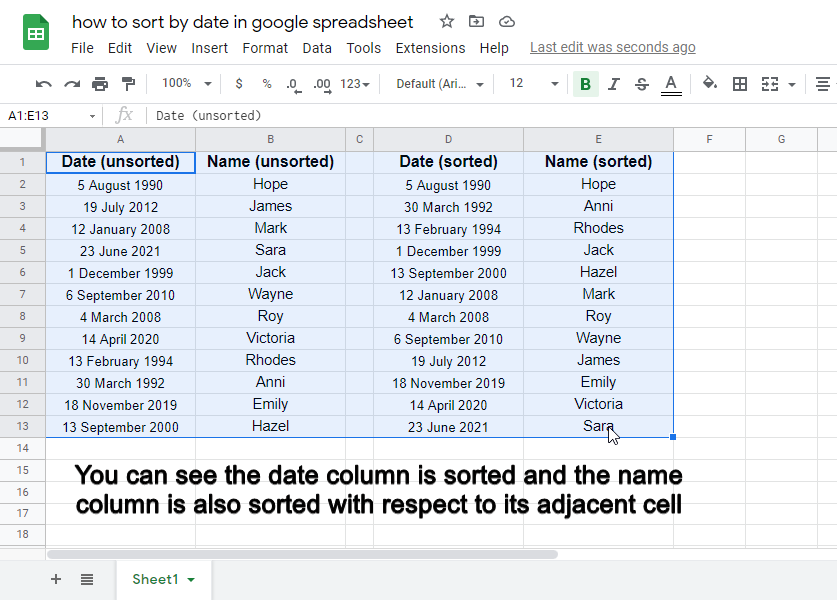
Sort by date in google spreadsheet is a pre-defined function that helps us sort our dates. For instance, we have a lot of student’s data and in a column, we have the date of births of all the students to get the oldest and youngest student we can sort that list by date and get the min and max value to identify the youngest and oldest student. Similarly, in many other cases, we need the sort by date function. This is function is built-in in google spreadsheet and also another quite handy way is using the sort formula.
How to Sort by Date in Google Sheets (2 Easy Methods)
How to sort by color google sheets?
it’s an amazing addition in the sort category inside google sheets, now users can sort datasets by colors, wow it’s so convenient to have features like color sort let’s see how can we use it?
To use google sheets sort by the color you need a dataset. Select any cell in the dataset and go to data in the top menu, click on data and then click on add filter, after that click on the filter and click sort by color and all the colors will be shown, you can prioritize them to sort by any colors.
How to sort alphabetically in google sheets?
Sorting alphabetically in google sheets is very simple, to sort alphabetically, simply select your range and to data in the top main menu, click on sort range and then click on sort range by column A to Z or Z to A.
How to custom sort in google sheets?
Custom sort is a sorting method that can be customized by any row, column, or cell. Let’s say we have a dataset where we need to sort all the pending, completed, and canceled transactions in a very long column. Which sort technique will we use? here we have a solution in the form of custom sort, custom sort works as a function and we can add our range in the formula and we need to define the names of the columns we want to sort. The entire dataset can be cloned and sorted separately.
=ARRAYFORMULA(sort(A2:C12,MATCH(B2:B12,{“washing”;”finishing”;”others”},0),true))
How to sort by number in google sheets?
To sort any column or group of columns simply select the columns and then click on data and then click on sort range and then select sort range by column A to Z.
A to Z means smallest to largest and Z to A means largest to smallest.
How to sort columns in google sheets?
Sorting columns in google sheets is very simple and similar to all other basic sort techniques, to sort a column that has numeric data or alphabetical data you can select the column and then click on data in the main menu, then click sort range and then click on sort range by column A-Z or Z-A, you can also click on advance range sorting option to sort more than one column and also include or exclude the header.
How to automatically sort in google sheets?
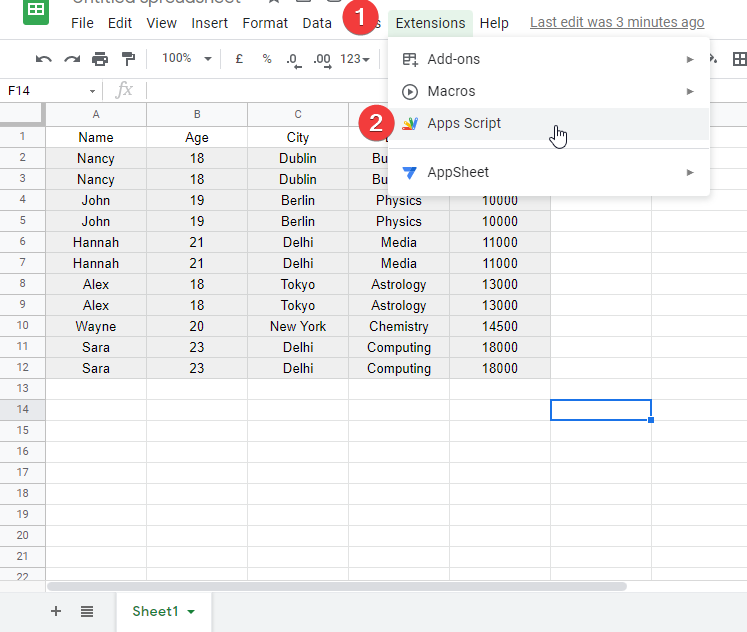
Automatic sort can be used in two ways, the first one is very common and we need it almost every time we sort our data in google sheets, let’s say if I sort a range and kept it separately in another column, now what if I make changes in my original range. Yes, the sorted column will also be affected by this. A simple formula of the sort is used to get these functionalities on edit. Another way is to use a script to sort the upcoming data automatically in a column. We will see this exclusively in the following article.
How to Automatically Sort Dataset in Google Sheets (AppScript)
How to sort rows in google sheets?
To use google sheets sort by the color you need a dataset. Select any cell in the dataset and go to data in the top menu, click on data and then click on add filter, after that click on the filter and click sort by color and all the colors will be shown, you can prioritize them to sort by any colors.
How to sort pivot table in google sheets?
Pivot tables are very essential when working with the tabular data in google sheets or ms excel. We can perform many operations when we use pivot tables for our data. But, how can we sort pivot table in google sheets? To sort it first make a dummy pivot table, and then simply click on any row of your table, a dialogue box will appear in which you have your columns headers names and a sort option with ascending and descending options, simply select the column name from the dropdown list and choose sort type ascending or descending. It is so simple as it is.
Why do we need to learn – how to sort in google sheets?
When we have a large data set that has a lot of complexity and several filters, we need sorting functionalities, we may require to sort data by different parameters. Google sheets provide us with many sort techniques which are very useful and transform our raw dataset into a well-maintained and precise dataset. We can assign colors and define the level of complexity, and then we can sort it by sort by color feature. We can sort rows and columns, also we can sort pivot tables, we can assign automatic sorting, and much more. So, to handle a large data set even smaller data set we need to learn how to sort in google sheets. Sorting will make our data more valuable and presentable.
- To increase data readability
- To make our data more presentable and easy to understand
Notes
- Always remember to apply formula to numbers.
- The formulas in google sheets are not case sensitive.
- Use automatic suggestions to avoid spelling mistakes
- Use proper attributes in the chart to represent an appealing slope with data points
- You can also use the slope equation in the chart
- always compare your slope equation with the slope value calculated by function or formula.
Conclusion
In this article, we learned how to find slope in google sheets, we discussed what is slope and why do we need slope in google sheets data manipulation and data representation. We discussed two types of slope negative and positive, we further discussed the reason why we should learn how to find slope in google sheets, this is a comprehensive design article to make understand every beginner and professional about slop theory, its implementation, execution, and uses. If you like this article, consider sharing it with your friends and don’t forget to subscribe to our OfficeDemy blogs for exciting future updates.






