To Make a Poster in Google Slides
- Set custom page dimensions (e.g., 35×43 inches).
- Remove existing text boxes.
- Choose a striking background image or use a solid color.
- Add content like text, images, shapes, or vector art.
- Edit, resize, and adjust elements as needed.
- Ensure a suitable file size for printing.
- Save the poster as a PDF.
- Print it at a local print shop.
In this article, we will learn about the most interesting topic of Google Slides which is how to make a poster in Google Slides.
Do you want to make a poster with details of your party so that everyone comes? Or create a poster for your exhibition? This is your product!
Google Slides is perfect if you’re looking for an easy, affordable way to make a poster. In only a few minutes you can create and lay out your design elements in aesthetically pleasing ways. But it isn’t always easy to learn something new. That’s why we’ve assembled this glossary to help you learn everything you need before you start making posters with Google Slides.
If you are interested to learn about how we can bring an image forward or backward , please follow the link How to Bring an Image Forward in Google Slides (Best Practice) & How to Move Image to Back in Google Slides (Best Practice).
What is a poster?
Posters are the most popular means of communication. They provide the facility to spread your message in a visually engaging and cost-effective way. Posters are ideal for advertising a company, product or service in an easy and effective way, in an attractive and eye-catching format with a high printing quality.
In google slide online platform you can design your posters as you wish, from the most professional and corporate to a casual and fun style. You can also add pictures or images to make your poster even more original.
How to Make a Poster in Google slides
Google Slides is one way you can use so that you can create a poster. The platform offers basic design elements and tools that are easy to use and that give you the flexibility to get a simple but professional look. It even lets you share your poster with others around the world in an instant, so that you can get comments and feedback on it.
There are many apps you can choose from if you want to make a poster. But one of the easiest and most affordable options is Google Slides. With simple, easy-to-use tools, it doesn’t matter if you have experience or not in making posters.
Well, follow these steps to make a poster in google slides.
Step 1:
Open a Google slide presentation first.
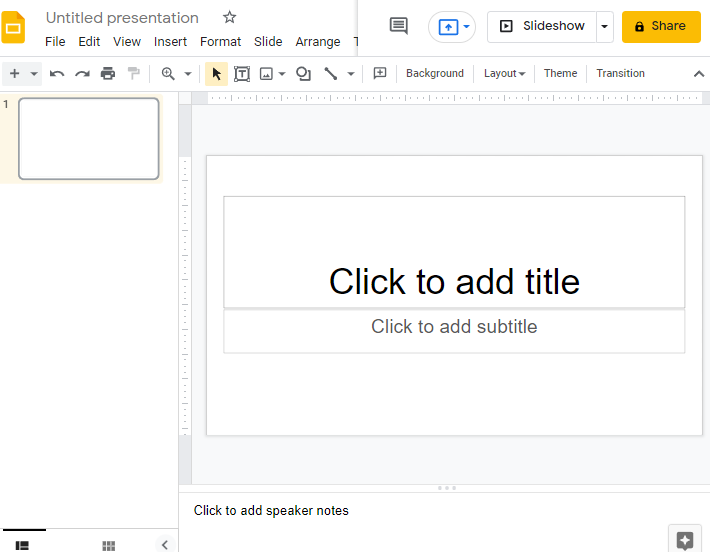
Step 2:
Now click on File which is located at the top of your screen in the menu bar. A drop-down menu will appear. Click on Page set up.
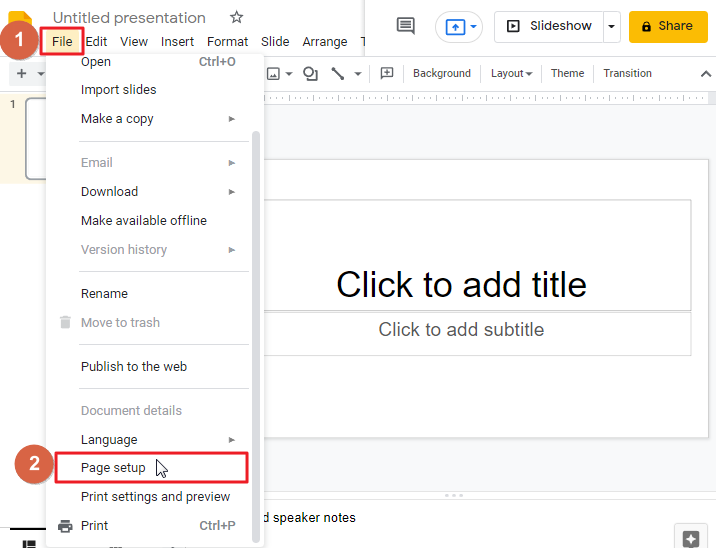
Step 3:
As soon as you click on Page setup, a small page setup dialogue box will appear on your screen. Select Custom first and then apply the dimensions and click on Apply. Set these dimensions according to your needs and we will show you the best way to position most of your content.
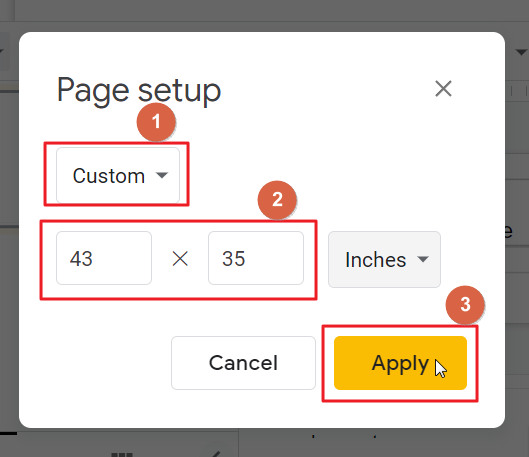
Note: The two dimensions determine how your poster will display. Some of the most common sizes are 35 by 43 inches for a portrait, and 43 by 35 inches for a landscape format.
Step 4:
The next thing to do is remove the text boxes on the poster. This will give you a blank slate to use as you start designing your own elements. To remove an element, select all using your mouse and right-click and choose delete.
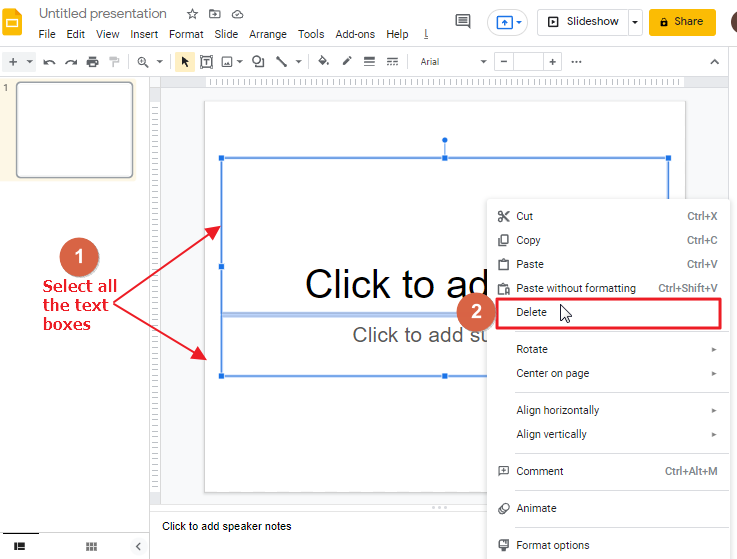
Then it will clear out everything, which gets you ready to design your own elements on the poster.
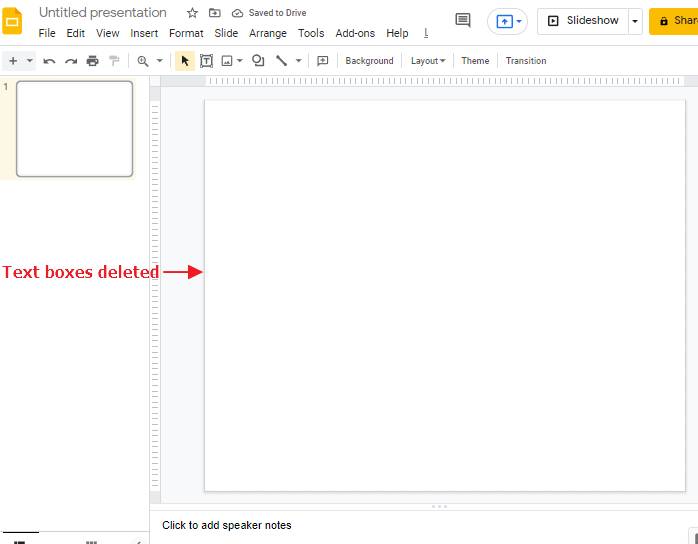
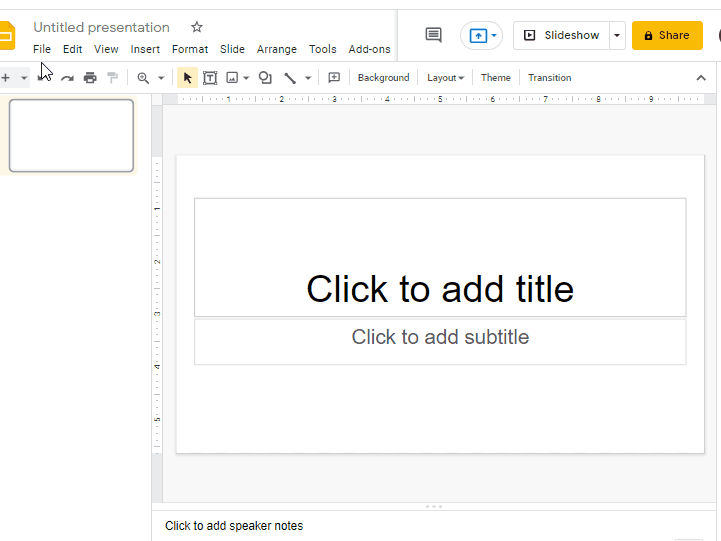
Step 5:
It’s time to decide which background image you want to use. You want to choose something that will grab your viewer’s attention. Image selection is critical to your success. The most successful posters feature high-quality images of uniform size. They are royalty free and can be blown up to full size without blurring.
You may need to purchase images individually or as part of an image collection. There are many royalty-free image companies out there that have huge selections of stock photos and graphics, here are two examples:
When an image is unavailable in your document, you can use a color as a background. For this to happen, the “Solid Fill” option from the “Design” tab must be used.
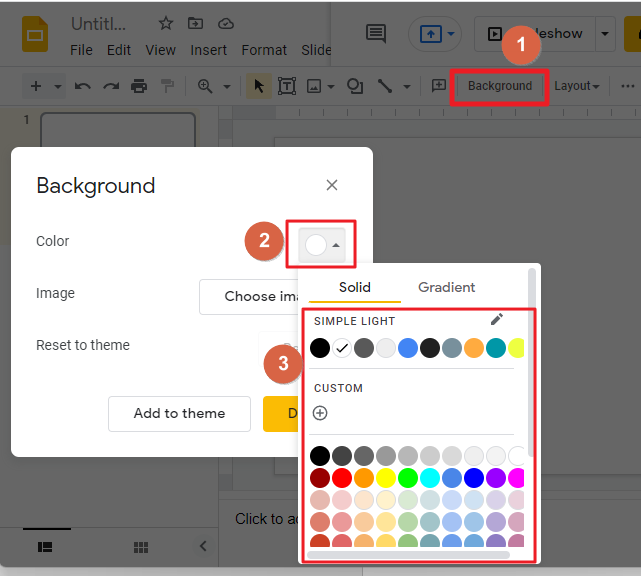
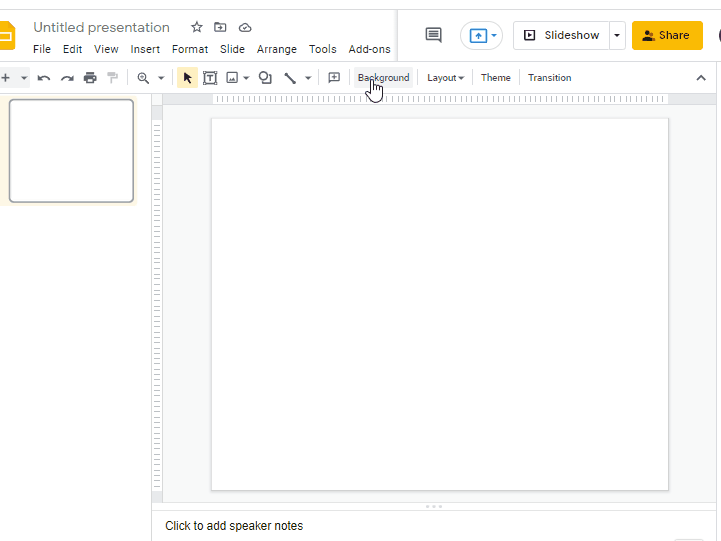
Step 6:
After you select a background image, you can begin to add more content to your website. To do this, use the tools in the design panel. Some of the tools include, text box, image, shapes, lines, logos, bold fonts etc.
Step 7:
You will also have the option of adding some PNG vector art. Google Slides offers a limited number of online images, but it is possible to find more on websites such as flaticon.com. The site has a large selection of art for use with google slides presentations.
After you have chosen a subject to investigate, follow these steps to incorporate it into your poster:
- Click on the Mountain icon to access the pictures section.
- You should choose where your image will come from. The next consideration is the source of your image. There are several possibilities from which you can choose. An image can be imported from your storage device, Google Docs, or an image from the internet can be imported.
- If you have confirmed your selection, the image will appear. Do note that the image will appear in the original size; you might need to resize it a bit to make sure that it fits into the design of your presentation.
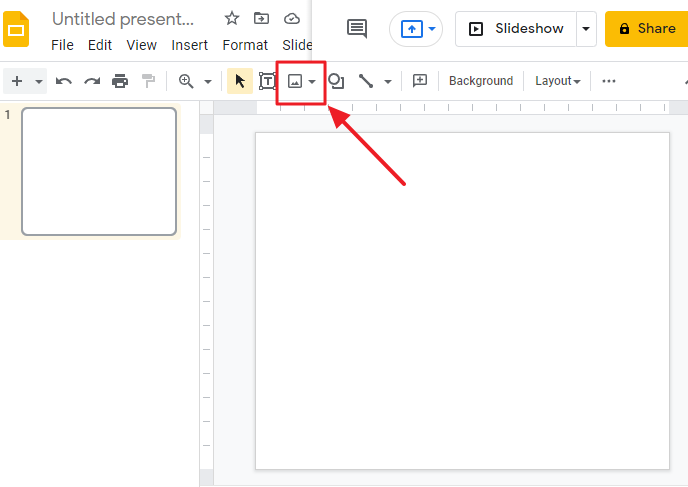
When you create a poster, the file size is crucial. If the file size is too small and you try to increase the resolution, the printed poster will be blurry. As a rule, it’s better to start with a large file size and then resize it, if necessary.
Step 8:
Now what you need to do is start adding text to the story using the text box. This will allow you to communicate with the viewer. There are a few things to keep in mind when preparing your content. First, you’ll need to write your text in a way that resonates with your audience.
Most posters need to be read in a matter of seconds. However, if you are making an academic or informative poster, add more details.
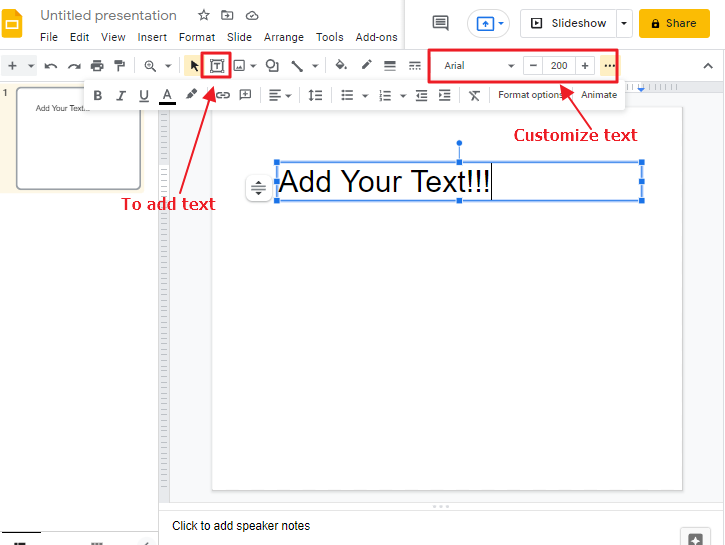
Step 9:
Once you like all the elements in your poster, you will be able to edit them. You can click on an element. You can resize or rotate it. You can also change the text color or size to increase its readability.
As you edit the poster, it’s a good idea to back away/Zoom out. This will give you a better idea of how the poster will look when seen from a distance. This will tell you whether it will be visually good enough to catch the viewer’s attention.
Step 10:
You can either create a poster from scratch or use a pre-existing template. What you need to do is download the template first and open the template, and the elements will be in place to do the project. It will make it easy for you to edit your poster.
When you find a template you like, save it in your Google Docs. Then, you will need to open the document, which will allow you to edit the appearance and change the elements. However, the basics should already be in place and make a great poster.
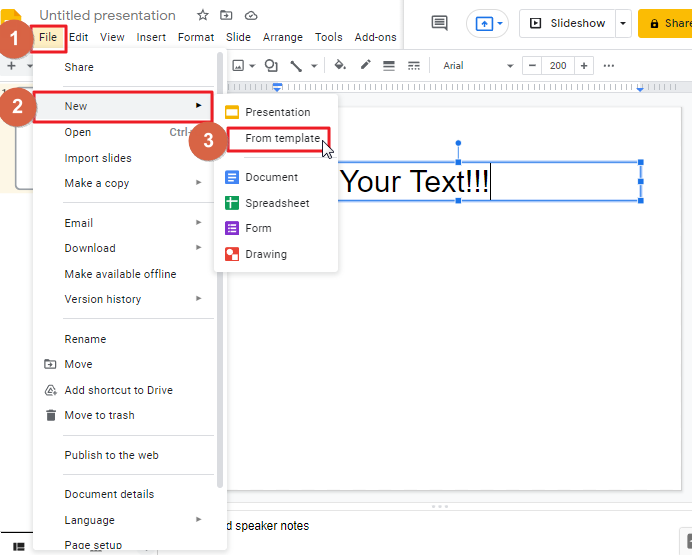
Step 11:
Once you’re happy with how the poster looks, make sure to save it to your computer. To save your work, click the “File” button and select “Save” from the drop-down menu.
To print it, you will need to save it as a PDF file. To do this, you need to follow these steps:
- Click on “File” in the menu bar.
- Select “Download” from the dropdown.
- Click on “PDF Document(.pdf)”
- Save the PDF on your computer with your desired name.
Step 12:
The last thing you need to do is print it out. This will be easier once you make a PDF of the document. You can send the file to your local printing store or use a USB stick and personally deliver it. This is what I do.
Frequently Asked Questions
Can I Use Google Slides to Make a Poster Instead of Google Docs?
Yes, you can use Google Slides for creating a poster instead of Google Docs. While Google Docs is primarily a text-based document editor, Google Slides offers a more visual approach with its slide design features. With the flexibility to add images, shapes, and various design elements, Google Slides can effectively serve as a platform for creating a poster in google docs.
Can the Same Principles Be Applied to Making a Flyer on Google Docs?
When it comes to designing a flyer on google docs, the same principles apply. Start by defining your target audience and setting clear goals for the flyer. Then, choose a visually appealing template or create your own design. Keep the layout clean and organized, utilizing eye-catching colors, fonts, and images. Don’t forget to include concise and persuasive content that highlights the key message. Lastly, review and proofread your flyer before sharing or printing it.
Conclusion
Google Slides may not be a traditional design software, but it is still an excellent option if you need to create posters or flyers. You can easily insert images and text boxes onto your page, which gives you a lot of freedom to design your page. You also have different layout options so you can modify your poster to suit whatever project you are working on.
If you need a poster, consider using Google Slides. With features and tools like those described above, you can’t beat the convenience and affordability of using this application to create your posters easily.
We hope that you have found this article helpful, and you are now inspired and ready to create some amazing presentation posters. With Google Slides, the possibilities are endless, and we would love to see what you create. Just drop a comment below with any questions or suggestions and let us know if there is anything else you would like to see added to this article.






