To Change OneNote to Dark Mode
- Open Microsoft OneNote.
- Go into the View tab.
- Click on the Switch Background option.
- The page will turn dark.
OR
- Open Microsoft OneNote.
- Go to the File tab.
- Click on the Accounts.
- Open drop listed menu in the Office Theme section.
- Select the Black theme.
- Click on the OK button.
Learn more in the Article!
Today, we will learn how to change OneNote to Dark Mode. Where many applications offer dark mode, Microsoft OneNote also provides the feature of changing OneNote to dark mode. In this tutorial, we will see how to change OneNote to dark mode so, let’s get started.
Advantages of Dark Mode in OneNote?
Usually, dark mode is used to make a comfortable experience because it protects your eyes while creating notes. Some people like a black theme for using devices where you may also need to change OneNote to dark mode if you also want to switch your OneNote from a bright theme to dark mode then go through the following article on how to change OneNote to dark mode.
How to Change OneNote to Dark Mode
In this tutorial on how to change OneNote to dark mode, we will discuss three different scenarios of changing OneNote to Dark mode.
- Change OneNote to dark mode from the Switch Background option
- Change OneNote to dark mode by changing the theme
- Change OneNote to dark mode in the mobile version
1. Change OneNote to dark mode from the Switch Background Option
In Microsoft OneNote, an option in the menu bar’s View tab, namely “Switch Background” switches your notebook background into dark and light. In this method, we will see how we can change OneNote to dark mode from the Switch Background option.
Step 1
Once you have opened the notebook in OneNote go into the “View” tab from the menu bar of OneNote as highlighted in the following screenshot.
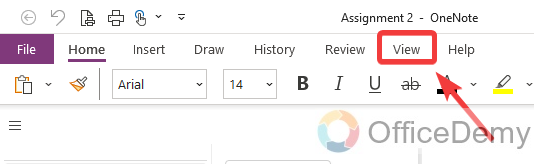
Step 2
In the View tab, you will see an option for “Switch Background” in the toolbar, if you don’t see the option then click on the three dots option where you will find the “Switch Background” option from the drop-down menu as can be seen below.
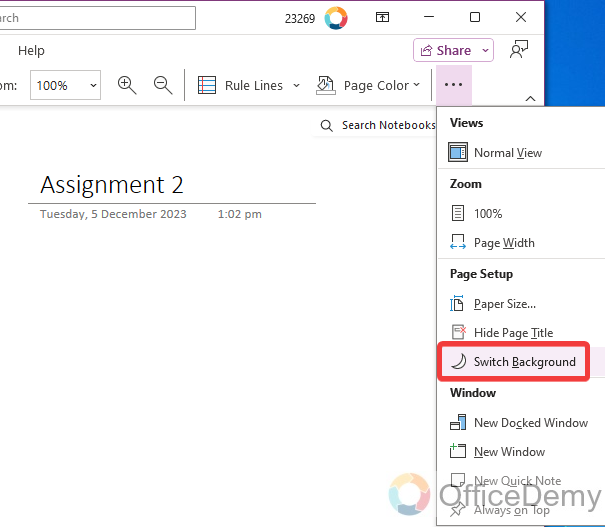
Step 3
As you click on this Switch Background option, your notebook background will turn into dark mode as I have changed the OneNote notebook background into dark in the following example.
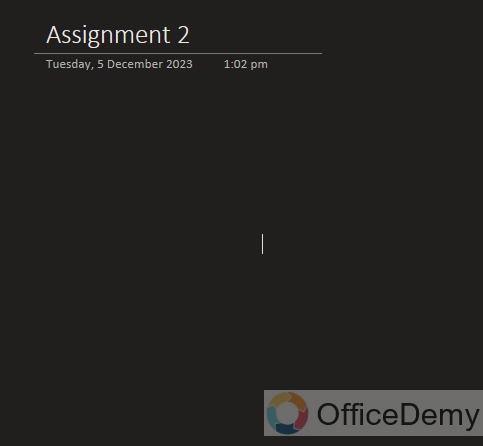
Note: The above method will only change the page background in OneNote to dark mode.
2. Change OneNote to Dark mode by changing the theme
If you want to change the OneNote’s entire layout to dark mode, then you will have to change the theme of Microsoft OneNote. Below are the steps to change the OneNote to dark mode by changing the theme.
Step 1
If you want to change the OneNote entire theme to dark, then you will have to go into the File tab from the menu bar located at the right top corner of the window as directed below.
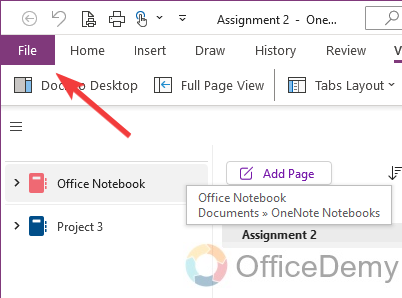
Step 2
When you click on the File tab, a new window will appear in front of you where you will see some tabs at the left side of the window in which you will see an “Accounts” tab. Click on it to open.
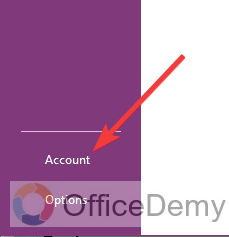
Step 3
In the “Accounts” tab, you will find a section for “Office Theme” with a small drop-listed menu as highlighted in the following picture through which you can easily change OneNote to dark mode.
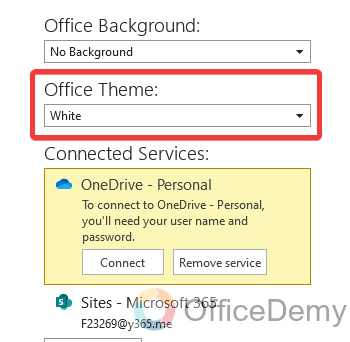
Step 4
As you click on this drop-listed menu, a small drop-down menu will drag down where you will find different kinds of themes, as we must switch to dark mode so, here we will select the “Black” theme as I have selected below.
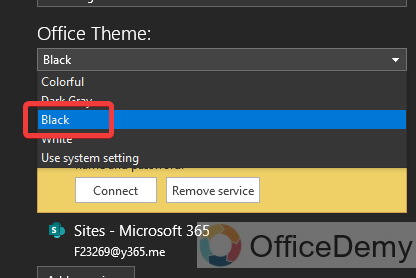
Step 5
Now, come back to the Home tab of your notebook in OneNote, you will see your OneNote in Dark mode now as can be seen in the following picture as well.
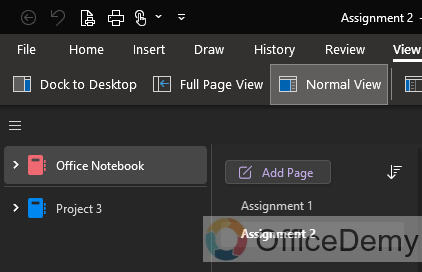
3. Change OneNote to Dark Mode in the Mobile Version
As we know using Microsoft OneNote on mobile is a little different than the desktop version therefore, if you are looking for a way to change OneNote to dark mode in the mobile version then follow the following instructions.
Step 1
When you open Microsoft OneNote on your mobile, you must see a Profile icon at the left top corner of the mobile.
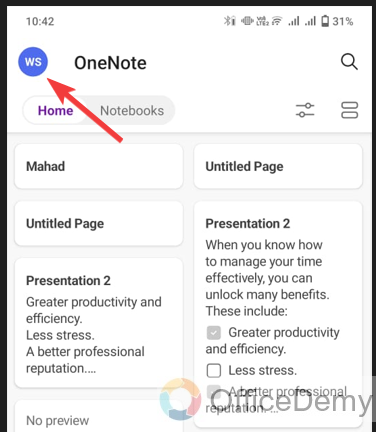
Step 2
When you click on that profile icon, it will give you a side panel from the left side of the screen where you will see several options regarding OneNote, click on the “Settings” option as highlighted below.
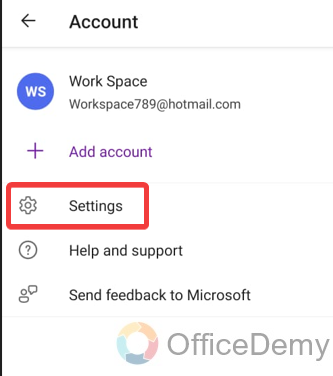
Step 3
Once you have opened Microsoft OneNote settings on your mobile, scroll down the menu, and you will get the “Theme” option. Click on it to change the theme in OneNote mobile.
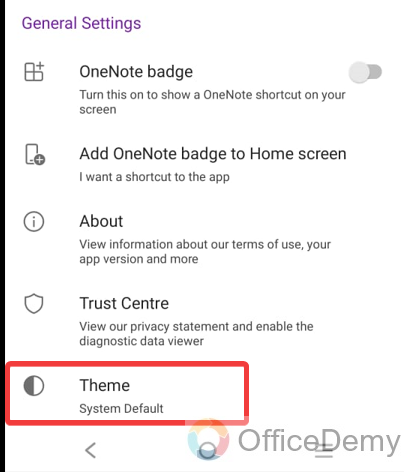
Step 4
Clicking on this Theme option will give you a small pop-up in front of you will see three options Light, Dark, and Default. As we have to change OneNote to Dark mode here, we will select the “Dark” option in the following example.
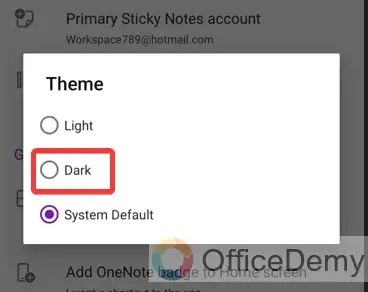
Step 5
As you select the theme, it will give you a pop-up message to Restart your app, if you are sure to confirm change the theme and want to restart the app now then click on the “Yes” button.
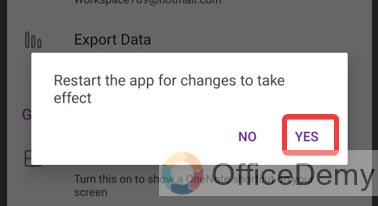
Step 6
The result is in front of you, as you click on the,” Yes” button, your application will take a blink and OneNote will be changed into dark mode as required.
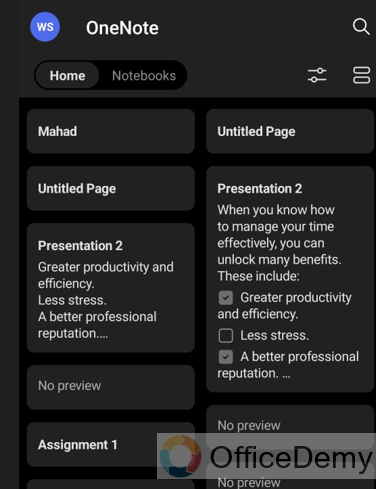
Frequently Asked Questions
How do you turn off Dark mode in OneNote?
For example, if someone else has changed the OneNote to dark mode, but you need to become more familiar with this and want to change it back to other light themes then you can also change it by following the steps.
Step 1
If you have just switched the background to dark from the View tab of Microsoft OneNote, then just click on the “Switch Background” button to turn it into light and to turn off the Dark mode in OneNote.
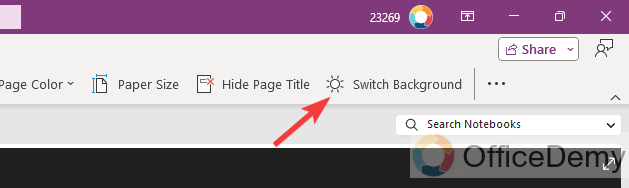
Step 2
If you have changed the entire theme in OneNote to dark, then go into the File tab from the menu bar and open the “Account” tab where you will see the “Office Theme” section in the menu as highlighted in the following picture.
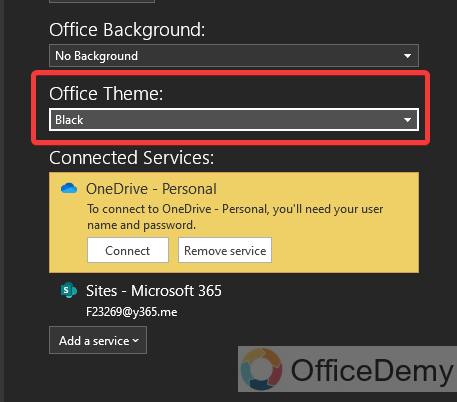
Step 3
Right now, it is selected to a Black theme, click on it to open and you can select any other theme like white or colorful to turn off Dark mode in OneNote as I have selected below.
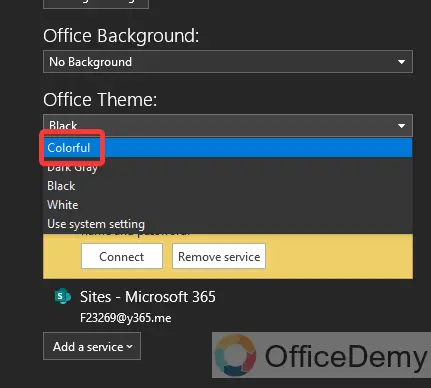
Step 4
As you select the “Colorful” theme in OneNote, the dark mode will automatically turn off and the layout of OneNote will turn into a colorful window as can be seen in the results below.
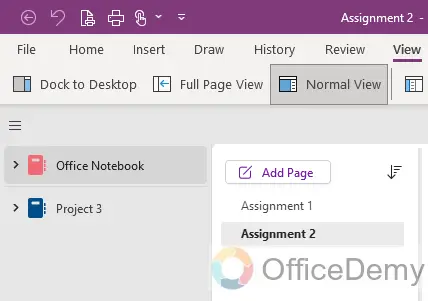
How to change the page color in OneNote?
In Microsoft OneNote the working area exists on the Notebook page, the default color of this page is white but if you want to change its color while working on it, you can also change the page color in OneNote. Below are the steps to change the page color in OneNote.
Step 1
If you are on the Home tab of Microsoft OneNote, then go into the “View” tab from the menu bar of Microsoft OneNote as highlighted in the following screenshot.
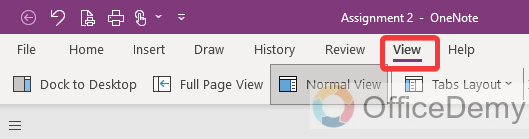
Step 2
When you open the “View” tab, you will see many options regarding the View tab in the toolbar in which you will also find the “Page color” option through which you can easily change the page color of OneNote.
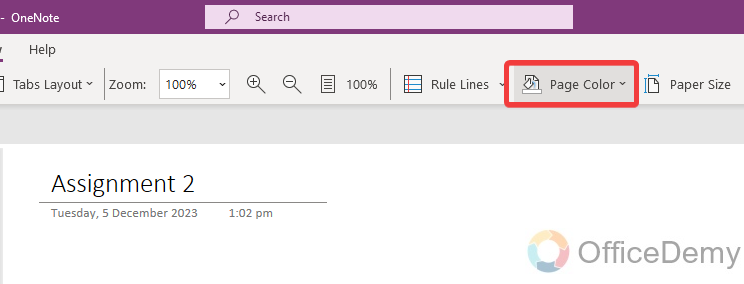
Step 3
When you click on this “Page color” option, a small drop box will open where you will see different colors to select, you can also click on the “More colors” option to get more colors.
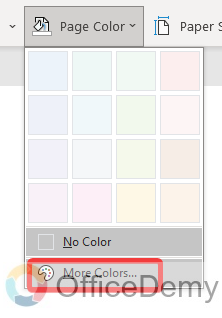
Step 4
Here, you can find hundreds of colors for your OneNote page even you can also customize colors as you need. Once you have selected the color, then simply click on the “OK” button to set this color for your page.
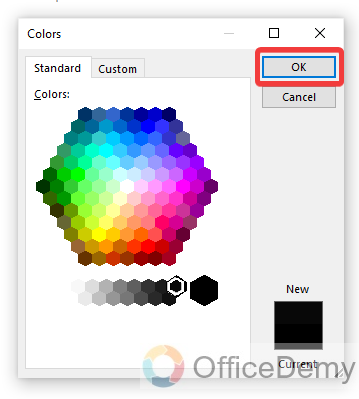
Step 5
Here you can see the result in the following picture, as we have selected the black color for our notebook page so here the page has been turned into black.
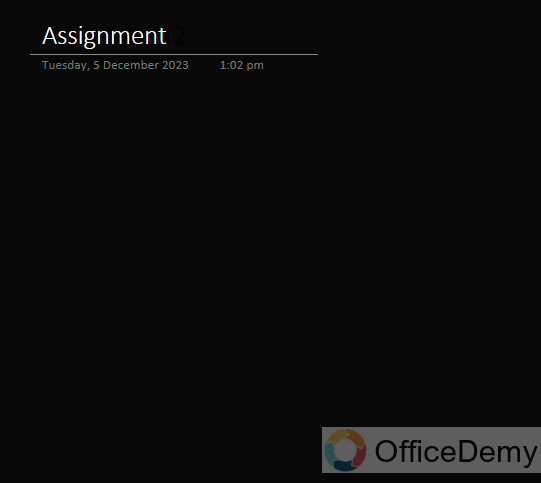
Conclusion
Now, that you know how to change OneNote to dark mode in desktop and mobile versions, hope all the above-provided information will be helpful to you.





I loved even more than you will get done right here. The overall look is nice, and the writing is stylish, but there’s something off about the way you write that makes me think that you should be careful what you say next. I will definitely be back again and again if you protect this hike.