To Change Language in Google Docs
- Go to “File” > “Language” > Select your preferred language from the list.
OR
Change Default Interface Language:
- Go to your Google Account settings.
- Select “Language“.
- Click the pencil icon and choose your desired language.
- Select a country or region for that language.
- Confirm the selection.
OR
Add a Secondary Interface Language:
- In the language section, click “Add another language“.
- Search for and select your primary interface language.
- Choose a country or region.
- Save the selection.
OR
Use Language Translation:
- Use Language Translation:
- Open a Google Docs file.
- Go to “Tools” > “Translate Document“.
- Set a title for the translated file.
- Choose the translation language.
- Click “Translate“.
Hi everyone. In this article, we will learn how to change language in Google Docs. Language is an important thing, applications such as Google Docs are used globally, and a large number of users have a native language other than English, so they may need to change the primary language of Google Docs.
Google Docs is one of the word-processing applications or software that allows you to change the default primary language used in the overall document. A user can easily switch between so many available languages. Google Docs has so many languages and it’s very accurate in nearly 100 different languages available on their server. It can be a supreme choice for anyone who frequently has to move among different languages.
Google also knows how important is it to change the default (English) language to any other language such as French. In this tutorial, I will break down the entire language-related tutorials into three sections, we will first learn how to translate a document, or a part of the document within Google Docs, then we will learn how to change the primary language for the overall application, then we will learn how to do this in mobile devices, and lastly, we will learn how to change the language of the spell checker, as we have changed the language so we also need to change it for the spell checker for appropriate suggestions and corrections. Let’s get started.
Why Change Language in Google Docs?
As Google Docs worldwide for many purposes, a big purpose is educational purpose. Students and teachers all over the world prefer to make all educational documentation and teaching material in their national native language, or even regional language, when you’re working with a foreign client you may need to translate the content because of the language barrier between you and your boss, there are so many reasons to learn how to change language in Google Docs. So, today let’s explore all about it.
How to Change Language in Google Docs
In this section, we will first cover how to change the language of a document on Pcs or laptops, then we will see how it’s done on mobile devices, then we will learn about translating documents, and last, we will see how to use spell checker for Google Docs in any other language other than English. So, let’s get into it and explore everything about languages in Google Docs.
How to Change Language in Google Docs – Default Interface Language
In this first section, we will learn how to change language in Google Docs, it’s about the default interface language. It will change the language of all Google Apps such as Sheets, Slides, Docs, and other Google Apps associated with your Gmail or GSuite account, so if you don’t want this, then this method is not for you. This method is good when you want to change the language for the entire Google workspace.
Some steps need to be performed in the Google account to change the default interface language.
Note that, this setting will not change the content of your document, it will only change the language for the user interface. Menus, tabs, icons, and buttons, will be changed, but the text you write inside the document by yourself is not part of this setting.
Step 1
Go to your Google Account from any browser.
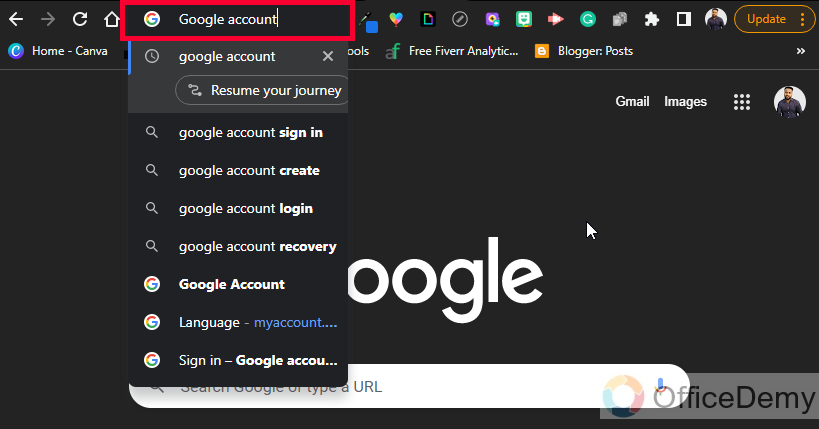
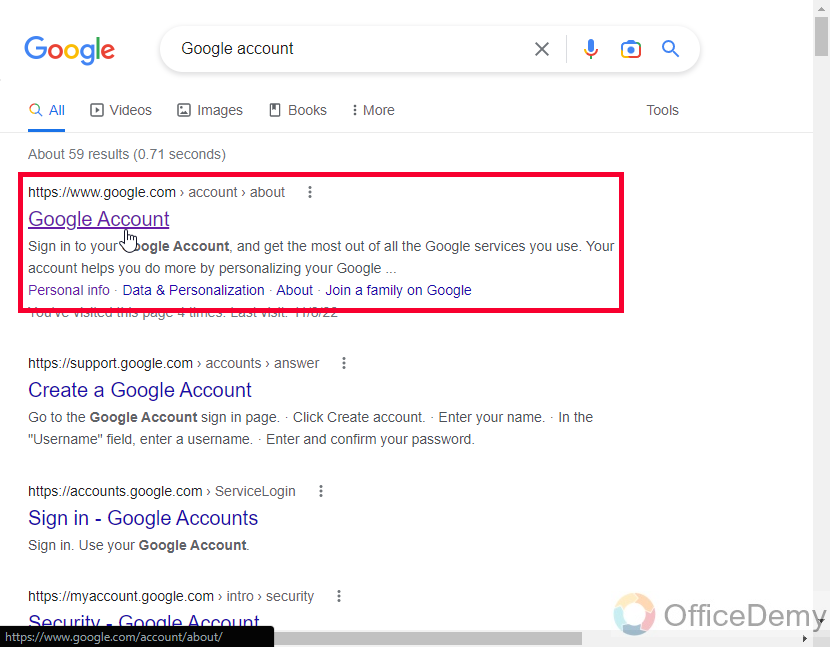
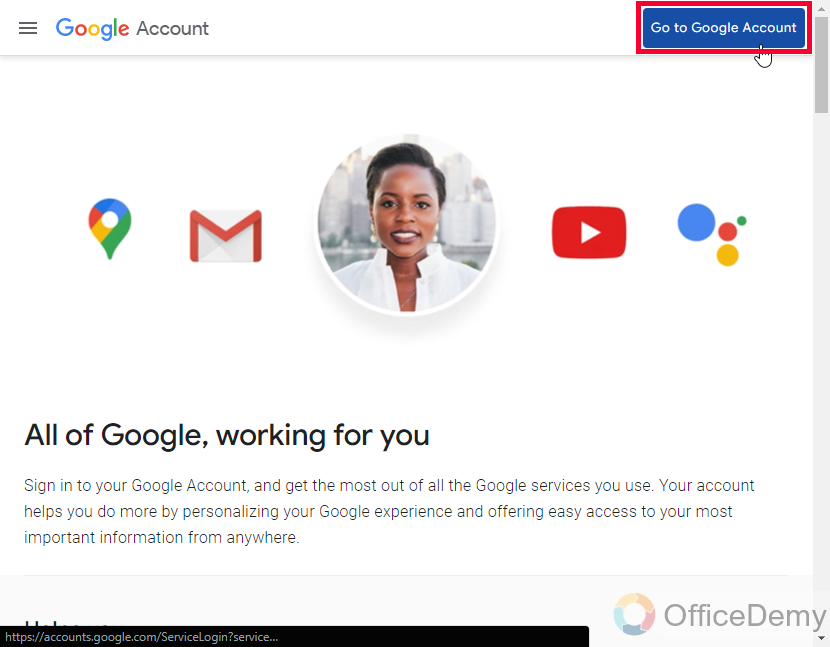
Step 2
Tap the personal info button from the left-side menu
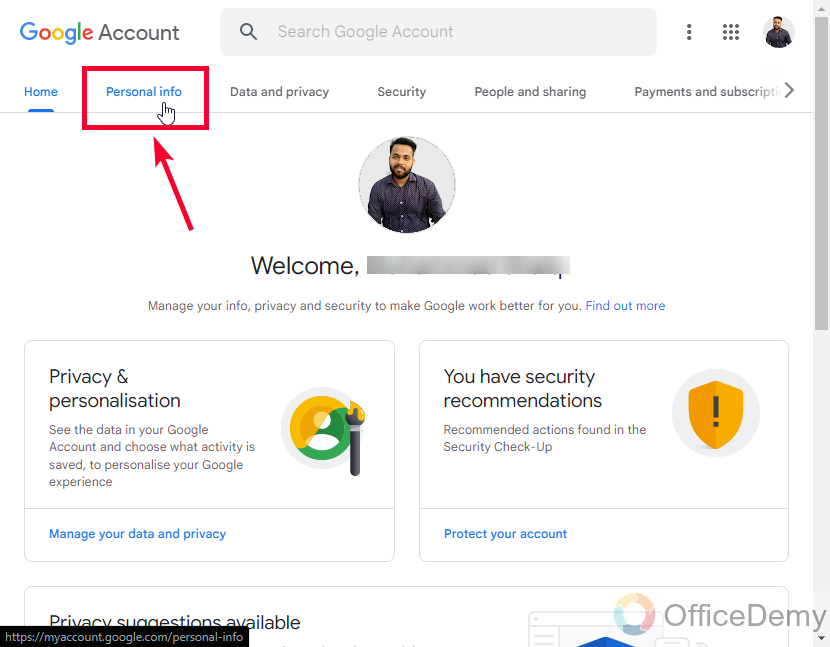
Step 3
Scroll down to “General preferences for the web”
Tap on the “Language” dropdown
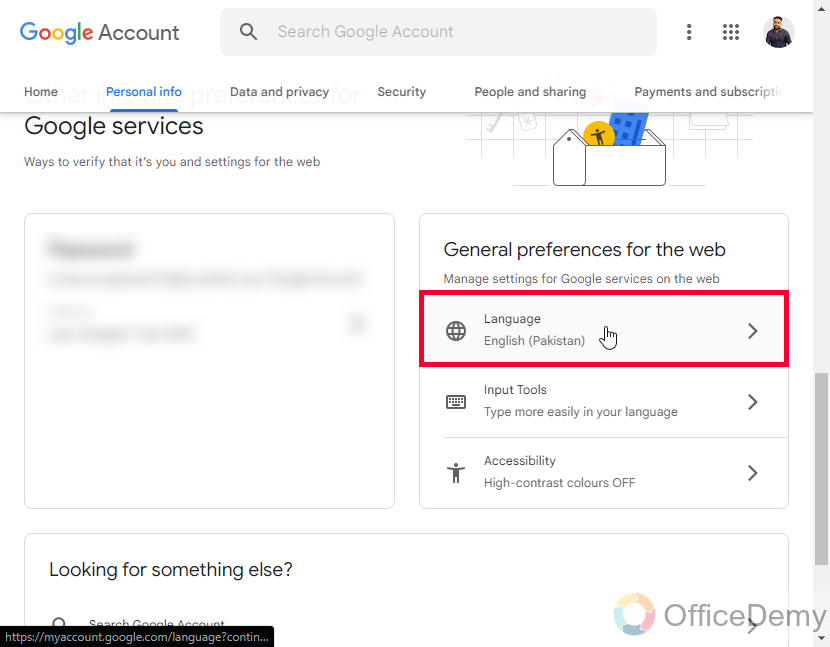
Step 4
Click on the pencil icon and then select any language from a long list
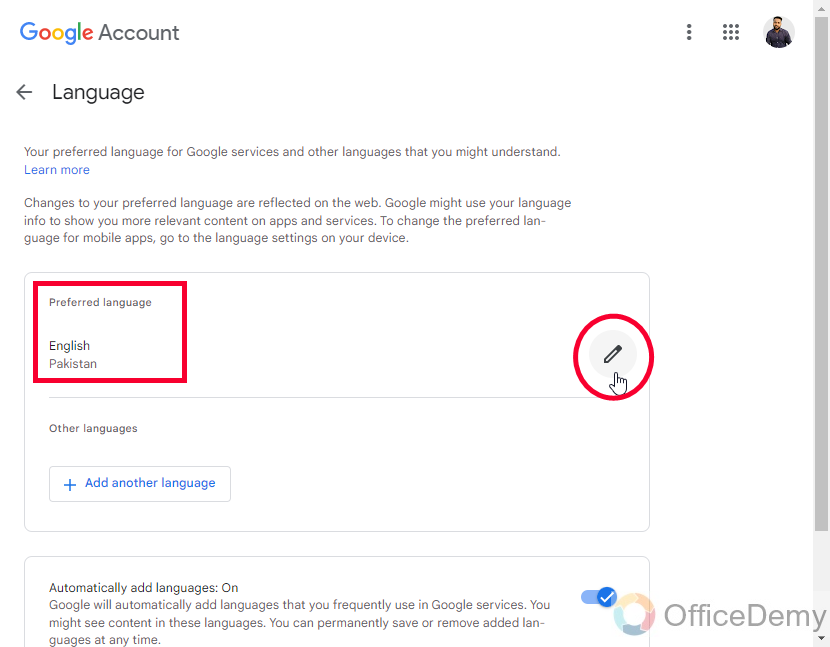
Step 5
Pick a language from the given list such as French
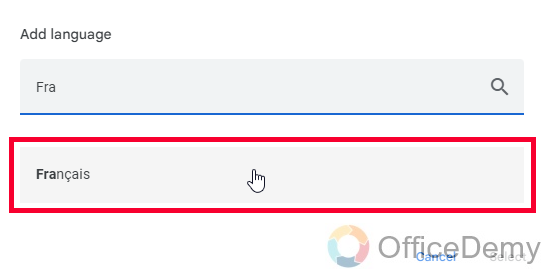
Step 6
Pick a country or region for the selected language, and then click on the Select button

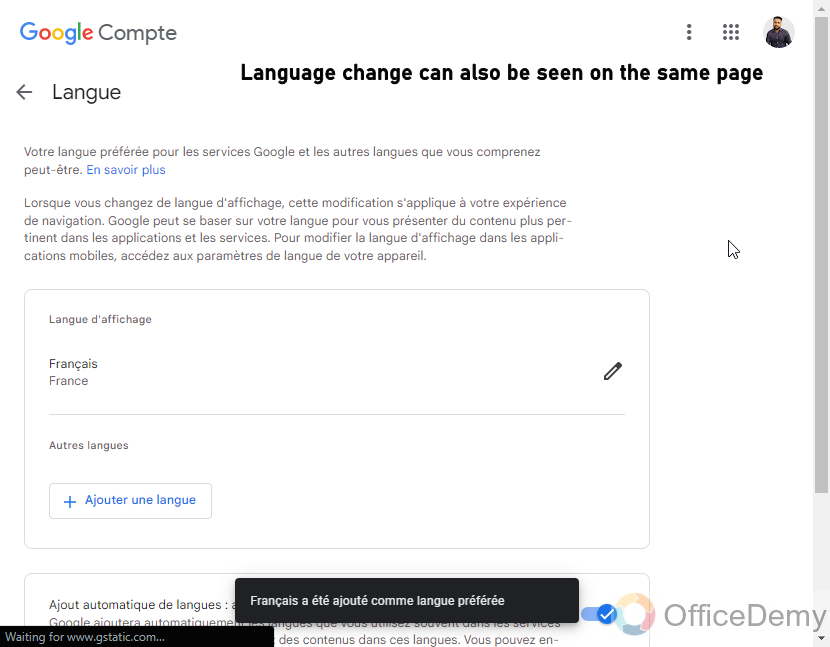
Step 7
Let’s go to Google Docs to see the language change effects
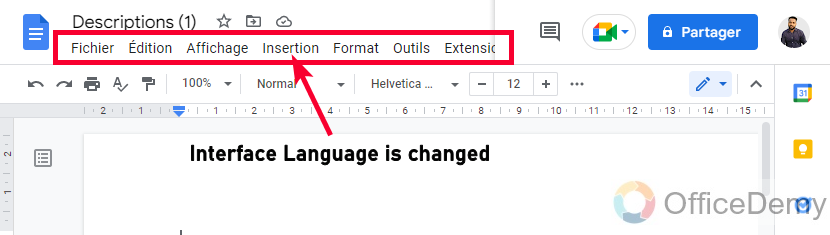
You can see the interface language is changed to French, but the content we write inside is still in English.
So this is how to change language in Google Docs for the default interface.
How to Change Language in Google Docs – Adding a secondary Interface Language
In this section, we will learn how to change language in Google docs, and add a secondary language inside other languages section for your entire Google Workspace applications.
Step 1
Go to the language section, as we did in the previous section.
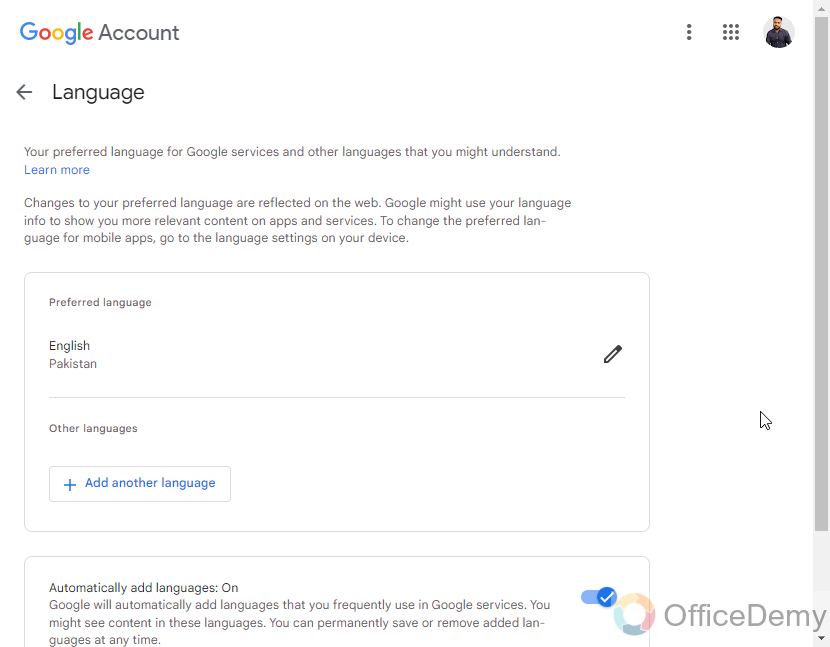
Step 2
Below suggested languages you have a button “Add another language” click on it.
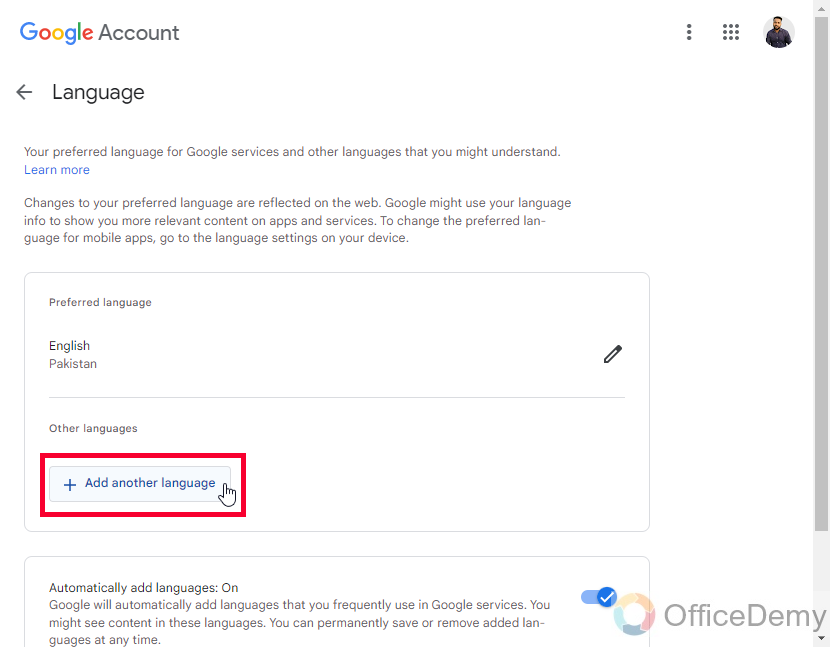
Step 3
Now search for your primary interface language
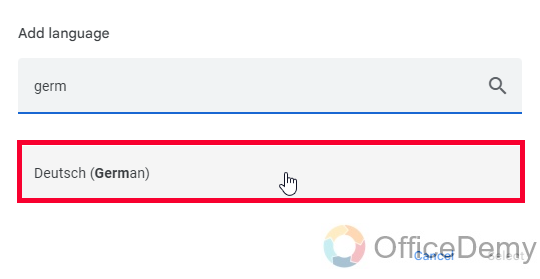
Step 4
Now select the country for that language
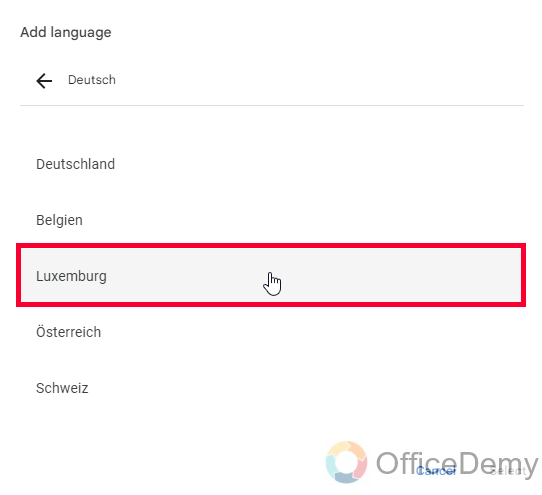
Step 5
Click on Select to add it to your other languages section.
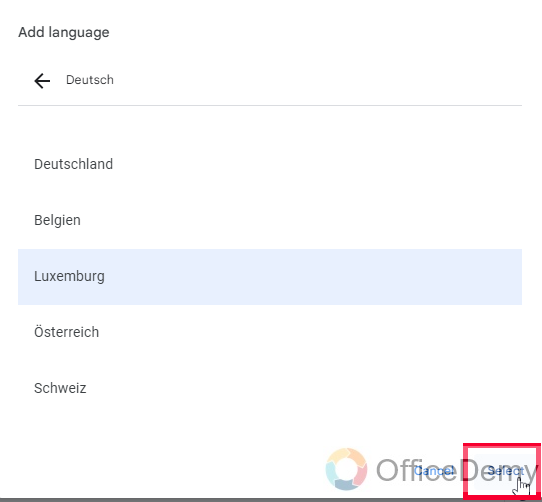
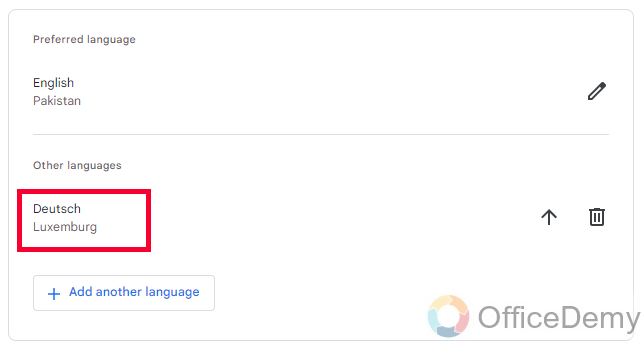
This is how you can add other languages to your Google Workspace from your Google Account settings.
How to Change Language in Google Docs – using Language Translation
In this section, we will learn how to change language in Google Docs by using the built-in translation feature inside it. We often need to translate a document into any other language, so this method is the best for such situations. This method takes your document and generates a copy of it after translating it into the specified language. Let’s see how it’s done.
Note: You cannot translate a specific part or page of a document using this method.
Step 1
Open a Google Docs file having some content.
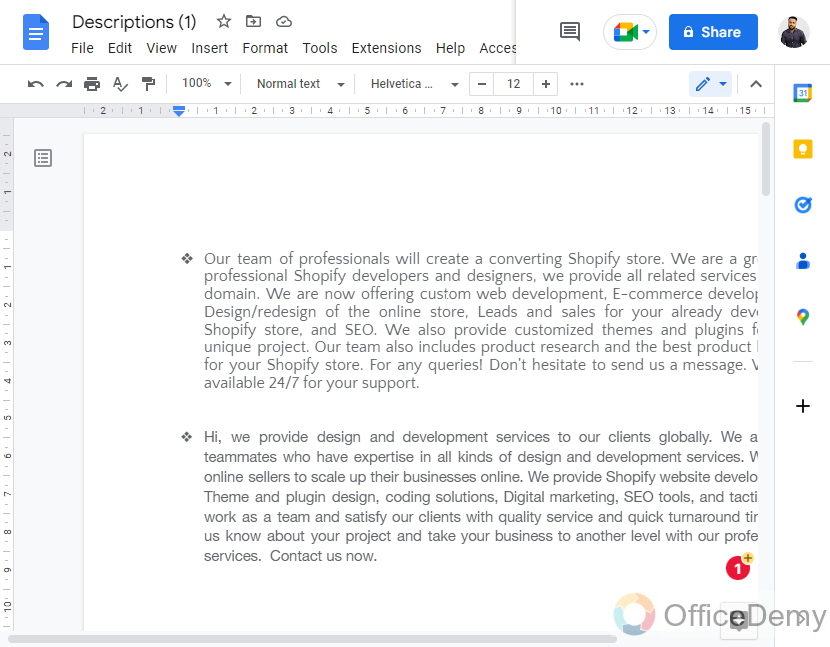
Step 2
Go to Tools > Translate Document
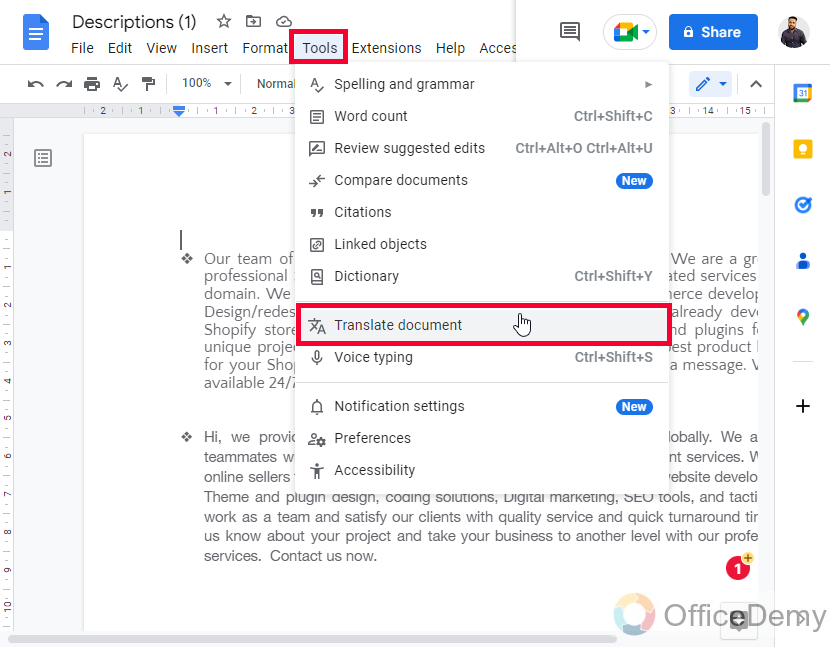
Step 3
Set the title for the new file
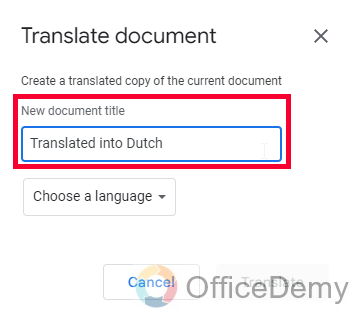
Step 4
From the below drop-down, pick the translation language
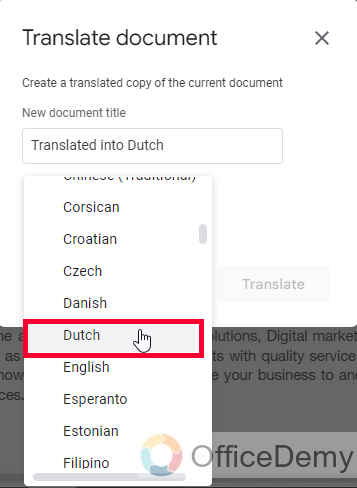
Step 5
Click on the Translate button
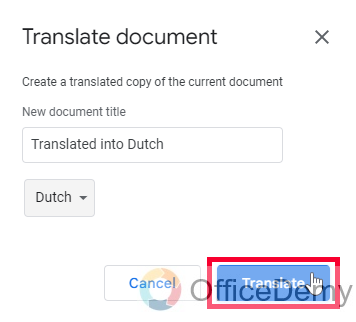
Step 6
In the new tab, you will get a copy of your file after the translation, and it will be saved to your Google Drive automatically with the new title.
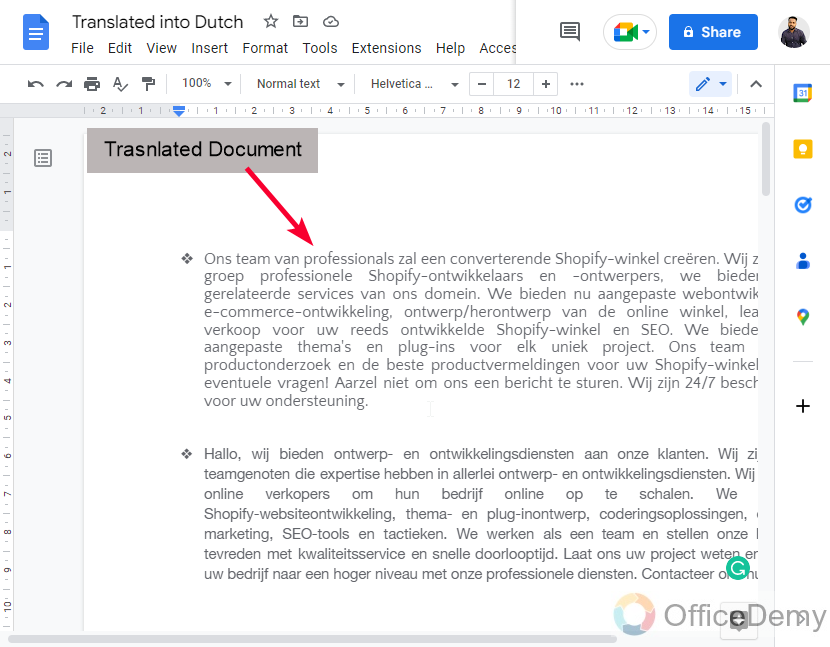
So, this is how to translate documents from one language to another language.
How to Change Language in Google Docs – Document’s Language
In this section, we will learn how to change language in Google Docs, and we will change the language of the document, so we can write the content on the document in any other language, this method is different from all the above methods. So, let’s see how to change the document’s language.
Step 1
Go to File > Language
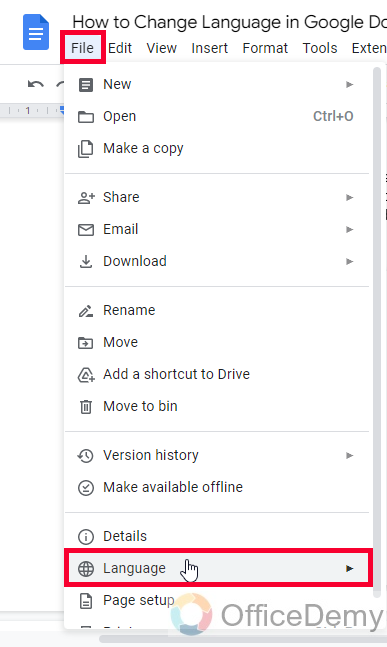
Step 2
Pick any language from 100+ available languages in the list
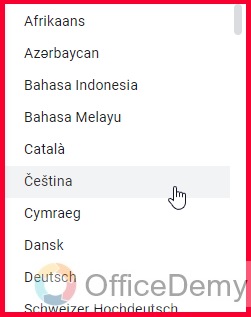
The language is changed, now you can write in any other language, and the language interpreter will read the input concerning the current language (not the default language which is English)
Note: You are required to have a keyboard (application) for typing into any other language such as French or Latin.
So, this is how we change the language of the documents, the purpose of this method was to write your content in any other language other than the default English language.
How to Change Language in Google Docs – Spell Checker Language
In this section, we will understand spell checker language. When we change the document’s language to any other language, then the built-in spell checker automatically starts checking to spell concerning the new language, so there is nothing to do for setting up spell checker language, if you have selected a language as your document’s language then it’s obvious that the spell checker will have the same language preferences.
So, this is all about how to change language in Google Docs. I hope you find this tutorial helpful.
Important Notes
- There are 100+ languages available in Google Docs.
- The language accuracy is near 99% for all the languages in Google Docs.
- The spell checker tool automatically takes the document’s original language.
- You can translate documents from one language to 100+ available languages in just a few clicks.
- Note that changing the default interface language from your Google Account will also affect your other Google Apps interfaces such as Sheets, Slides, and maybe Gmail.
- You can add more than one language to your additional languages in your Google Account, mostly we keep English as the primary language, and our regional or native language as the secondary language.
Frequently Asked Questions
How to quickly change language in Google Docs?
It depends.
Which language do you want to change? if you want to change the interface language, then you need to do it from your Google Account settings, and it will affect all other Google Apps associated with that Google Account. Or, if you want to change the language of the content inside your document to write the content in some other language, then first you need to have a keyboard app to write in that language, then you simply go to the File > Language, and from a long list of the languages you can pick any one.
How to translate a Google Docs file into other Languages?
You can translate any Google docs document using the built-in translation feature inside Google Docs. The document must be saved as a Docs file and not as a word file. You can go to Tools > Translate document, and then set the new title for the translated file, and then pick a language from the drop-down and click on the Translate button. This will open a new tab with the new file after translation into the specified language.
Conclusion
Wrapping up how to change language in Google Docs, we have learned so many possible ways to change language in Google Docs. We may have different purposes to change language, and I tried to cover all of them, so whatever your problem is, you can go through this tutorial and can easily get a suitable and easy solution.
So that’s all from how to change language in Google docs. I will see you soon with another helpful tutorial, till then take care. And keep learning Google Workspace and Microsoft Office with Office Demy.






