To Annotate on Google Docs
- Skim through your document.
- Highlight unfamiliar words.
- Highlight confusing phrases with a different color.
- Add a heading “Annotation keys” at the top.
- Create a 2×1 table.
- Put unfamiliar terms in the first column.
- Define each term and paste in the second column.
- Add bookmarks to these words.
- Link each term to its bookmark.
OR
- Select text to annotate.
- Right-click, and choose “Comment“.
- Write your comment and click “Comment“.
OR
- Underline the main concepts in each section.
- Add a sub-heading “Main Ideas” under “Annotation key“.
- Link each main idea to the numbers in the annotation key using bookmarks.
Hi. Welcome to another tutorial of our Google Docs Series. In this article, we will learn how to annotate on Google Docs.
Annotation is a technique that helps users remember what they read. The annotation can be of many types, such as a pop-up message, a browser alert, or an in-video link. Today, we will learn about text annotation in Google Docs. A user can refer to an annotation when participating in a class discussion or a project gathering. Just like text highlighting, any text can be annotated such as a book, a poem, a research paper, a newspaper/magazine, or an article from a website.
When we annotate text in Google Docs, we refer to vocabulary as questions to identify the main points. It can also be a good technique for notes taking. There are many ways to annotate text, you can use any of the methods depending on what helps you better understand.
We may have different purposes when we use annotate in Google Docs, any other word processing application, or even a piece of paper. The reasons can be to annotate unfamiliar terms, important information, part of the text you have questions about, interesting phrases or passages, and the main ideas of the topic or a sub-topic.
Importance of using Annotation on Google Docs
The practice helps you make your notes to understand what you are reading. annotate can be an excellent technique when working on a shared document. A teacher who shares a document with students can get combined feedback from students in the form of annotations so that the teacher can know what the points student has problems with. Another sub-technique is the coloring technique, we can annotate different types of things from different colors and can assign a color to a specific category for annotations. This helps us understand the reason behind annotating the text based on colors.
You can use text annotation for some other important details; such as important dates from the past, historical dates, important dates, important places, important events, important and historical personalities, etc.
How to Annotate on Google Docs
From this section, we will learn step-by-step methods to annotate on Google Docs. We will first see text annotation, then we will see comment annotation. Let’s get started.
How to Annotate on Google Docs – Text Annotation
So firstly, in this section, we will learn how to annotate text in Google Docs. This section covers all the purposes of annotation such as unfamiliar terms, unknown words or phrases, confusing concepts, disputed sentences, and so on.
So, you should have a document on which you will add some annotation keys. The keys are used to identify what type of annotations are written in a specific column. So, let’s start.
First, skim through the article, and in your mind, keep a type of annotation such as unfamiliar words
Step 1
Keep highlighting all the unfamiliar words you find while skimming through the article with the same fill color
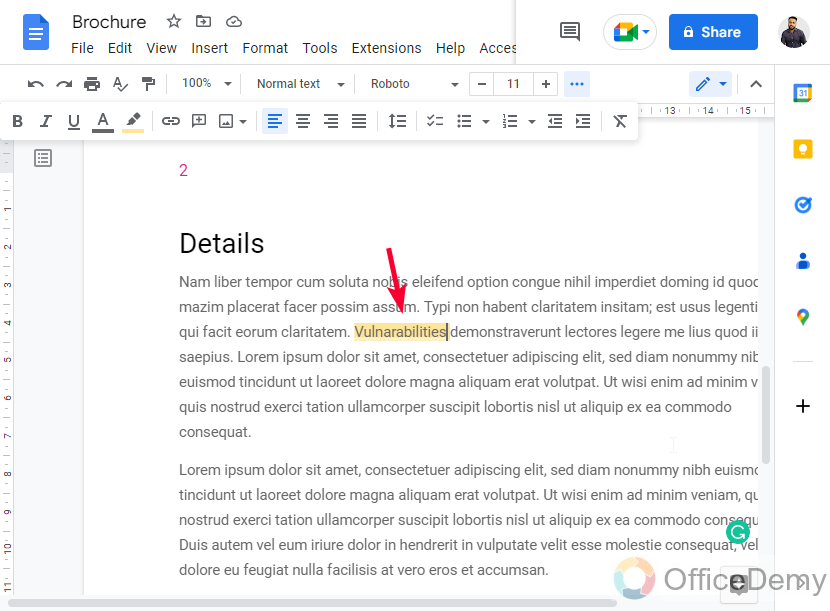
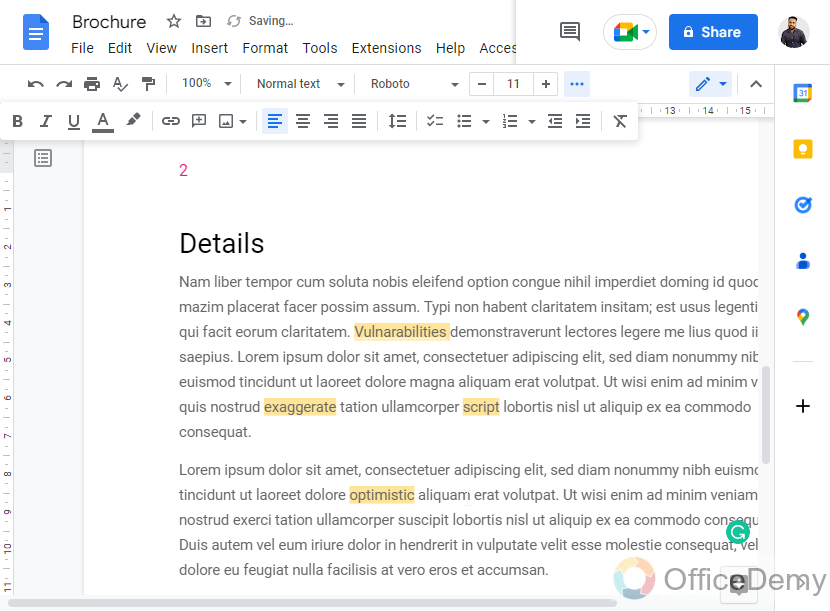
Step 2
Once you highlight all the unfamiliar words with the same color
Now start doing it again for the next annotation, such as confusing phrases or sentences with a different color
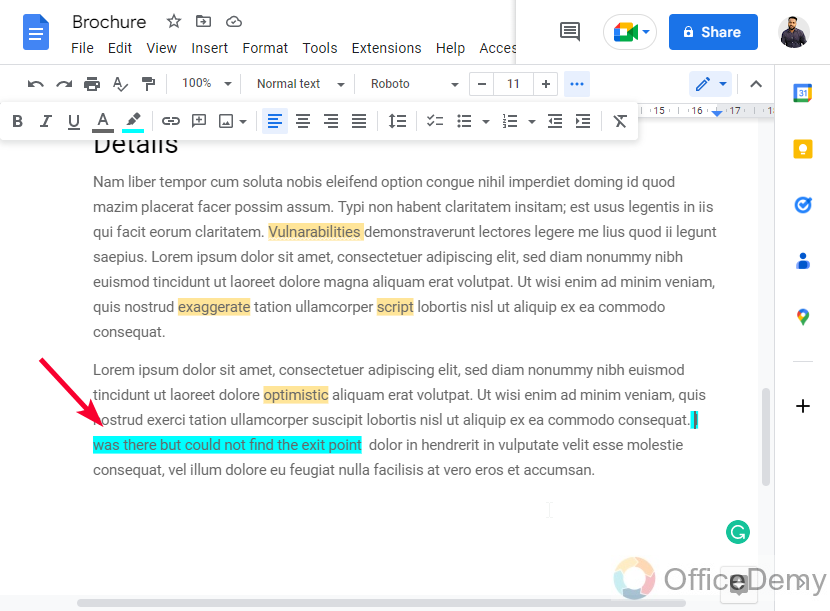
Step 3
Keep highlighting all the confusing sentences, words, or phrases in the entire document
Please do it for all the categories of annotations you have made in your mind
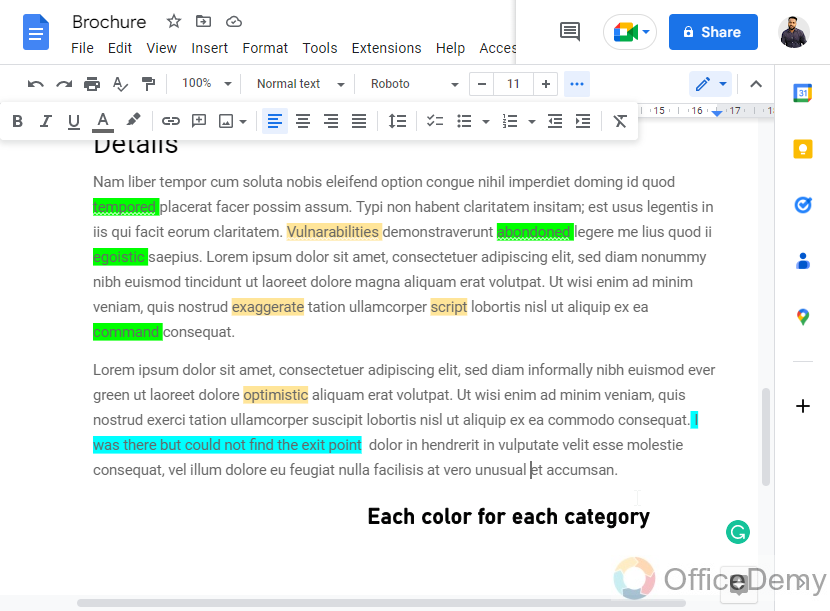
Step 4
Now come to the top of the document and write “Annotations keys” as a heading
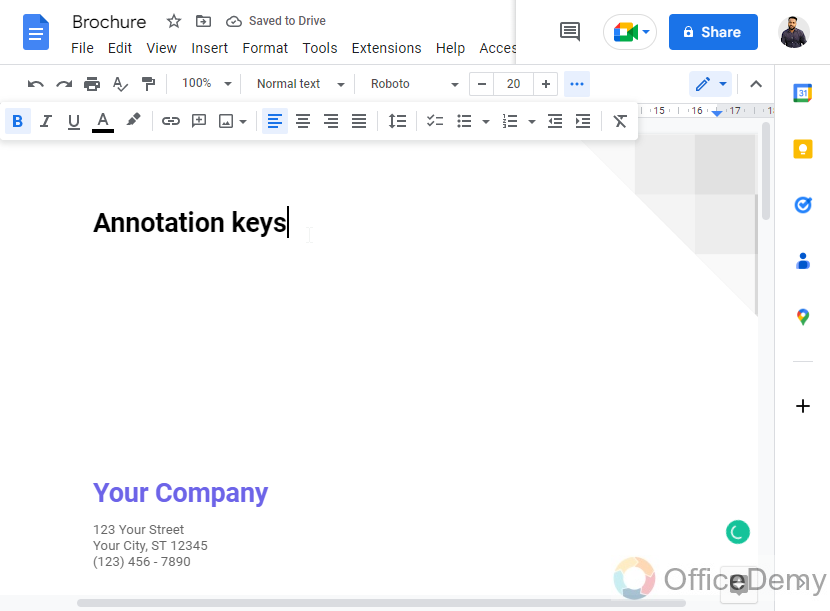
Step 5
Create a 2×1 table (then keep adding rows as you need)
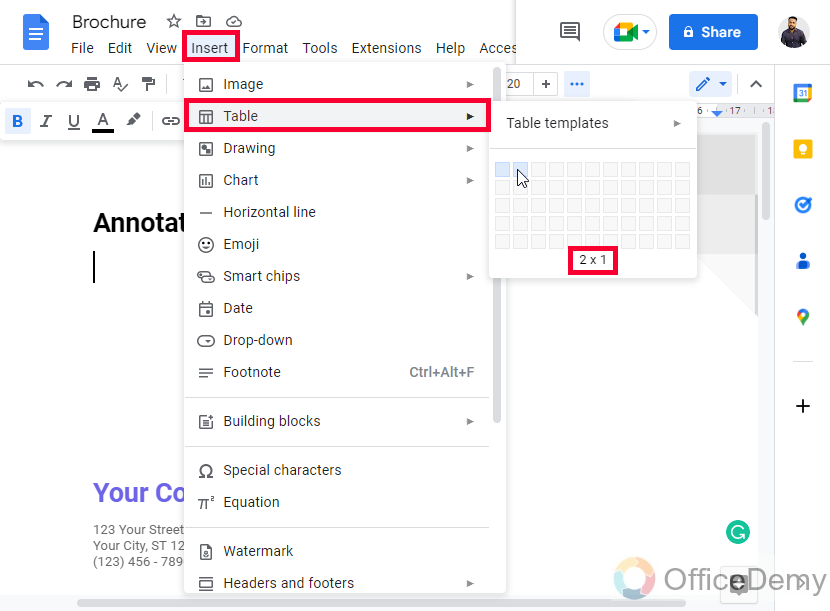
Step 6
Put the unfamiliar term we highlighted in the first round in the first column (one word in one cell)
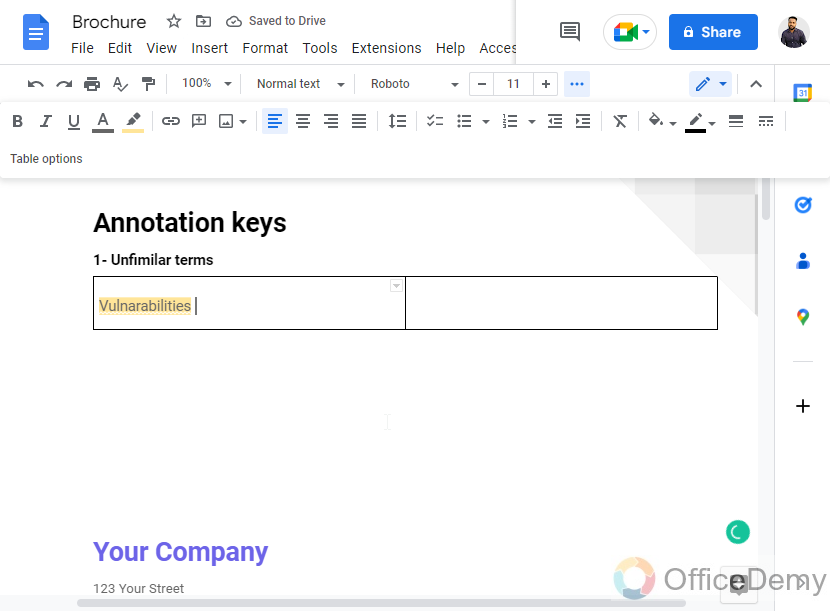
Step 7
Now select the text, right-click and click on View more actions and then click on Define word
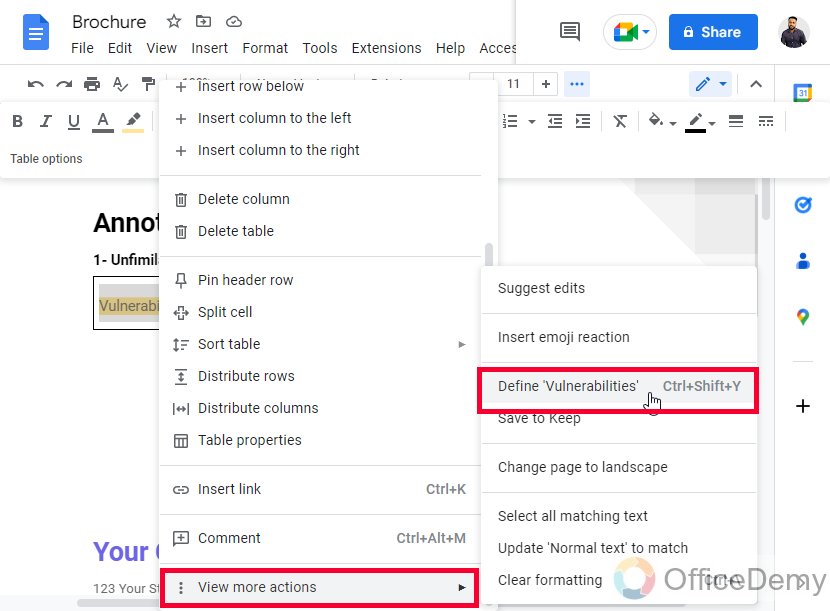
Step 8
From the sidebar, copy the definition of the word
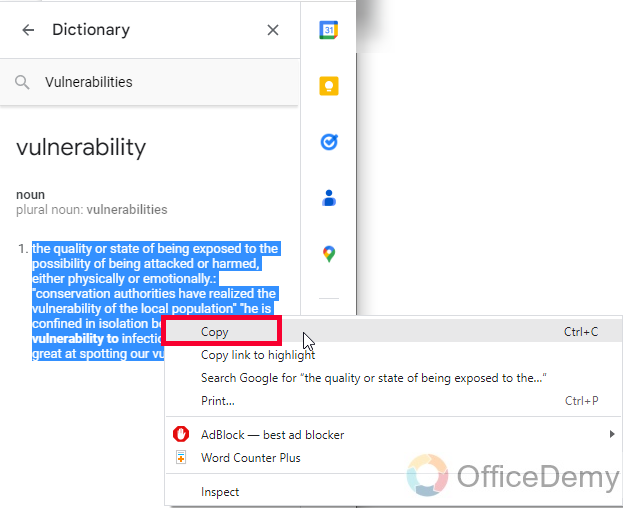
Step 9
Paste the definition to the next column of the word
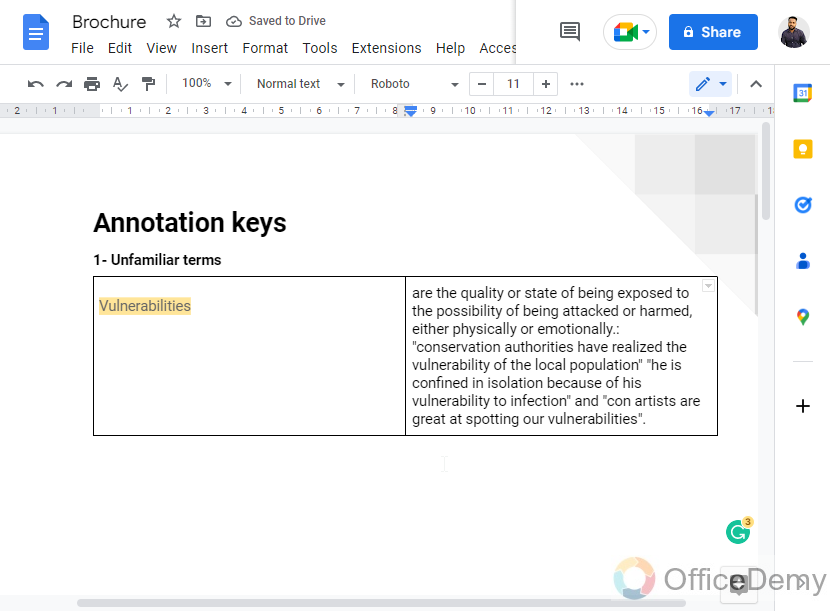
Step 10
Resize the table
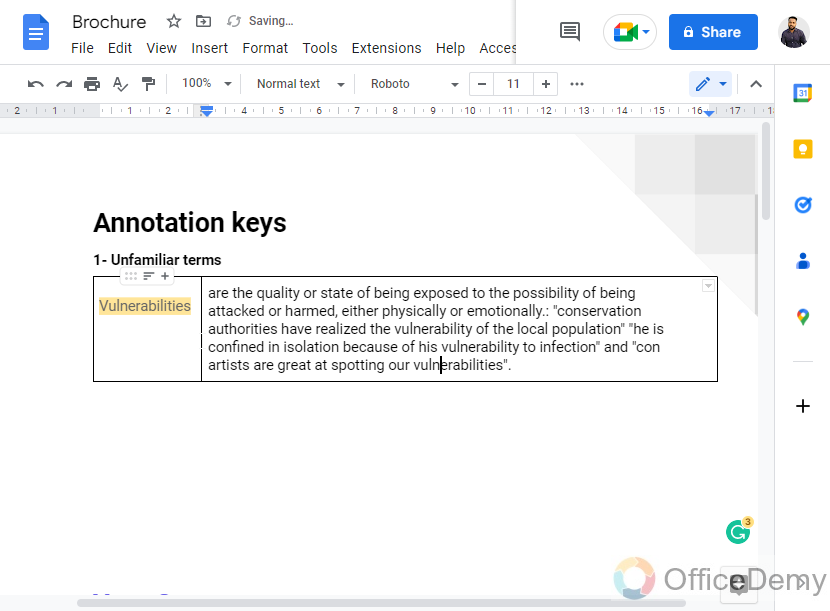
Step 11
Do it for all the unfamiliar words in your document
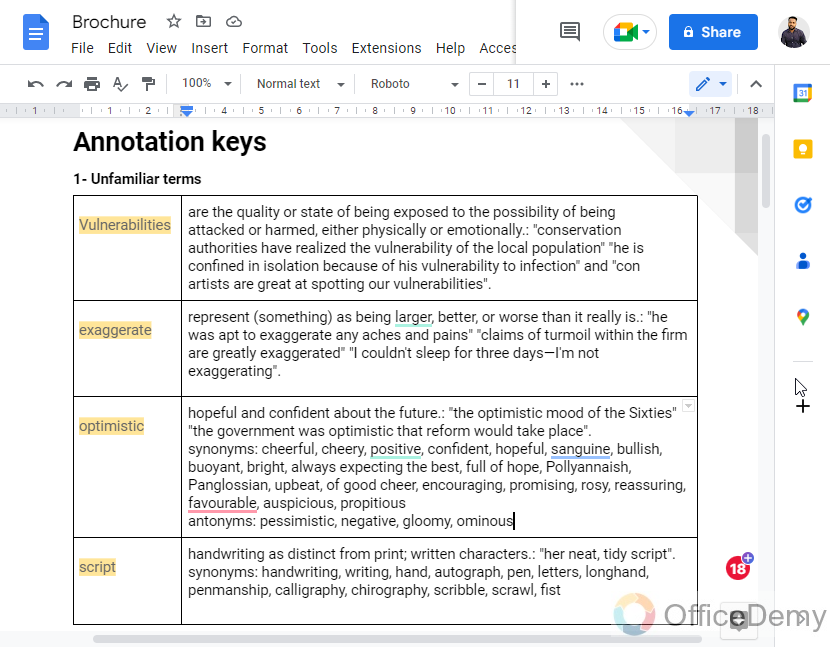
Step 12
Add a bookmark to all the words you have collected in the table on the top of the document
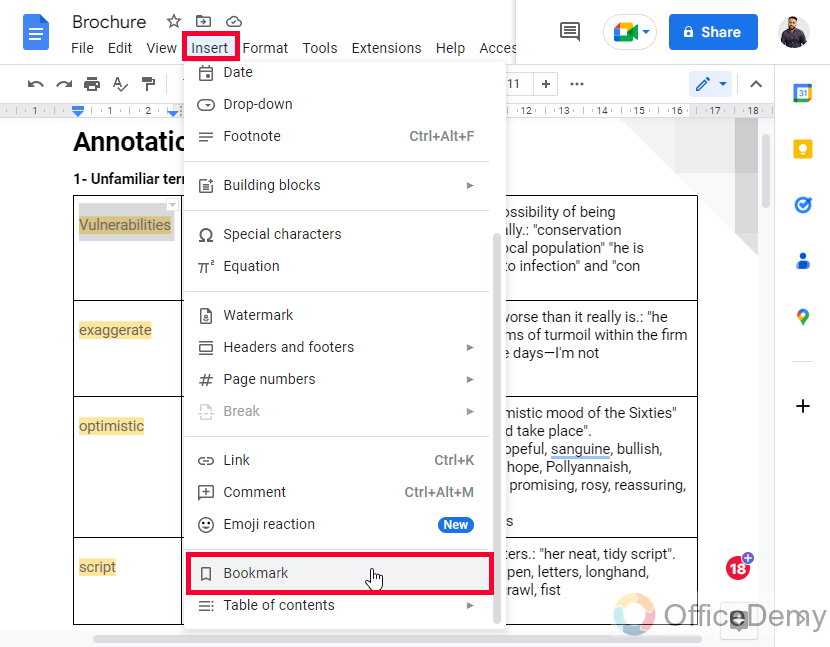
Step 13
Now go to the unfamiliar word position in the document, and add a link
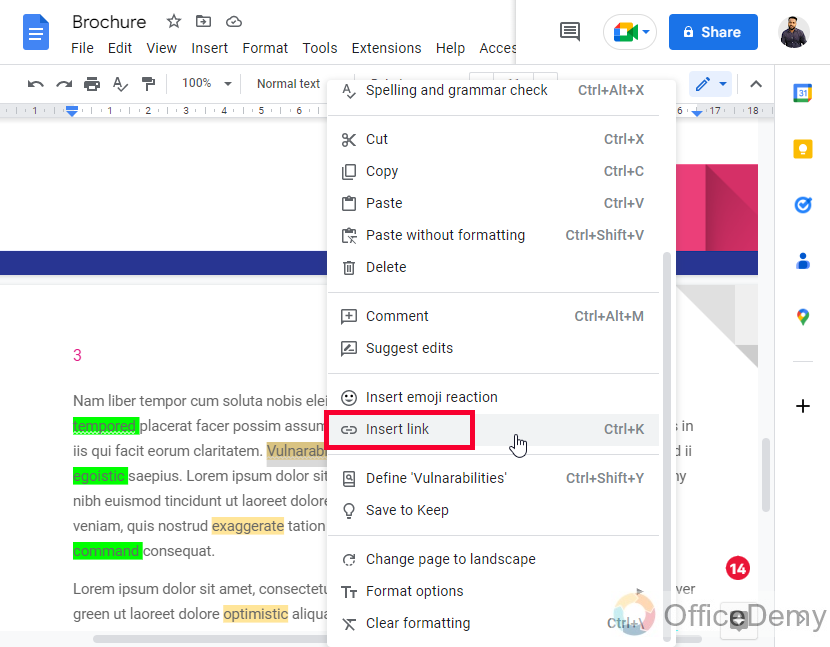
Step 14
Link the associated bookmark with each word
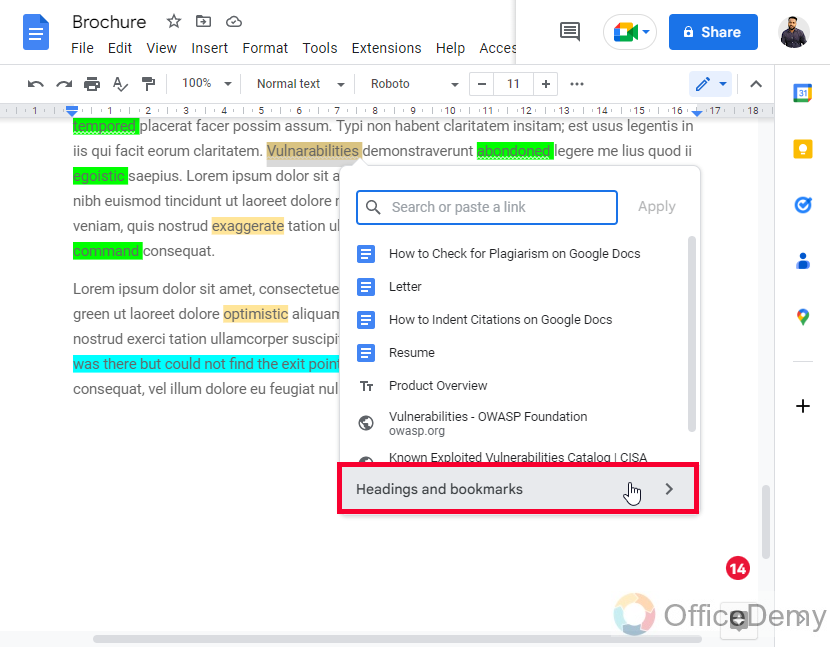
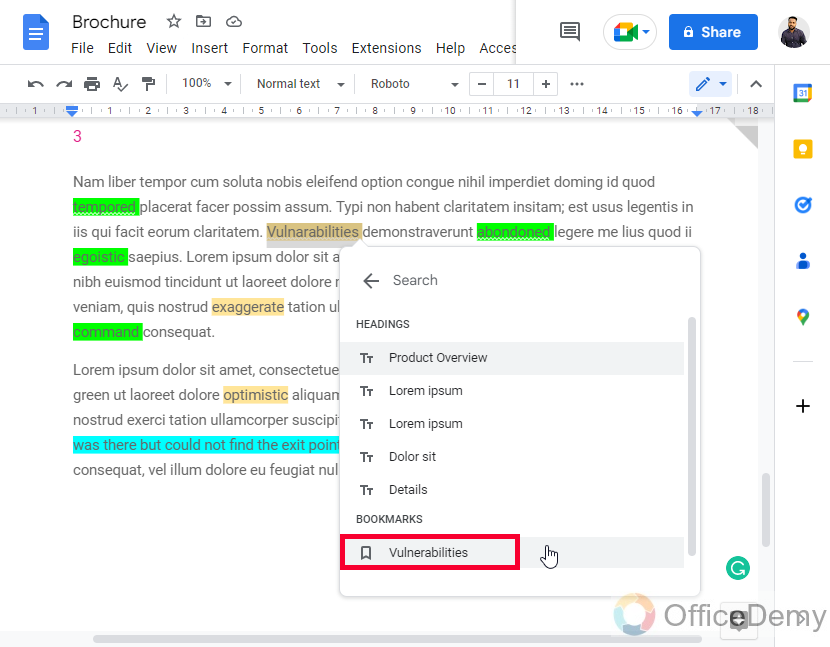
This is how you can annotate on Google Docs, and make it easy for readers to quickly get the answers to their problems.
How to Annotate on Google Docs – Comment Annotation
In this section, we will learn how to annotate in Google Docs, and we will see the comment annotation. The comment is another way to annotate the text. Comments help to quickly click and go to the specific word, term, or phrase a person has selected and added a comment on it. The person can be a teacher who has added a comment on a problem asked by a student, or a person can also be a student who is asking something from the answer the teacher has given. So, the reasons can be versatile, but the way to add a comment is the same. Let’s see how we do that.
Step 1
Select the text, or phrase you want to annotate as a comment
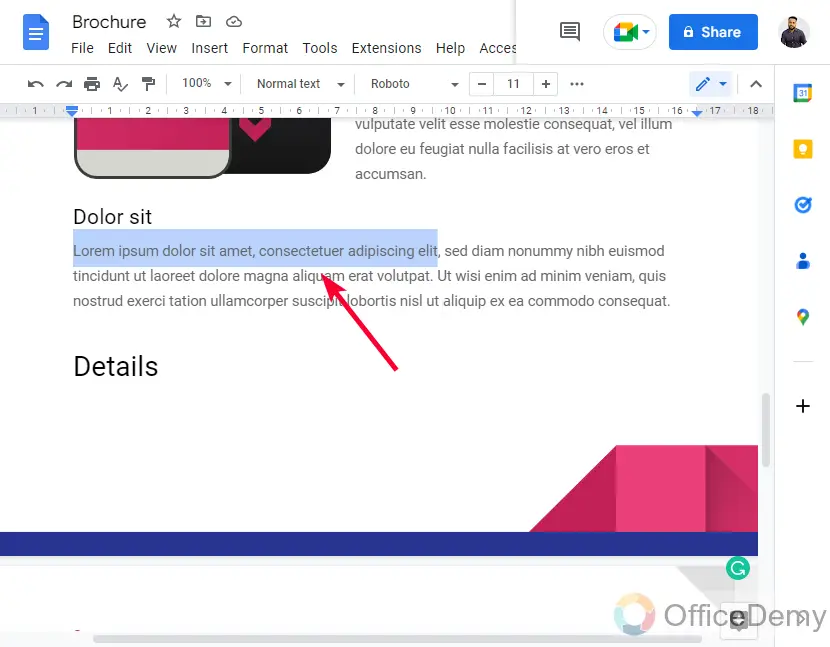
Step 2
Select any styling, such as Bold, or Italic to identify this as a comment annotation
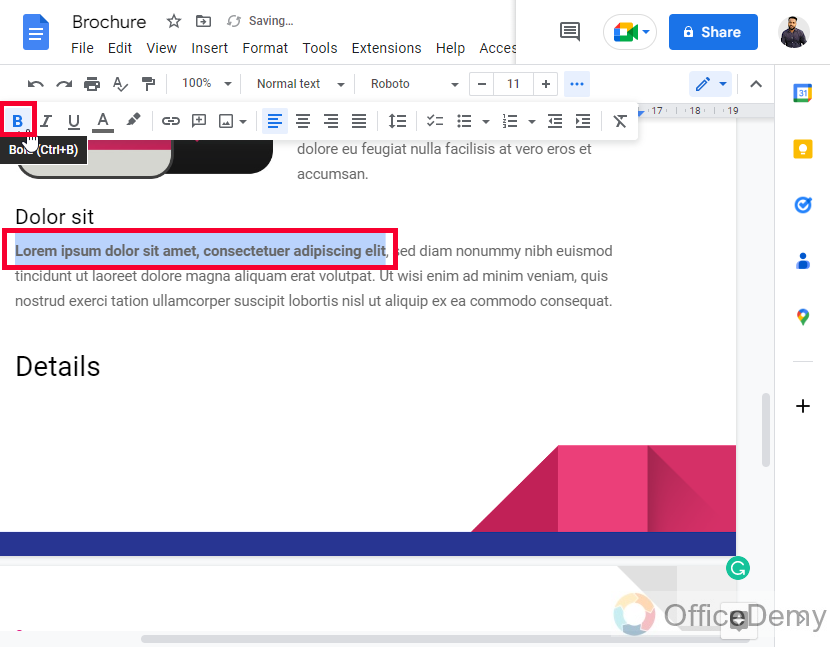
Step 3
Right-click, and click on the Comment in the context menu
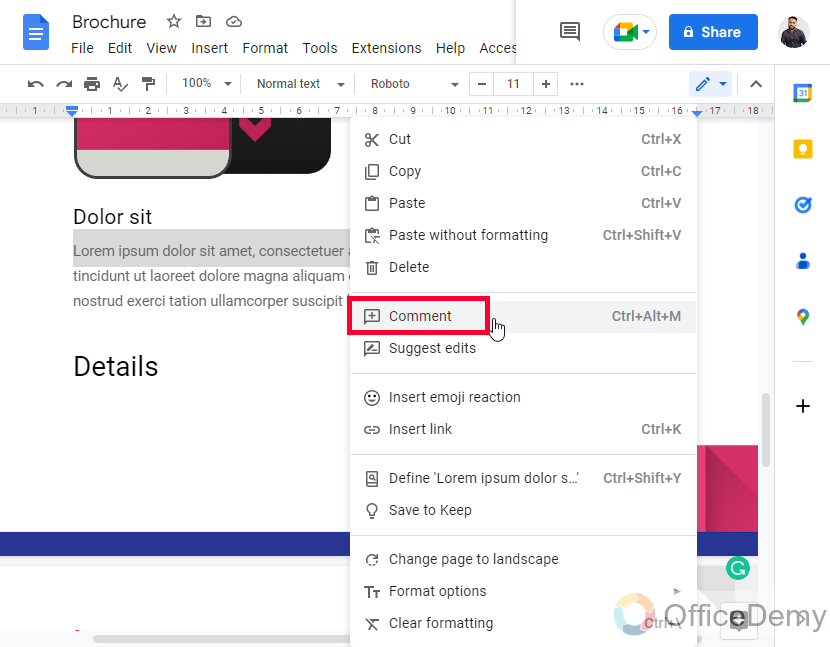
Step 4
A pop-up will appear associated with your Google account, here you can write something as a comment.
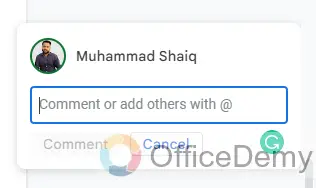
Step 5
Write your comment, and click on the comment button below
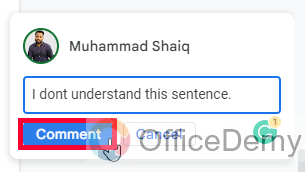
Step 6
You can see the comment is sticking with its position, and now it will appear every time to everyone reading this document
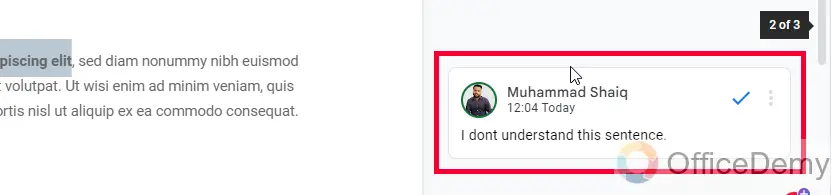
Step 7
Now, similarly, add a heading in your Annotation key section on the top of the document, and add a sub-heading for the type of annotation you are making using comments.
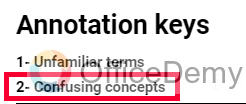
This is how to annotate on Google Docs using comments.
How to Annotate on Google Docs – Hyperlinks & Bookmarks
In this section, we will learn how to annotate on Google Docs using hyperlinks and bookmarks. It a very simple to use internal links or bookmarks in Google Docs. So, we underline the main ideas from each section or heading in our document, and make it underline, after that, we go to the top of the document, and inside the Annotation key; we will add another subheading for main ideas and will add the bookmarks to all the underlined sentences of phrases. So, let’s see how it’s done.
Step 1
Skim through your document, select the main concepts you see in each section, and color your text with a new color
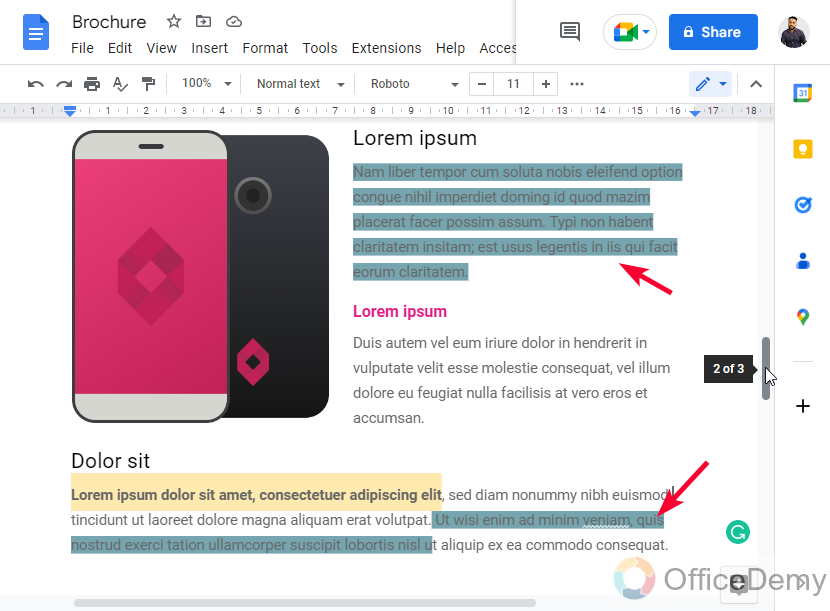
Step 2
Underline the selected text
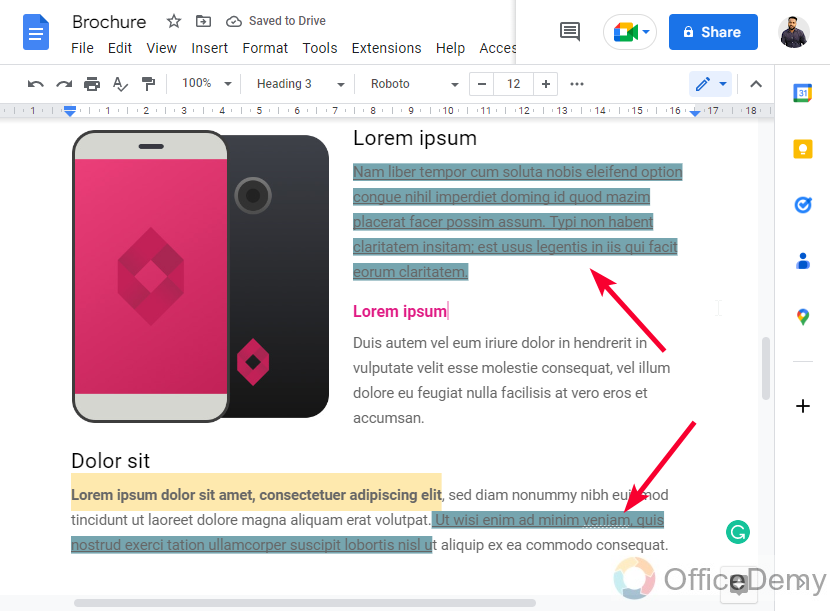
Step 3
Now go to the top of the document, and add a sub-heading (main ideas) under the Annotation key section
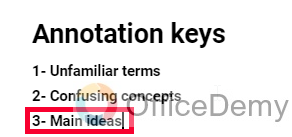
Note: Now you can use numbering such as main idea 1, main idea 2, and so on.
Link each main idea text to the numbers in the annotation key using bookmarks as we did in the previous section
So, this is how to annotate on Google Docs using Hyperlinks and bookmarks.
There can be a lot more ways to annotate on Google docs, the methods we learned in this tutorial are common and useful. There can be more techniques like annotating text by highlighting, changing font color, or font family or font size.
Frequently Asked Questions
What is annotation in Google Docs?
In Google Docs. We normally use text annotation. Text annotation is just a message that describes some additional information or meta content about the existing content. It can be a detailed answer to a specific problem or a sophisticated meaning of the unfamiliar term(s). A link to what’s next, and so on. In Google Docs, we mostly use text annotation by using comments or highlighting text and then adding bookmarks or hyperlinks to it after making a dedicated Annotation key area.
Can I View Comments on Google Docs When Annotating?
Yes, Google Docs allows users to view comments while utilizing the annotating feature. This convenient google docs comments feature enables collaborative editing and effective communication among users. By accessing comments and annotations simultaneously, users can make real-time adjustments, share feedback, and enhance the overall editing experience.
What is an example of annotation other than Google Docs?
There are so many examples of annotations that can be seen over the internet. A most common example is YouTube annotations. YouTube shows some cards and pop-ups within the video. They are not advertisements, but internal annotations added by the uploader to get the viewers to other videos or on their channel. Here the purpose of annotations is to get more traffic or to redirect existing traffic to another source. You must have seen some other video cards on the end-screen of a YouTube video, or a card on the top-right side of the video while playing. They are cards and annotations.
What is the Annotation key?
In Google Docs, the annotation key is used as a local key or id to identify why the word or phrase is used as an annotation. As I told you earlier, there can be so many different reasons to use annotation for a word, phrase, or sentence. We assign different colors for each sub-heading such as unfamiliar term is a single annotation key, then confusing terms is another annotation key, similarly, important dates can be another annotation key, and main ideas can also be an annotation key. So, the keys are simply categories, which can be represented by a unique color to identify them within the document.
Conclusion
Annotation can be very useful in the academic usage of Google Docs or any other word-processing or document-processing software. In this tutorial, we learned how to annotate on Google Docs. We learned the basic principle behind annotation, we learned how to make annotation keys and how to collect all the annotations on the top of the document with their unique colors and keys. Then we saw the comment annotations and then we saw hyperlinks and bookmarks.
So that’s all from how to annotate on Google Docs. I will see you soon with another helpful tutorial. Keep learning with Office Demy.






