To Circle Something in Word
- Click “File” > “Options” > “Quick Access Toolbar“.
- Add the “Oval” tool.
- Click “OK” > Access the Oval icon.
- Position it, then click “No fill“.
- Right-click and choose “Format Shape“.
- Set transparency to 100%.
- Move the circle to the desired word or letter.
OR
- Click “Insert” > “Shapes” > Pick an oval shape.
- Position the circle > Click “No fill“.
- Right-click and select “Format Shape“.
- Set transparency to 100%.
- Move the circle to the desired word or letter.
In this article, you will learn how to circle something in MS Word document. So let’s start with an introduction.
Sometimes we all need to place a circle around a specific number, word, or letter in our MS word document. Its purpose may be to decorate the document or highlight an important point in the document. So we should know how to place a circle around letters or numbers in MS word.
Benefits of adding a circle in Word
There are a lot of benefits of placing a circle around the letters or numbers in the MS word document. Here we will highlight some of the most common and significant roles of putting these circles in the document:
- A circle around a letter or word highlights the focal point of the document.
- It can make your document look professional, informative, and easy to understand.
Sometimes you may need to add a circle around a certain letter or number in your MS Word document. This may be to emphasize an important point in the document. It may also be to simply decorate the text.
How to Circle Something in Word
Circle Something in Word: Using the Oval Tool
Step 1: First of all open the Word document in which you want to add circles.
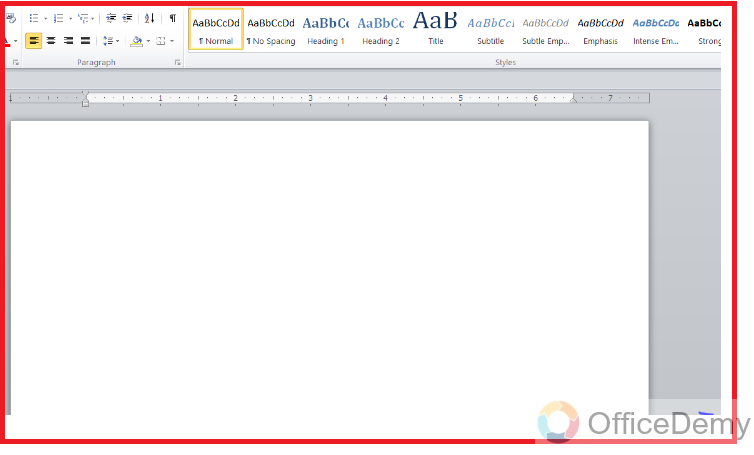
Step 2: Click on the “File” option available in the left top corner of the screen. A-Files menu will open. Now click on the “Options” available at the bottom of the menu.
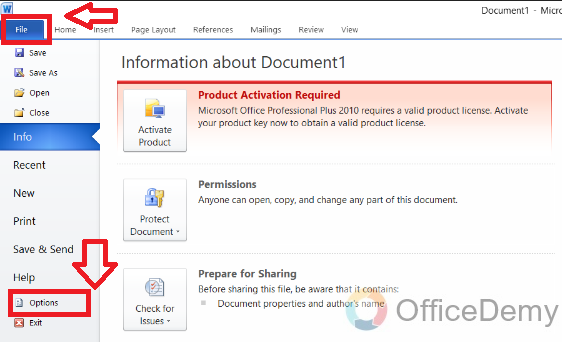
Step 3: A list of word options will open. Select “Quick Access Toolbar” from the list.
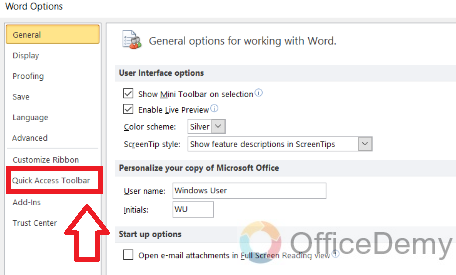
Step 4: Now you can see a dialog box on the right-hand side. This is for the customization of the Quick Access Toolbar.
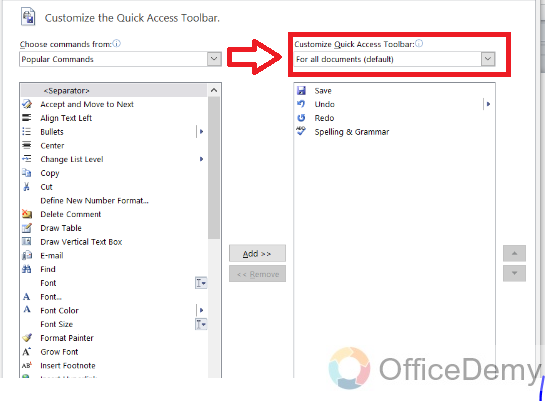
Step 5: Now, Click on the down arrow below the “Choose commands from” option and choose the “All commands” option.
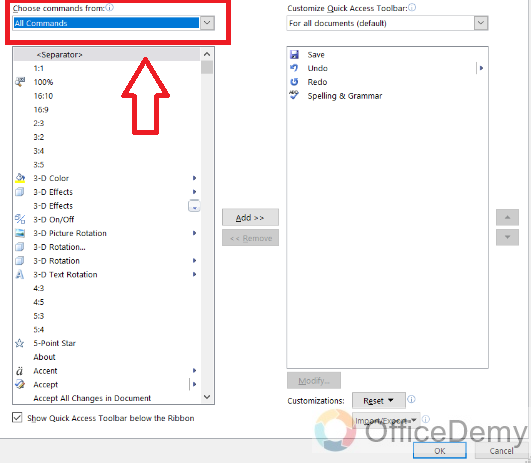
Step 6: Search the “Oval” from the command list and click on the “Add” button available on the right side of the command list. Now the Oval tool will be added to the Quick Action Toolbar list on the right side of the command list.
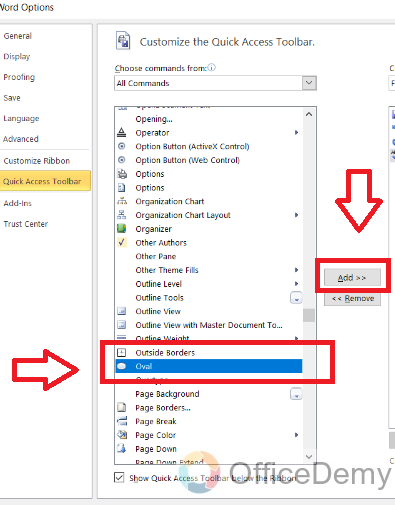
Step 7: Now click on the “OK” button available at the bottom, to exit.
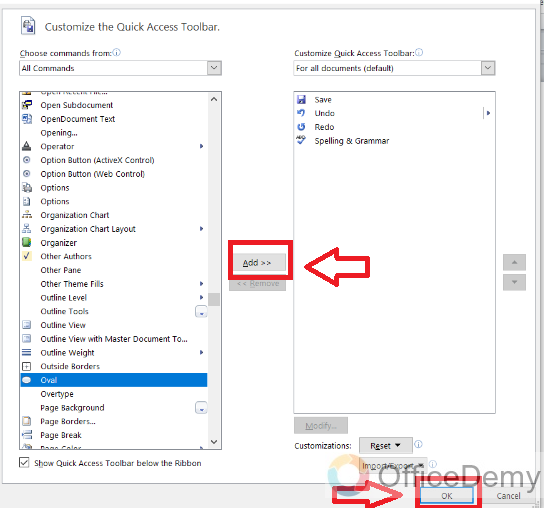
Step 8: Now you will see a circle-type sign below the clipboard.
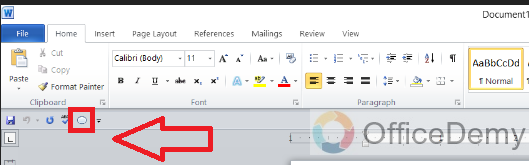
Step 9: Click on this Oval sign and position the cursor at the page where you want to add the circle. A circle will appear with the fill color.
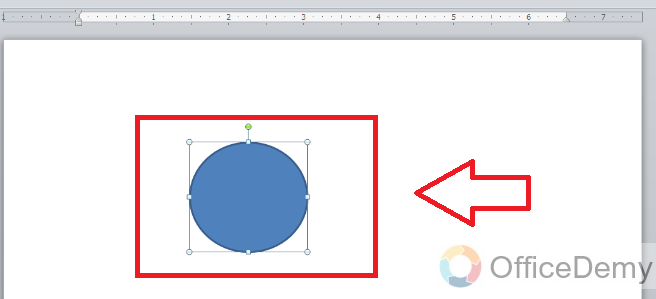
Step 10: Click on the “Shape Fill” option and select the “No fill” option available below the standard colors.
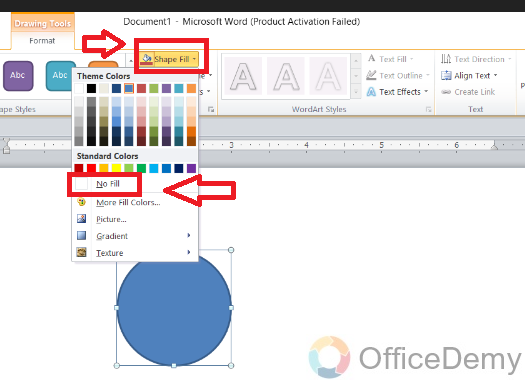
Step 11: The circle will appear as transparent, with no fill color inside the circle.
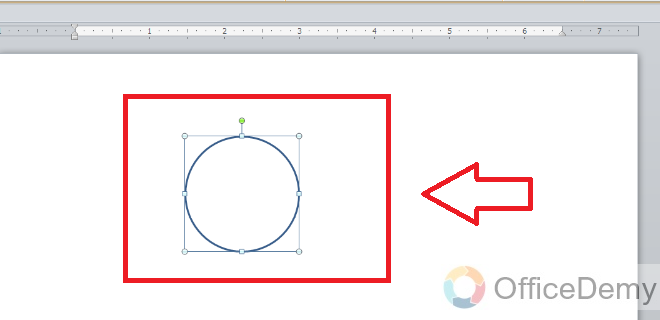
Step 12: Click right on the circle and select the “format shape” option.
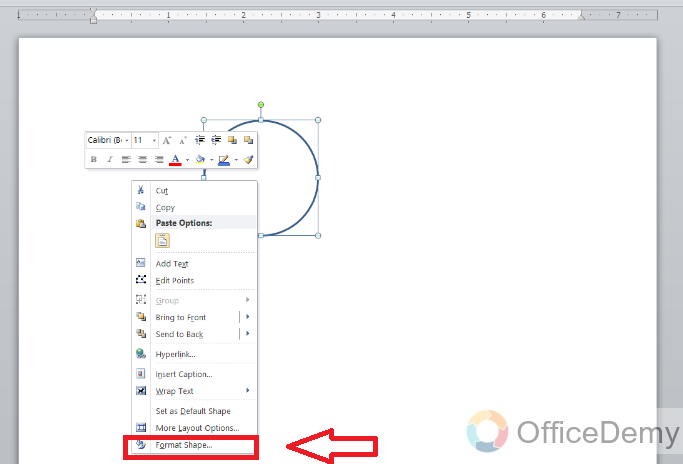
Step 13: Click on the blue pointer and move it, to make transparency 100%.
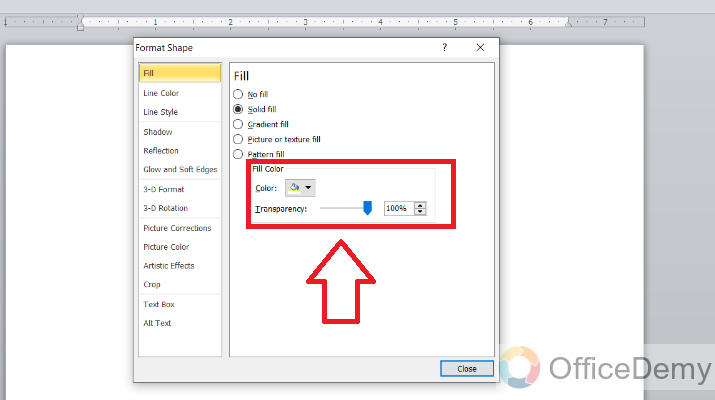
Step 14: Now move the circle and add it around the word or letter, you want to circle, in the MS word document.
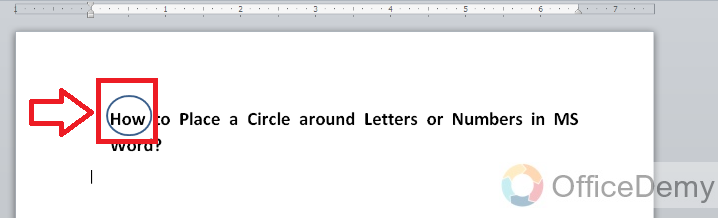
Circle Something in Word: Inserting a Circle Shape
Step 1: First of all open the Word document in which you want to add circles.
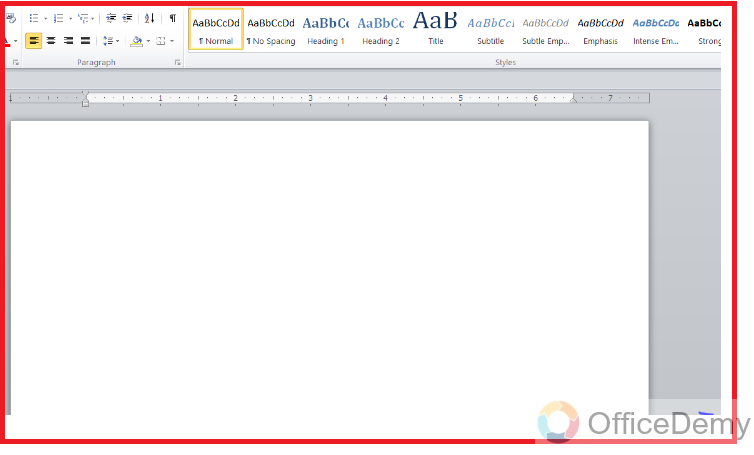
Step 2: Click on the “insert” option.
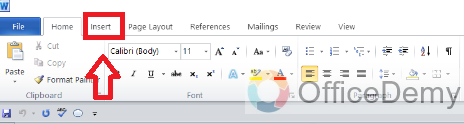
Step 3: Click on the “Shapes” icon, above the “illustrations” option.
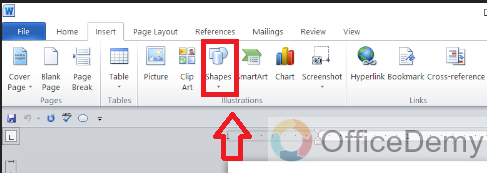
Step 4: Choose the oval shape from the table of shapes.
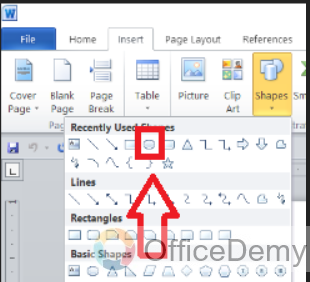
Step 5: Click on this Oval sign and position the cursor at the page where you want to add the circle. A circle will appear with the fill color.
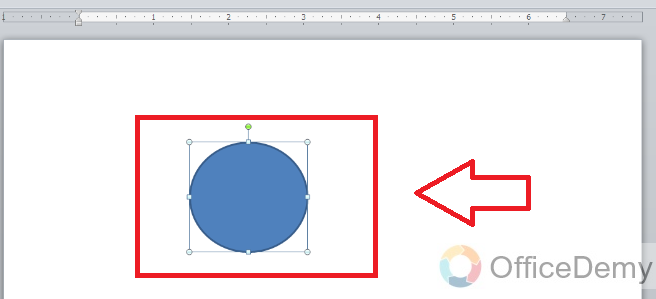
Step 6: Click on the “Shape Fill” option and select the “No fill” option available below the standard colors.
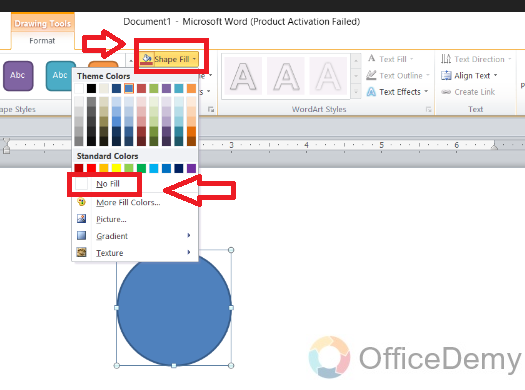
Step 7: The circle will appear as transparent, with no fill color inside the circle.
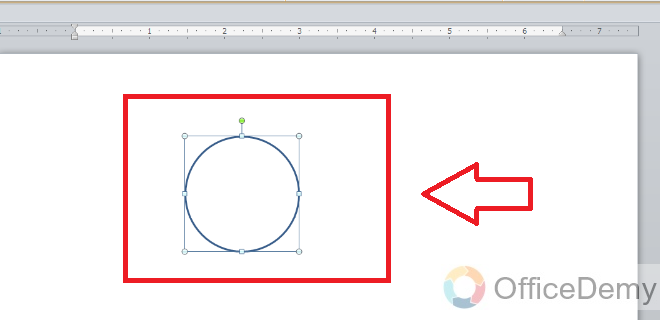
Step 8: Click right on the circle and select the “format shape” option.
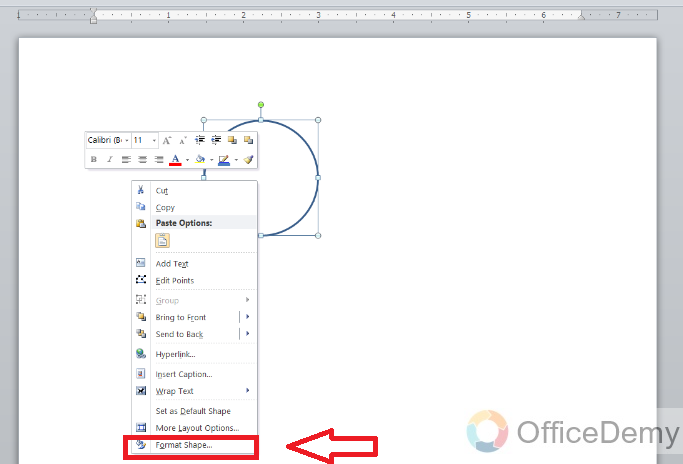
Step 9: Click on the blue pointer and move it, to make transparency 100%.
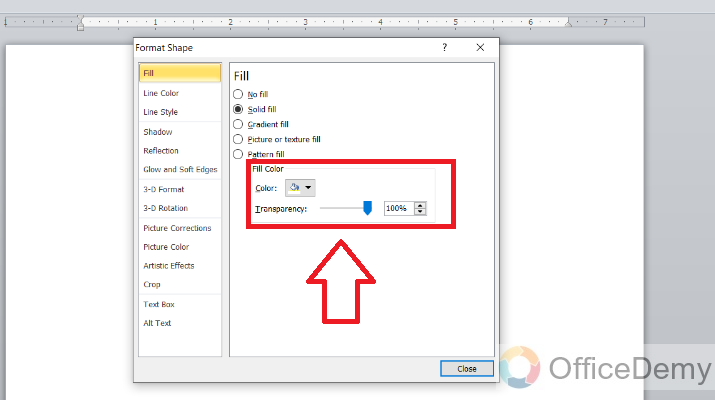
Step 10: Now move the circle and add it around the word or letter, you want to circle, in the MS word document.
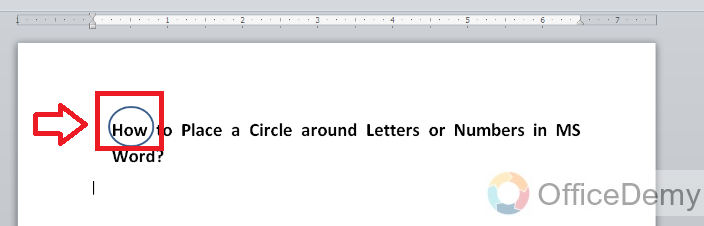
Important Notes
- When you drag a circle around a letter or number, it is filled inside with color. So, you have to choose the” fill tool” to select “no fill”. It will appear immediately after drawing the circle, on the format tab.
- You can also save this setting permanently by clicking on the circle and selecting the “Set as default” option. This will make sure that when you will use the Oval tool again, the circle will not be filled inside with color.
- In MS word the “Oval tool” is not enabled by default so you have to enable it and place it in the Quick Access Toolbar.
Conclusion
In this article, we have learned, “how to place a circle something in MS word”. So if you follow these simple and easy steps you can easily add a circle around letters or numbers in your document. It will help you draw the attention of readers toward the important point in the document.






