To Archive Outlook Emails
- Open the Outlook App.
- Select Emails.
- Right-click and Archive.
- Create an Archive Folder.
- Confirm.
OR
- Open Outlook Settings > Options > Advanced > AutoArchive Settings.
- Specify Archiving Criteria.
- Select Archive Location > Save Settings.
Hi, today we are going to learn how to Archive Outlook emails. In today’s fast-paced world, email has become an essential tool for communication. However, with the volume of emails we receive daily, our inboxes can quickly become cluttered and difficult to manage. This is where archiving comes in – by archiving your emails, you can free up space in your inbox and keep your emails organized for easy access in the future.
If you are an Outlook user, you will be pleased to know that archiving your emails is a straightforward process. In this tutorial, we will show you how to archive Outlook emails in just a few simple steps. If you are new to Outlook and looking to free up space in your inbox or simply want to keep your emails organized, this tutorial will help you achieve your goal. So let’s get started and learn how to archive Outlook emails!
Importance of Archiving Outlook Emails
Learning how to archive Outlook emails can provide several benefits, both in terms of organization and productivity. First and foremost, archiving your emails can help you keep your inbox clutter-free and make it easier to find important messages when you need them. When you archive your emails, they are moved out of your inbox and into a separate folder, which can help you focus on the messages that require your immediate attention. By reducing the number of emails in your inbox, you can also reduce the risk of important messages getting lost in the shuffle.
Another benefit of learning how to archive Outlook emails is that it can help you free up space on your email server. Email servers often have limits on the amount of storage available to users, and once you exceed that limit, you may not be able to send or receive new messages.
By archiving your emails, you can move old messages to a separate folder, which can help you stay within your storage limits and avoid any disruptions to your email service. Additionally, archiving can also help you streamline your backup and recovery processes, as you can focus on backing up and recovering only the messages that are most important to you.
How to Archive Outlook Emails?
Although there are many ways to use different platforms and versions of Outlook, here, I will show you two easy ways to archive outlook Emails from your easy-to-access Outlook Desktop App. So, let’s get started.
Archive Outlook Emails – One Click Archive
In this section, I will show you how to archive Outlook emails quickly in just a few clicks inside your Outlook App. This Folder stays inside your App, and you can access the Archived emails whenever you want.
Step 1
Open the Microsoft Outlook App
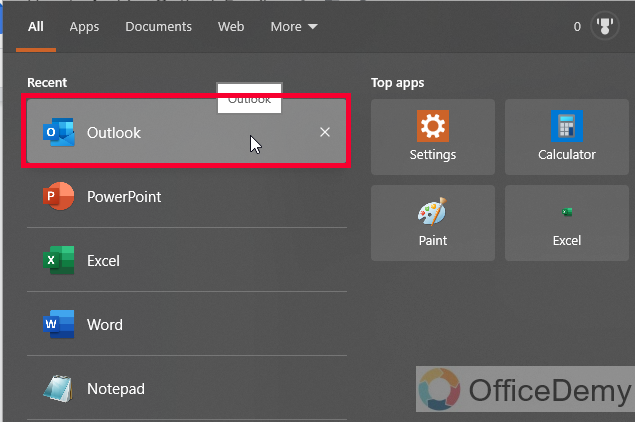
Step 2
Under your preferred account look for a folder from which you want to archive emails
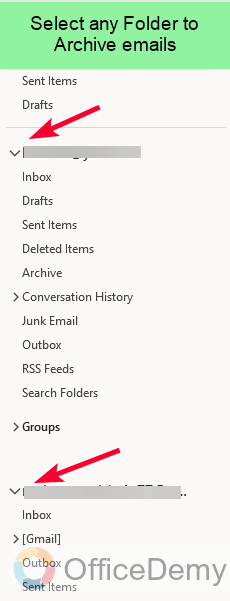
Step 3
Now you can choose multiple or single email(s) to put in the archive inside Outlook App.
Select emails in the selected folder, you can select multiple emails but pressing Ctrl Key and single click on each mail
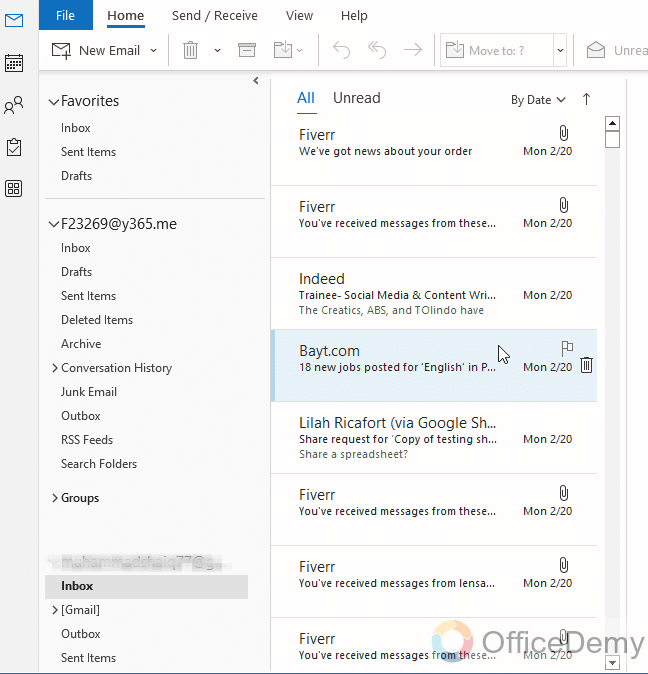
Step 4
Now Right click on any of the selected emails, and select the last option from the context menu ‘Archive’
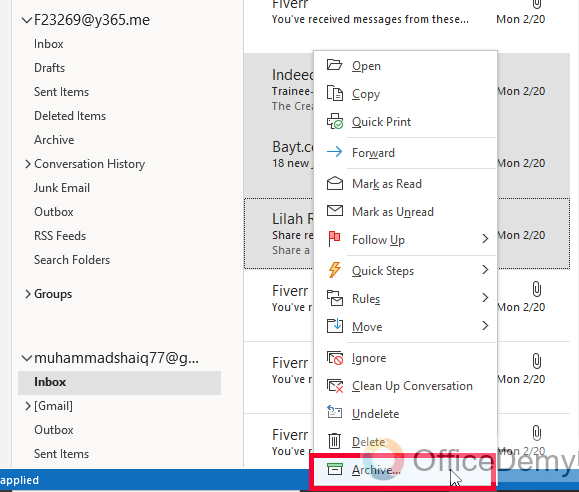
Step 5
By default, emails do not have pre-made Archive Folder
Outlook will ask you to create a new Outlook Folder to store the Archived items within the App.
Click on ‘Create Archive Folder’, and you are done.
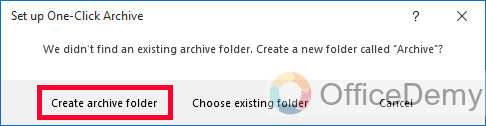
Step 6
Now you have your Archive Folder along with others, and you can move emails from any folder to this Archive folder in one click.
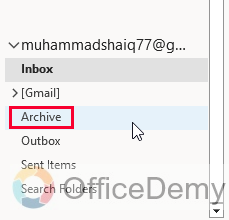
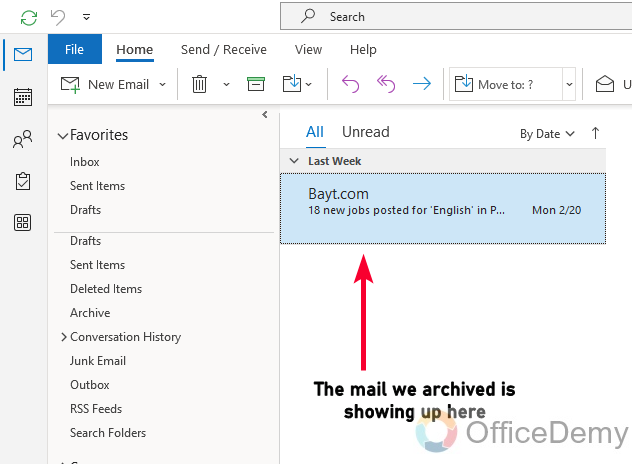
Note: You can restore the Archived items by clicking on Move > The desired Folder
Tip: The Archive Folder we just created can also be deleted, but make sure you move your items back to Folders before deleting the Archive Folder.
Archive Outlook Emails – using AutoArchive
In this section, we will learn how to archive Outlook emails automatically. We will set up a folder in our computer and we will set some settings based on those the emails will automatically be archived in the folder on specific dates or rules. This method works automatically and helps free up space in our Outlook App from time to time. So, let’s see how to do it
Step 1
Open and Outlook app, and click on the “File” tab in the top left corner of the screen.
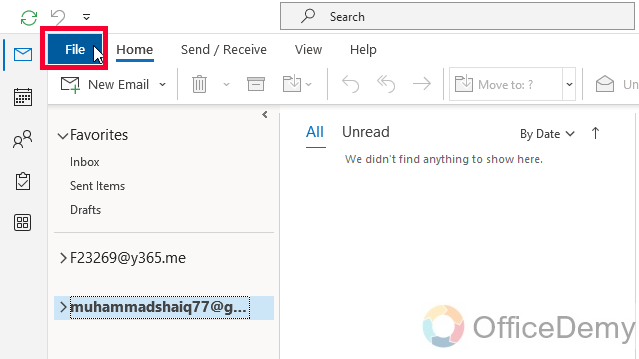
Step 2
Click on “Options” in the left-hand column.
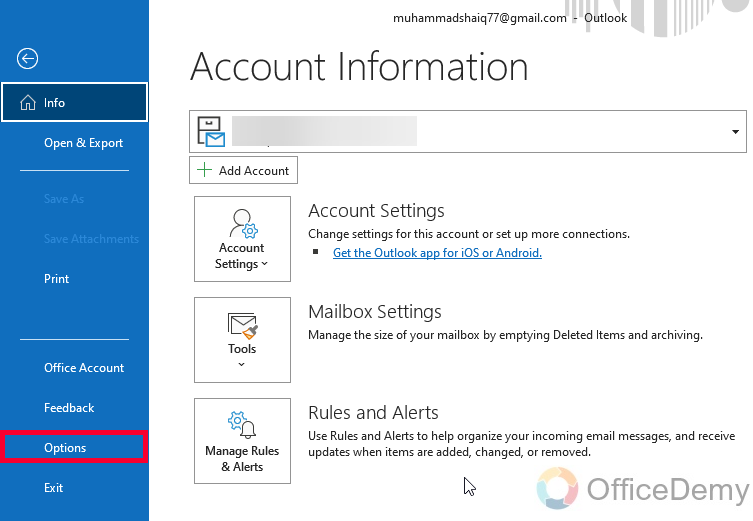
Step 3
Click on “Advanced” in the options menu.
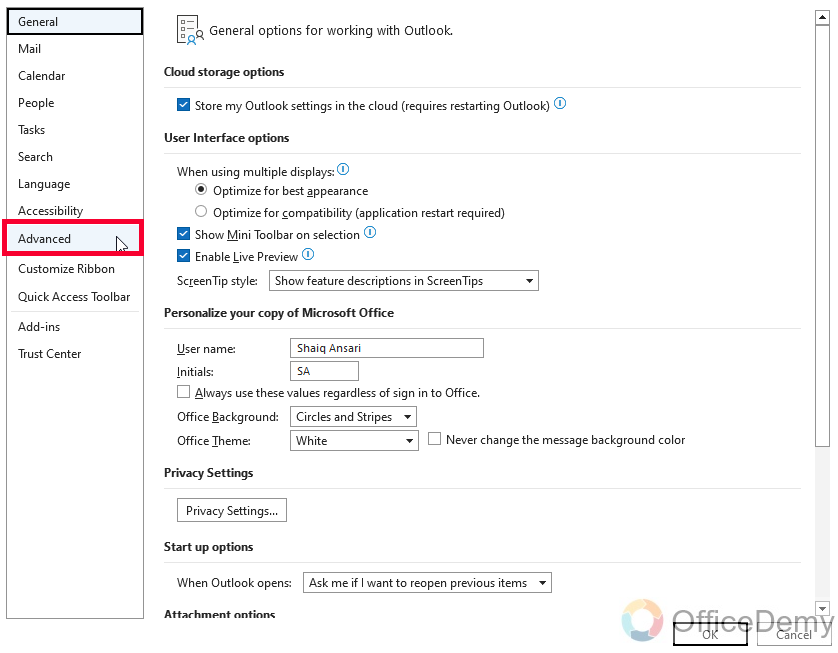
Step 4
Scroll down to the “AutoArchive” section and click on the “AutoArchive Settings” button on the right side.
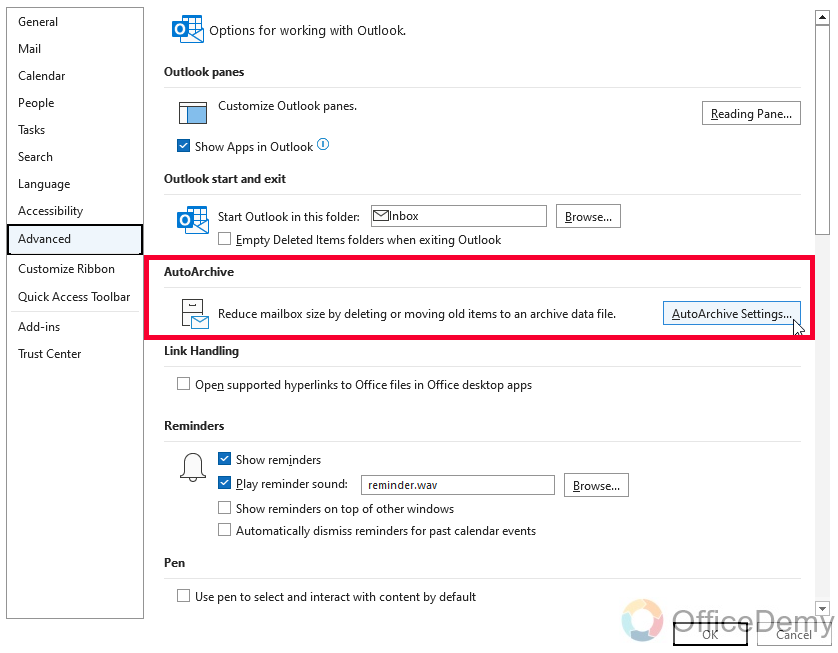
Step 5
In the AutoArchive settings window, first, you can choose how often you want to archive your emails. Check on the checkbox “Run AutoArchive Every”, and then select the number of days in the next box.
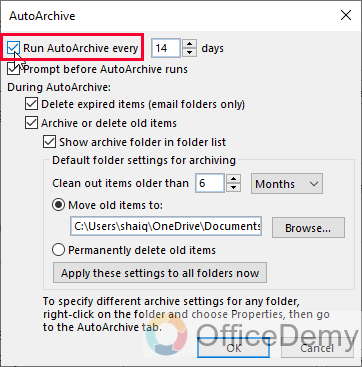
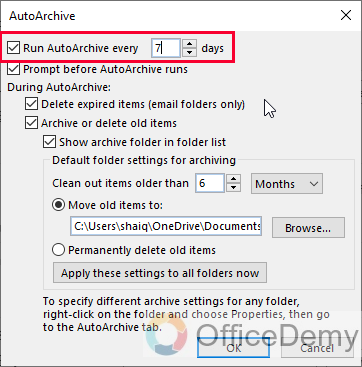
Step 6
Now below, You see ‘clean out items older than’ text and a date selector next to it, select a date or duration such as month week, or day, and then select a number such as 1,2,3, etc.
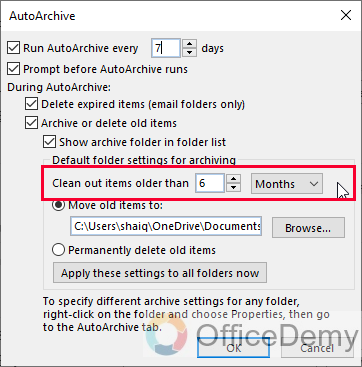
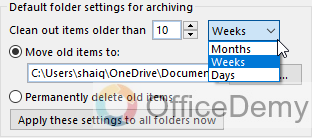
Step 7
Below you have the option to save this data into local memory, clicking on the browse button will take you to your directory and you can select a Folder.
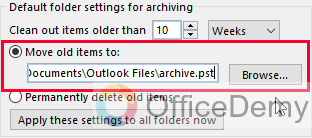
Step 8
Click on “OK” to save your settings, and your AutoArchive settings will be saved and now your AutoArchive will run according to your specified settings.
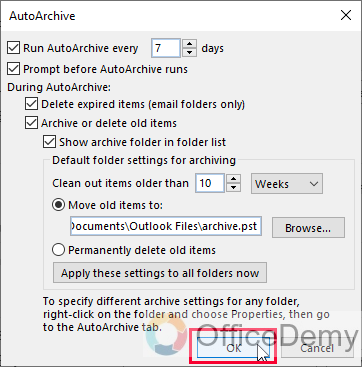
So this is how we can quickly set up AutoArchive in Microsoft Outlook and can save our older emails into a local Folder to clean up space, and enhance the performance of our Outlook App.
Important Notes
- Microsoft Outlook typically keeps all emails, contacts, appointments, and tasks in a .pst file called the Outlook Data File. PST is the only file type that can be archived.
- Archiving data is not the same as Exporting data. Exporting data will copy the original emails to an external file, but will not release or remove them from the original folder, or the main .pst file, so the clutter will be there even if you Export your emails locally.
- Archiving data is also not the same as Data backup.
- Create subfolders within your archive folder to help you organize your emails by topic or sender. This will make it easier to find specific emails when you need them.
- Set up automatic archiving so that your emails are archived regularly. This will ensure that your inbox stays clutter-free and that you don’t accidentally delete important emails.
- If you need to find a specific email that you have archived, use the search function within Outlook. This will allow you to search for specific keywords or phrases within your archived emails.
- Just like your inbox, it’s important to keep your archive folder organized. Delete any emails that you no longer need and regularly review your subfolders to make sure they are up-to-date.
Frequently Asked Questions
What is archiving in Outlook?
Archiving in Outlook is the process of moving old or less important emails from your inbox to a separate folder to free up space in your inbox and keep your email organized.
Why should I archive my Outlook emails?
Archiving your Outlook emails can help you keep your inbox clutter-free, make it easier to find important messages when you need them, and free up space on your email server, keeping older files in Archive, also cause running your Outlook email server faster.
What Are the Different Methods for Archiving Emails in Outlook?
When it comes to managing archived emails in outlook, several methods are available to streamline the process. Users can choose to manually archive emails by selecting specific folders or use the auto-archive feature to automatically move old emails to designated folders. Another option is to create rules to archive emails based on certain criteria, making email organization more efficient in Outlook.
How often should I archive my Outlook emails?
The frequency of archiving your Outlook emails depends on your personal preferences and the volume of emails you receive on a day-to-day basis. You can set your archiving preferences to run automatically on a weekly or monthly basis, or manually archive your emails whenever you feel the need to.
Conclusion
So today we learned how to Archive Outlook Emails, I showed you both methods, these are two common methods and very easy to use. I will see you soon with another useful Guide. Thank you and keep learning with Office Demy.






