To Make a Word Cloud in Microsoft Word
- Select Wordart from the Insert tab.
- Write the Word and create Wordart.
- Make multiple types of Wordart.
- Arrange Words in a different geographical manner.
OR
- Get add-ins’ from the Insert tab.
- Install Pro Word Cloud in MS Word.
- Select the words.
- Launch Pro Word Cloud.
- Set the Font, color, and layout.
- Select maximum words.
- Create Word Cloud.
- Copy/ Paste to the Microsoft Word page.
Today, we will learn how to make a word cloud in Microsoft Word. A Word Cloud is a graphical image of multiple words made by a collection & cluster of different words. If you are thinking that you will have to make a word cloud in Microsoft by placing individual words then don’t worry, Microsoft Word has also an expert tool to make a word cloud automatically by just selecting the words. In today’s tutorial on how to make a Word Cloud in Microsoft Word, we will learn both methods of making a Word Cloud in Microsoft Word.
Why do we need to Make a Word Cloud in Microsoft Word?
A Word Cloud is used for marketing operations to have a quick overview of customers’ attention from the voice of the customer analysis. If you also want to make a Word Cloud for yourself then Microsoft Word is the right choice because first thing it is free of cost and gives you enough tools to make a professional Word Cloud.
Microsoft Word has also an extension to make a Word Cloud automatically within a few seconds, therefore you may need to make a Word Cloud in Microsoft Word.
How to Make a Word Cloud in Microsoft Word
As we have discussed above, Microsoft Word has enough tools to make a Word Cloud so making a Word Cloud becomes very easy in Microsoft Word, In this tutorial, we will learn two different methods of making a Word Cloud in Microsoft Word.
- Make a Word Cloud manually by WordArt
- Make a Word Cloud by Pro Word Cloud
1. Make a Word Cloud manually by WordArt
WordArt is a gallery of text styles in MS Word that you can add to the special text to create decorative words through which you can make a Word Cloud as well by placing them in different angles.
Step 1
In the Insert tab of Microsoft Word, you may find a tool for drawing text namely “WordArt” as highlighted in the following picture.
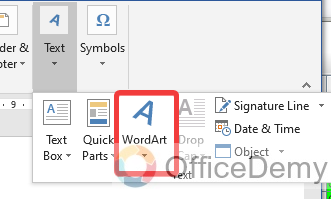
Step 2
When you click on WordArt, it will ask you to write a word that you want to draw then click on the “OK” button. You will see the following result.
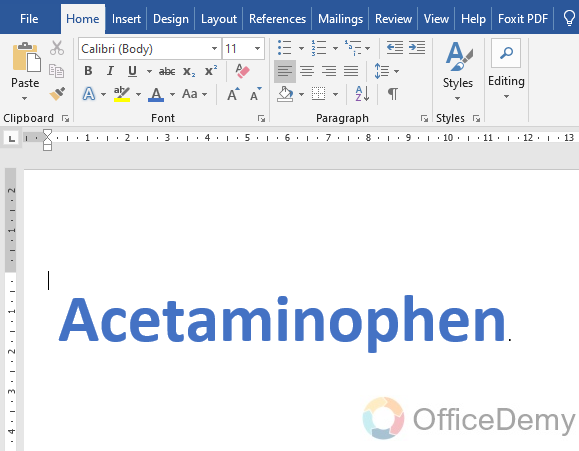
Step 3
In the same way for the next word, we will choose another WordArt for different colors and create more words.
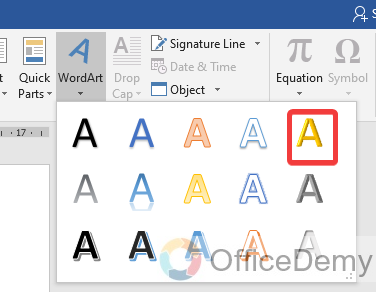
Step 4
Once your WordArt has been inserted, clicking on it will give you the following navigation points and a rotation pointer through which you can rotate your word in 360°.
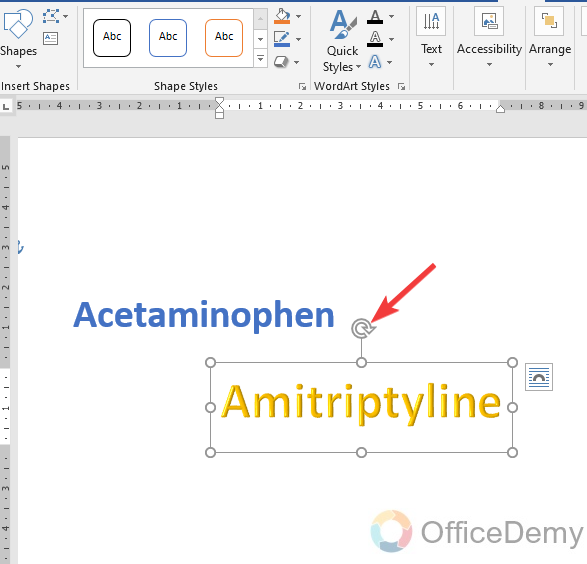
Step 5
With the help of creating different kinds of WordArt from different angles, you can create a word cloud in Microsoft Word as I have created in the following example.
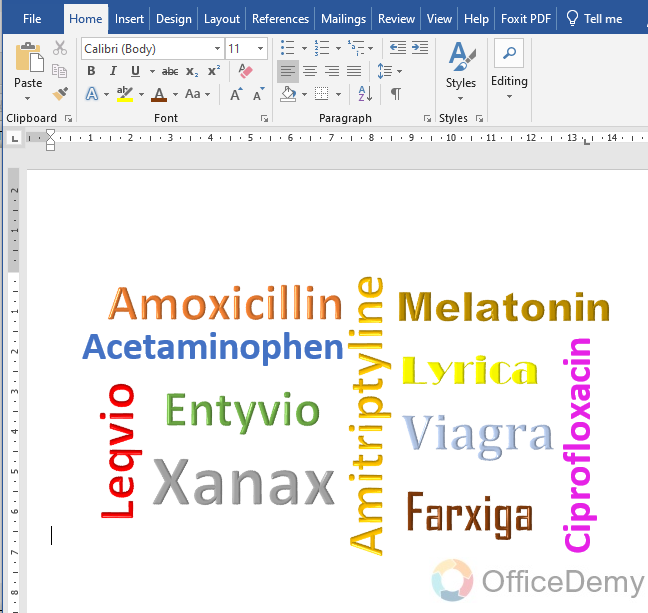
2. Make a Word Cloud by Pro Word Cloud
Pro Word Cloud is a free tool of Microsoft Word used to visualize a piece of text or word cloud. You just need to select the words Pro Word Cloud automatically arranges the words and gives you a professional Word Cloud.
Step 1
Let’s suppose these are the words that I want to make a word cloud in Microsoft Word.
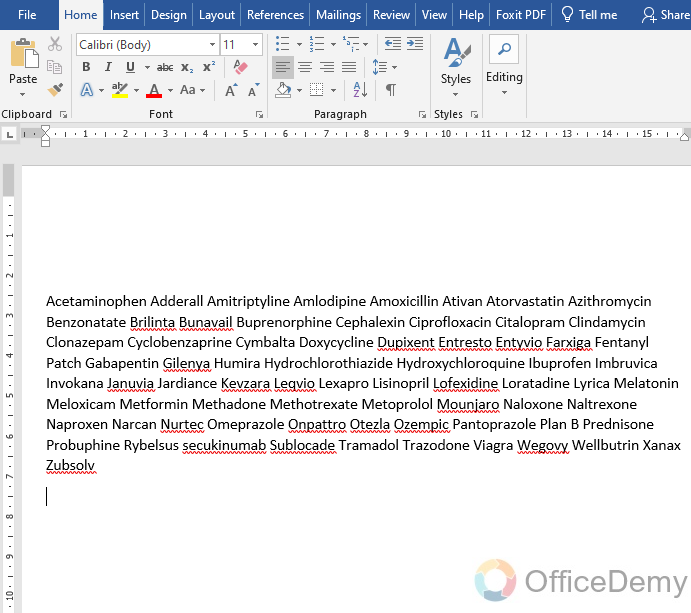
Step 2
To make a word cloud for these words first, we will have to install add-ins in our Microsoft Word. To get add-ins, go into the “Insert” tab from the menu bar where you will see the “Add-ins” option as highlighted below.
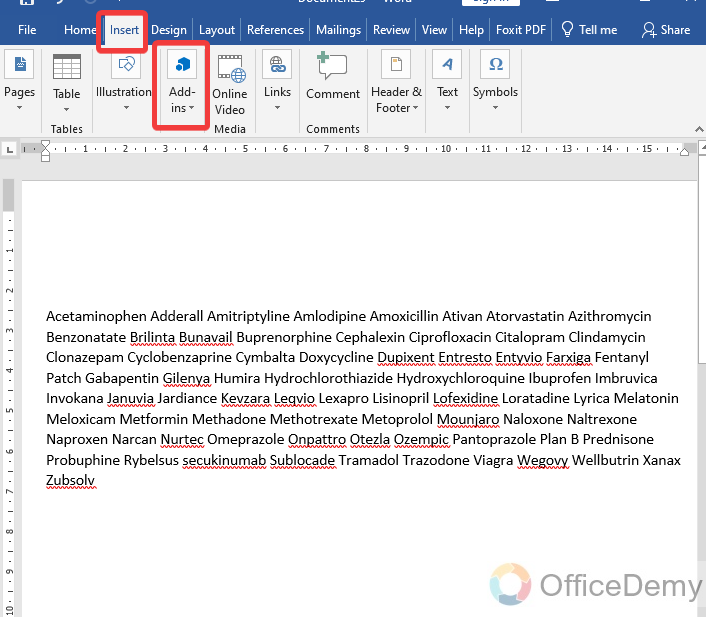
Step 3
When you click on the “Add-ins” option, a small drop-down will drag down where you will find a “Get Add-ins” option as highlighted in the following picture.
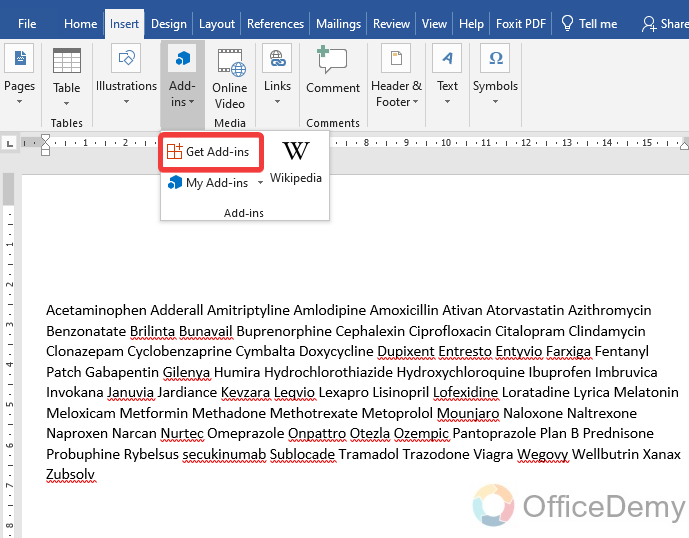
Step 4
Clicking on the “Get add-ins” option will give you a new separate window in front of you where you will see different kinds of add-ins. Look at the left side of the window you will find a search box, write “Pro cloud” in the search box and hit the Enter key.
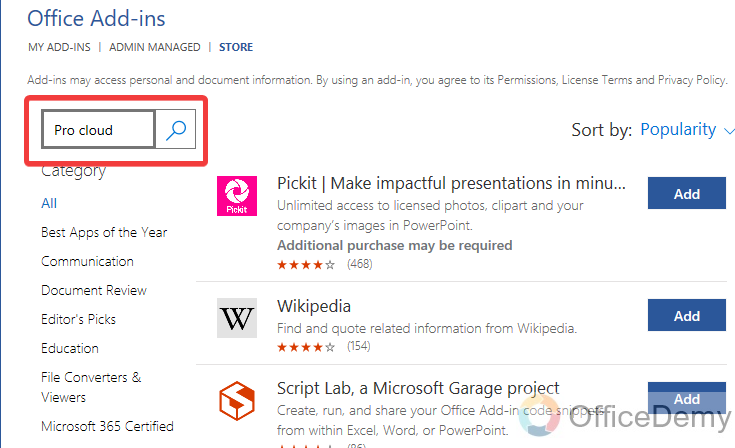
Step 5
As a result, you will get your add-ins in the list as can be seen below. Click on the “Add” button to install these add-ins into your Microsoft Word.
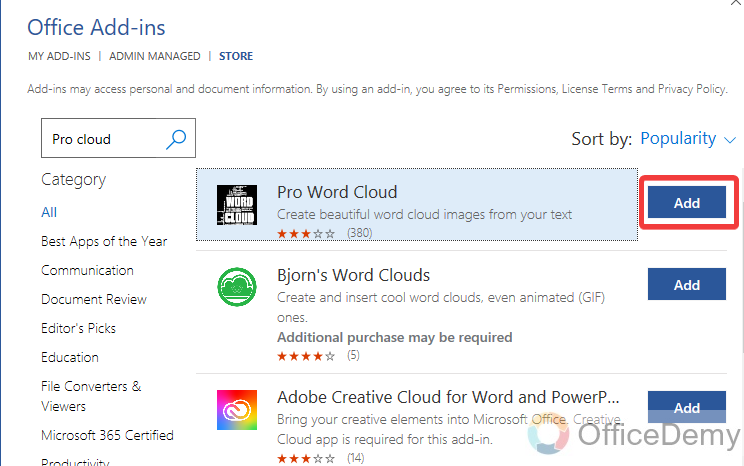
Step 6
When you click on the “Add” button, a small pop-up will appear in front of you that will ask you to confirm installation of this add-in to your Microsoft Word, click on the “Confirm” button to install this add-in.
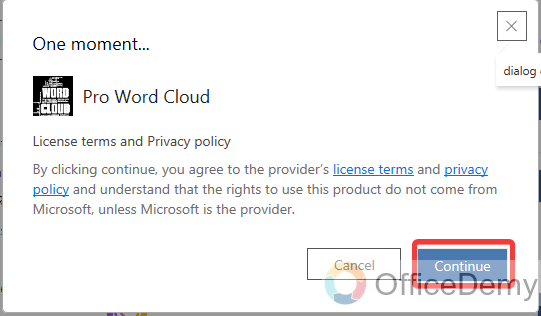
Step 7
Once your add-ins are successfully installed in your Microsoft Word before launching the add-ins, first select all the words as I have selected below.
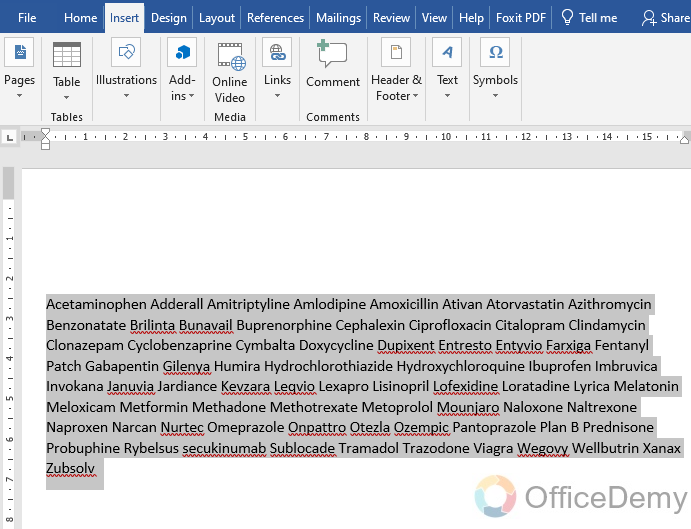
Step 8
After selecting the words, open the “Pro cloud” from the add-ins option, you will see a pane menu at the right side of the window for the word cloud On this pane menu the first option will be the “Font style” as highlighted below. From this option, you can select the different font styles of a word cloud.
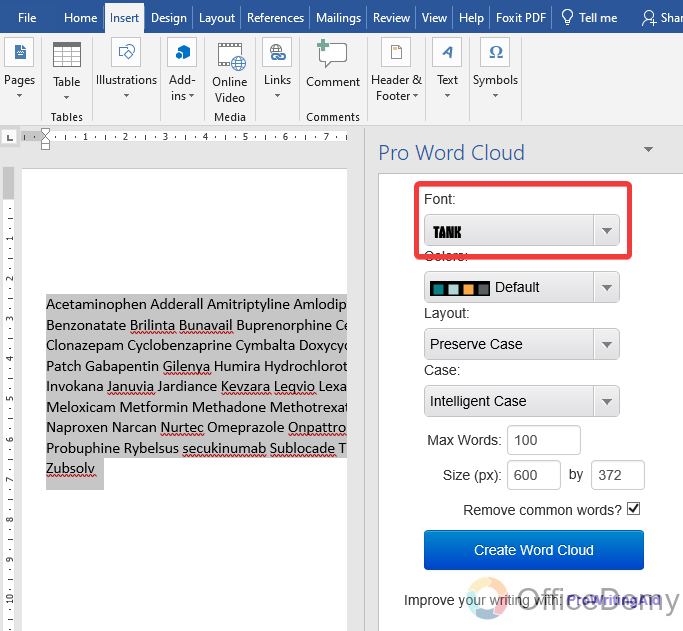
Step 9
After selecting the font style, the next option will be the color combination that will be used in Word Cloud.
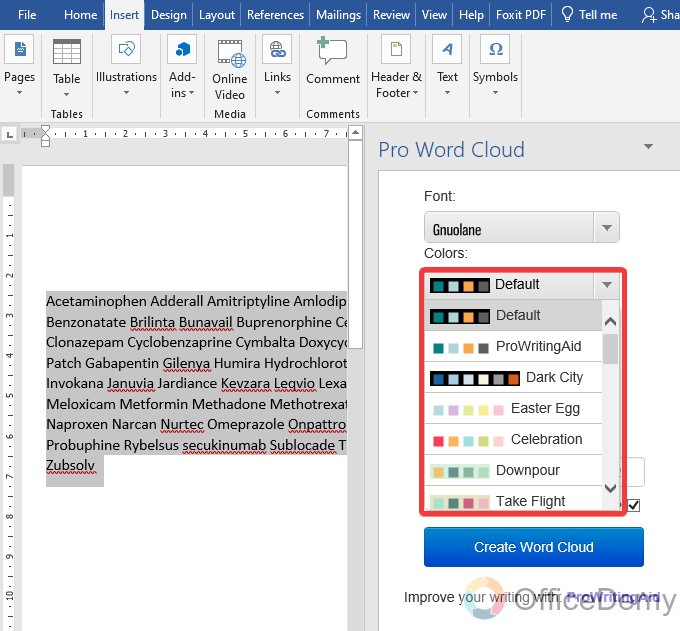
Step 10
In the next option after selecting the color combinations, you will find the “Word layout“. There are so many different layouts to make a word cloud that you can select from the following.
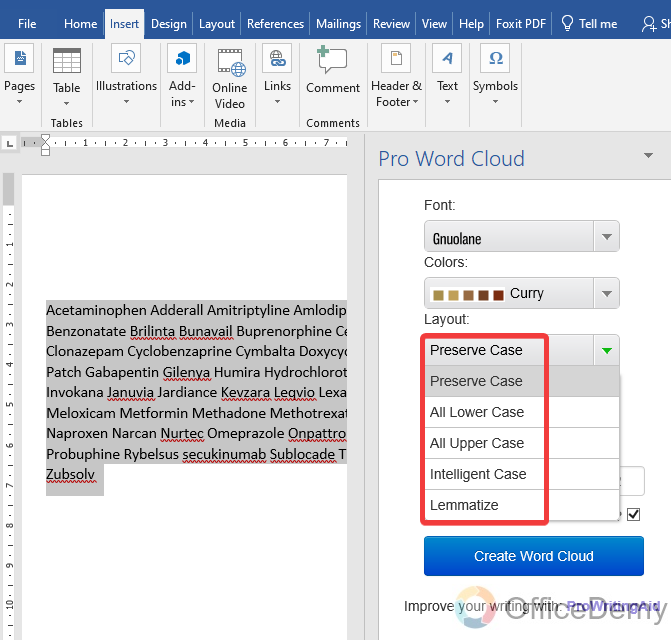
Step 11
You may also find the “Case” option for your words while making a word cloud from the Pro word cloud. If you want to change the case of word cloud, then you can select from the following.
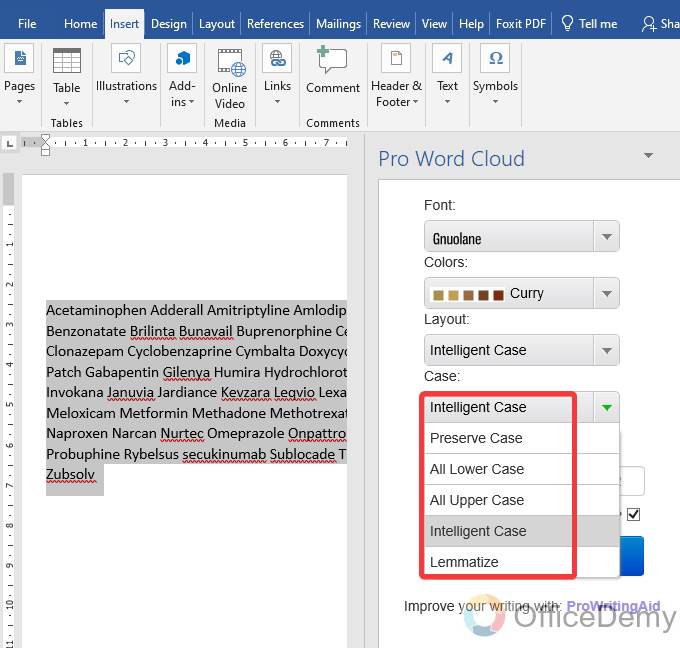
Step 12
Pro word cloud also gives you the facility to select a maximum number of words to make a word cloud. For example, if there are more than 100 words in your paragraph, Pro Word Cloud will automatically shuffle your paragraph and will select a maximum of 100 words to make a word cloud.
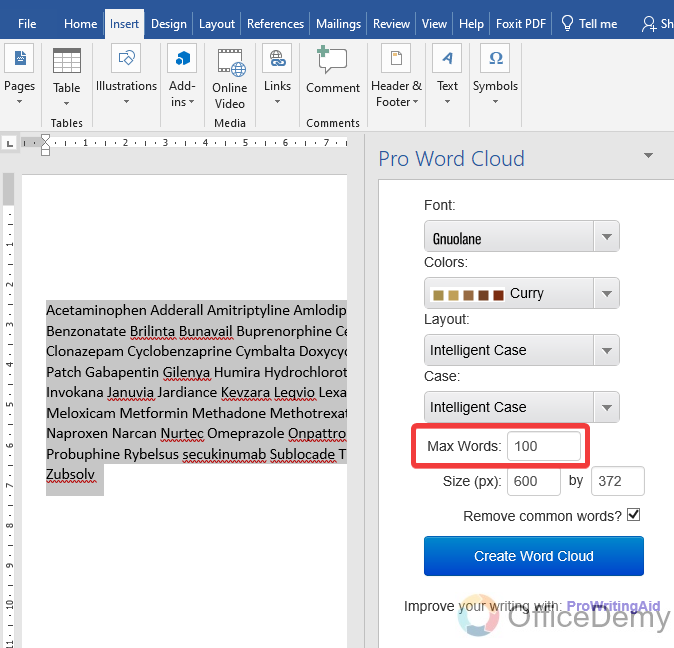
Step 13
In the next option, there is most important factor of a Word Cloud is its size. From this option, you can select the size of Word Cloue by writing them with the height of Word Cloud that is required.
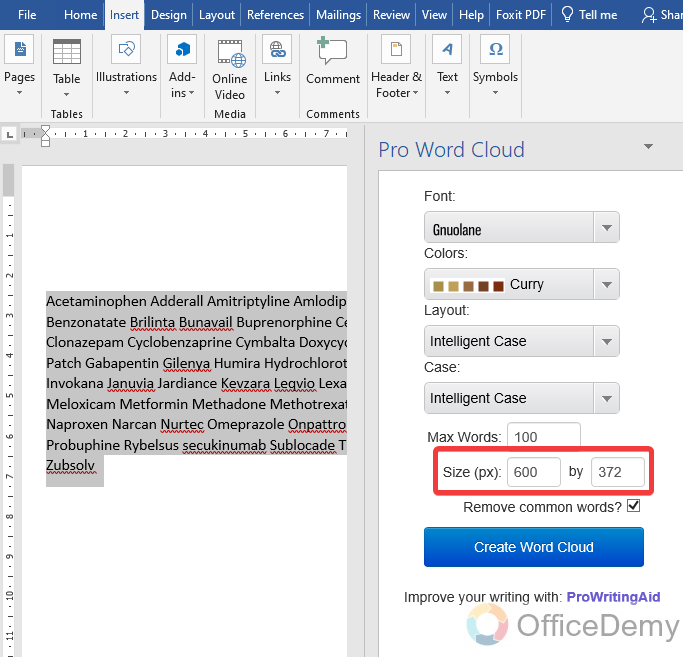
Step 14
A Word Cloud is made of proper names so if your selected paragraph contains common words then you can skip them by marking check on the following highlighted option.
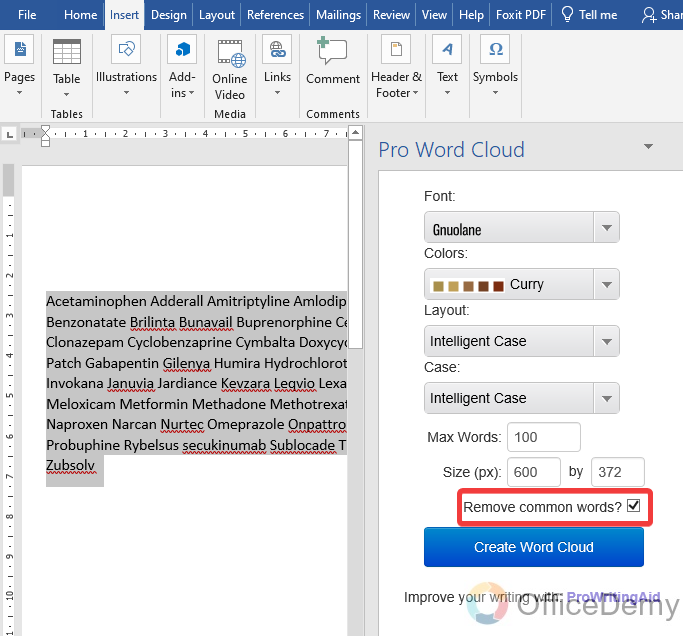
Step 15
We are almost done with all the steps of making a Word Cloud in Microsoft Word by Pro Word Cloud now you have just one click to go to create a Word Cloud, click on the “Create Word Cloud” button.
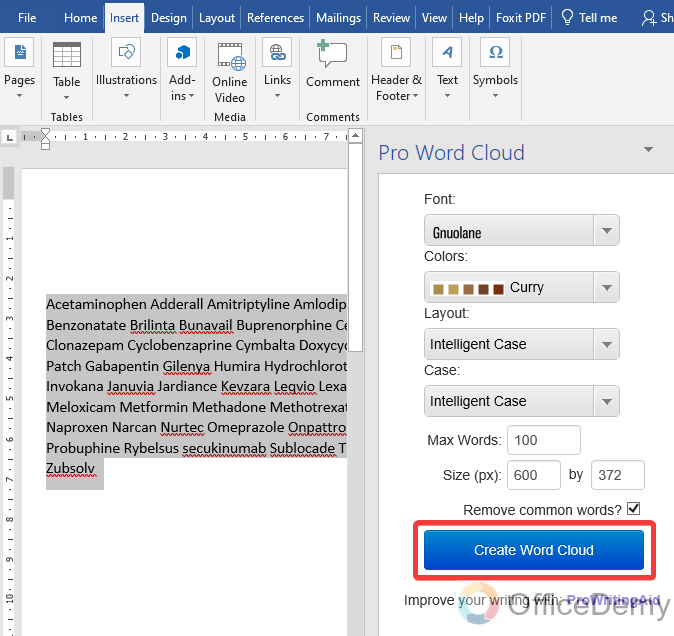
Step 16
Pro Word Cloud will give you the sample thumbnail of Word Cloud in a pane menu as can be seen in the following picture.
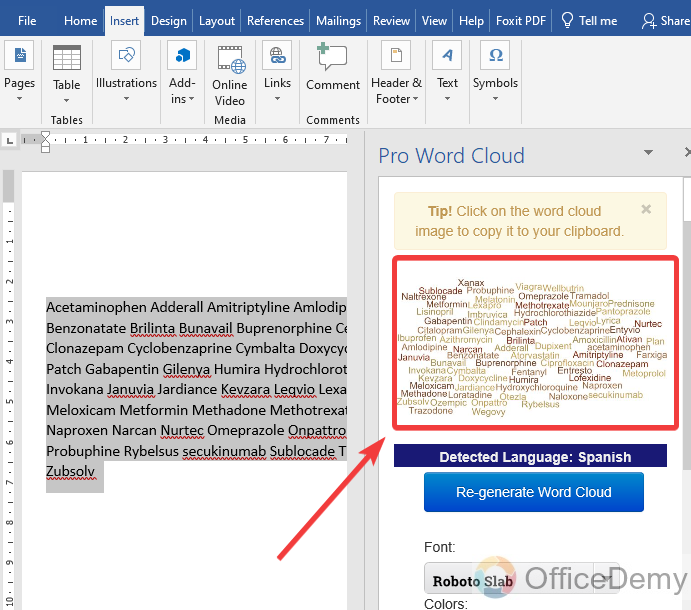
Step 17
If you do not agree with the following Word Cloud then you can also re-generate it by the following highlighted button.
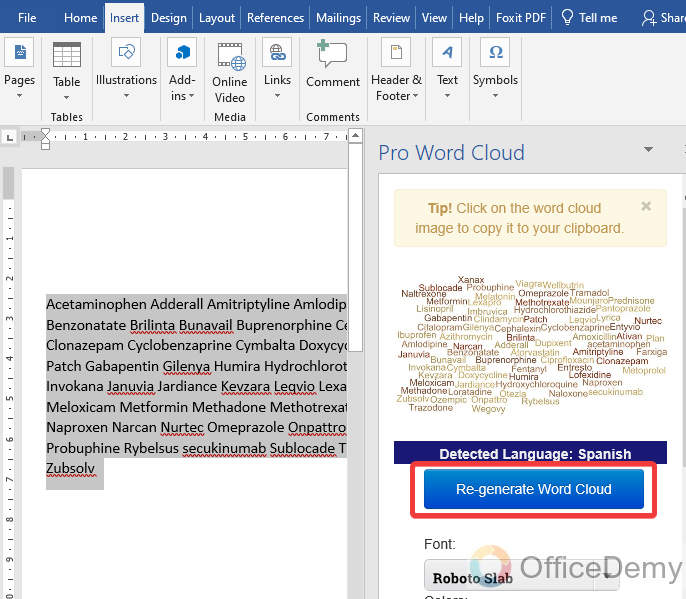
Step 18
Once your Word Cloud has been created, you can copy it to a clipboard to paste it into your document. When you copy first time your Word Cloud, you will face the following pop-up. Click on the “Allow access” button.
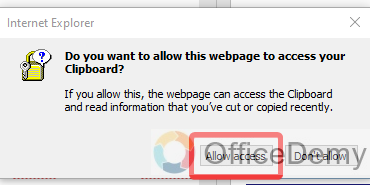
Step 19
Press the right click of the mouse on Word Cloud from the Pro Word Cloud pane menu and then click on the “Copy” option to copy the Word Cloud.
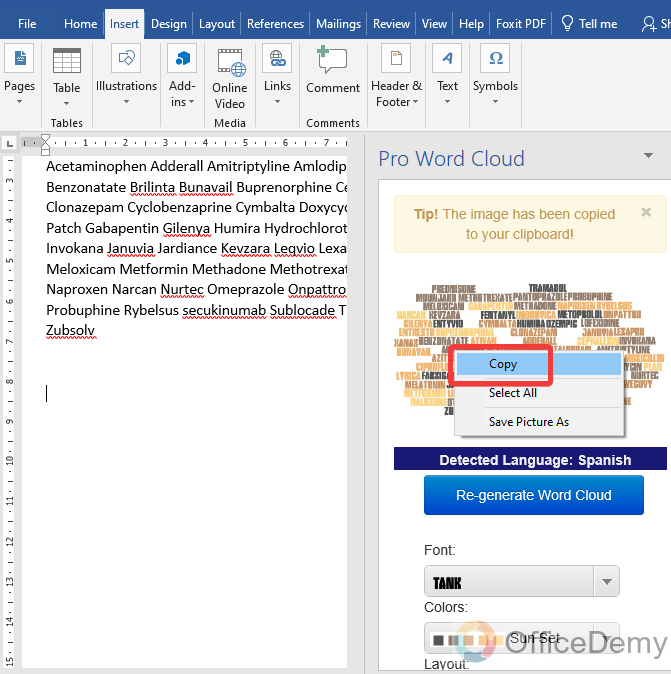
Step 20
Now place your cursor where you want to paste the word cloud in MS Word and then press “Ctrl + V” to paste the Word Cloud in MS Word.
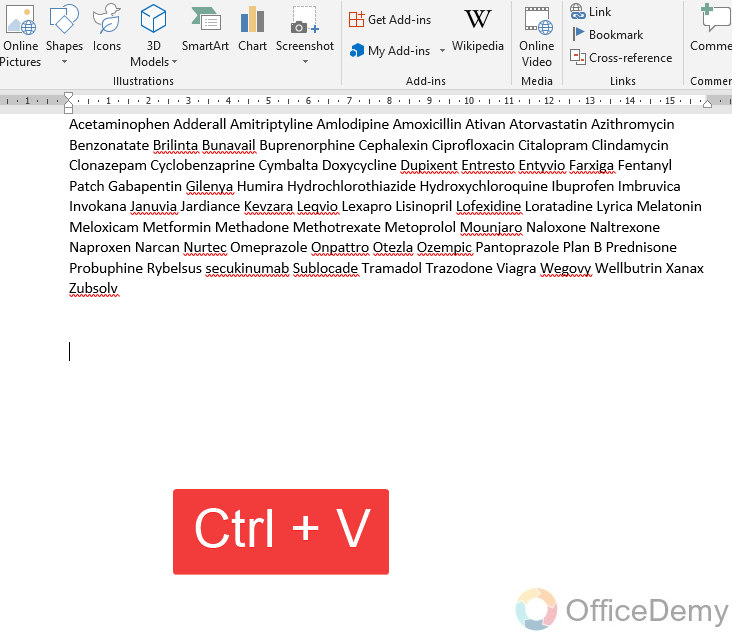
Step 21
The result is in front of you, in this word you can create a Word Cloud of a professional look as shown below.
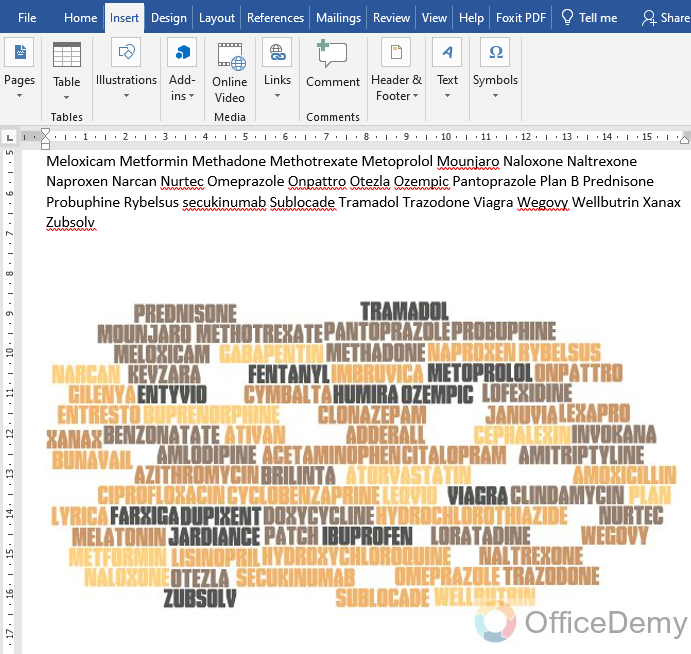
Frequently Asked Questions
Are the Steps to Make a Graph in Microsoft Word Similar to Making a Word Cloud?
The process of microsoft word graph creation differs from making a word cloud. While both involve visual representation of data, creating a graph in Microsoft Word requires organizing data into categories and selecting appropriate chart types. On the other hand, word cloud creation focuses on displaying words in different sizes to highlight their frequency or importance within a given text.
Conclusion
To spice up any project creating a Word Cloud is a great way to Microsoft Word, you can create a compelling design by turning the collection of words with a few steps through the Microsoft Word tool. Hope you will be able to achieve your goal by learning the above article on how to make a Word Cloud in Microsoft Word.






