To Combine Focused and Other Email in Outlook
- Go to Outlook.office.com.
- Log in > Click the settings icon.
- Click “View all Outlook settings” > “Mail” > “Layout” > “Focused inbox“.
- Choose “Don’t sort my messages“.
- Click “Save.”
OR
- Select email.
- Right-click > Choose “Move” > “Move to Focused inbox.”
OR
- Click the settings icon.
- Click “View all Outlook settings” > “Mail” > “Layout” > Customize inbox settings.
Hi, welcome to another Outlook guide. In this article, we will learn how to combine focused and other in Outlook.
Where Outlook is known for managing emails (send and receive) and provides access to contact, email calendar, and task management feature. It also can combine Focused and Other email folders in Outlook to organize your inbox because you can easily access all your emails simultaneously. Outlook makes a separation in your email inbox, if you are not habitual of using such kind of inbox then you can just simply turn it off to make a single inbox.
If you are wondering how to combine Focused and Other in Outlook, then read the following article.
When to Combine Focused and Other Email in Outlook?
Combining Focused and Other in Outlook is designed to make it easier to read and manage emails. But reading emails into different locations or folders can cost a lot of time and also cause missed emails.
Therefore, most users usually turn off this facility of Outlook and create a single inbox to monitor. This feature also helps users stay organized by allowing them to better manage their inboxes. I think the above benefits will not let you leave to learn how to combine Focused and Other in Outlook.
How to Combine Focused and Other Email in Outlook?
Basically, “Focused” and “Other” are separate sections of Outlook Inbox in which emails are arranged by Outlook’s priorities. If you don’t like this arrangement of Outlook, then you can just turn it off to make a single combined inbox. These are the steps below through which you can turn off this sorting option of inbox in Outlook.
Step 1
Go to Outlook.office.com and log in to your Outlook account. On the Home screen, If you see your emails, these emails will be in two sections by default by Outlook.
One is Focused, in which you will have all your important emails.
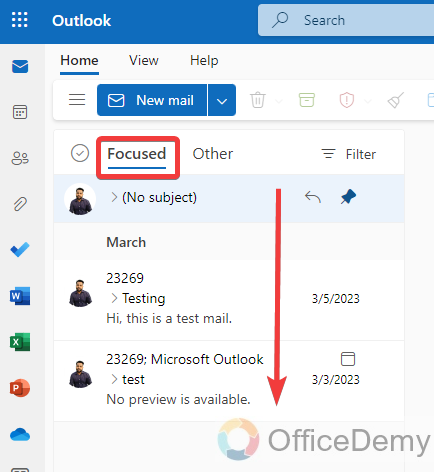
Step 2
And the second one is “Other“. The “Others” portion of an inbox holds emails that have been determined by machine learning to not be important in your daily work activity.
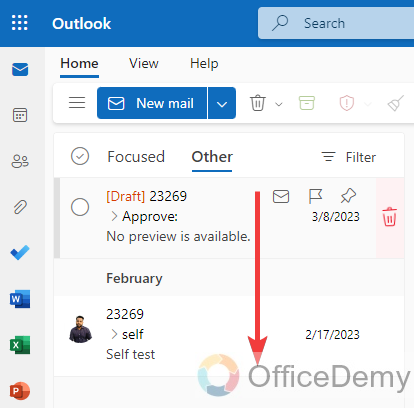
Step 3
To combine these both focused and other, look at the right corner of the Outlook window, you will find a settings icon on the blue panel as marked in the following picture. Click on this icon to open Outlook settings.

Step 4
When you open Outlook settings, initially it only opens a few settings and fewer options. To view all settings, click on the “View all Outlook settings” that is located at the top of the settings pane menu.
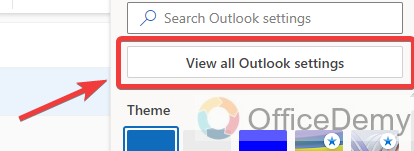
Step 5
By clicking on the “View all Outlook settings” button, a new window will open with so many options. Click on the “Mail” option from the main menu panel of the settings window.
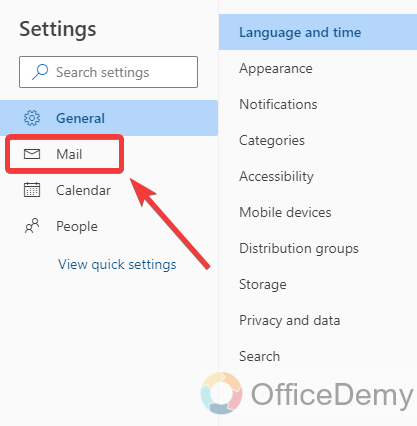
Step 6
After clicking on “Mail” from the main menu then select the “Layout” option from the sub-menu in the second panel.
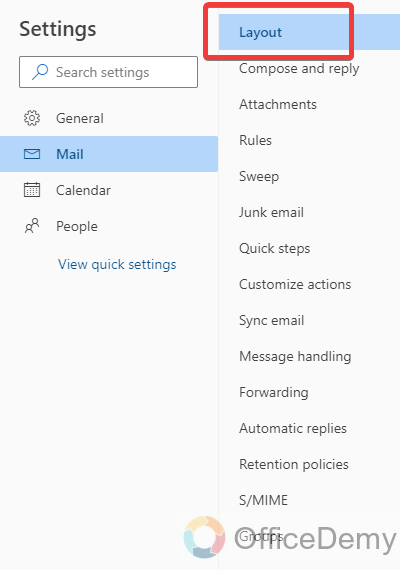
Step 7
When you open the “Layout” options, you will find the “Focused inbox” section in the layout options. By default, it is selected to “Sort messages into Focused and other” due to which the inbox gets divided into focused and other. Click on “Don’t sort my messages” here. It will merge your inbox.
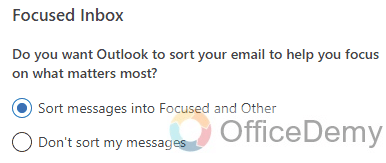
Step 8
When you are done with making changes, then press the “Save” button located at the left bottom of the window to save these changes.
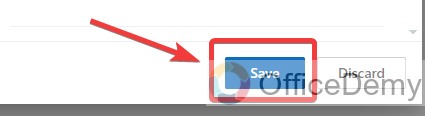
Step 9
Now you can also close the settings window by clicking on the close button as highlighted in the following picture to get back to Outlook to see the inbox.
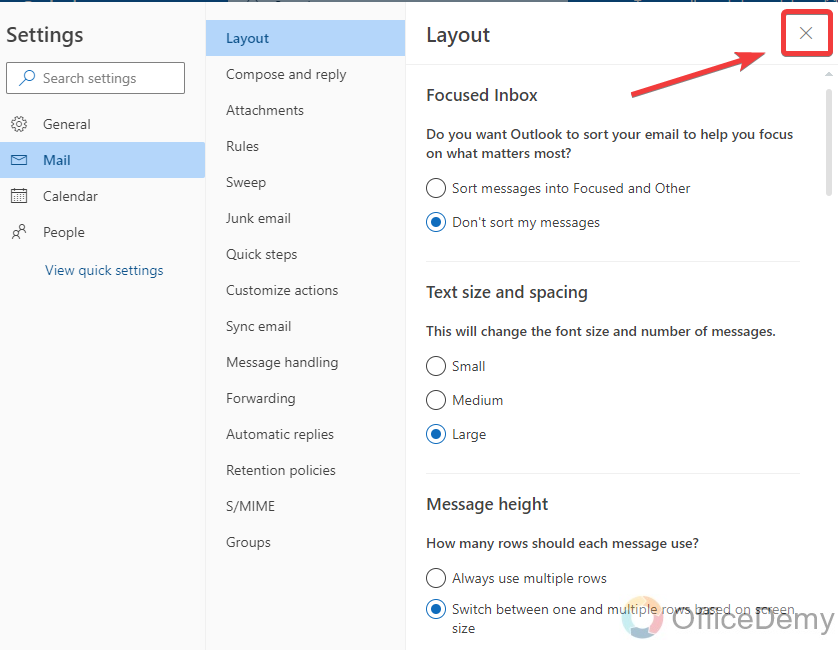
Step 10
As you can see from the results in the following picture, now the focused and Other emails have been combined to form a single inbox which is displayed below.
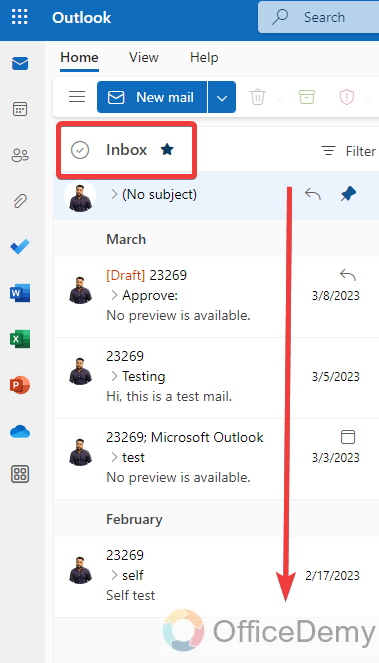
In this way, you can combine Focused and Other in Outlook.
Frequently Asked Questions
Q: How to move messages from Focused to Other and Other to Focused in Outlook?
A: When you open Microsoft Outlook, by default its inbox is divided into two parts: “Focused” and “Other“. Usually, Microsoft Outlook separates important and focused messages into the Focused inbox, while the rest of the messages are displayed in the “Other” inbox. You may need to make changes in this Outlook’s sorting of emails. So, you can easily change the place of emails by moving them. Here are both scenarios to move emails.
Move messages from Other to Focused
In the following steps, you will learn to move messages from Other to Focused inbox
Step 1
If you need to move messages from Other to Focused then, first go into the “Other” section of the inbox by clicking on “Other” as highlighted in the following picture.
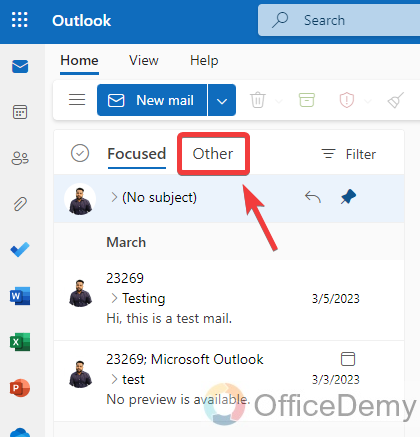
Step 2
When you click on “Other“, all emails regarding the other inbox will be displayed in front of you, now select the email which you want to move to the Focused, after selecting emails, press the right click of the mouse to open a drop-down menu. On this drop-down menu, if you find between the options, you will see a “Move” option through which you can easily move these emails.
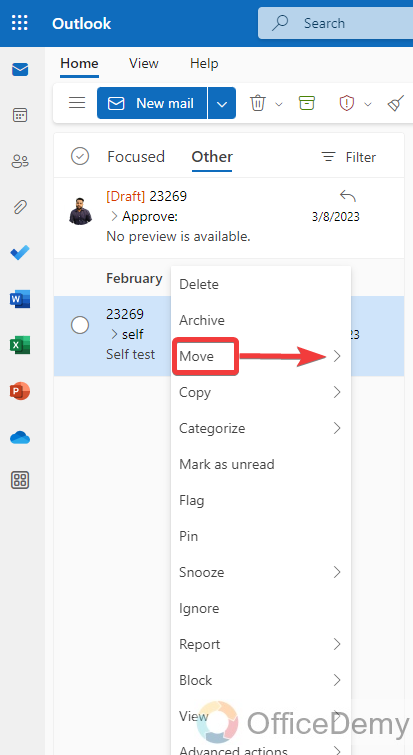
Step 3
So, when you click on this move button, another drop-down menu will open, where it will ask you to move emails and also ask where to move. As we need to move emails to the Focused inbox, select here “Move to Focused inbox“. This will instantly shift your emails to the “Focused Inbox“.
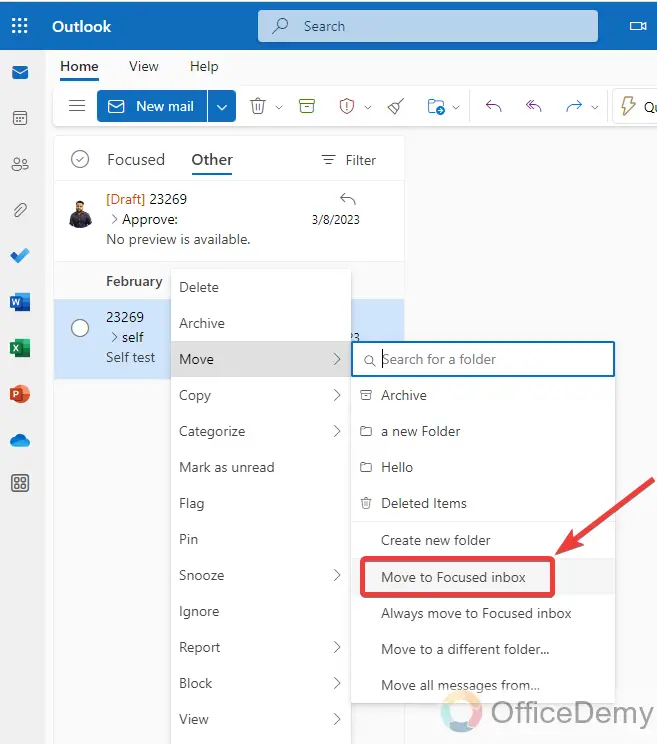
Move Messages from Focused to Other
Let’s suppose, in your focused inbox you see some non-important emails which you don’t want to see anymore in the Focused inbox, then you can move them with the following 0
Step 4
If you want to move messages from “Focused” to “Other” then first open the Focused inbox in your Outlook by clicking on the “Focused” tab as highlighted below.
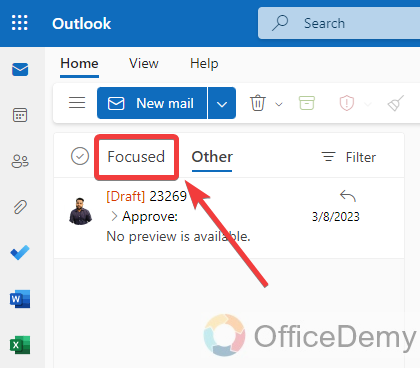
Step 5
Select the emails from the Focused inbox that you want to move to the other inbox, then press the right click of the mouse on it to move. Select the “Move” option from the drop-down menu.
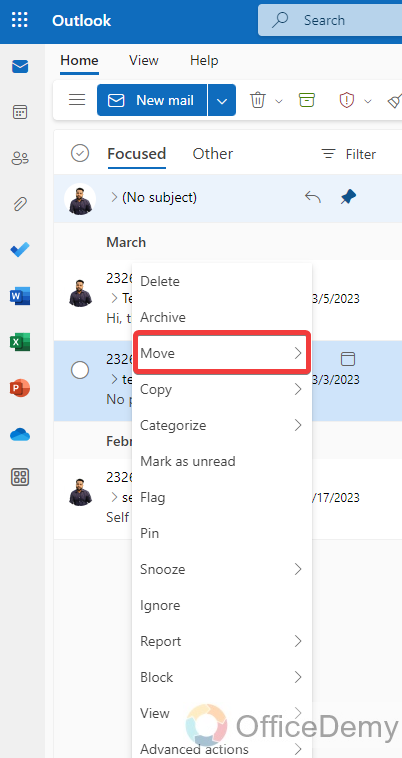
Step 6
When you click on the “Move” option, it will expand to another drop-down menu. On this dropped box you will have different locations to move your emails. Select “Move to Other inbox“, this will move all emails to the Other’s inbox.
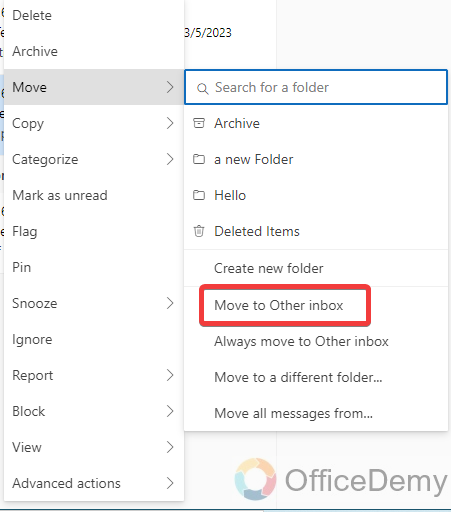
Can I Use an Email Template in Outlook to Combine Focused and Other Emails?
Yes, you can use an outlook email template to combine focused and other emails. By creating custom templates, you can save time and ensure consistent formatting. Simply select the desired template when composing a new email and Outlook will automatically merge your focused and other emails into one coherent message.
Q: How to customize Focused and Other inboxes in Outlook?
A: Microsoft Outlook is not only famous for its email management, email handling, sending, and receiving emails and calendar and contacts, etc. But Microsoft Outlook is also famous for its preference. Easy theme and layout make it easier to perform any task and provide you with easy visuals. Microsoft Outlook also provides the features of customization in its preference which you can also do in your Outlook inbox. The following steps will tell you how to customize Focused and Other inbox in Outlook.
Step 1
When you open Microsoft Outlook, if you have observed you have seen a settings icon at the right top corner of the window beside the account management option. Click on it to open Outlook settings.

Step 2
This option gives you just some main options regarding Microsoft Outlook. To see more options for Outlook click on the following highlighted button “View all Outlook settings“.
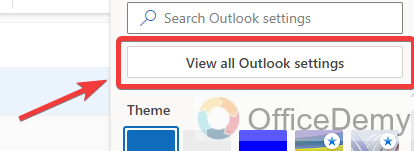
Step 3
When you click on “View all Outlook settings” it will give you a new window on which you will see detailed options for Outlook. Go into the “Mail” options from the main menu at the left panel then go into the “Layout” from the sub-menus on the second panel as directed in the following picture.
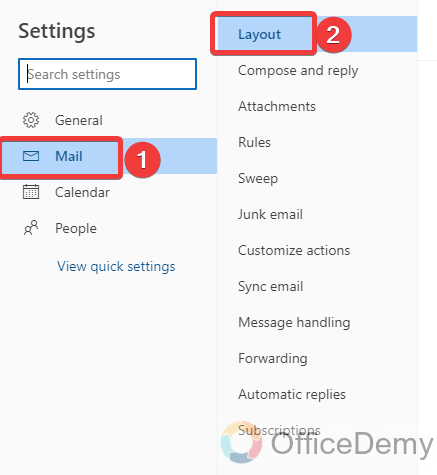
Step 4
When you click on the “Layout” option, you will find so many options listed as shown in the following screenplay through which you can easily customize your inbox in Outlook.
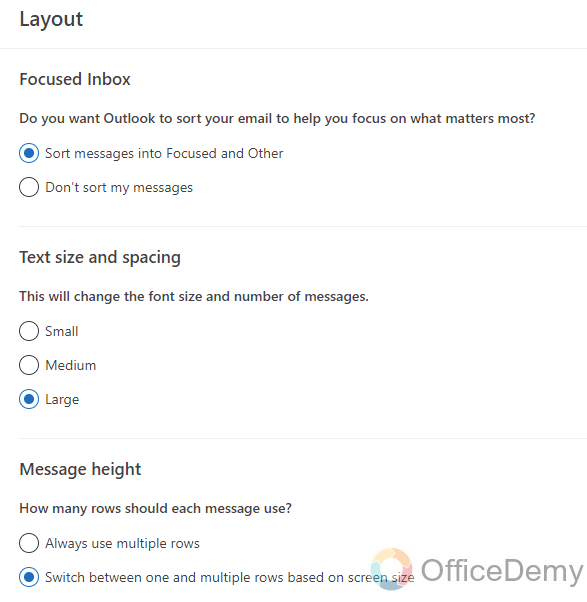
Conclusion
The above article on how to combine Focused and Other in Outlook makes it easier to stay on top of emails and manage workflow efficiently. By combining Focused and Other you can also maximize your performance and stay on top of important messages. For more informative tutorials keep supporting Office Demy and its team.







