To Mail Merge in Outlook
- Open “People View“.
- Tap on “Mail merge” in the “Actions” Group.
- Set your Mail merge settings.
- Click “Finish Mail merge“.
Using External Excel Sheet:
- Open “Excel Sheet” with your data.
- Save as “CSV“.
- Open a Word File.
- Go to “Mailings” > “Start Mail Merge” > “Use an Existing List“.
- Choose File.
- Select Fields.
- Preview Results.
In this article, we will learn how to mail merge in Outlook. Mail Merge is a Microsoft Word feature, but it only sends emails via Outlook’s default email. Mail Merge is a useful tool that allows you to send a similar letter or document to multiple recipients. It also includes labels, envelopes, name tags, and more using information stored in a list, database, or spreadsheet. Today, our topic is How to Mail Merge in Outlook. So, let’s get started.
When to use Mail Merge in Outlook?
In Outlook you may often need to send hundreds of emails or even thousands of emails but the thought of manually typing out these hundreds of emails can ruin your peace of mind. The Mail Merge is the solution, you can send hundreds of emails individually to a person with just one click once you have saved it.
If you also want to get benefits from this fantastic feature of Microsoft, then here is how to Mail Merge in Outlook.
How to Mail Merge in Outlook?
Although the main source of Mail Merge is MS Word, you can also mail merge in Outlook as well. As we know, we have an address book in our Outlook contacts where you can apply mail merge to your contacts. If you want to mail merge to an external contacts list, you can also learn in the following tutorial.
- Mail Merge in Outlook through Outlook contacts
- Mail Merge in Outlook through an external file
Mail Merge in Outlook – Through Outlook Contacts
Mail merge is used to send data to multiple addresses, so we can use our Outlook contacts data to mail merge in Outlook. If you want to send emails to all your Outlook contacts from a database, then the following method will be helpful to you.
Step 1
After opening Microsoft Outlook, you will have to access “Outlook Contacts” which you can access from the following people’s icon as shown in the following picture.
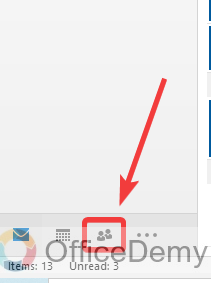
Step 2
As you can see in the following screenshot, now you are in Outlook’s Contacts window. Here you will find the “Mail Merge” option in the actions section of the ribbon.
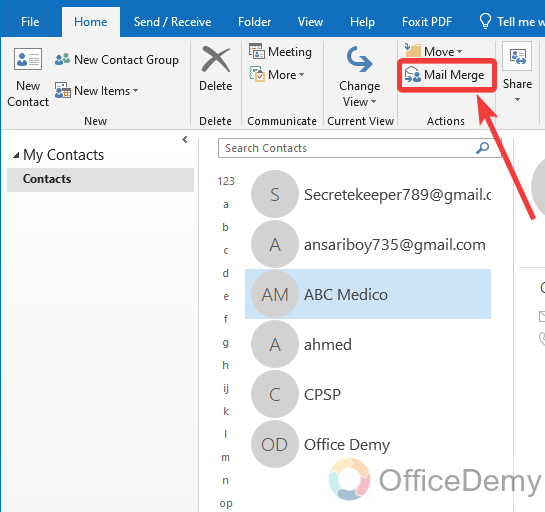
Step 3
As you click on the “Mail Merge” option, a small new window will open in front of you where you will have to fulfill some fields’ requirements to start the mail merge. On this window’s first section, you will see contacts either you want to select all contacts or some specific contacts.
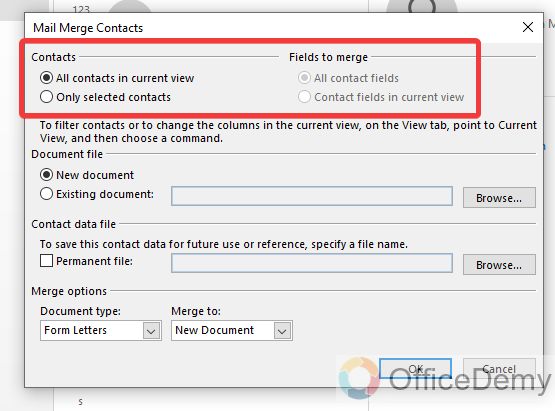
Step 4
In the second step, Outlook will require a document attachment if any, or you want to make a new email or document.
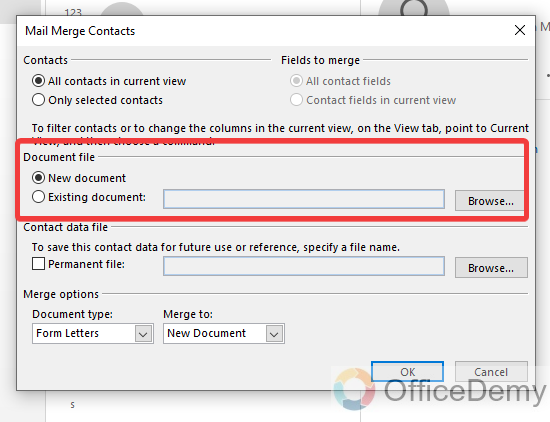
Step 5
In the next step, there is an option to select any external contacts file if you want to share with someone except Outlook contacts.
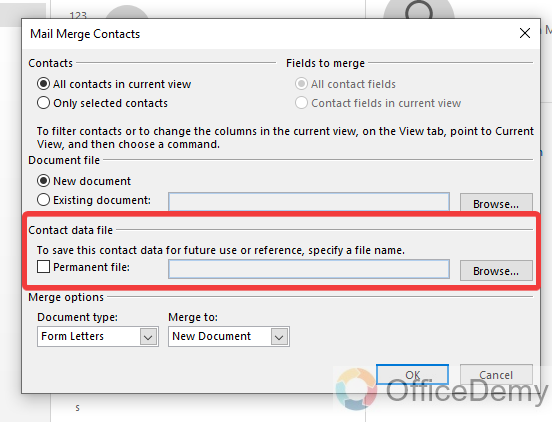
Step 6
You are almost done now, if you have fulfilled all the requirements according to your desired criteria then you can click on the “OK” button to start mail merge in Outlook.
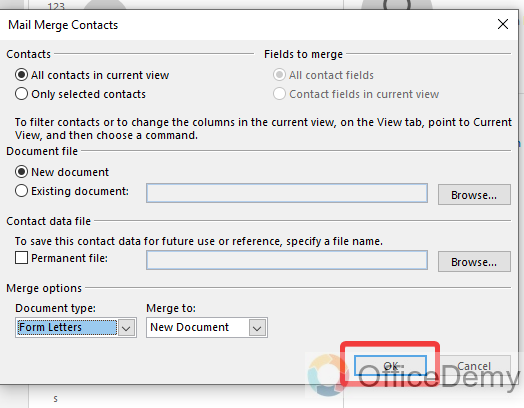
Step 7
As you click on the ok button, a new blank file will open in front of you as we selected to create a new email. Write your email whatever you want to add to your email as I have written a sample email below.
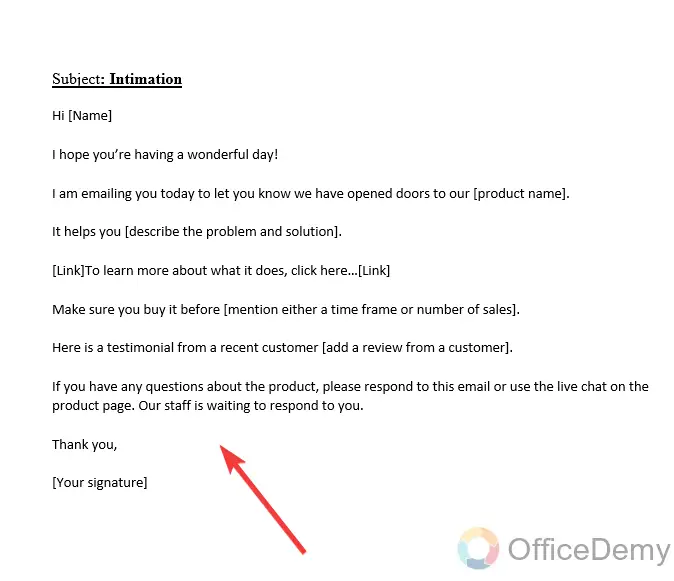
Step 8
Once you have done writing your email then click on the “Finish & Merge” button located at the right top corner of the Mailing ribbon.
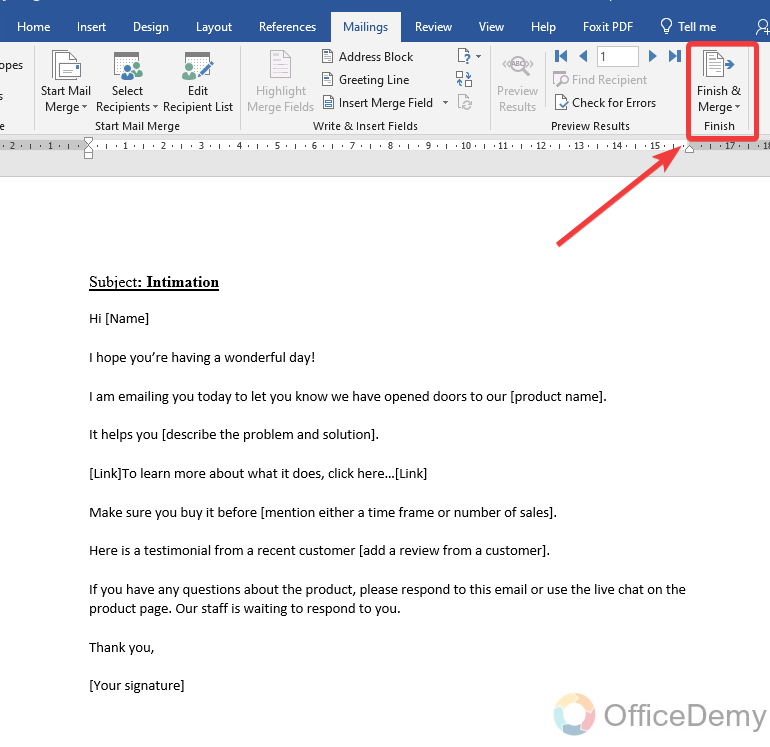
Step 9
When you click on the “Finish & Merge” button a small drop-down menu will open where you will see several conditions, as we are creating an email so here, I am going to select the “Send Email Messages” option.
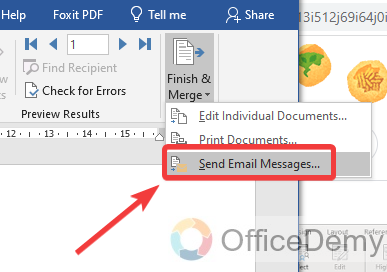
Step 10
To finalize the procedure another small pop-up will appear in front of you where it will ask you about message options and send records. Select the required field and then click on the “OK” button, your mail merge will be delivered automatically to your Outlook contacts.
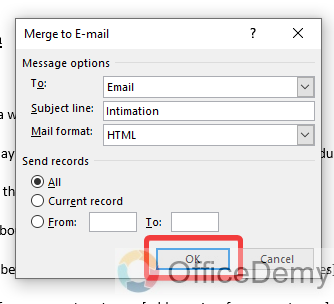
Mail Merge in Outlook – Through an external file
Let’s suppose you want to send different email templates to multiple users but these are not included in your Outlook contacts or if your boss has sent you a contacts list to send them any intimation via email then what will you do? Here’s the solution through which you can Mail Merge with an external contacts list.
Step 1
First, open Microsoft Excel and create sample data that you are going to use in your mail merge.
For example, I have created the following sample data in which I have inserted Emp ID, Name, Designation, Office Timings, Task, and Emails as “Merge Fields“.
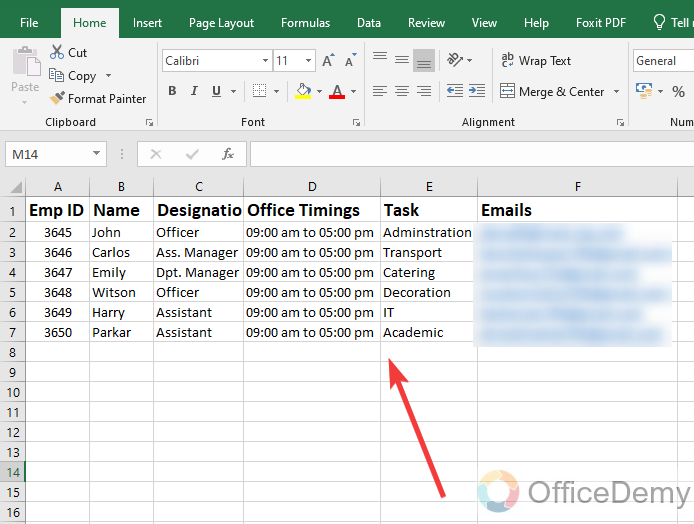
Step 2
Click on the “Save As” button from the File tab of the menu bar to save this file to use later in a mail merge.
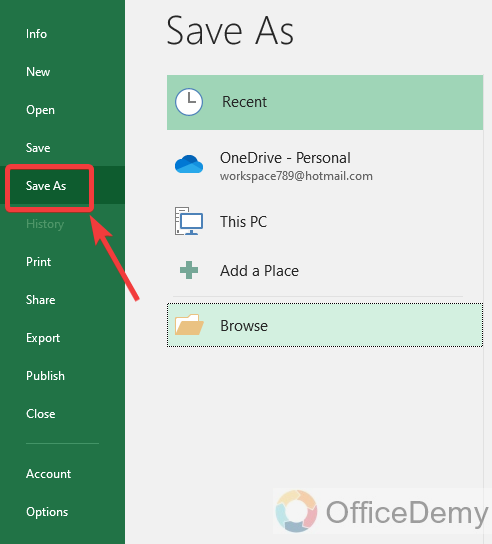
Step 3
When you are saving this Excel data file must remember to select the file type as “CSV (comma-separated values)” after selecting the file location and creating a name. Then click on the “Save” button to save this file.
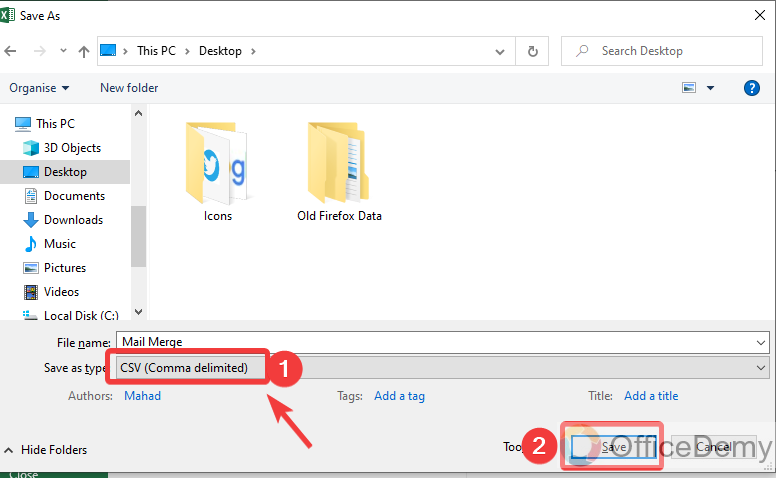
Step 4
Now launch Microsoft Word on your device and go into the “Mailing” tab from the menu bar of MS Word where you will see the “Start Mail Merge” option as highlighted in the following picture.
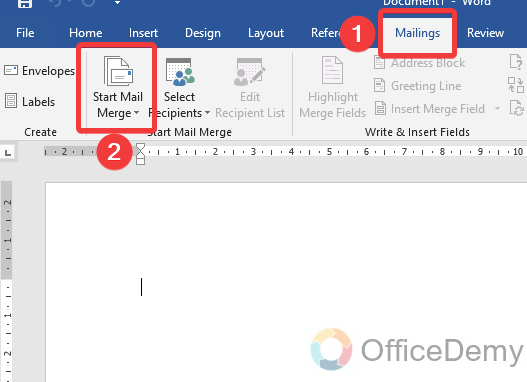
Step 5
When you click on the “Start Mail” button a small drop-down will drag down and it will ask you which type of mail merge you want to start. Here we will take an example of “Email Messages” to start the mail merger.
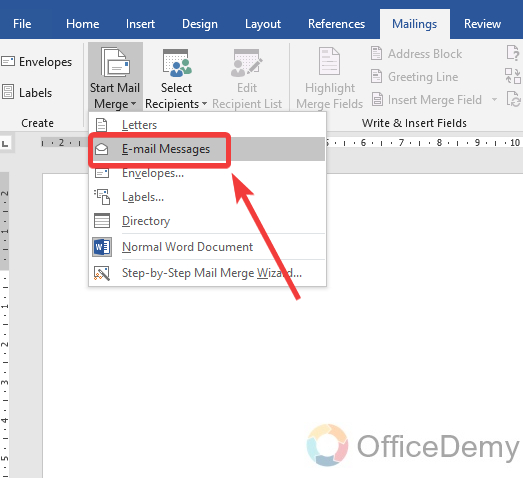
Step 6
It will redirect you to a new tab to create your mail merge. Firstly, click on the “Select Recipients” button to add recipients for your mail merge, a drop-down will drop, and here you will select the “Use an Existing List” option because we have already a recipient’s list.
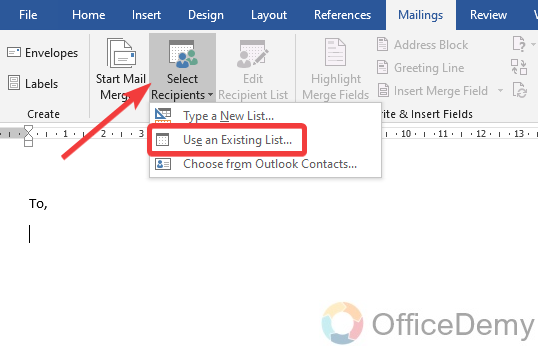
Step 7
Here we will select the Excel file which we have created before and open it to add to your mail merge as directed in the following picture.
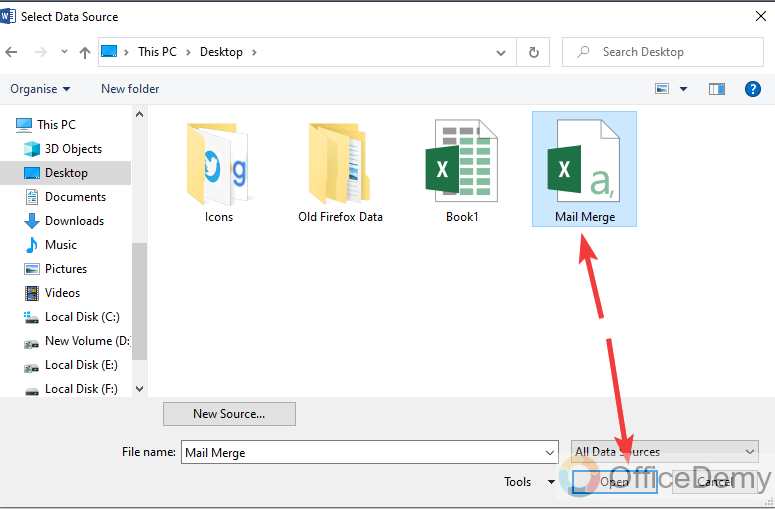
Step 8
After selecting the recipients file start writing your email.
This is the advantage of mail merge you will not have to write “Merge Fields” individually for every user instead you can easily insert a merge field then Outlook will automatically act individually for every user.
Let me show you practically from the following examples.
Click on the “Insert Merge Field” button as highlighted below.
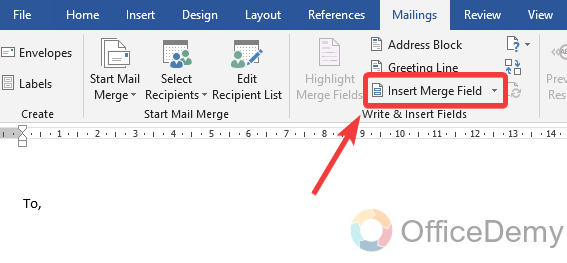
Step 9
A small pop-up will appear where it will ask you to insert which merge field according to your data as listed below. In our email after the text “To“, we want to add names so here we will insert the name’s merch field. Click on the “Insert” button after selecting the required field.
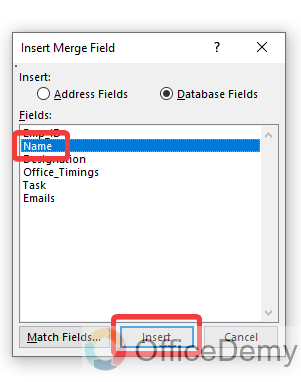
Step 10
As you can see in the following example, I have added several “Merge Fields” according to my Excel file data to create a pattern for my email.
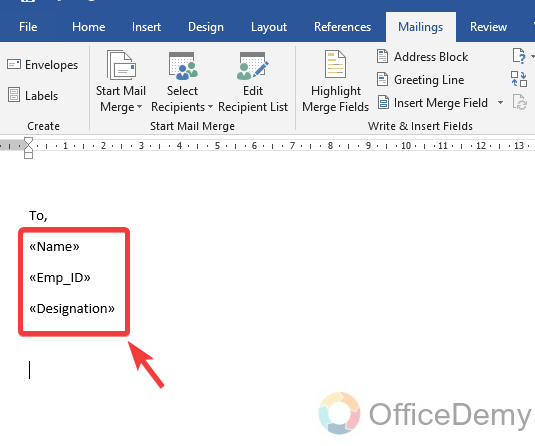
Step 11
You can also use “Merge Field” between the para as I have inserted in the following example.
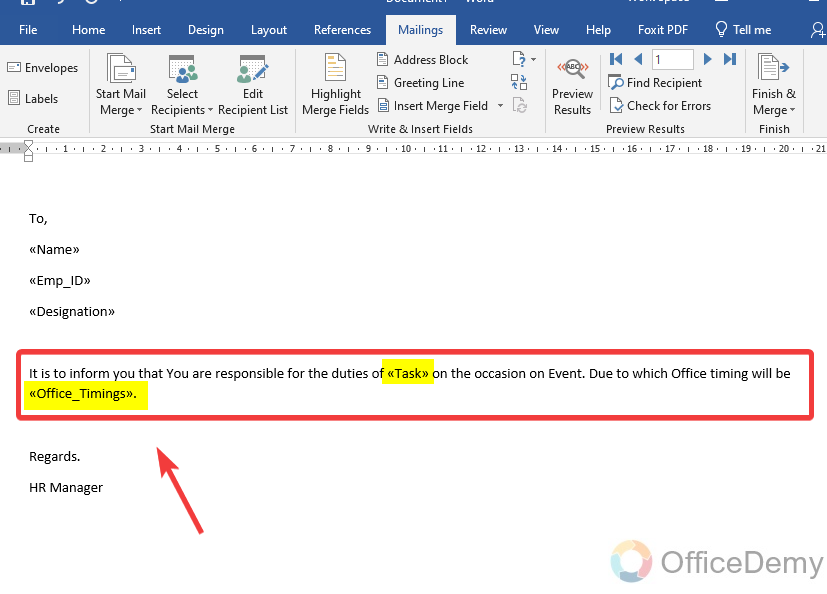
Step 12
If you are done with creating your email, you can also preview your email by clicking on the “Preview Results” button before starting the mail merge.
As you can see the result in the following example that how automatically Microsoft fetched the data from given merge fields.
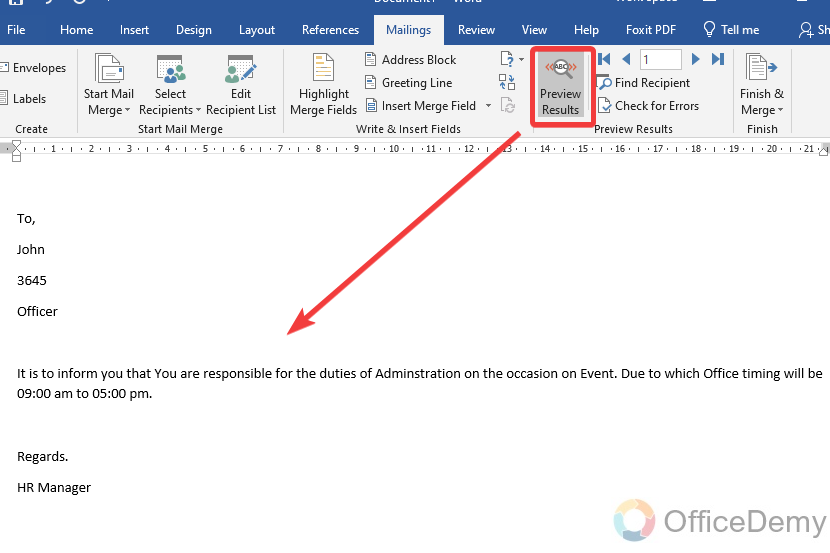
Step 13
Here we are sending different emails to different recipients so you can check every result by clicking on these highlighted arrows.
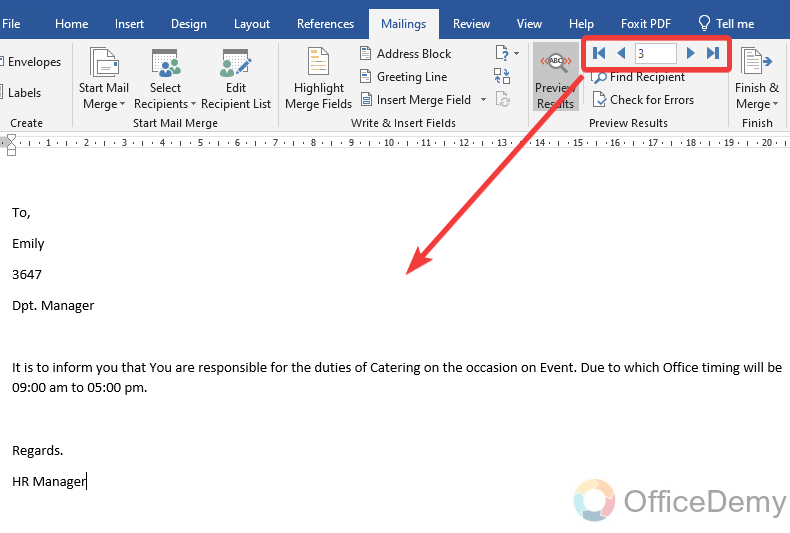
Step 14
To finish this mail merge, click on the “Finish & Merge” button located at the end of the ribbon where you will have to click on “Send Email Messages“.
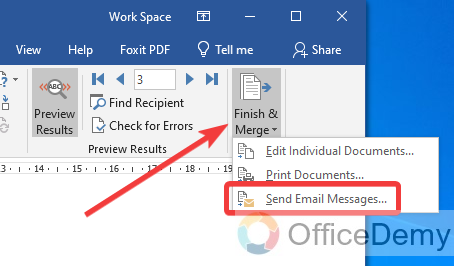
Step 15
A small pop-up will appear in front of you where it will ask you for some options. In the To field select the “Emails” option as we are sending mail merge as an email then you can give any subject line. The mail format option will be automatically detected by Outlook.
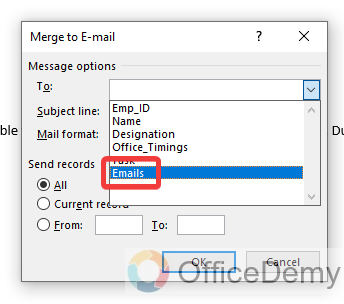
Step 16
In the next section, there are some options to select the condition for recipients. Whether you want to send all recipients or want to give any range in case of so many recipients.
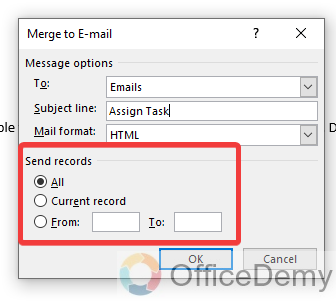
Step 17
We are almost done with all the procedures of creating a Mail merge, we are just one click to go, as we click on the “Ok” button. Microsoft Word will automatically send all your emails to the given recipient’s list via Microsoft Outlook.
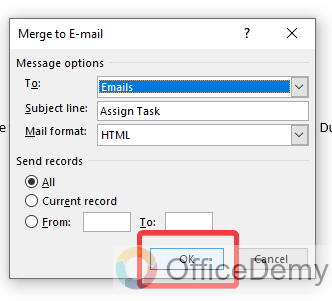
Frequently Asked Questions
Can Mail Merge in Outlook Help with Sorting Emails?
Mail Merge in Outlook is a powerful feature that allows users to send personalized emails to multiple recipients. While it is primarily designed for merging and sending bulk emails, it does not directly assist in sorting emails within Outlook. To sort emails in outlook, users can utilize various other features such as filters, rules, or folders.
Conclusion
Wrapping up how to mail merge in Outlook. Thank you for reading, I am looking forward to seeing you successfully do mail merge in Outlook, hope this tutorial would find helpful to you.



![How to Access OneDrive from Outlook [Beginner’s Guide]](https://www.officedemy.com/wp-content/themes/rehub-theme/images/default/noimage_336_220.png)


