To Create an Email Template in Outlook
- Open Outlook and click “New Email“.
- Compose your email with subject, body, and details.
- Click “File” > “Save As“.
- Change the file type to “Outlook Template“.
- Save in the “Microsoft > Templates” folder.
- Name your template and click “Save“.
OR
- Open Outlook.
- Go to “New Items” > “More Items” > “Choose Form“.
- Select “User Template in File System“.
- Choose your template and click “Open“.
- Customize it and send.
Outlook is one of the most widely used email clients in the world, providing users with a comprehensive range of tools and features to manage their email communications. Hi, and welcome to another tutorial of our Outlook series. Today, we will learn how to create email template in Outlook. One of the most useful features offered by Outlook is the ability to create email templates. Email templates allow you to save time and effort by creating pre-written emails that can be quickly customized and sent to multiple recipients.
In this article, we will guide you through the process of creating email templates in Outlook, so that you can optimize your email communications and increase your productivity. This also helps you maintain good communication and uniformity that reflects your consistency and can also enhance your brand awareness gradually.
Importance of Creating Email Template in Outlook
It’s a small skill I mean learning how to create email template in Outlook can be immensely beneficial for anyone who uses email for professional or personal communications. For instance, if you frequently send similar messages to multiple recipients, such as meeting invitations, project updates, or sales pitches, creating email templates can save you a lot of time and effort. With a few simple clicks, you can customize your template with recipient-specific information and send your message quickly and efficiently.
Also, using email templates can help you improve the consistency and professionalism of your email communications. By creating templates that follow a standardized format and tone, you can ensure that your emails are well-written, error-free, and effectively convey your message. This can be particularly important in a professional context, where email communications are often a reflection of your organization’s brand and reputation. So, these are some common reasons behind learning how to create email template in Outlook.
How to Create Email Template in Outlook?
We don’t have to use workarounds, since Outlook has a built-in template-saving feature that allows us to save as many email templates as we want. Today, we are going to explore this, so this article is divided into two segments, the first is how to create and save an email template in Outlook and the other one is how to access the saved template and use it. So, let’s get started.
Creating a New Email Template in Outlook
In this first section, we will learn how to create email template in Outlook, and then save it as an email template on your local computer. This is a very easy and simple method but most of the users get confused in the file-saving location, so stay focused I will tell you where the templates get saved by default and how we are going to access them later.
Step 1
Open your Outlook App, and click on the New Email button on the left sidebar
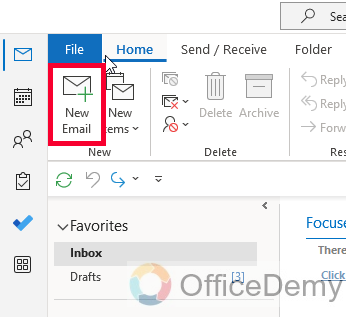
Step 2
Prepare your message body, write your message, add your signature, etc.
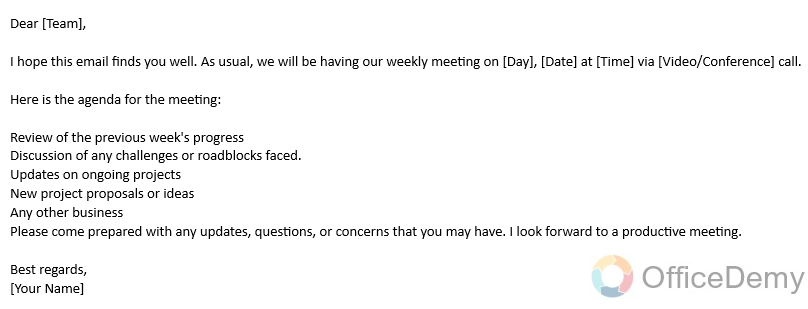
Step 3
The message is ready, you can also add recipients, subjects, cc, bcc, etc. but they are optional
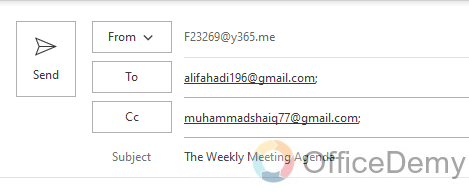
Step 4
Now Click on the File in the main menu.
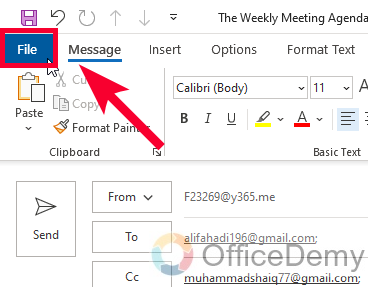
Step 5
Click on the “Save as” button in the left sidebar.
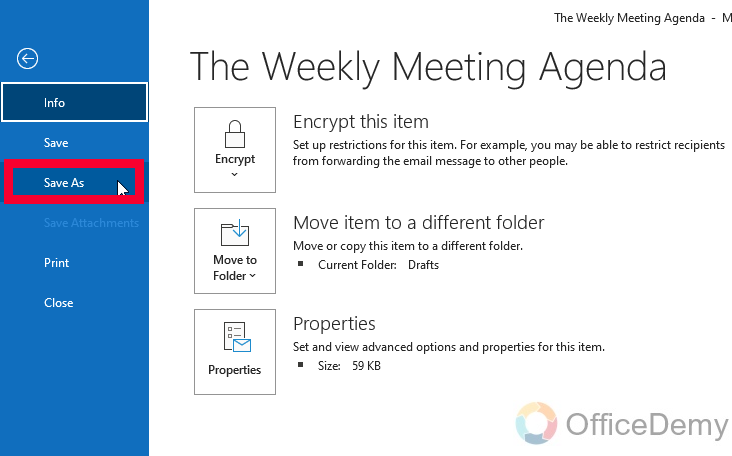
Step 6
Now you will see your local file directory, by default the file type is location are set automatically
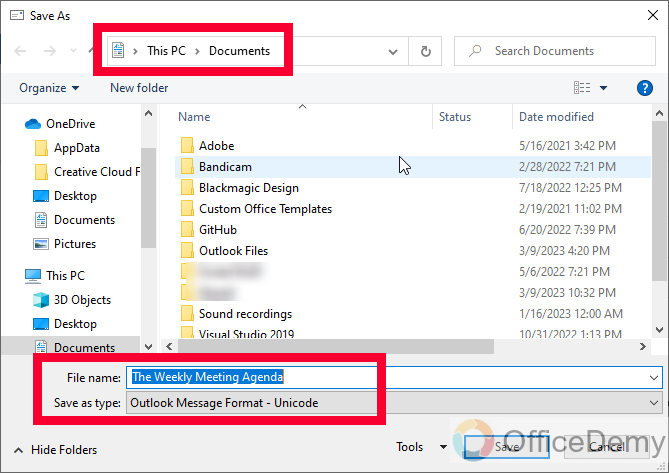
Step 7
Click on the file type dropdown and change “Outlook Message Format – Unicode” to “Outlook Template”
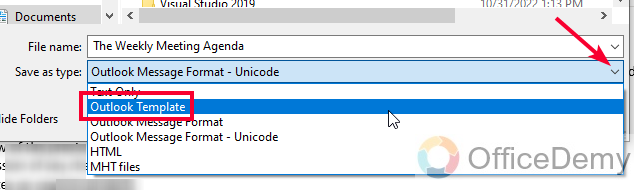
Step 8
Doing this will automatically change your file directory, and now you are in the Microsoft > Templates folder.
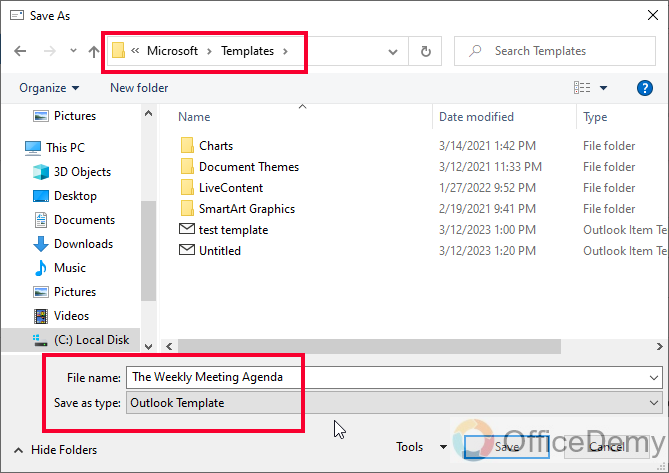
Tip: At this point, if you want you can change your directory and save this template to any other place, but this default location is mostly recommended.
Step 9
Give your template a meaningful name
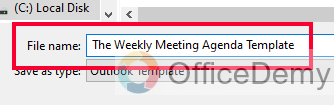
Step 10
Click on the Save button, and your template is saved
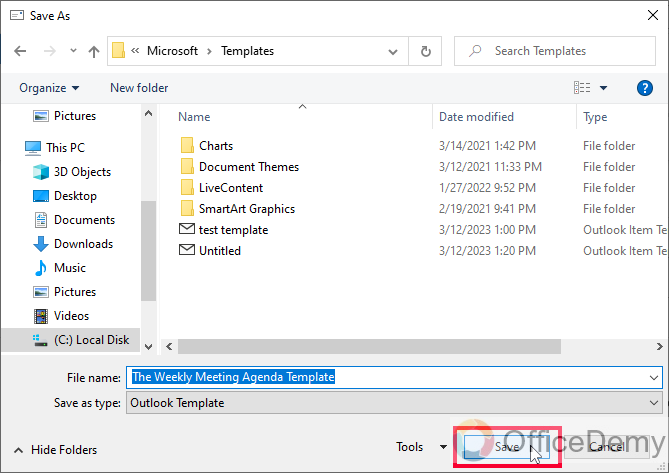
Step 11
Back to Outlook and close your message window, and don’t save the changes.
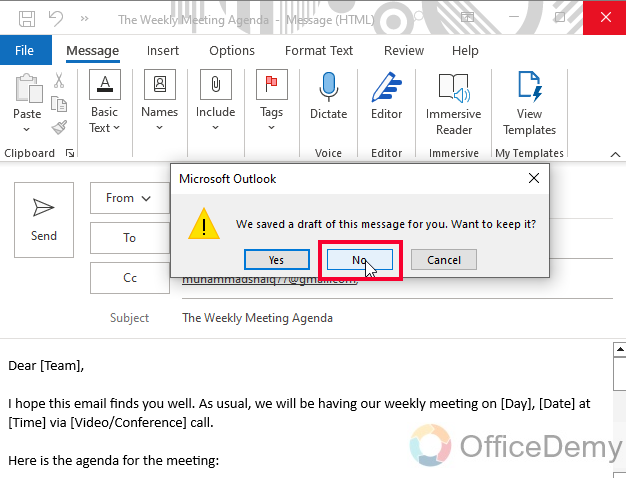
So, this is how to create email template in Outlook. Now, in the below section, we will learn how to access and reuse this template.
How Access and Reuse Email Template in Outlook
In this section, I will show you how to create email template in Outlook and then how to access it to reuse it. Let’s see the steps from where we stopped in the previous section.
Step 1
Open your Outlook App and go to the New Items Dropdown.
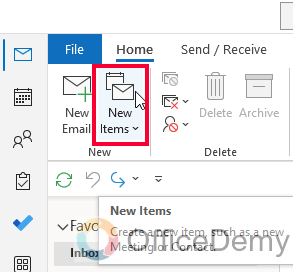
Step 2
Click on it, and then select “More Items”
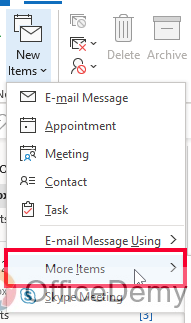
Step 3
Now select “Choose From”
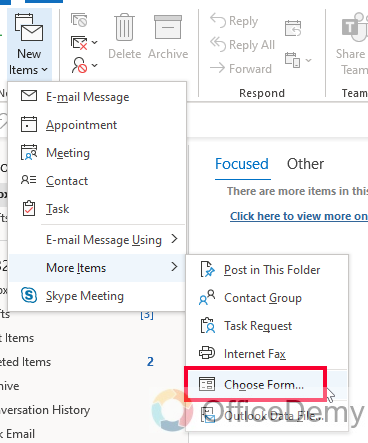
Step 4
A new pop-up will appear
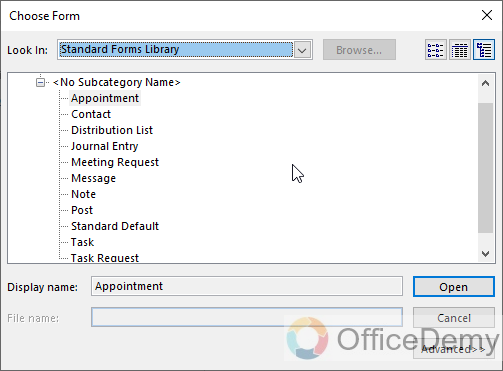
Step 5
From the top dropdown, select the Folder “User Template in File System”
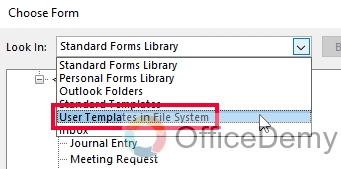
Step 6
Now in the below section, you will see your templates saved in the default folder
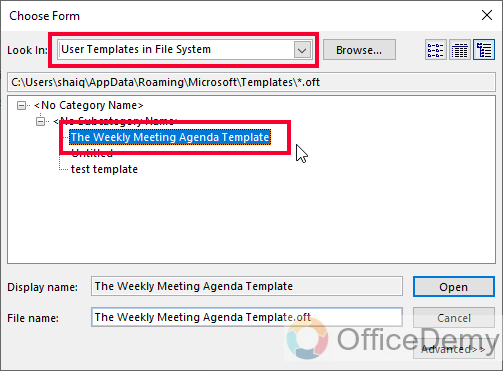
Step 7
Keep selected, and click on the Open button below
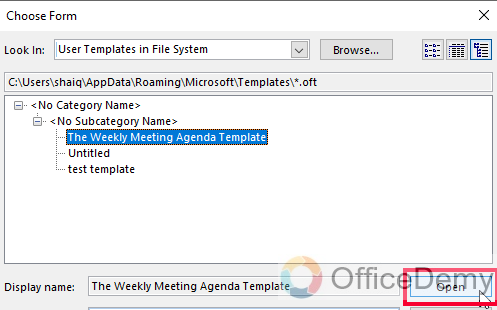
Step 8
Here is your template opened, now you can reuse it as many times as you want
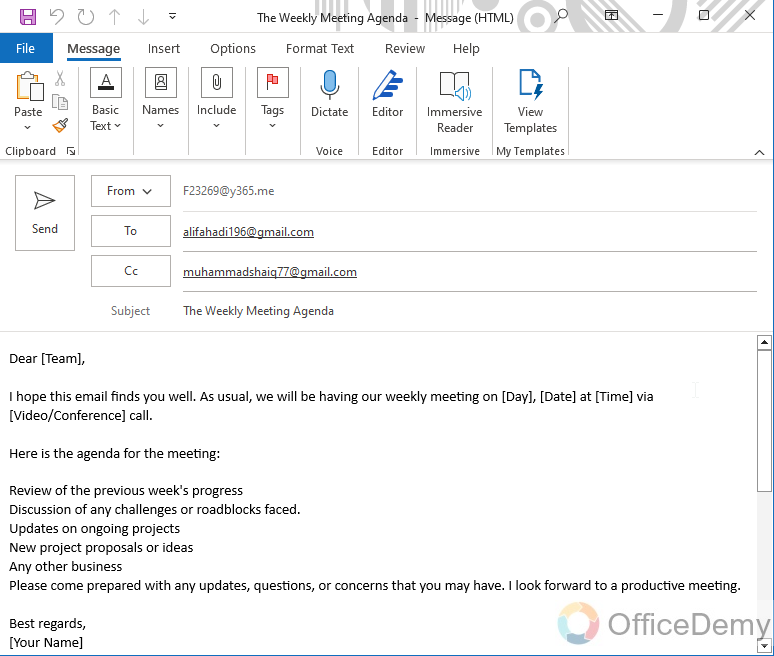
That’s all, now you know how to create and save email templates in Outlook. Enjoy!
Important Notes
- Your email template should be easy to read and navigate, with a clear structure and concise language. Avoid using complicated layouts, fonts, or images that may distract from your message.
- When creating a template, use placeholders for recipient-specific information, such as the recipient’s name or company. This will make it easier to customize the email for each recipient.
- Quick Parts is a useful feature in Outlook that allows you to save blocks of text for reuse. Consider creating Quick Parts for common phrases, such as “thank you for your time” or “please let me know if you have any questions.”
- Before sending your template to recipients, test it by sending it to yourself or a colleague. This will allow you to spot any errors or formatting issues before sending it to clients or other important contacts.
Frequently Asked Questions
How to create an email template in Outlook?
To create an email template in Outlook, open a new email message and compose the email with the desired content. Once you have finished composing the email, go to the “File” tab and select “Save As.” Choose “Outlook Template” as the file type, and name and save the template to your desired location.
Can I Add a BCC in Outlook When Using an Email Template?
When using an email template in Outlook, many wonder if they can include a BCC option. Fortunately, adding bcc in outlook is possible even when using templates. This feature allows you to send a blind carbon copy of the email to recipients without others knowing. It provides a convenient way to keep certain individuals informed without revealing their identities to the other recipients.
Are Quick Parts in Outlook Similar to Email Templates?
Quick parts in outlook are indeed similar to email templates. With quick parts in Outlook, users can save time by storing reusable content snippets such as text, images, or tables. These pre-defined quick parts can be easily inserted into email messages, enhancing productivity and consistency in communication.
How to use an email template in Outlook?
To use an email template in Outlook, start a new email message and click on the “Home” tab in the ribbon. Select “New Items” and then choose “More Items” from the drop-down menu. Select “Choose Form” and then navigate to the “User Templates in File System” option. Choose the desired template and click “Open.” The template will open in a new email message, which you can customize and send as needed.
Can I edit an email template in Outlook?
Yes, of course, you can edit an email template in Outlook. Simply open the template and make the desired changes to the content. Once you have finished editing the template, save it by going to the “File” tab and selecting “Save As” again. Choose the “Outlook Template” file type and overwrite the existing template with the updated version.
Can I share email templates with other Outlook users?
Yes, you can share email templates with other Outlook users. To do it, save the email template to a shared network location or send it as an attachment to the desired recipient. Once the recipient has received the template, they can save it to their own “User Templates in File System” folder to use as needed.
Conclusion
That’s all about how to create email template in Outlook. I showed you the complete method from creating to saving and then reusing the template in Outlook. I hope you find this guide helpful, with that said; I will see you next time till then take care and keep learning with Office Demy.


