To Copy Formatting in Google Docs
- Select the Text.
- Click the “Format painter” button.
- Paste the Formatting anywhere by selecting the targeted text.
OR
- Select the Text.
- Lock Format Painter by double-clicking on it.
- Paste Formatting Repeatedly.
- Now you can paste the copied formatting multiple times in your document without the Format Painter tool being disabled after the first paste.
This article will teach you how to copy formatting in Google Docs. Formatting can be simplified as the style of the text, which includes font size, font weight, font alignment, color, spacing type, text type, etc. Mostly to format our text, we spent a lot of time getting text in part of your document to look the way we want it, then you may have wondered if it was possible to copy the format and paste it for the rest of the places to save time and energy, and also to avoid efforts? Yes, you can paste it to a different selection in the document.
Fortunately, you can do this if you select your text and click on the format painter tool, which holds the formatting until you select some area.
When you are doing some research work, and collecting data from multiple sources putting together a document that contains information from various sources, it’s better to copy and paste only the text information, you will not like to take the formatting from different sources to put in a single document, it will look weird. Unfortunately, many of the online sources from where you are copying that information use different formatting. This is very unprofessional to have more than one formatting in your document (other than citations) This may result in a document with several different formatting styles (such as strikethrough, italic sentences, and unwanted bold words) that can look very disconnected, and make it inconvenient for the readers.
A sensible writer or researcher can go through and manually adjust individual formatting settings to make a complete document on a single formatting standard. Here we need a tool to copy-paste the formatting because we cannot manually perform so much formatting on different selections of text without any mistakes. The ultimate option we have is a Paint format tool in Google Docs. This tool allows you to select the formatting applied to some text in your document, and then copy it to paste on the other text parts of your file. So, today we are learning how to copy formatting in Google Docs.
Importance of using Copy Formatting in Google Docs
We mostly work on a document while performing online research from multiple sources, and after collecting so much data we then start making a precise version of the research and finally make a complete document with credits and citations, but now what about formatting? If you are writing an E-book then how will you format the entire page elements exactly the same for the rest of the 200 pages? Here, we need a friendly tool like Format painter to help us paint our formatting on different parts of our page. Copying and pasting formatting manually is also possible, but why go for possible when Google docs have made it easy and quick for us?
Some people do it manually, they see all the formatting like font size, family, font weight, text type, line spacing, indent, and alignment, and they keep these in their mind, and then move to the next similar text and apply all the things as they applied on the previous text. Doing this for a 200 pages book can be extremely exaggerated, to avoid such hectic work, Google docs have so many features in different scopes, here we are talking about format painter. Format painter allows us to copy the formatting and paste it anywhere else on the existing text, we don’t need to remember the formatting style of the text to manually copy it everywhere, it’s a direct tool that can format our document quickly and without any error possibility. So, therefore we need to learn how to copy formatting in Google Docs.
How to Copy Formatting in Google Docs
Here we will learn step-by-step procedures to learn how to copy formatting in Google docs, along with this, we will also try to learn the Format painter tool in detail. We will see a few methods to clear all your questions and confusion regarding copy formatting and the Format painter tool. Let’s get started.
How to Copy Formatting Once in Google Docs
In this section, we will learn how to copy formatting in Google Docs. We will see how to copy formatting for one time and then paste it to the other text and that’s it, this is the case when we don’t need to format the entire document, but we have found some heading written in paragraph form so just want to correct it and make it look like other headings. This is simple, let’s see the below steps to learn
Step 1
Select the text (can be a heading or paragraph) like which you want to make your other text look
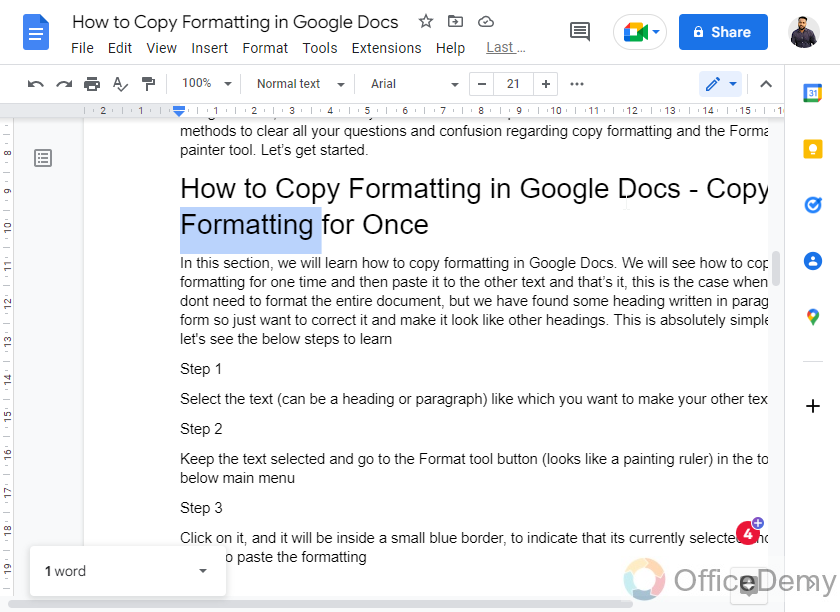
Step 2
Keep the text selected and go to the Format tool button (looks like a painting ruler) in the toolbar below the main menu
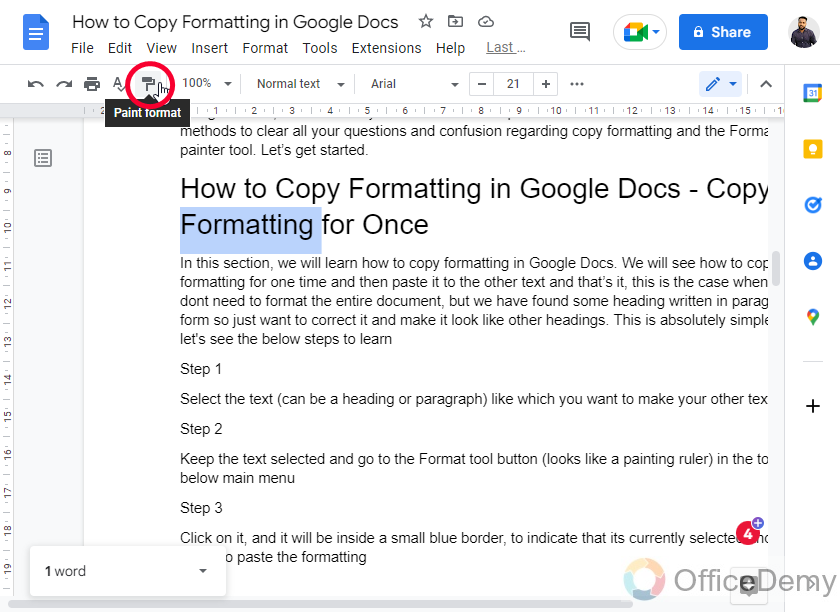
Step 3
Click on it, and it will be inside a small blue border, and your customer will have a similar icon with it to indicate that it’s currently selected and ready to paste the formatting
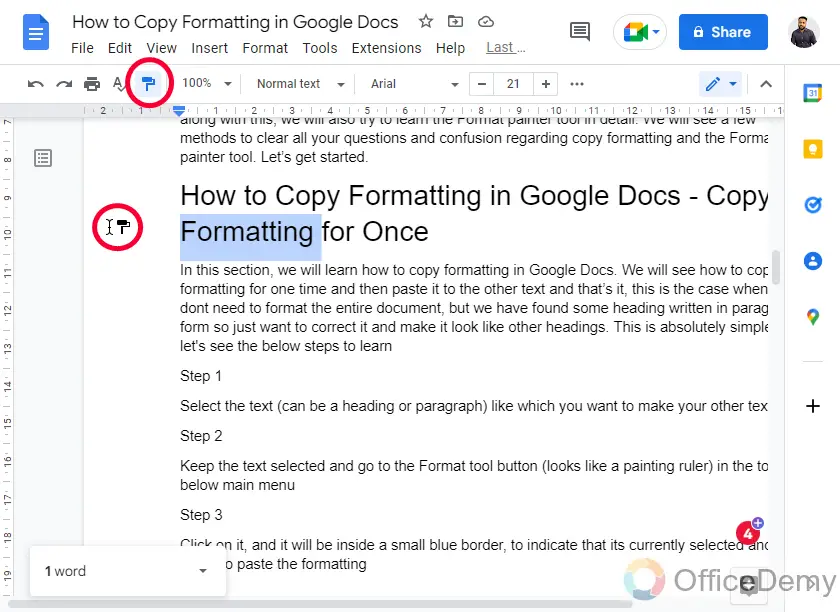
Tip: Do not double-click anywhere when your format painter is active, double-clicking will paste the formatting on that position, and of course, you will not like that
Step 4
Simply select the text and when you leave your mouse after selection, the formatting will be applied automatically.
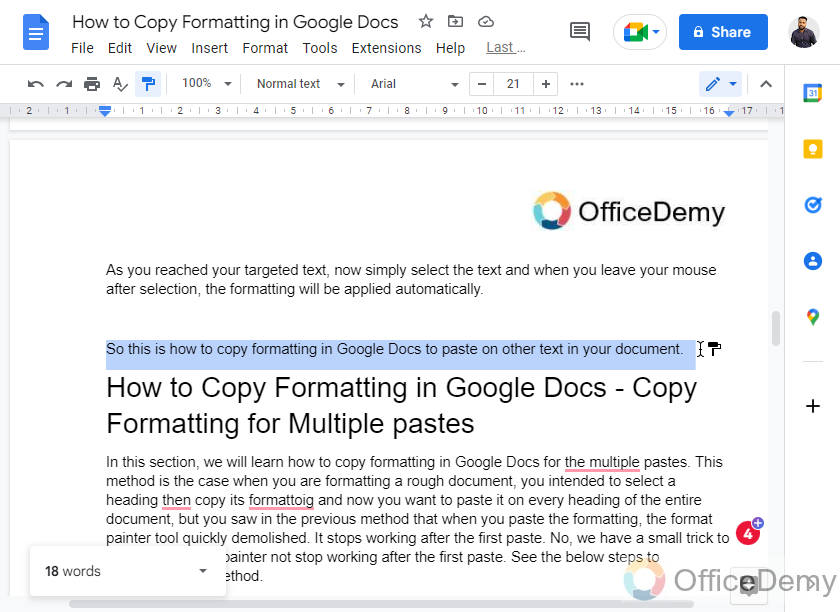
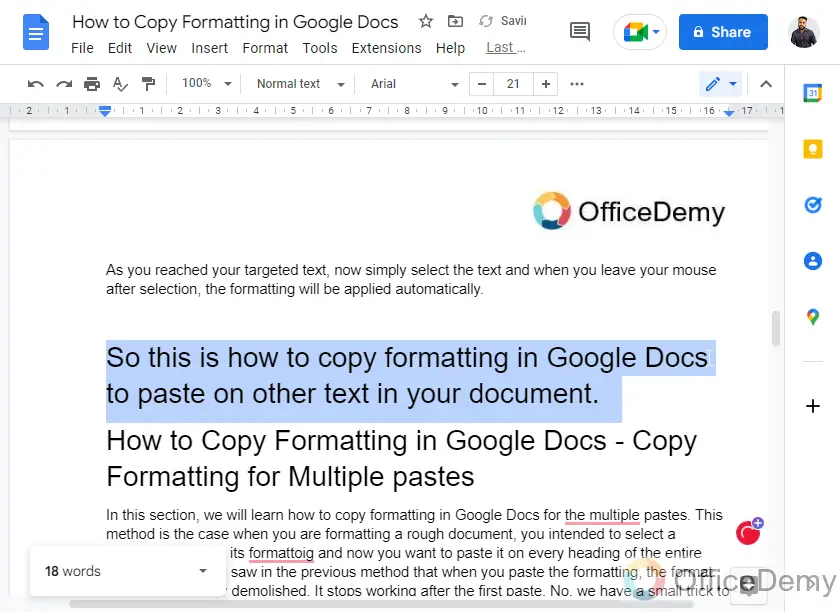
Step 5
This is how it works.
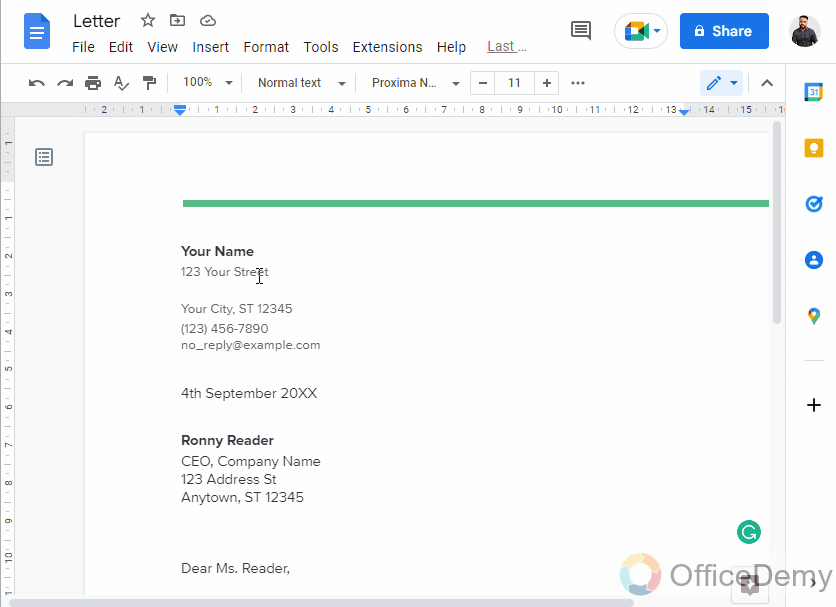
So, this is how to copy formatting in Google Docs to paste on other text in your document.
How to Copy Formatting for Multiple Pastes in Google Docs
In this section, we will learn how to copy formatting in Google Docs for multiple pastes. This method is the case when you are formatting a rough document, you intended to select a heading and then copy its formatting and now you want to paste it on every heading of the entire document, but you saw in the previous method that when you paste the formatting, the format painter tool quickly demolished. It stops working after the first paste. No, we have a small trick to make our Format painter not stop working after the first paste. See the below steps to understand this method.
Step 1
Select the text like which you want to format other texts
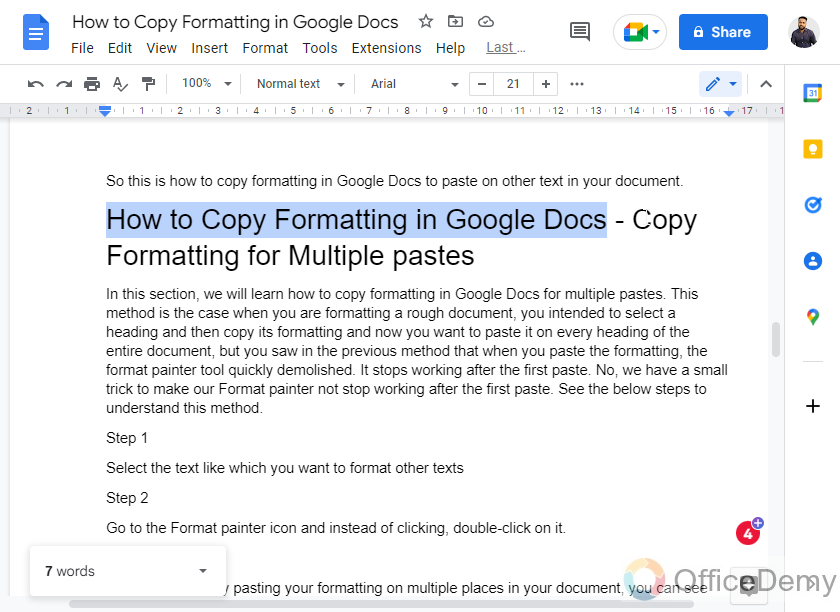
Step 2
Go to the Format painter icon and instead of clicking, double-click on it.
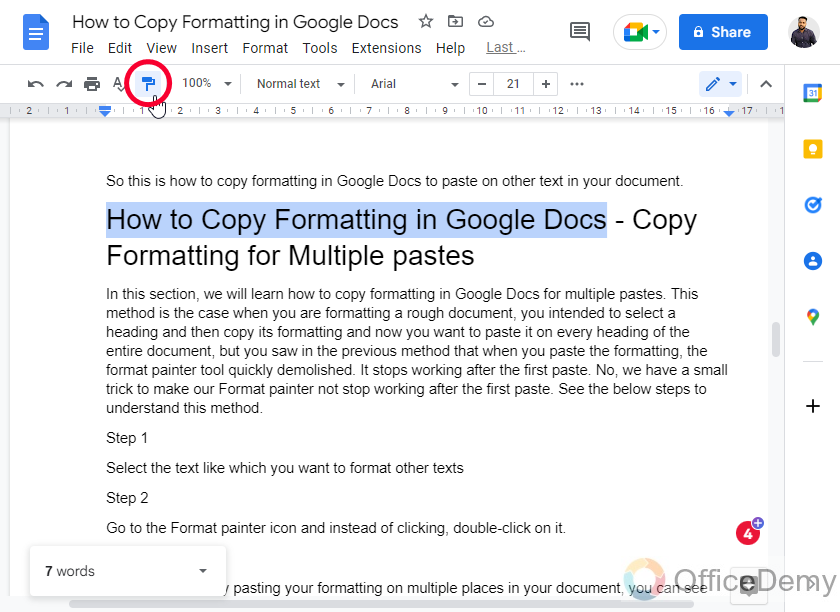
Step 3
Now it’s locked. Try pasting your formatting on multiple places in your document, you can see the Format painter tool is still highlighted under a small blue box, which means that the tool is active and still holding your copied formatting and ready to paste.
Once you are finished, now you need to stop your Format painter, Esc button will not work, Alt button will also not work (Windows), you need to click on the Format painter to stop it
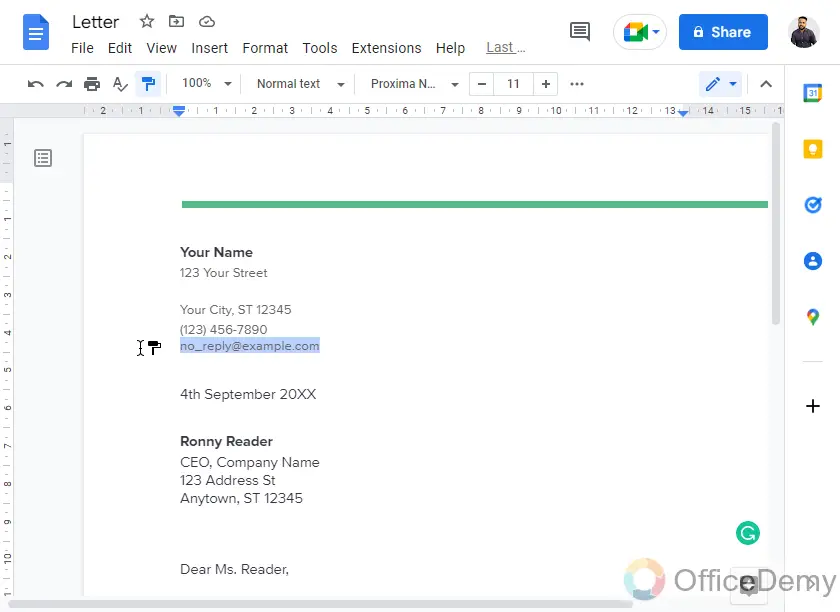
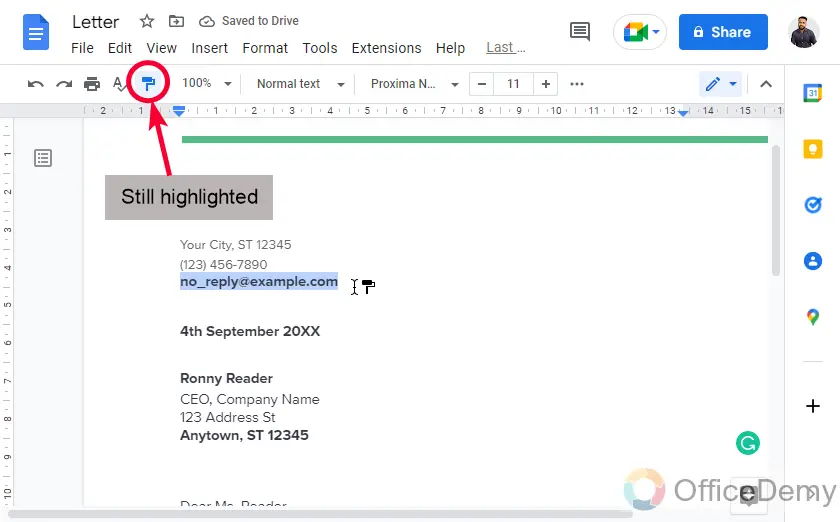
Step 4
You can see how it works
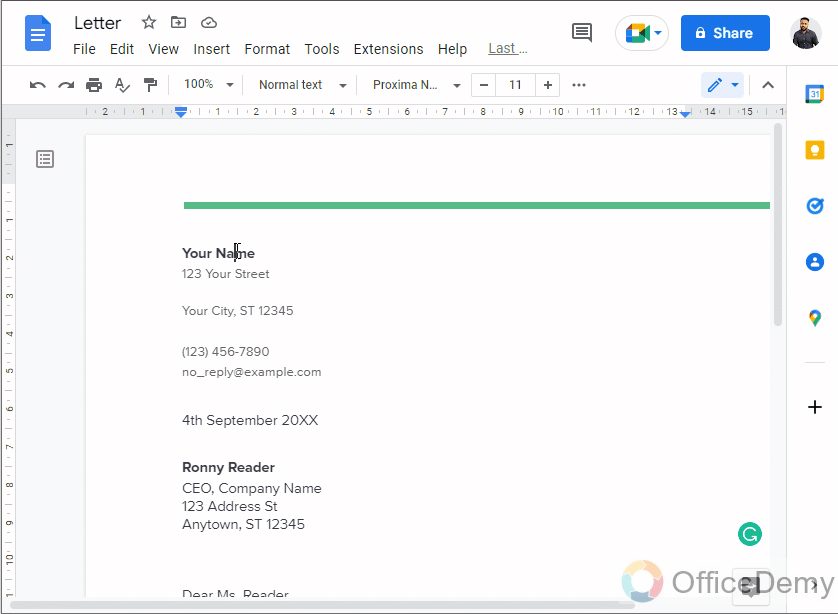
This is the method you need when you are formatting a document, which needs a lot of formatting changes. This method helps us and saves us time by not clicking again and again on the Format painter tool to copy the formatting.
You can assume the above single click method as Cut paste, and this one double clicking method as copy paste.
I hope you found it helpful.
How to Copy & Paste Without Formatting in Google Docs
A similar tool to Format painter is “Paste without formatting”, sometimes you need to paste a piece of text in your document from an external source. You can simply Ctrl + c and Ctrl + v to do that. But, by default, when you paste anything in Google Docs, it comes with the original formatting of the text, so if you want to paste not with the original formatting, and with the formatting of your document, you can use this tool.
Step 1
Select the text and copy it
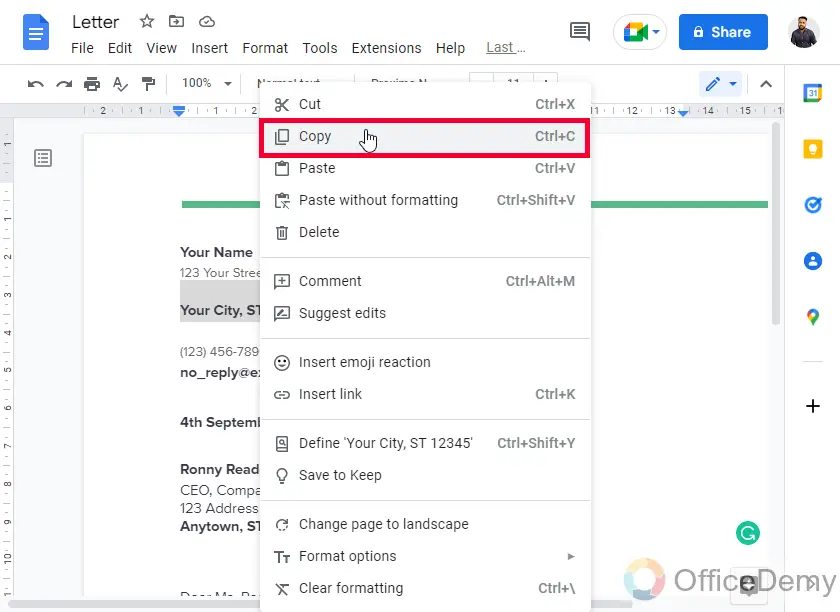
Step 2
Now place your cursor where you want to paste this text without formatting
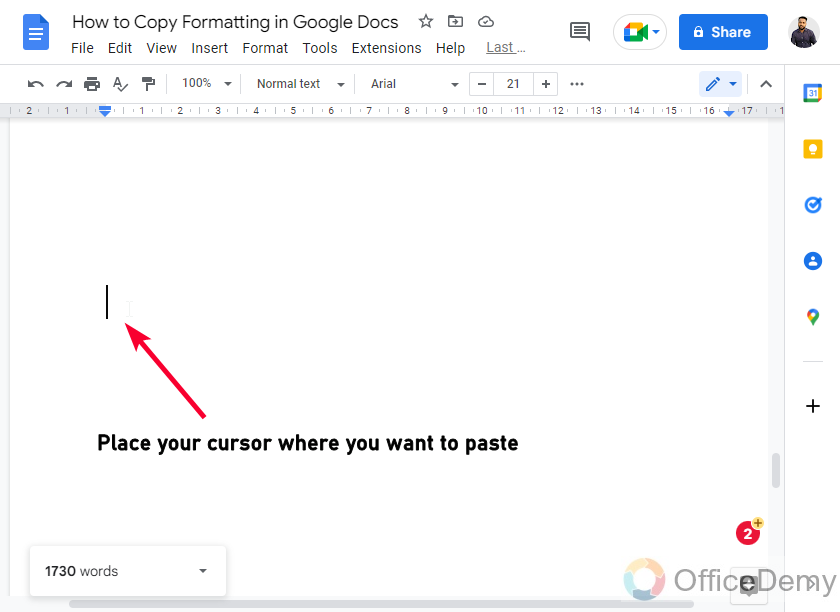
Step 3
Go to the Edit menu and click on “Paste without Formatting”
You can also use the shortcut key for this Ctrl + Shift + V
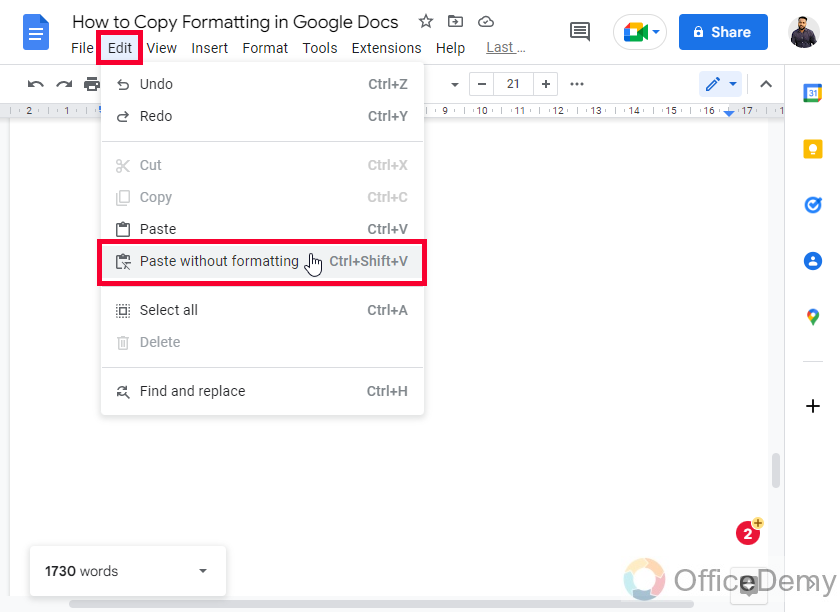
Step 4
Your text is pasted without formatting
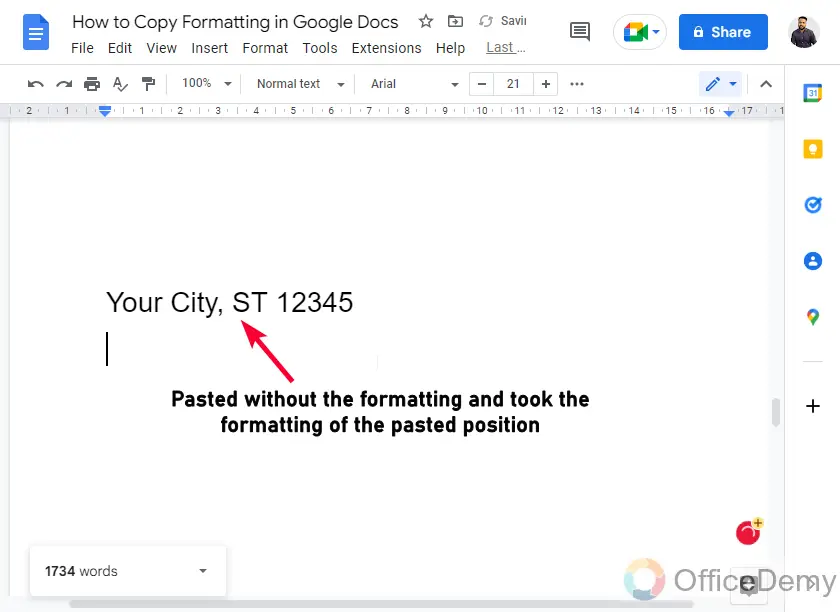
Step 5
This is how it works.
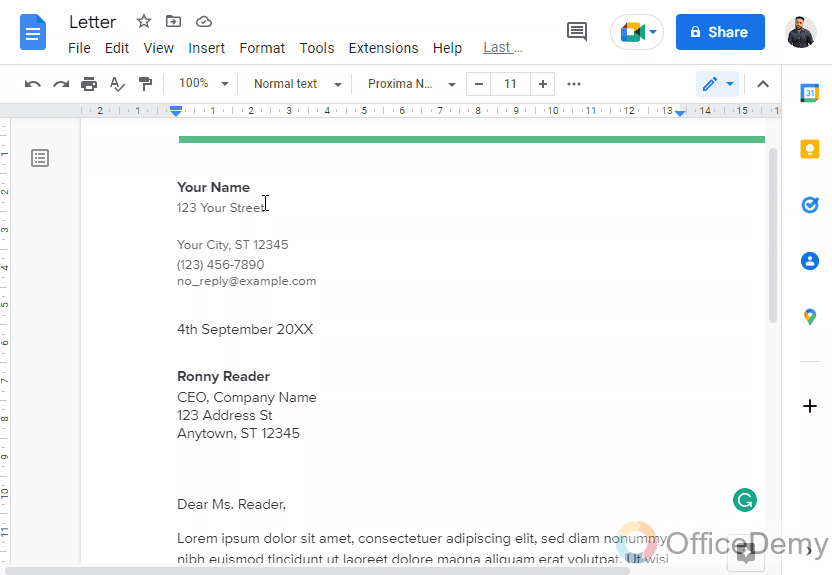
How to Clear Formatting in Google Docs
In this section, we will see how to clear formatting. Clear formatting means clearing all the formatting we have copied or selected by any method. This clear formatting button works like a reset button, and our overall formatting goes back to the default. This can be used when you have copied multiple formatting, and now you have made it very complicated and you don’t know what else I have copied.
Step 1
Place your cursor anywhere where some kind of formatting is active
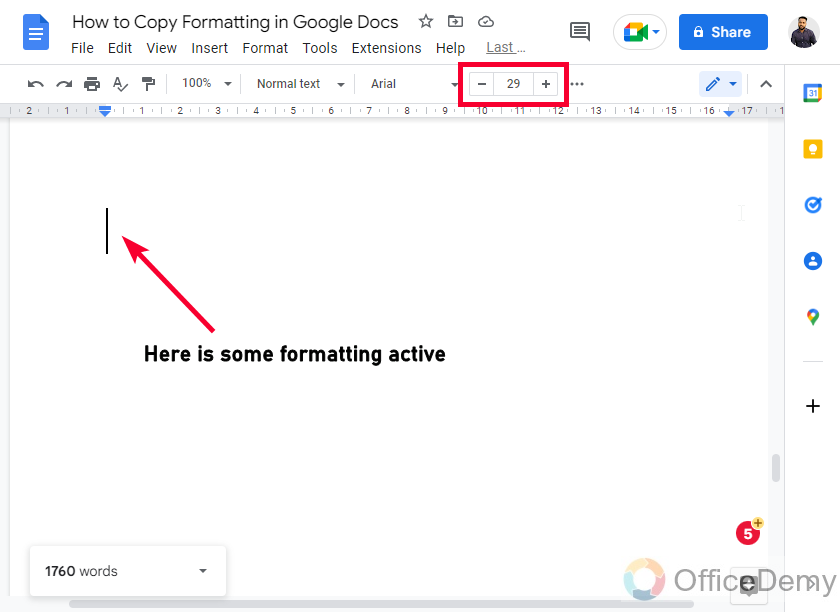
Step 2
Go to Format > Clear Formatting.
The shortcut key is Ctrl + \ (Windows)
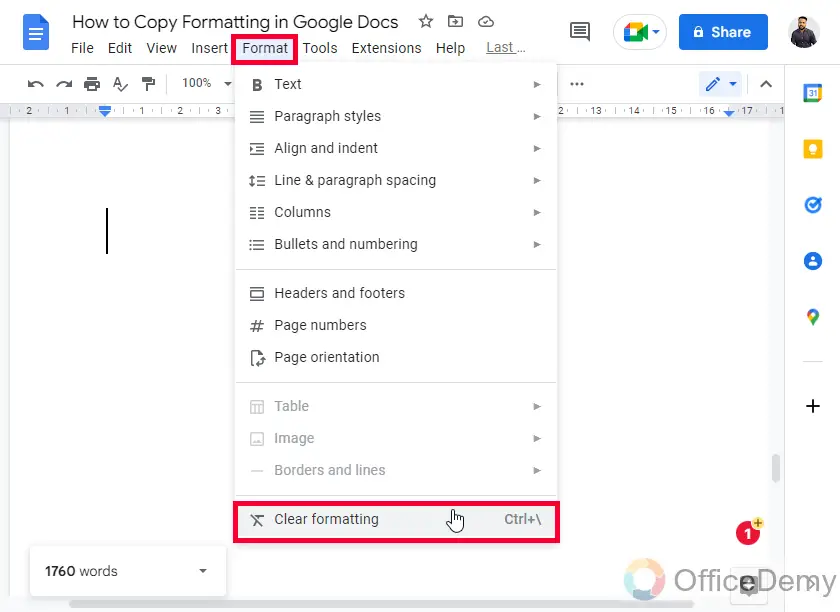
Step 3
You can see the formatting is cleared.
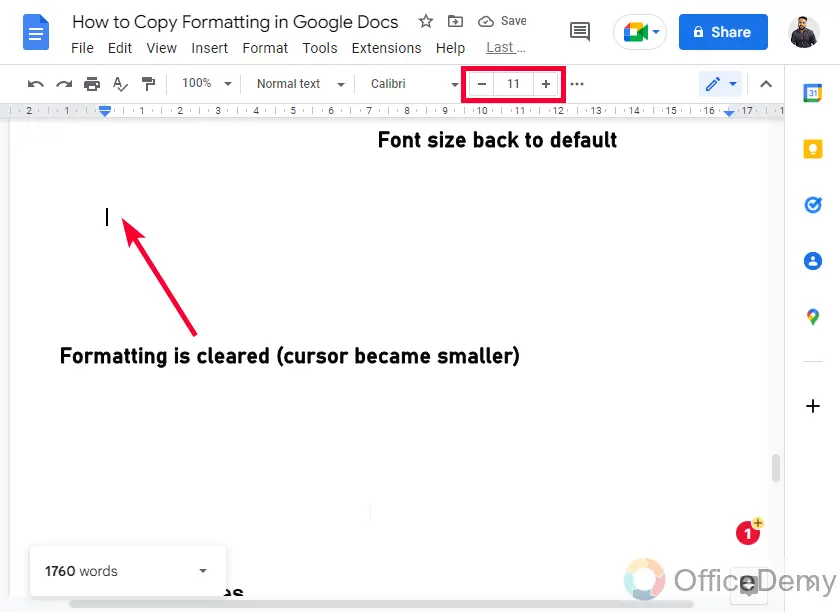
Step 4
You can see how it works
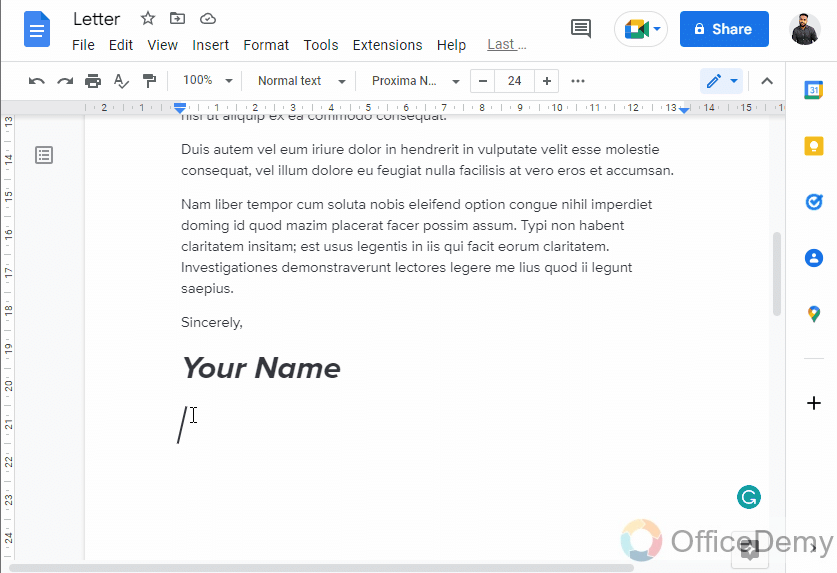
Useful Notes
- If you normally copied some text and now you are pasting on different places on your document, you will see the formatting (the original formatting of the text and not the formatting of the position where you are attempting to paste your text) is pasting.
- If you want to paste the text in the default formatting style (no formatting style) then you can use paste special, and then paste without formatting. For this, you can go to the Edit tab at the top menu, then choose the Paste without formatting option.
- The Keyboard shortcut for pasting without formatting is Ctrl + Alt + V (Windows)
- When you select a text and click on Format painter, and then you select another piece of text to apply the formatting, then the format painter will leave the formatting after the first application. Sometimes, we need to copy the formatting and paste it to several places in the document, for this we can lock the format painter, we can select the text, and double-click on the format painter icon. This locks the format painter and now you can paste the same formatting style to as many places as you need.
- This feature is common in Google sheets as well, and can also be used very similarly in Microsoft word and Excel.
Conclusion
So, this is all about how to copy formatting in Google Docs. I hope I have delivered everything related to the topic, and I tried to explain it with very easy methods step by step. I will you soon with another useful guide. Keep learning with Office Demy.






