To Convert PowerPoint to Google Slides
- Open Google Drive and locate the PowerPoint presentation you want to convert.
- Right-click the file and select “Open with” > “Google Slides“.
- Click the file icon in Google Slides, then choose “Save as Google Slides“.
OR
- Open Google Slides and create a new presentation.
- Click “File” and choose “Open“.
- Select the PowerPoint file from your computer, and it will be converted into a Google Slides presentation.
OR
- In Google Drive, click “New” > “Google Slides” to create a blank presentation.
- Click “File” and choose “Import Slides“.
- Select the PowerPoint presentation from your Google Drive or upload it from your computer.
- Choose the slides to import and click “Import Slides“
In this article we will learn about how we can convert or transform PowerPoint presentation to Google slides presentation in 3 different methods.
Microsoft PowerPoint and Google Slides are two of the most popular applications in their niche, and hundreds of millions of people have used them to create or edit presentations. Both have similar features, so you will find that many presentations created in one application can be edited in the other application. This article will guide you through steps to importing a presentation from Microsoft PowerPoint into Google Slides, so you can use them for free with your Google account.
When you work with Google Slides, you typically aren’t provided with the option of file type. When you create and edit presentations with Google Slides, you can receive presentation files in a non-Google Slides format without having to worry about potential delays.
Google Slides can use presentations in other formats to present as a Google Slides presentation. If a program asks you to transform or update a Microsoft PowerPoint slideshow, you can do it using Google Slides.
Converting PowerPoint presentations to Google Slides format is easy and intuitive. You can do it without ever leaving your Google Slides account, or even your computer chair. The process isn’t difficult, but many users may not realize that they can convert presentations within their Google Slides accounts. Or you may know it’s possible but be unsure of how exactly to perform the conversion. The tutorial below walks you through the steps of converting a PowerPoint presentation to a Google Slides format.
See Also:
How to Insert a PDF into Google Slides (2 Easy Steps)
How to Put a GIF in Google Slides (3 Methods)
How to Put a Video in Google Slides (3 Methods)
How to Convert PowerPoint Presentations into Google Slides
NOTE: To connect, these steps were carried out on a desktop Google Chrome browser. Note that while most files convert without any problem, you might experience a scenario where certain slide elements are modified or lost.
There are three different methods available for importing a PowerPoint presentation to Google Slides. All are straightforward. In this lesson, I’ll explain each approach. In this example, I’ll go over each method in detail.
Use Google Drive to convert a PowerPoint presentation to Google Slides
One way to bring a PowerPoint presentation into Google Slides is through your Google Drive. Here are the steps to follow.
Step 1: Have your Google Drive open, then access the folder where you’ll store your PowerPoint.
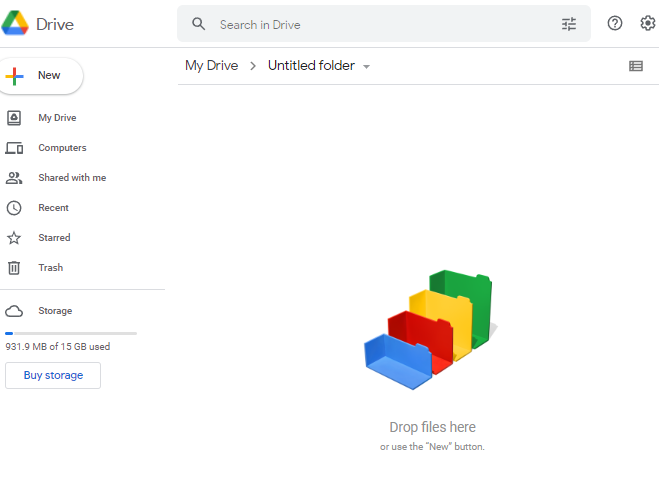
Step 2: Now that you’ve opened Google Drive in your browser, open the File Explorer.
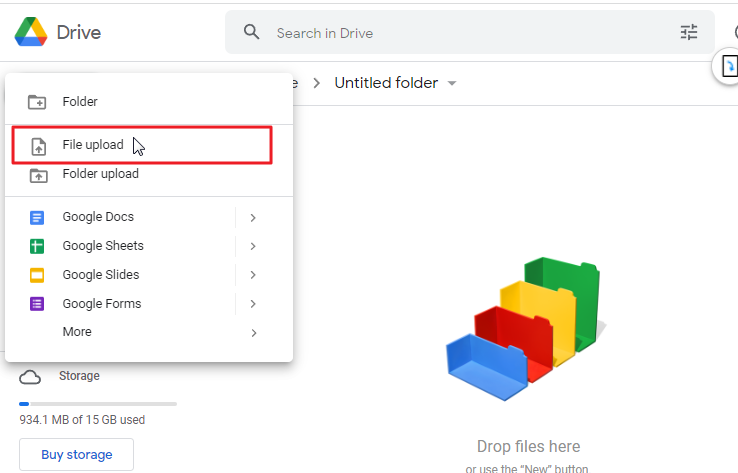
In File Explorer locate the PowerPoint document you want to convert to a Google Slides presentation. Once the file is located, click OPEN.
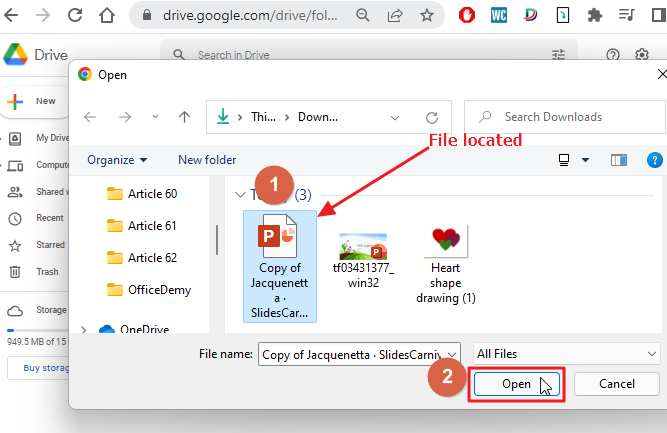
You’ll find the file in your Google Drive.
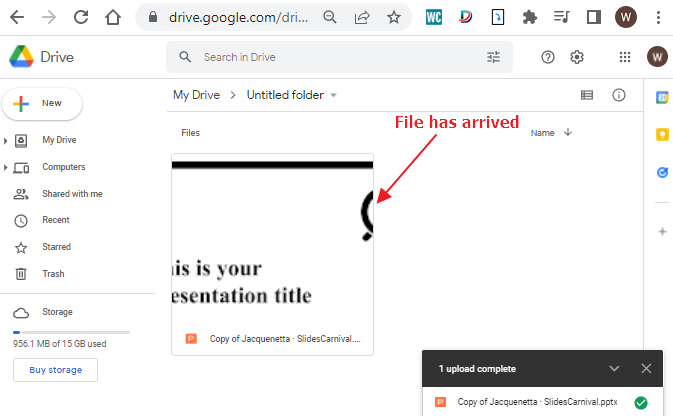
Step 3: After the file arrives in your google drive, right click on the file so that a context menu will appear. Click on Open With. Select Google slides from the list.
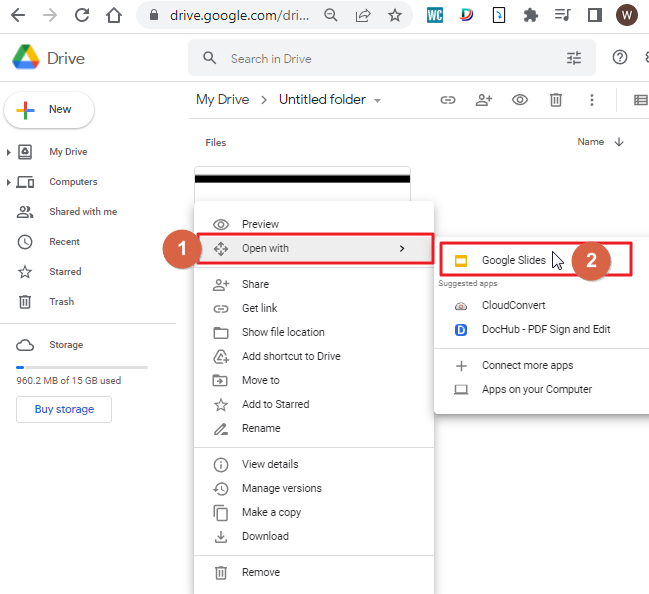
Step 4: When the PowerPoint file you recently opened in Google Slides is activated, you are about to complete the conversion process. The final step is to click on the file icon at the top right corner of your Google Slides screen. a drop-down menu will appear. Then click Save As Google Slide from the list.
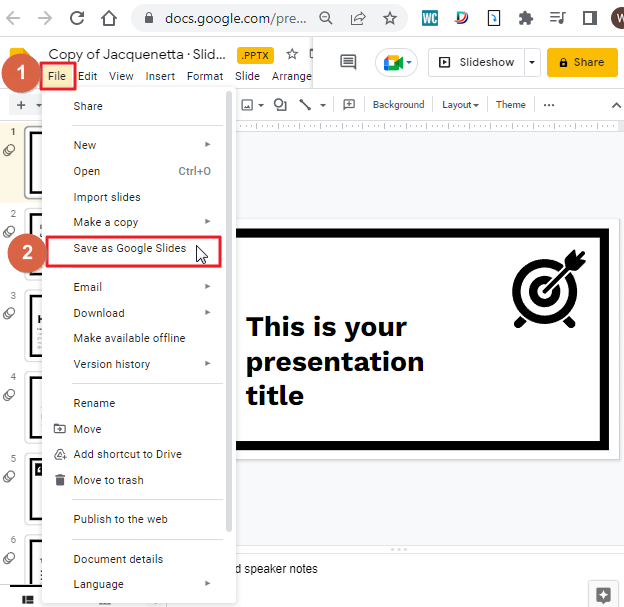
This will open the presentation in a new tab as a file in Google Slides. Changes you make will save automatically, but now it’s in Google Slides. And the most important thing is, now you will find two files in your google drive.
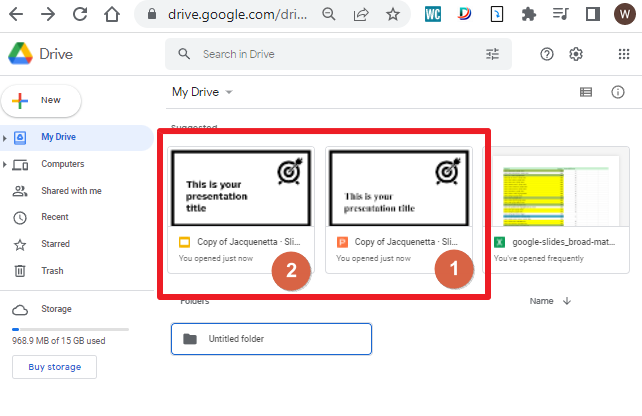
Bonus Tip
If you want to remove the PowerPoint file from your Google Drive after you have converted it, right-click it and select Remove.
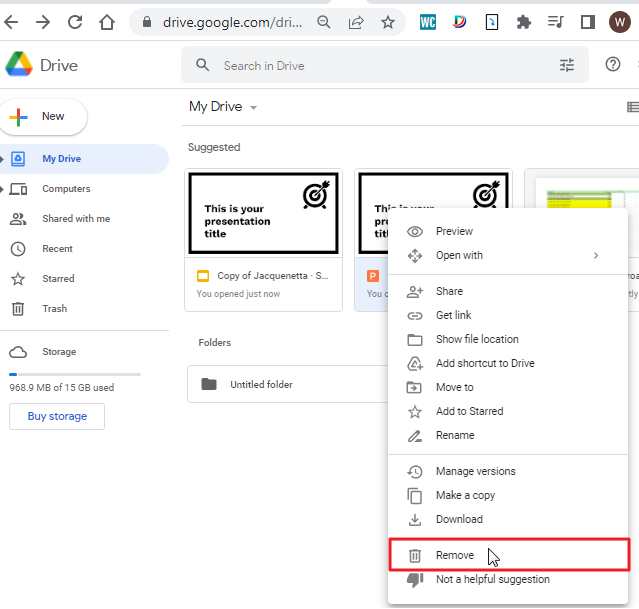
That’s it. You are done.
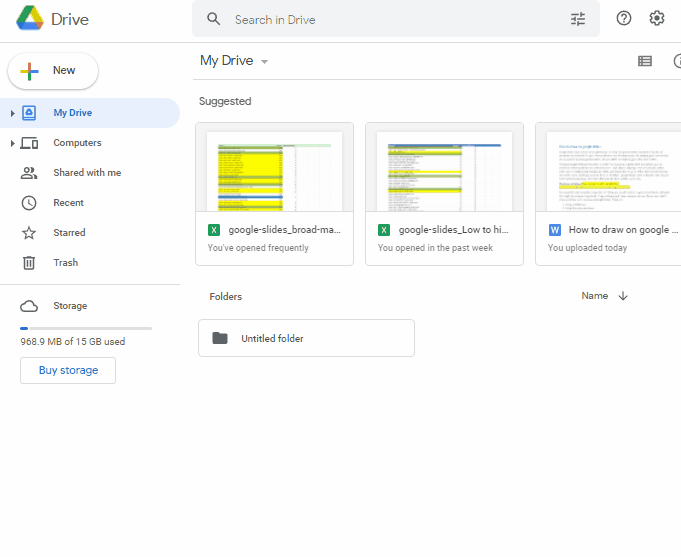
Import from Within Google Slide
You can use a blank Google Slides presentation to import a PowerPoint presentation. Here is the step-by-step process.
Step 1: Go to your google drive. Create a new slide.
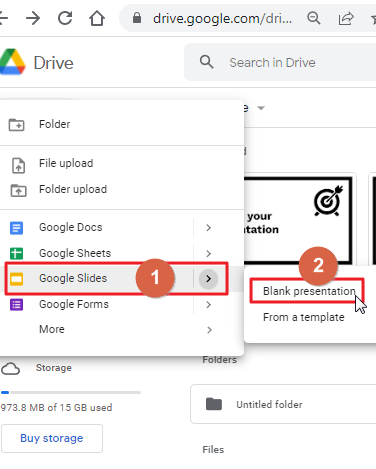
A new google slide presentation will open which is completely blank.
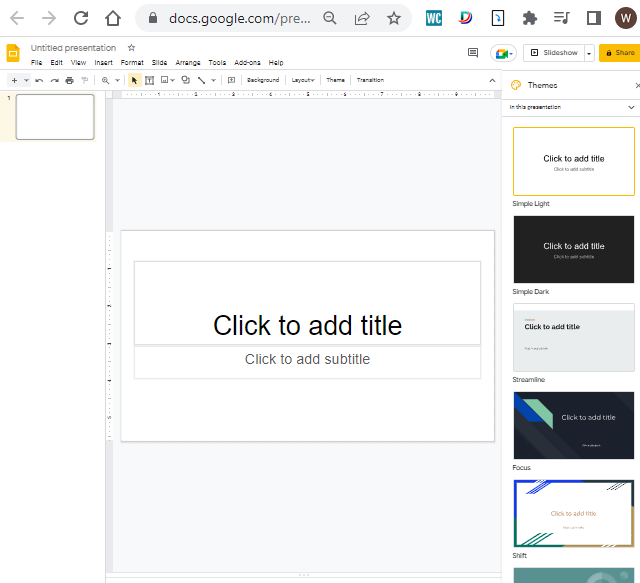
Step 2: Now click on File in the menu bar. A drop-down menu will appear. click on Open.
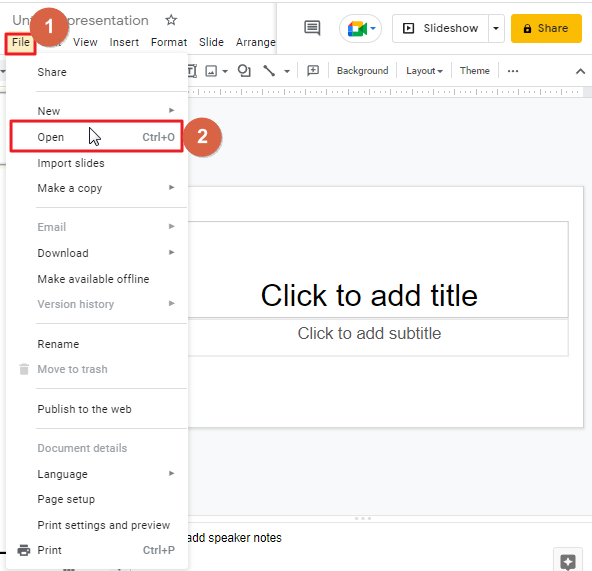
A dialogue box will appear on your screen.
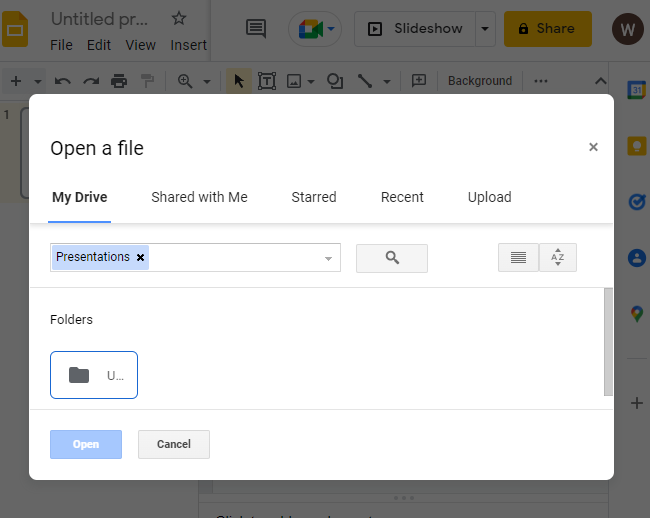
Step 3: Google Drive offers three methods for opening a document: opening one that has been imported to your drive, opening one that has been shared with you, or uploading a new document. Click the Open button once you’ve selected the file for conversion.
Here, I will upload a file to be modified from my computer. I just use the button labeled Upload attached to the right of the Dialog box to upload a file.
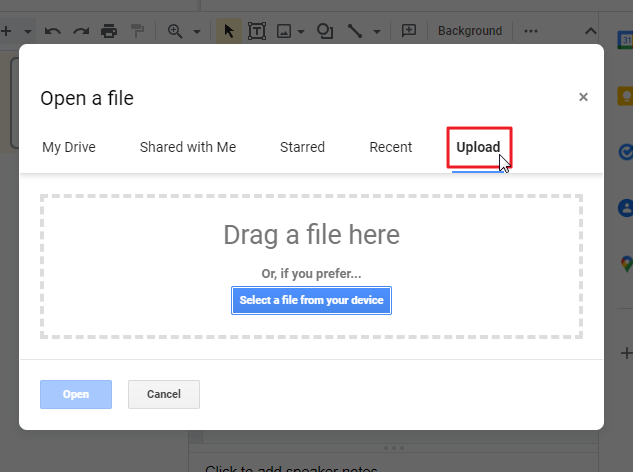
Step 4: I click on the Select a file from your device button to see the list of files on my computer.
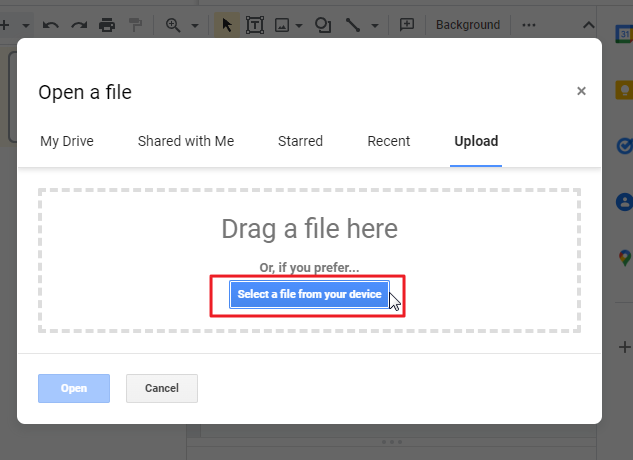
Navigate to the folder containing the PPTX presentation file that you need. Select the file on your computer and then click the Open button in the bottom right corner.
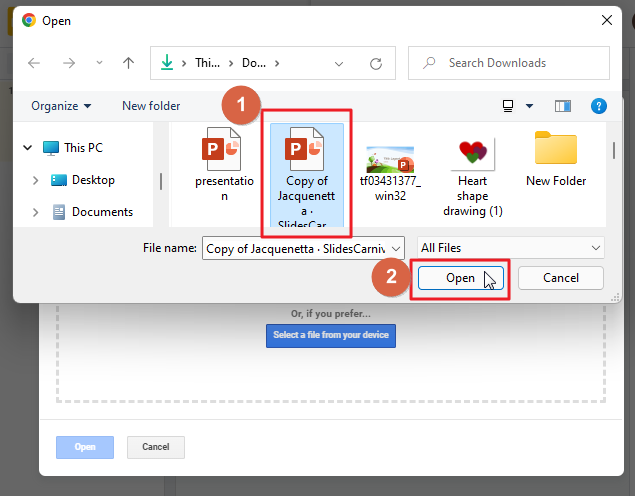
Your presentation is now created into a Google Slides file.
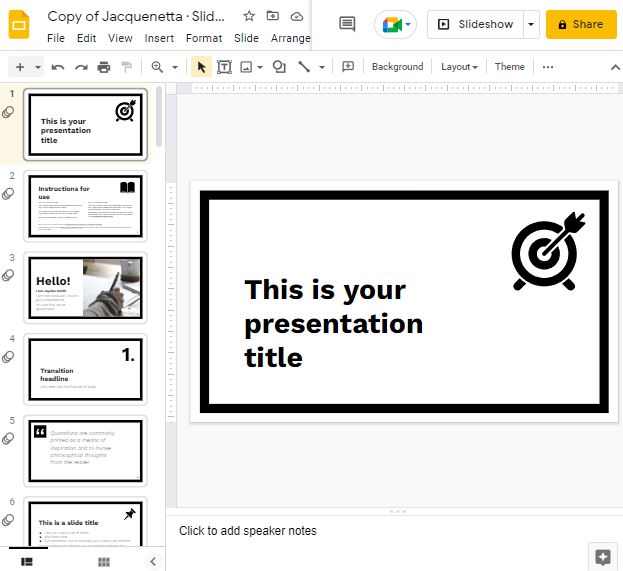
All changes are automatically saved, so you do not need to take an additional step to save your presentation as a Google Slides file.
You can view your presentation from the main Google Slides page. Additionally, you can access it from other resources, such as Google Drive.
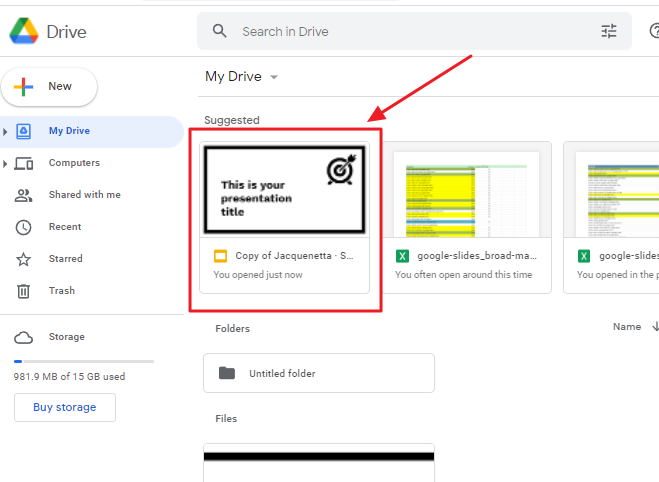
That’s it. You are done.
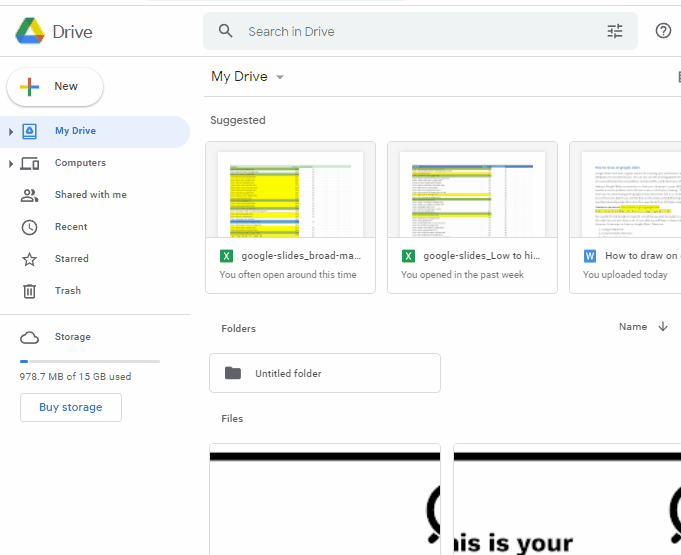
Import PowerPoint to Google Slides
If you are a Google Slides user and want to incorporate PowerPoint slides in your Google Slides presentations, importing is the way to go. Instead of uploading your presentation to Google Drive and then converting it for Google Slides, you can import PowerPoint files directly into your Google Slides presentation. To import PowerPoint slides into google slides, follow these steps,
Step 1: Go to your google drive. Click on New. A context menu will appear. click on Google slides > Click on Blank Presentation.
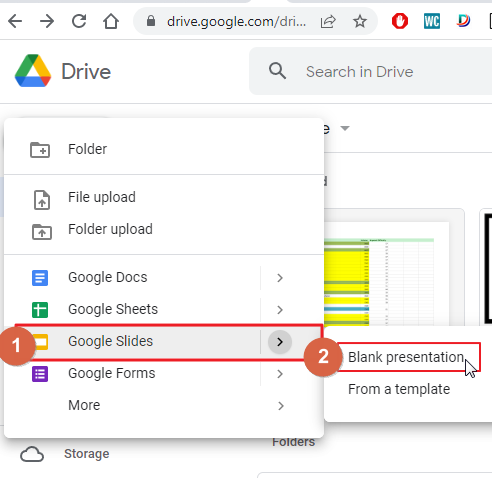
A blank google slide presentation will be opened in another tab in your device.
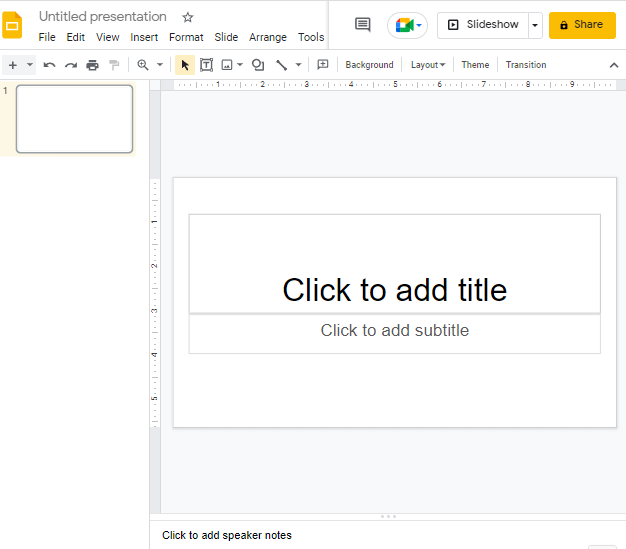
Step 2: When you’re working on a Google Slides presentation, click on the File which is located at the top left corner on your screen. A drop-down menu will appear. Click on Import Slides.
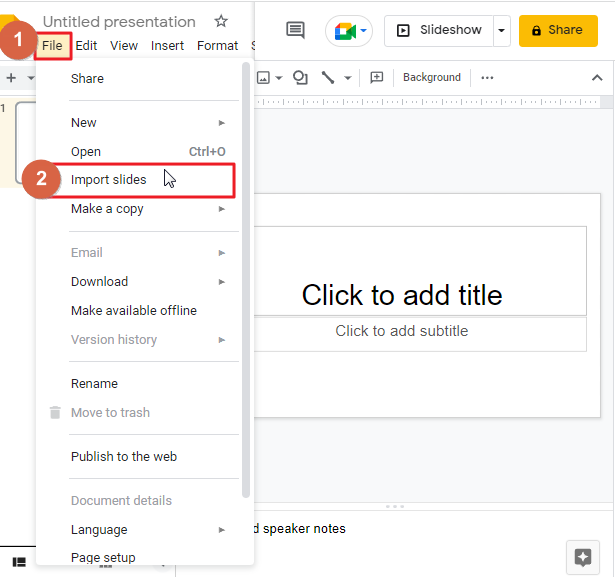
The Import Slides window will appear.
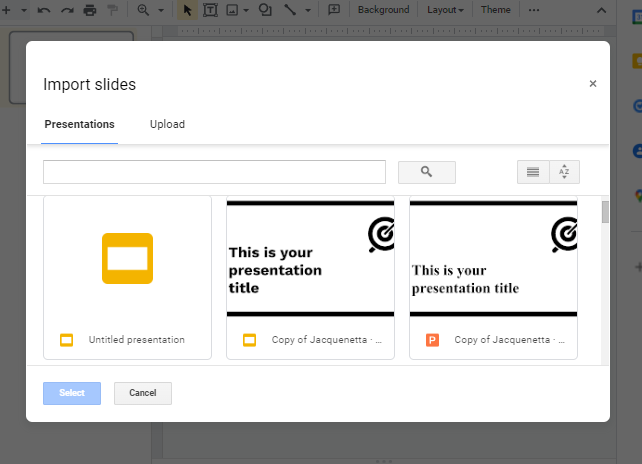
Step 3: When you use the dialogue box, you can select a presentation to import from your Google Drive, or you can use the Upload function to select one on your computer.
Select the presentation you wish to import. Then click on the Select button on the bottom left corner of the window.
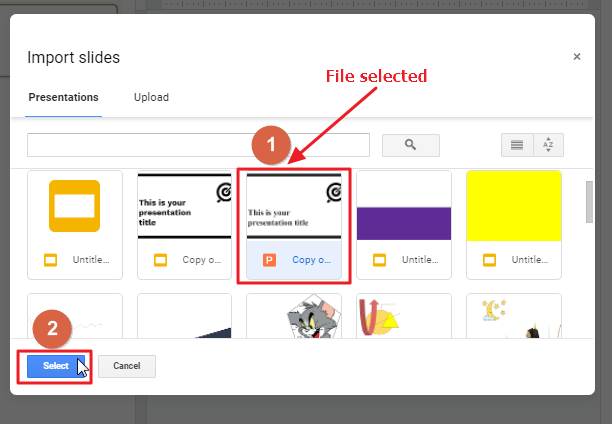
The Import Slides dialogue box displays thumbnails of the slides in the presentation you selected. You can select between bringing all the slides into your Google Slides presentation or select the ones you wish to import.
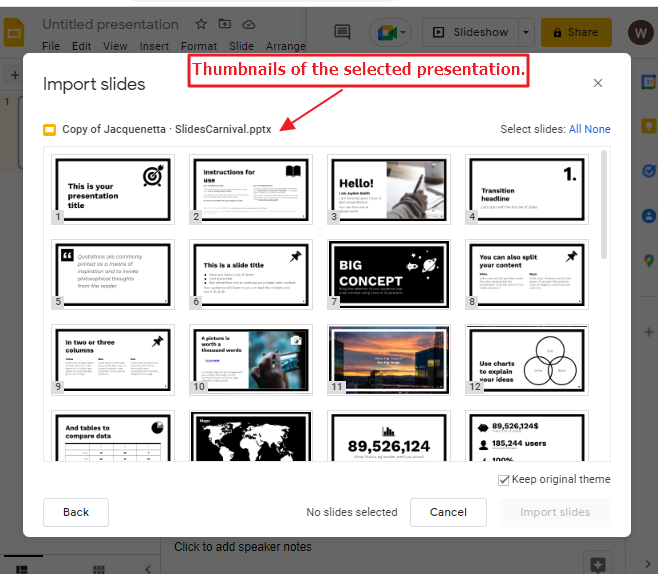
To select a specific slide, click on each slide to select it. After you have selected all of the slides you want to import, click the IMPORT SLIDES button in the bottom left corner of the box.
Or, if you want to select all the slides, then click on ALL button located at the top right corner of the window. So that all the slides will be automatically selected. Once all the slides are selected, click on the IMPORT SLIDES button in the bottom left corner of the box.
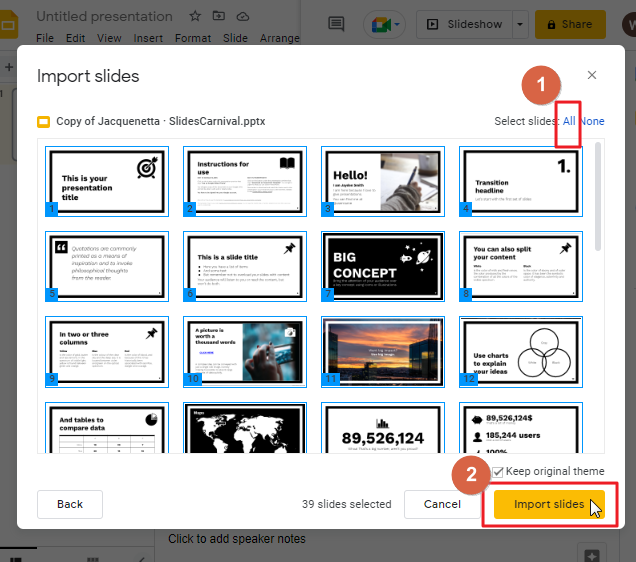
Step 4: Wait for the slides to finish uploading to verify that you have completed your presentation. Your very first slide of the presentation might still be blank, which you can remove. The slides which you have selected to import will now show up on the present slide in your Google Slides presentation.
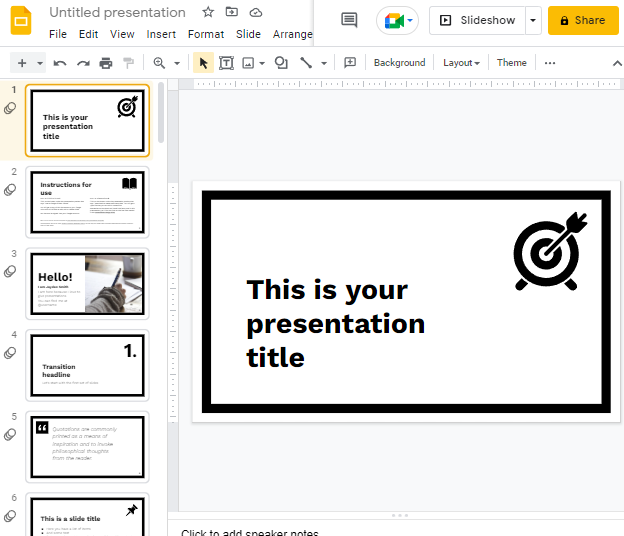
All changes are automatically saved, so you do not need to take an additional step to save your presentation as a Google Slides file.
You can view your presentation from the main Google Slides page. Additionally, you can access it from other resources, such as Google Drive.
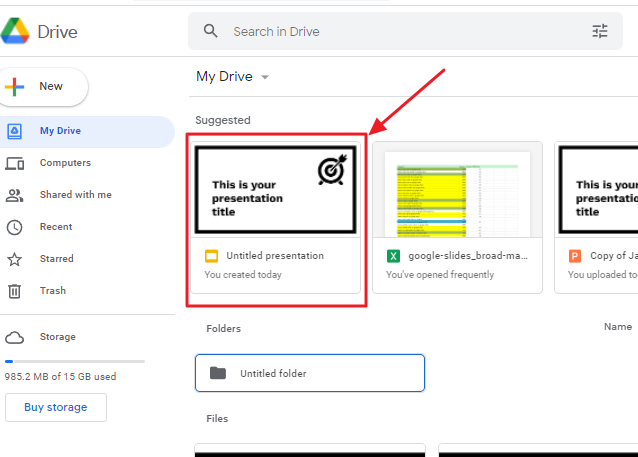
That’s it. You are done.
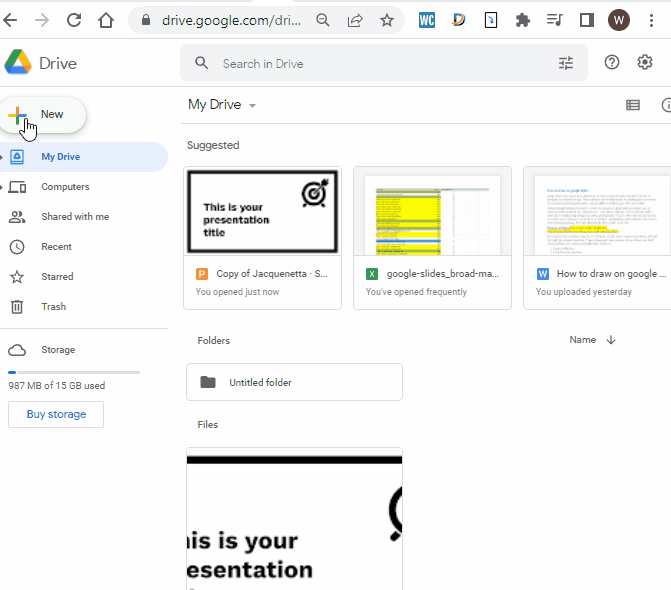
How to Convert Google Slides to PowerPoint
Files saved in Google Drive are protected. You’re certain to have access to them for many years to come even if the files you stored in a local folder are deleted. As an extra safety measure, you should also know how to convert Google Slides to PowerPoint.
Step 1: First, sign into your Google Drive, as previously outlined. Navigate to the folder containing the Google Slide file that you want to convert to PowerPoint.
Step 2: After locating the file on your computer, open it. Locate the “File” option in the top left-hand corner of your screen. Click on this to reveal a drop-down menu. Select “Download” from the list of options.
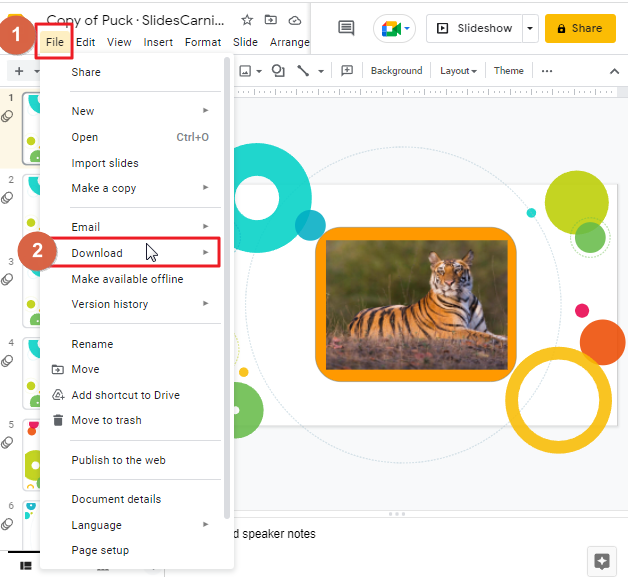
Step 3: Selecting the option to download this file will open up another drop-down menu where you can select the format you like. Click on Microsoft PowerPoint from the list. The file will be downloaded in PowerPoint format.
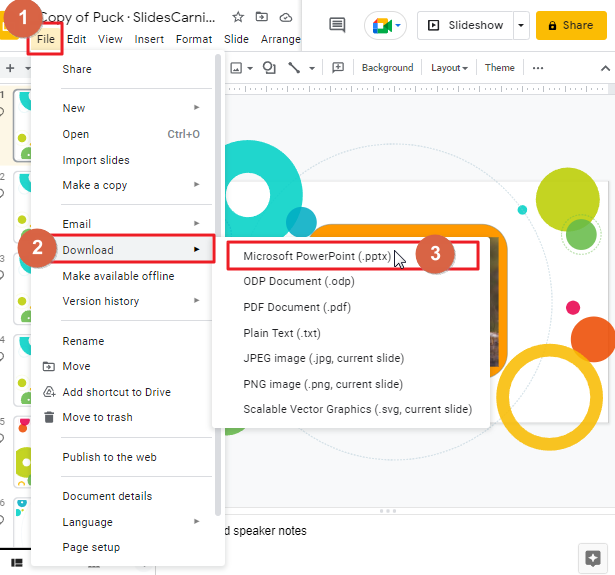
Reasons to Convert PowerPoint to Google Slides
There are many reasons why you may want to switch from Microsoft PowerPoint to Google Slides. Here are some reasons why you may choose Google over PowerPoint.
- By using Google Slides, instructors can collaboratively develop course content. Anybody with access to the file can edit the slides and add their contributions. Since its web-based, instructors can track contributions by everyone else to the presentation. So, if you’re working with a team, Google Slides might be your tool of choice.
- Google slides are free and accessible to anyone with an email address and a decent internet connection. You can also save all your documents in the cloud, so you can access them from any other device as long as you have internet access. Your team will appreciate this free resource.
- PowerPoint has numerous drawbacks when it comes to publication, like the long publishing process and difficulty in setting up an online presentation. Google slides, on the other hand, are very easy to share online. All you need to do is select the file, give it a name, and click publish. If you want your slideshow online, all you need to do is copy the link and share it.
- In some cases, PowerPoint can be very frustrating to work with. The main challenge with this is inconsistency. Creating a presentation on one computer can differ dramatically when you access it on another device.
- PowerPoint is one of many program applications and converting it to Google slides is the path to achieve consistency. All fonts, images, and animations are all identical despite the source.
- Online classes aren’t just lectures. Your students will want you to incorporate interactive elements and allow opportunities for feedback. Google slides backchannels are a 21st-century equivalent of the Socratic method, allowing the class to ask questions or leave comments on the spot. All of this interaction adds up to better content and an improved overall experience for your students.
Video Tutorial
Frequently Asked Questions
How do I convert a PowerPoint presentation to Google slides while maintaining the formatting of the presentation?
The formatting of the file won’t be exactly the same, but it will probably be similar to the previous one. Check through each individual slide of your presentation to modify the size of images and text boxes to make it readable.
Are the Methods for Converting PowerPoint to Google Slides the Same for Converting Google Slides to PDF?
Converting PowerPoint to Google Slides and converting Google Slides to PDF are two distinct processes. However, when it comes to google slides to pdf conversion, the method may differ. It is essential to comprehend the specific steps and tools involved in each conversion process to ensure a smooth and successful transition.
Can I Use the Same Methods to Convert PowerPoint to Google Slides to Make Them Public?
Converting PowerPoint to Google Slides allows for easy sharing google slides with others. Simply import your PowerPoint presentation into Google Slides and adjust any formatting as needed. Once converted, you can make your slides public by adjusting the sharing settings. This enables seamless collaboration and accessibility for anyone with the link.
How can I convert Canva to Google Slides?
Download your Canva slides as PNG files and then, as a Google Slides presentation, stretch each onto your slides.
Can I edit the PowerPoint to Google slide converted file?
Yes, you can! Now that your PowerPoint file is converted into a Google Slides presentation, you can create the slides in the same manner you would for any other Google Slides presentation.
Conclusion
PowerPoint and Google Slides are both great tools for creating presentations. If you’re used to PowerPoint, it can be hard to switch to Google Slides. You might need some time to get used to the features and interface of the new tool. However, if you’re working on a team or need a quick way to share your slides with your learners, then Google Slides is an amazing choice for you.
The ability to work with other people in real time and easily share your content can save you a lot of time when creating presentations. Having access to your content online also means that you can access it from anywhere, which makes this tool even more useful.
We hope that this article helped you convert PowerPoint files into Google Slides and vice versa. Which tool do you prefer using? Feel free to let us know in the comments section below!






