To Turn On and Off/Stop Autocorrect in Google Docs
- Open a Google Docs file.
- Click “Tools” in the main menu.
- Select “Preferences“.
- Uncheck “Automatically correct spelling” > Click “OK“.
In this article we will learn about how to turn on and turn off/stop autocorrect in Google Docs.
Autocorrect is a handy feature that helps you type faster, but sometimes it can be too helpful by automatically changing something you didn’t mean to change. Google Docs gives you the option to disable this feature and prevent your typing from being interrupted by unwanted changes on your documents.
Applications like Microsoft Word and Google Docs provide a variety of functionalities that can aid you in writing better than before, quicker, and with less effort.
One of such tools is autocorrect that can help you with spelling, grammar and typographical errors. Autocorrect is actually a relatively old piece of software, but it has gotten better and better over time. It can correctly anticipate what word you are trying to type and it will automatically fix any mistakes you make in your writing.
Autocorrect is a great tool for many users, but it has its limitations. Google Docs employs an intelligent spell checker that can help you correct most errors. This will do a better job than autocorrect when it comes to grammar and capitalization mistakes. Autocorrect in Google Docs lets you focus on writing without being distracted by spelling and grammar mistakes. The spelling checker will help you spell words correctly while writing in google docs.
What is Autocorrect in Google Docs?
Autocorrect is a feature of Google Docs that fixes your spelling as you type. It uses language analysis and predictive algorithms to correct words as you type them so that every time you choose Spellcheck or click the Auto-correct options button at the top right of Google Docs, you can be confident that your documents will be free of mistakes.
Autocorrect changes made by the program may potentially be the cause behind issues. Be prepared to monitor these alterations closely.
How to Stop/Turn Off Autocorrect in Google Docs
Stop/Turn Off Autocorrect in Google Docs on Desktop
Autocorrect is a feature that automatically corrects spelling, grammar and punctuation errors in documents as you type. For example, when you type ‘auto’ it will change to ‘automobile’. If you find your misspellings are reverting back to their original forms, then you can turn off the autocorrect feature in Google Docs.
In this guide you will learn how to disable automatic word checking and auto correct in Google Docs.
Follow these steps to turn off autocorrect feature in google docs,
Step 1: go to your google drive account. Open a new google docs file.
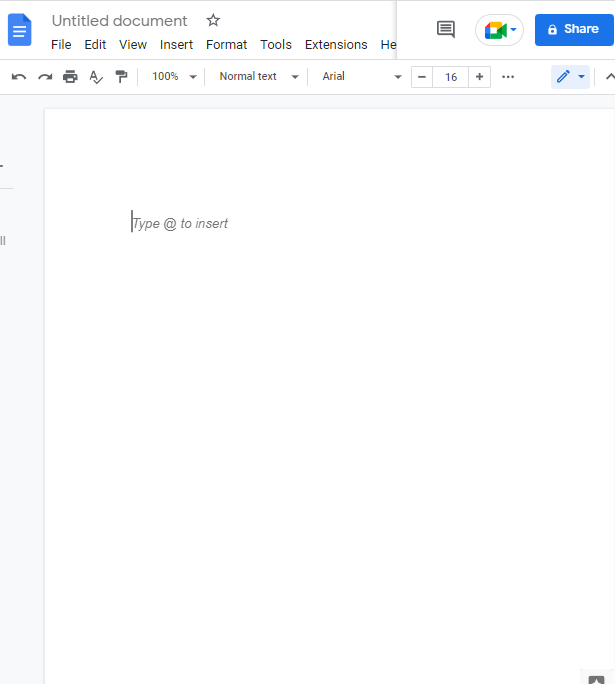
Step 2: After you have opened a new google docs file. Click on Tools in the menu bar. A drop-down menu will appear on your screen. click on preferences from the list.
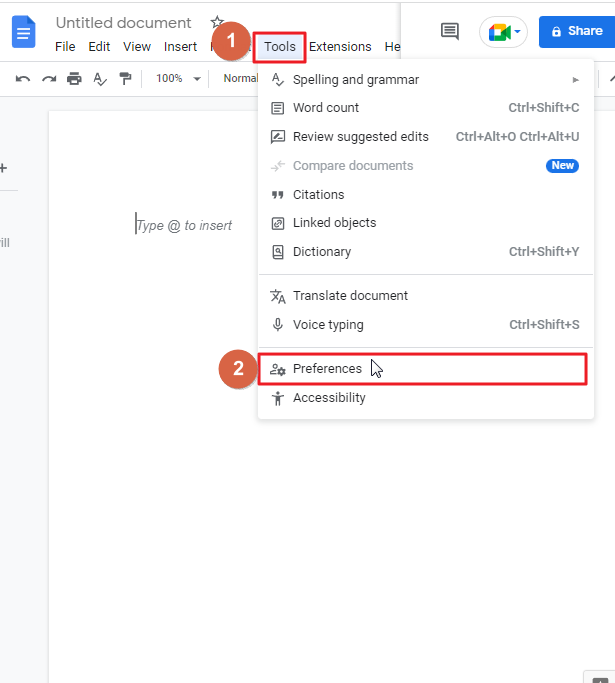
As soon as you click on preferences a popup window will appear on your screen. The settings for these preferences can be found by default on Google Docs.
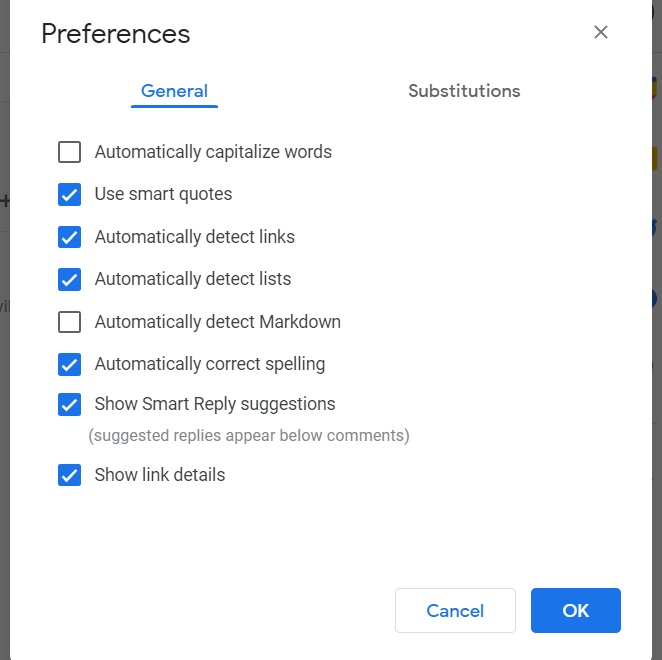
Just as a checklist template has checkboxes and corresponding preferences beside them, this window contains a bunch of checkboxes with corresponding preferences.
Step 3: as you want to turn off the auto correct in google dos, click on the checkbox beside Automatically correct spelling. As soon as you click on the check box, the checkmark will disappear from the box. Click OK when done.
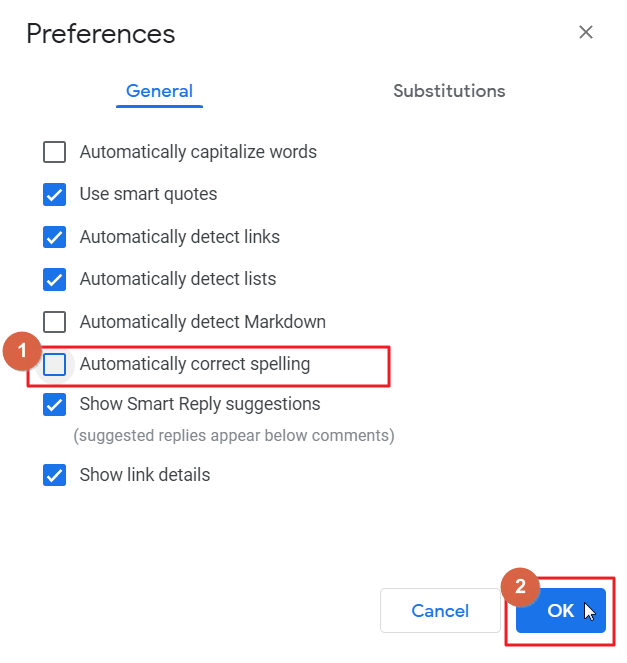
That’s it. You are done.
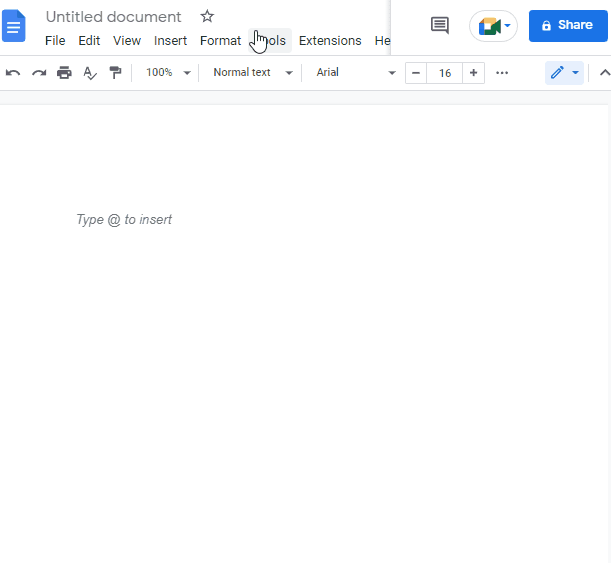
Stop/Turn Off AutoCorrect in Google Docs on an iPhone and iPad
Google Docs auto-correct feature has been a blessing and a curse for many users. It’s great when it helps us fix typos or misspellings, but it can also be incredibly annoying at times. If you want to disable the feature in your iPhone and iPad follow these steps:
Step 1: Go to the setting on your iPhone.
Step 2: click on General.
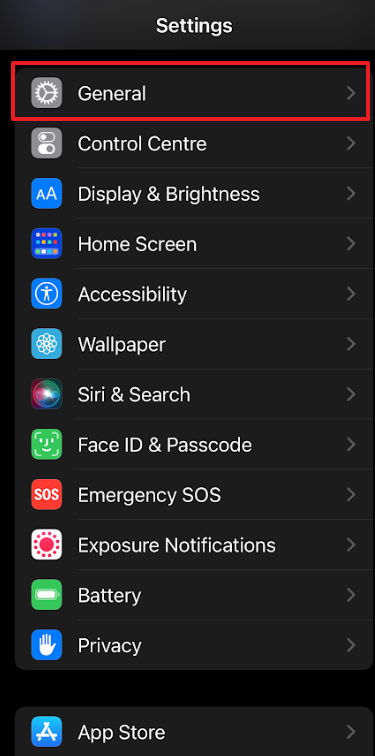
Step 3: Click on Keyboard.
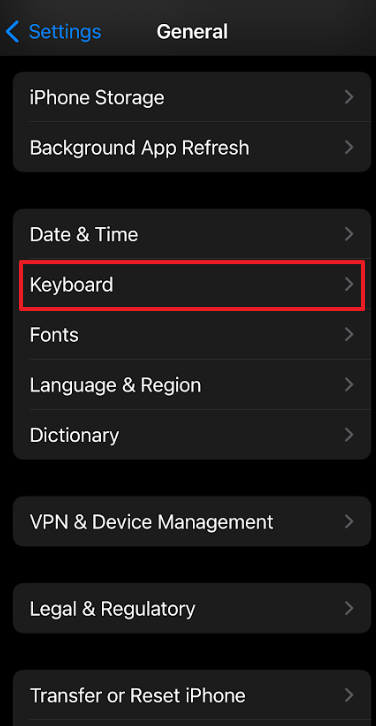
Step 4: swipe the button to the left to turn off autocorrect in google docs.
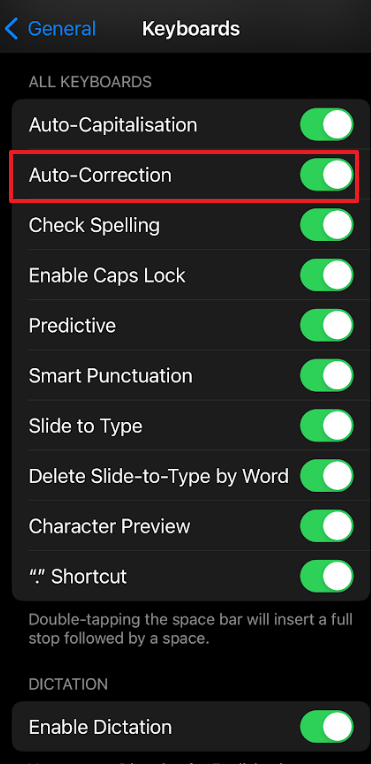
In conclusion, turning off Google Docs Auto Correct in iPhone is easy. It may take some time to get used to the new autocorrect feature but once you get the hang of it, it will be a breeze.
Stop/Turn Off Autocorrect in Google Docs on Android
If you would like to turnoff autocorrect in google docs on android, follow these steps,
Step 1: go to the settings on your phone first.
Step 2: click on language and input.
Step 3: inside keyboard section, click on virtual keyboard.
Step 4: you have to select one keyboard from the list. Such as android keyboard, swift keyboard or any other keyboard.
How to Turn On Autocorrect in Google Docs
It’s no secret that Google Docs is one of the best tools in the world when it comes to writing. It’s quick, it’s easy to use, and it lets you format your text in whatever way you want. But what if there was a way to make your writing even easier?
Well, that’s where autocorrect comes in! Autocorrect is an amazing tool that checks your spelling as you type and offers suggestions for words that are similar but not exactly what you’re looking for. This means less time wasted on checking spelling and more time focused on getting your ideas out there!
Turn On Autocorrect in Google Docs using “Preference” option
follow these steps to turn on autocorrect in google docs using preference option from the tool bar.
Step 1: go to your google drive and open a google docs file.
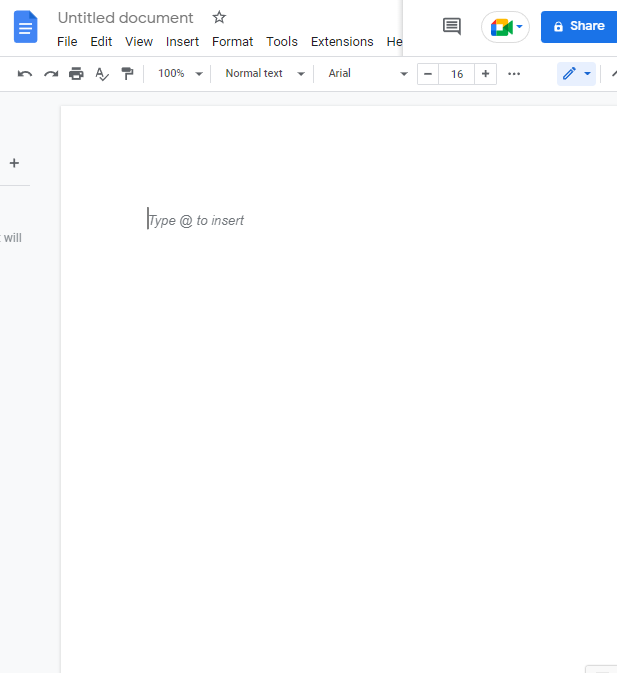
Step 2: click on tool in the menu bar at the top of your screen. a dropdown menu will appear. select preferences from the list.
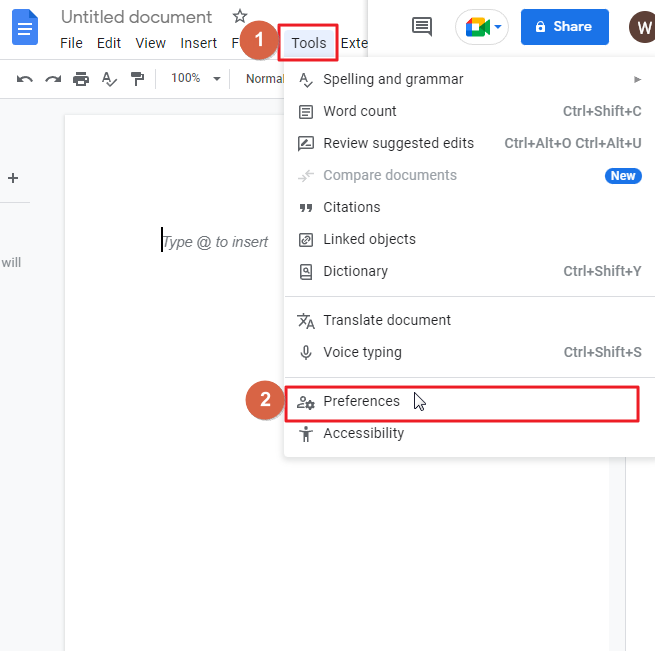
As soon as you click on preferences a popup window will appear on your screen. The settings for these preferences can be found by default on Google Docs.
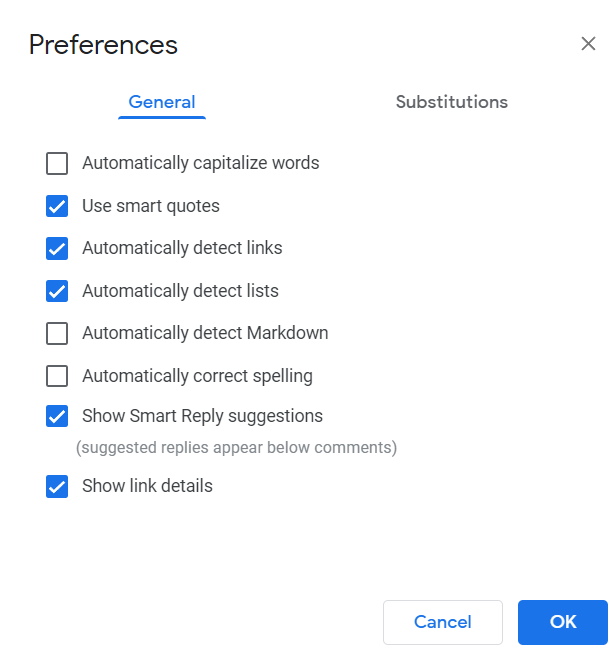
Just as a checklist template has checkboxes and corresponding preferences beside them, this window contains a bunch of checkboxes with corresponding preferences.
Step 3: as you want to turn on the auto correct in google dos, click on the checkbox beside Automatically correct spelling. As soon as you click on the check box, the checkmark will appear on the box. Click OK when done.
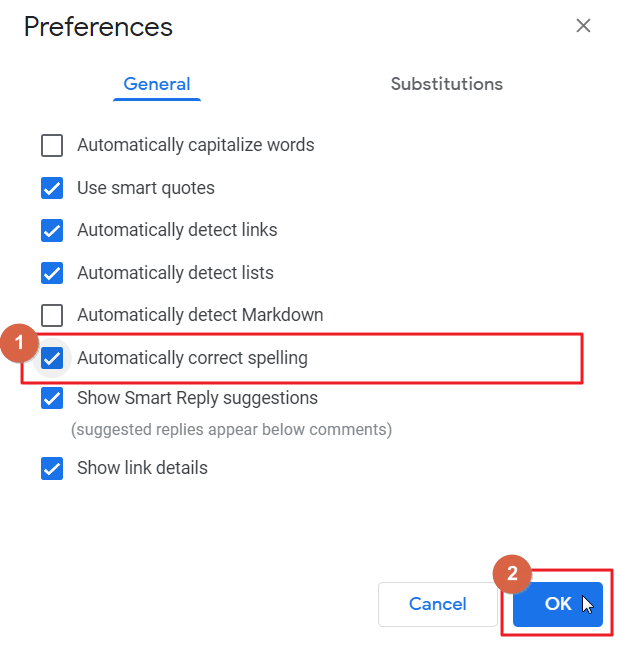
It will also correct spelling errors. When Google Doc corrects a word, it will highlight the correct word.
That’s it. You are done.
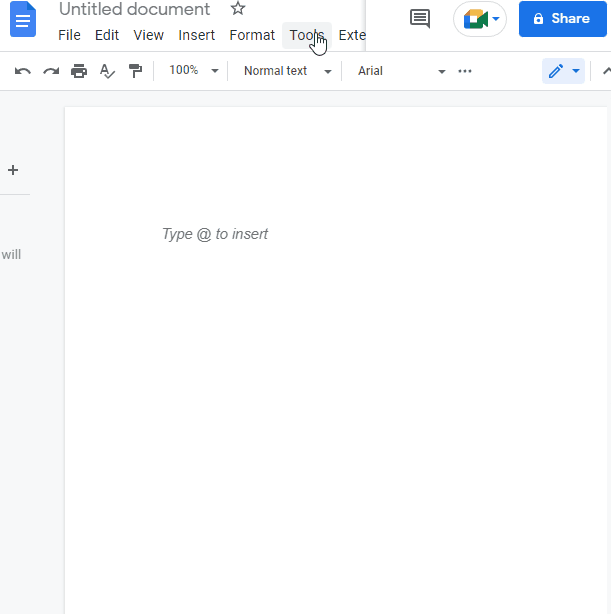
Turn On Autocorrect in Google Docs using “Substitutions” option
If you want to specifically spell a single word, you can add it to the Substitutions tab. The autocorrect feature will replace whatever you had intended to spell with the word you have inserted into the Substitutions tab.
Here are the steps,
Step 1: after you have opened your google doc, click on Tool in the menu bar at the top of your screen. A dropdown menu will appear. click on preferences.
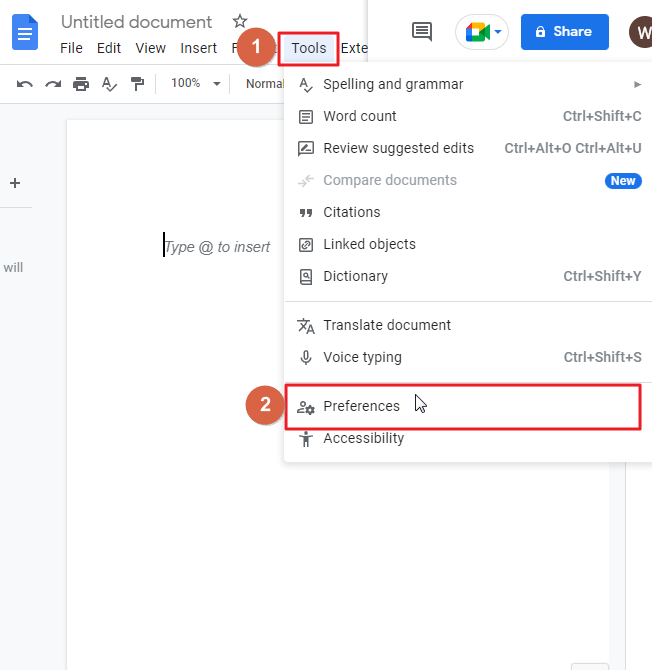
A popup window will appear on your screen.
Step 3: Click on Substitutions.
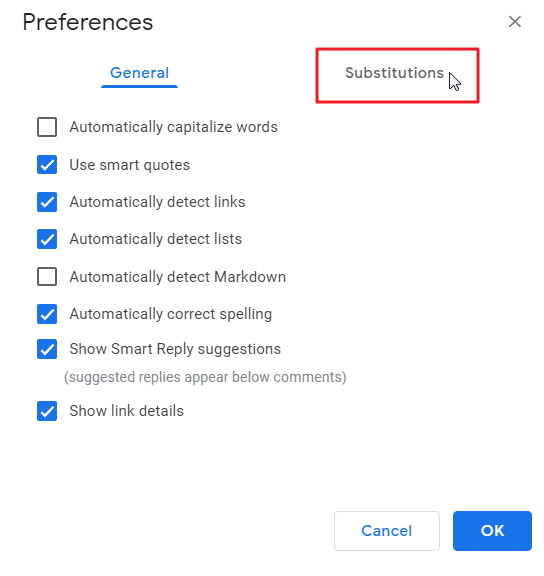
Step 4: You add a word you want to substitute and another word to replace it with an alternative. Such as, if you want deep to be changed to depth as an autocorrection, type both the words in the provided boxes. Click OK when done.
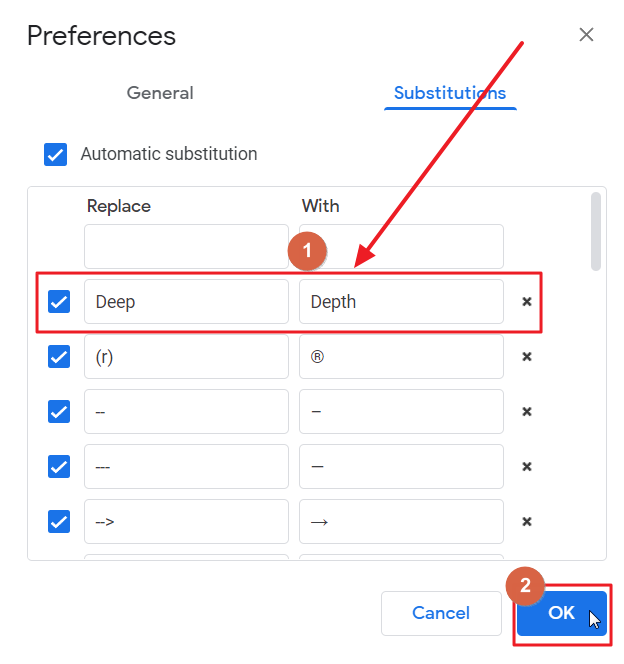
That’s it. You are done.
You can check if the substitution is working. To do so, type the word that would like to replace with another word. As soon as you type it, google docs will replace it with the word you provided as the substitute.
Turn On Autocorrect in Google Docs using “Spelling and Grammar Check” option
There is one more technique to check your document for spelling and grammar faults. You have to enable spelling and grammar check option from the menu bar.
Here are the steps,
Step 1: once you have opened the google docs file, click on Tools in the menu bar. A dropdown menu will appear. Click on spelling and grammar > click on spelling and grammar check.
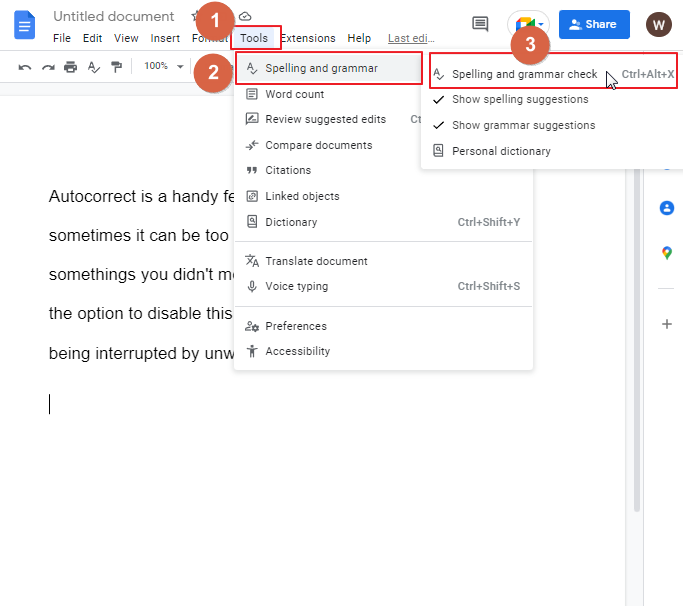
Step 2: When you click the Spelling and grammar check button, the check scans your document for mistakes in spelling or grammar. After scanning, the scanner will display a dialogue box to display mistakes that are found in the document.
If you want the correction to appear on your document, click on Accept.
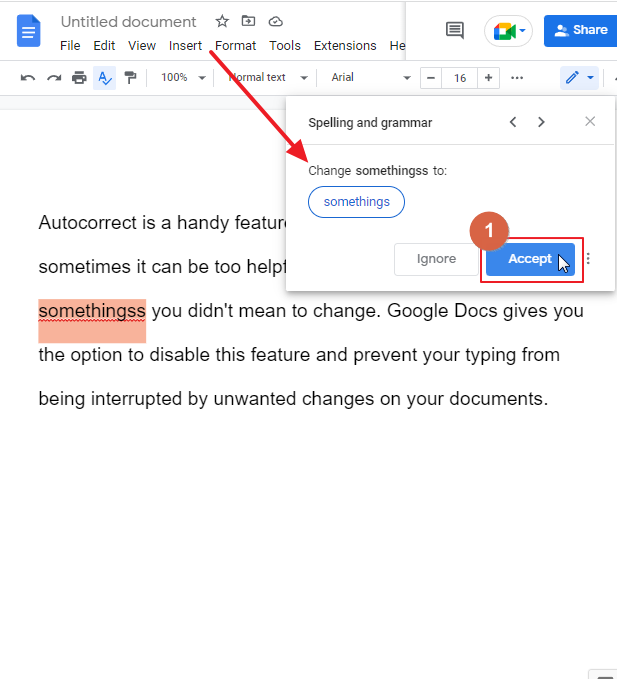
That’s it. You are done.
Video Tutorial
Frequently Asked Questions
How does google docs autocorrect work?
Once you’ve entered a term into Google, its algorithm will suggest other words that might be relevant based on what others have searched for before you. This is called an “auto-complete” suggestion because it completes (or predicts) what someone wants when they don’t know how to spell it out completely or can’t think of an exact term, they want at first glance.
Is Turning Off Auto-Capitalization in Google Docs the Same as Turning Off Autocorrect in Google Docs?
Turning off auto-capitalization in Google Docs is not the same as turning off autocorrect. When you turn off auto capitalization, you are preventing Google Docs from automatically capitalizing the first letter of each sentence. Autocorrect, on the other hand, corrects spelling mistakes and offers suggestions. So, they serve different purposes.
What are the benefits of autocorrect in google docs?
Google Autocorrect is one of the most useful tools you can use in Google Docs. It can help you write better, faster, and more efficiently, and it makes your work more accurate overall.
It helps us in several ways,
- Faster typing: Autocorrect allows you to type faster because it automatically fixes your typos as you go.
- Better writing: Auto-correct helps you write more clearly and concisely by changing words that sound the same but aren’t spelled correctly.
- Improved accuracy: As a result of being able to type faster and clearer, you will be less likely to make mistakes when writing.
Does google docs correct mistakes automatically?
Google Docs will not change your words unless you tell it to do so. The AutoCorrect feature corrects spelling errors for you automatically as you type, but it does not make any changes without your permission.
Why is my Google Doc not automatically correcting itself?
If you’re using an older web browser or OS, you may encounter difficulties using the Google spelling check function on your copy of Google Docs. Web browser settings that could cause the issue, or corrupt cache, may also be the cause of this error. Once an incorrect word has been highlighted, click on the misspelled word, then click on the options button in the pop-up menu, and try to turn on the spell-check.
Does Google Docs have a spelling checker feature?
Google docs spell checker is comparable to that found in Microsoft Word. A word suffixed with a red squiggly line will sense a misspelled word, and you can click on that to look up the proper spelling. You may occasionally see multiple corrected spelling choices.
How can I check my spelling in Google Documents?
Open your google docs. click on the tools in the men bar at the top of your screen. click on preferences > Click on automatically correct spelling.
How to remove a word from google docs dictionary?
If you want to delete a word from google docs dictionary, follow these steps,
- Access a Google Docs document containing the word you wish to place in the dictionary.
- Place the mouse over that specific word. Right
- From the context menu, select “Remove from personal dictionary”.
In Google Docs App, how do I turn Spell Check off?
If you are using the google docs application on your mobile device, for instance an iPhone or iPad, you may be wondering if it is possible to disable autocorrect within the apps as well.
The autocorrect feature in the Google Docs application cannot be used, and you can’t adjust its settings.
How to switch off autocorrect in google docs on android device?
Android devices do not follow all the steps advised on how to autocorrect using the PC. Open your document on the application and click on Edit. Click the More icon, which is indicated by the three vertical dots in the upper right of your document, to access your document’s settings. Choose the option named Spellcheck. Tap Ignore to disregard spellcheck suggestions.
Does Google Docs offer a way to easily correct spelling mistakes?
Yes, it does. You don’t have to use the spell check option to correct any errors you make. Instead, Google will, in a way, show you the words you misspelled. To correct it, simply right-click the word and choose one of the suggestions from the list.
Is there any shortcut for spell check in google docs?
If you dislike requiring to click the monitor to see a spelling mistake each time you write, then you can quickly utilize the keyboard shortcut Ctrl+Alt+X.
Why isn’t the spelling checker in Google Docs working?
One of the most common reasons the spelling check function in Google Docs isn’t functioning is that you have selected a different language. Google does have an extensive list of different dictionary spell checks, but its database still doesn’t cover all languages. You can see the available language options, click on File > Click on language. Here you will find a full list of the languages in which you can spell check.
Conclusion
If you want to be able to write the best texts you can, then it’s important to have autocorrect turned off in Google Docs. By turning on this feature, you can focus more on creating great content instead of spending time fixing spelling errors. With the ability to turn off autocorrect in Google Docs, you’ll save yourself a lot of time.
Well, there is! You can use Google Docs’ autocorrect feature to catch spelling errors and typos automatically. This will help you focus on writing the best text possible without worrying about catching every single mistake yourself. And it’s not just for writers—autocorrect can be used by anyone who wants to take advantage of this useful feature!
Well, the article is about to end. Hope you enjoyed the article on How to stop or turn off and turn on autocorrect in google docs. Don’t forget to visit our Officedemy.com for some more solutions.
Thanks for reading!






