To Accept Changes in Google Docs
- Open the Google Docs.
- Click “Tools” > “Review suggested Edits“.
- Click the small arrow button to navigate through suggestions.
- Click the checkmark to accept a suggestion.
- Click the X to reject a suggestion.
- To accept all suggested edits at once, click “Editing” > “Accept all“.
Hello, and welcome to another Google Docs tutorial of this series. Today we will learn how to accept changes in Google Docs. Google Docs is a popular cloud-based word-processing platform that allows multiple users to collaborate on a single document in real time.
One of the key features of Google Docs is the ability to suggest changes and edits to a document, which can be reviewed and accepted or rejected by the document owner. Accepting changes is an important part of the collaboration process, as it allows for a smooth workflow and ensures that everyone is on the same page.
In this article, we will provide you with a step-by-step guide on how to accept changes in Google Docs after someone has suggested you some edits or changes.
Importance of learning how to Accept Changes in Google Docs
We all use Google Docs for plenty of purposes, and we always have some documentation tasks, and as the world is shifting towards remote working, it’s important to efficiently share your work with your client may be colleague, or most probably your teacher or boss.
Collaboration is the cornerstone of modern workplace productivity, and Google Docs is one of the most powerful tools available for collaborative document creation.
However, collaboration can also lead to multiple changes and edits being suggested to a document, which can sometimes create confusion or cause delays in the workflow. By learning how to accept changes in Google Docs, you can streamline the collaborative process and ensure that your document remains accurate and up to date.
Additionally, learning how to accept changes in Google Docs can help you communicate more effectively with your team, allowing you to provide feedback and suggestions while maintaining a smooth workflow.
How to Accept Changes in Google Docs?
This is a standalone process to make changes for someone as a suggestion, and then the original owner can review those suggestions or changes to later accept, reject, or ignore them. For clear communication and effective document sharing, this method is very useful and keeps everyone on the same page, in this article I will show you both phases of this process, first we will see how to make suggestions or changes to a document, and then how to accept or reject changes based on someone’s suggestions.
First, Let’s see how to Suggest Edits
In this section to learn how to accept changes in Google Docs, first, we will see how to suggest edits within a Google Doc file using suggesting mode, and comments.
Step 1
Open the Google Doc that you want to comment on or suggest edits for.
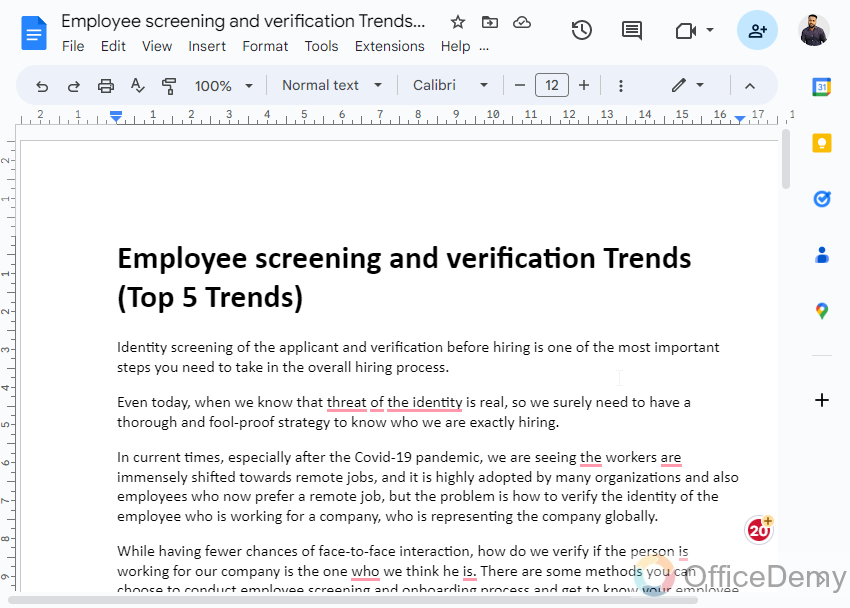
Step 2
If you want to suggest edits, click on the “Editing mode” button in the top right corner of the document, and select “Suggesting” from the dropdown menu.
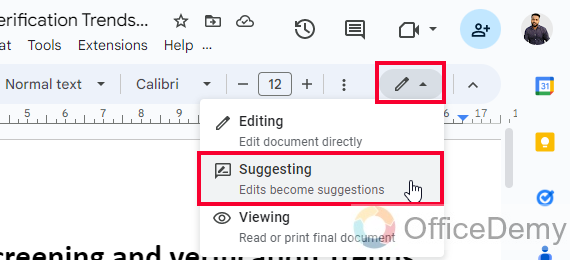
Note: If you want to comment only, you can skip step 2.
Step 3
You will see a notification message on the bottom left of your document.
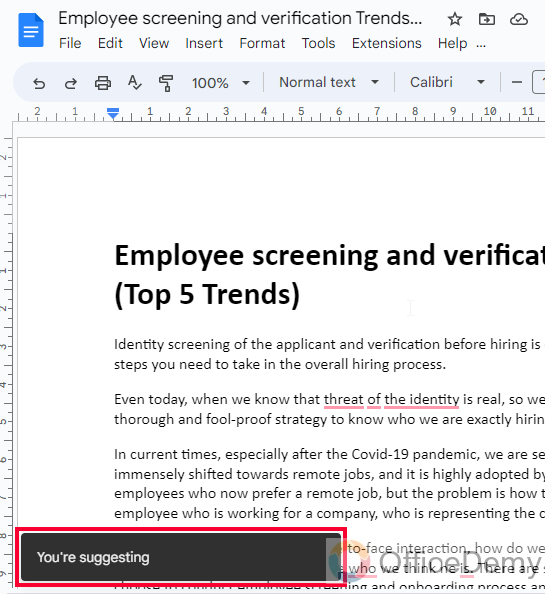
Step 4
To add a comment, click on the text where you want to leave the comment. Then, click on the “Insert” menu at the top of the page.
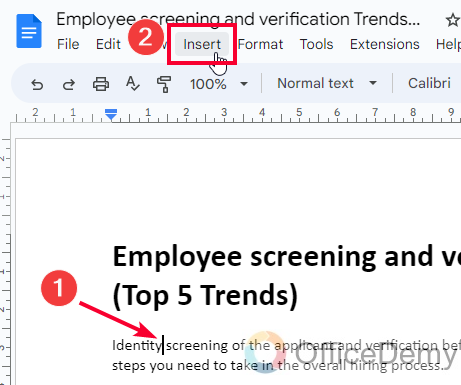
Step 5
Select “Comment” from the dropdown menu. Alternatively, you can use the keyboard shortcut Ctrl + Alt + M (Windows) or Command + Option + M (Mac) to add a comment.
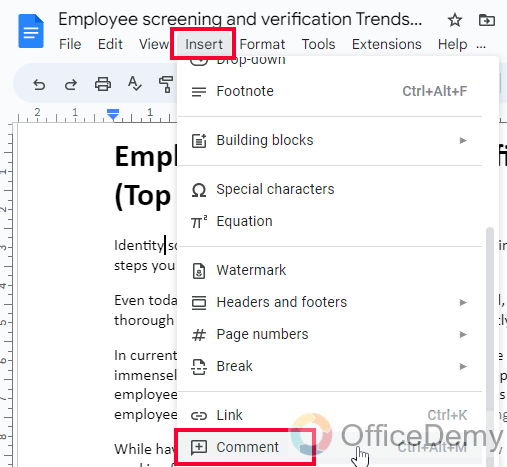
Step 6
A comment box will appear on the right-hand side of the screen. Type your comment in the box and click “Comment” to post it.
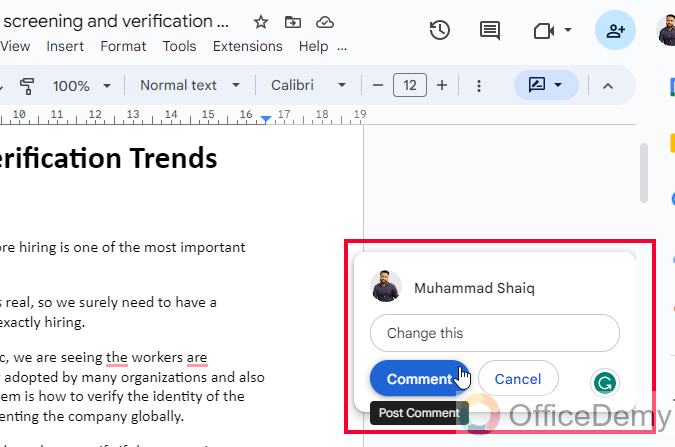
Step 7
If you want to make a suggested edit, click on the text you want to change and start typing. Your suggested edit will be highlighted in a different color, and the original text will be crossed out. This will show the end editor that this change is suggested by you.
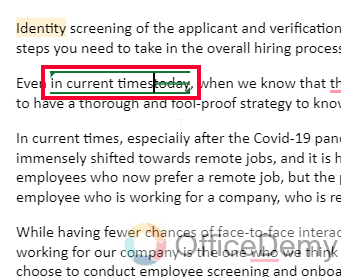
Step 8
Once you have finished commenting or suggesting edits, you can see all the comments on the right side of the document.
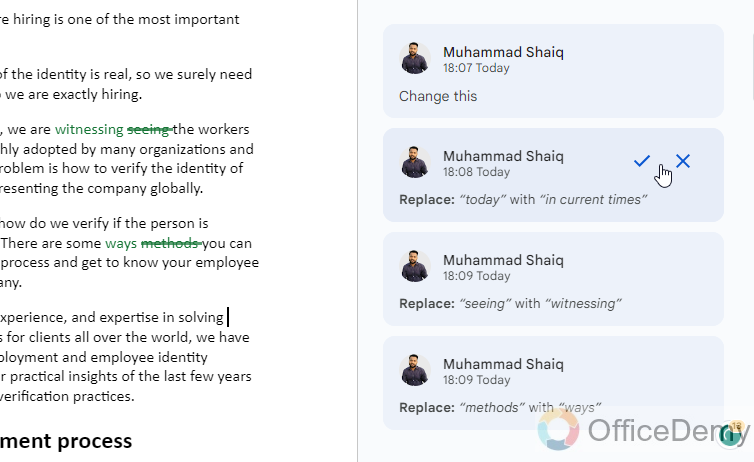
Step 9
You can also reply to comment, to reply to a comment, click on the comment box, type your reply, and click “Reply”
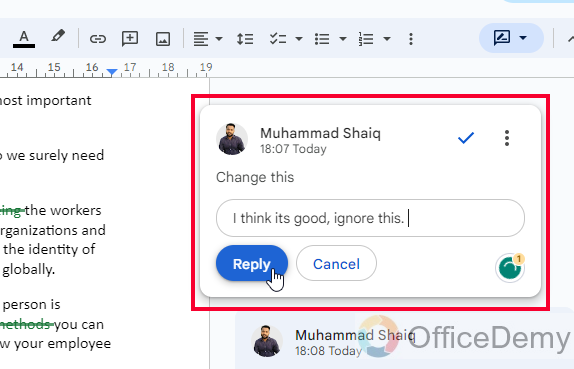
Step 10
To resolve or end a comment, click on the comment, and select “Resolve” Resolving a comment does not delete it but indicates that it has been addressed.
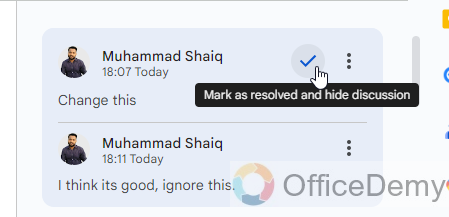
Accept Suggestions or Changes in Google Docs
In this section, we will learn how to accept changes in Google Docs. The previous section was for teaching you how a person you are taking suggestions from will be performing their task, now it’s time for you to see those suggestions and accept or maybe reject them. So, let’s see the below step to understand it.
Step 1
Open the Google Doc that you want to accept changes for.
If you have suggested edits or changes, you will see them in the document as comments or a green line under the suggested words.
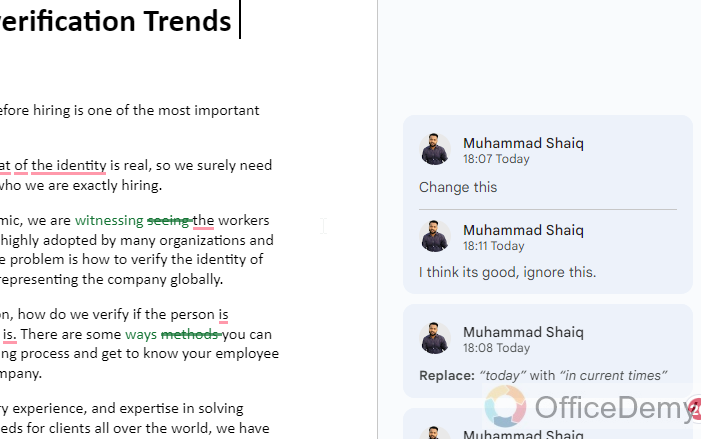
Step 2
To review them, click on the Tools menu > select “Review suggested Edits”
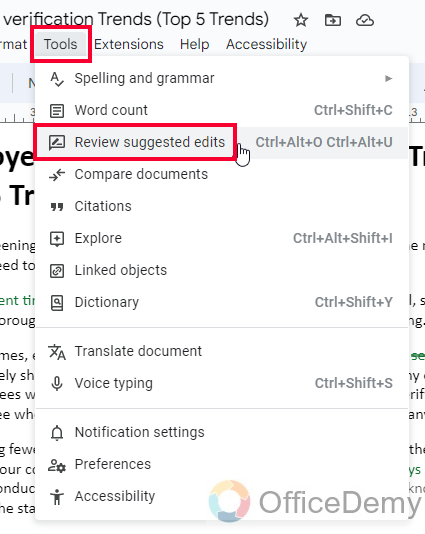
Step 3
Review the suggested edits by clicking on the small arrow button, and it will take you to each suggestion at one time so you can review them manually.
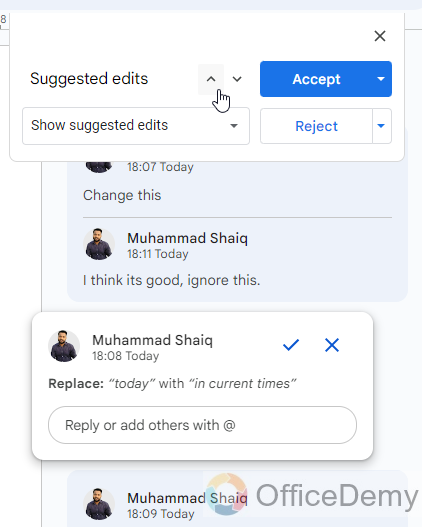
Step 4
Click on the check mark button to accept the suggestion.
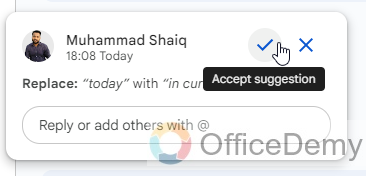
Or
Click on it and then click on the accept button on the top “Suggested edit” dialog box.
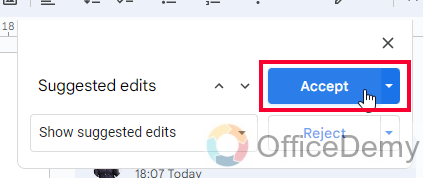
Step 5
Similarly, to reject a suggestion, click on the Cross mark on each suggestion, select it and then click on the Reject button.
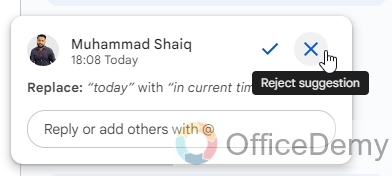
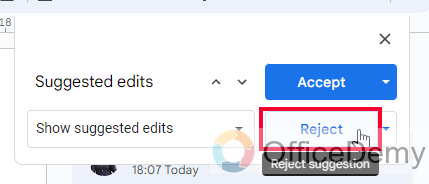
Step 6
If you want to accept all suggested edits in the document at once, click on the “Editing” button at the top right corner of the document and select “Accept all” from the dropdown menu.
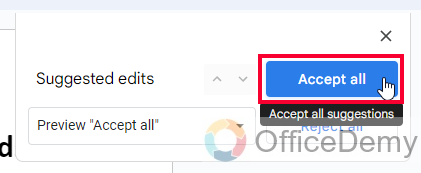
Step 7
After accepting a suggested edit or all suggested edits, a notification on the bottom left will confirm that you have accepted the suggestions.
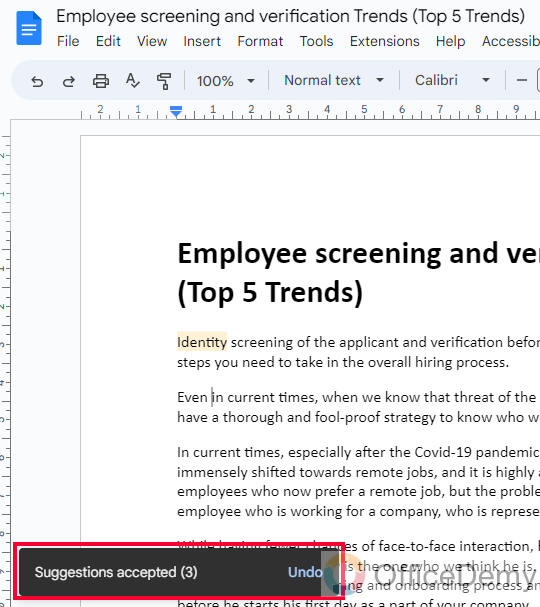
So, this was how to accept changes in Google Docs. I hope you find this article helpful.
Things To Remember
- Accepting changes in Google Docs allows you to streamline the collaborative process and ensure that your document remains accurate and up to date.
- To accept a suggested edit, click on it and then click on the checkmark that appears next to it.
- If you want to accept all suggested edits in the document at once, click on the “Editing” button at the top right corner of the document and select “Accept all” from the dropdown menu.
- Remember to leave a comment to indicate that you have reviewed and accepted the suggested edits.
Frequently Asked Questions
Can I accept or reject changes in Google Docs one by one?
Yes, you can accept or reject changes in Google Docs one by one. Simply click on the suggested edit and then click on the checkmark or X that appears next to it.
Can I Copy Formatting When Accepting Changes in Google Docs?
Yes, you can copy formatting in google docs when accepting changes. By selecting the desired text, right-clicking, and choosing Copy formatting, you can easily apply the same formatting to other parts of your document. This feature saves time and ensures consistency throughout your writing. Try copy formatting in Google Docs to enhance your editing process.
Can I accept all changes in a Google Doc at once?
Yes, you can accept all suggested edits in a Google Doc at once. To do this, click on the “Editing” button at the top right corner of the document and select “Accept all” from the dropdown menu.
Will the original text be lost after I accept the changes in Google Docs?
No, the original text will not be lost after you accept the changes in Google Docs. Google Docs keeps track of the changes and edits made to the document, so you can always revert to a previous version if needed.
Conclusion
That’s all from how to accept changes in Google Docs. I hope you find this guide helpful and that now you have got a better understanding of suggestions and accepting changes in Google Docs. Thank you for reading, keep learning with Office Demy.






