To Write a Script on Google Docs
- Open Google Docs.
- Go to the “Extensions” tab > “Get Add-ons“.
- Search for the scriptwriting tool you want (e.g., Fountanize) and install it.
- Access the add-on > Choose “Show Sidebar“.
- In the sidebar, select “Format script” to set up basic formatting.
- Follow the provided instructions for writing your script.
Hi, and welcome to another guide on how to write a script on Google Docs. Nowadays, some free scriptwriting software is being used like Celtx, but they usually come with some limitations and are challenging for an inexperienced writer. That is why Google Docs to write their script is the best alternate option for the users. Because Google Docs provides all the features to write a script professionally.
To write a script on any document it is necessary to know all the principles of writing a script. One thing in Google Docs is outstanding Google Docs has some extension tools to provide the features of writing scripts on Google Docs. These applications are also well known for all the rules of writing a script, you can format a script document with just a few clicks with the help of these extensions’ tools. You don’t need to remember anything. Google Docs add-ons can format your script document itself. if you don’t believe me then read the following article in which you can see how to write a script on Google Docs.
Why do we need to Write a Script on Google Docs?
There are so many benefits of writing a script in every field. Scripts are written for different topics and situations for example a film script, a sales script, a web script, or a .NET script, etc. These all have their benefits according to their domain. If we talk about a short film script. If you have a short film in your mind, then the first source to present a film is to write a screenplay script. If you are presenting a film to any industry, a script is a first impression to prove it best.
Therefore, to write an attractive and professional script you should be aware of how to write a script on Google Docs.
How to Write a Script on Google Docs?
Writing a script is not an easy task to do. It’s not just about typing the words, but also about making them sound good. For this, you must know the basic principle of writing a script as we discussed above. For example, font size, font style, margins, punctuations, spacing, alignment, and uses of character which is much more difficult to remember for any inexperienced writer. Therefore I have found that this one is the best way to go.
Step 1
Open Google Docs and take a new blank file.
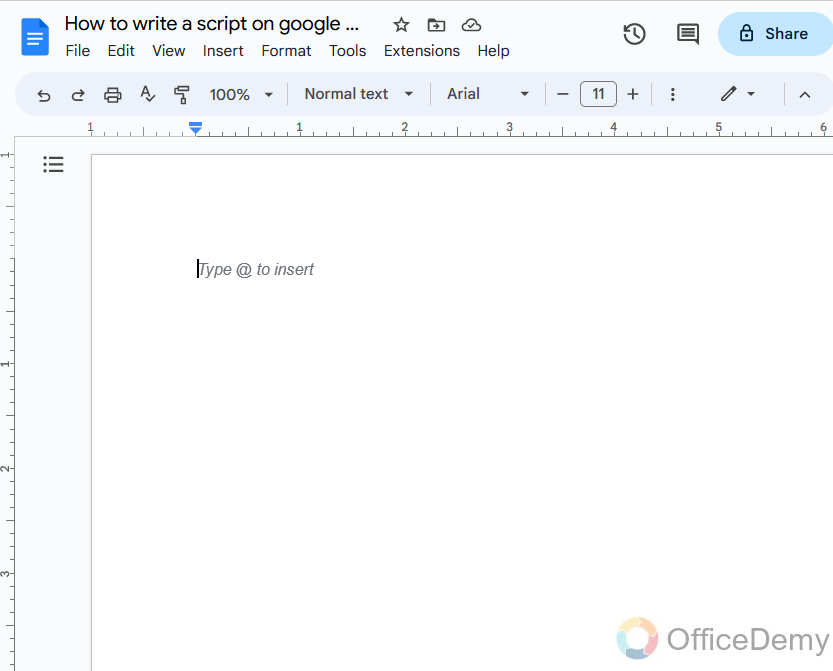
Step 2
Go into the “Extensions” tab from the menu bar of Google Docs where you will find “Add-ons” and click on “Get Add-ons“.
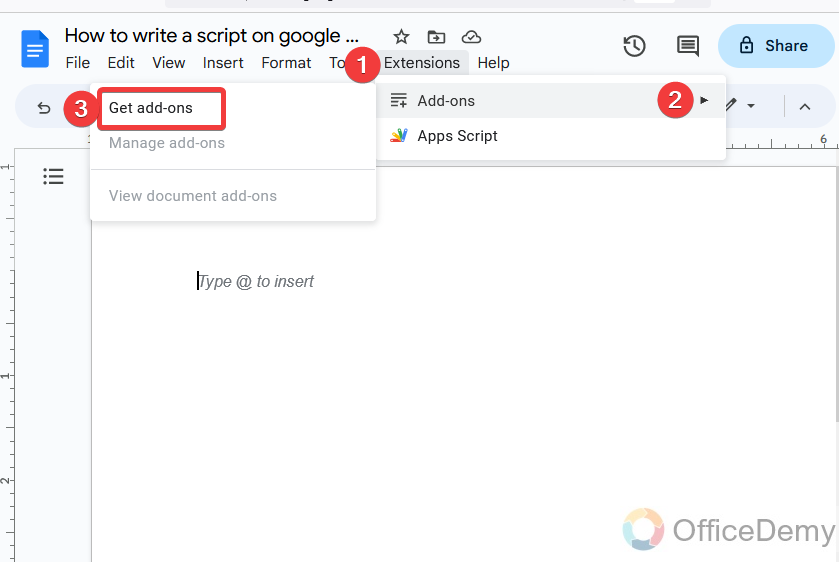
Step 3
When you click on get add-ons, a new window will open where you can get your add-ons. Search for the tool that you want to get from the search box.
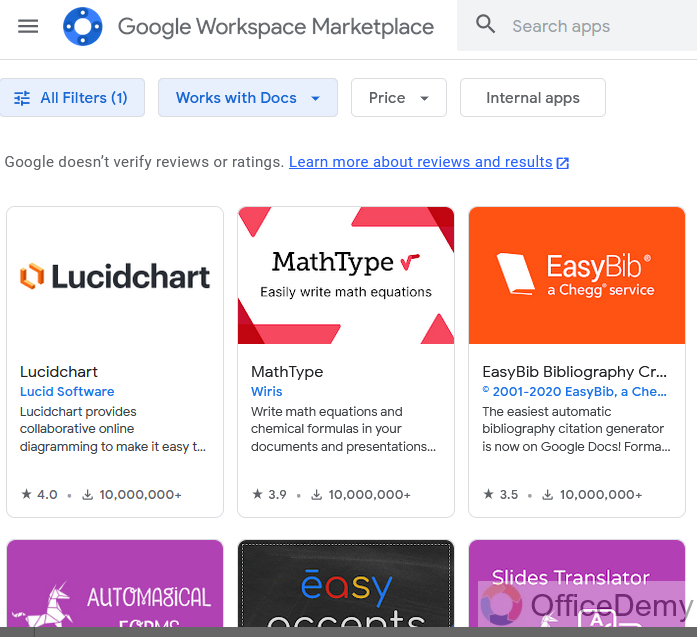
Step 4
There are many tools to write a script on Google Docs but here, To write a script we will use the “Fountanize“. Fountanize provides almost all features to write scripts. Click on it to install.
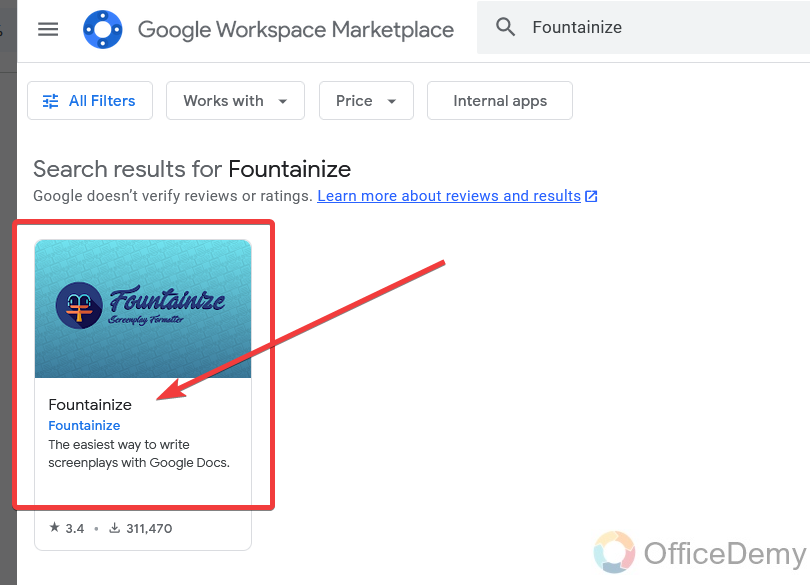
Step 5
When you click on it, you will find a “Install” button, click on it to install.
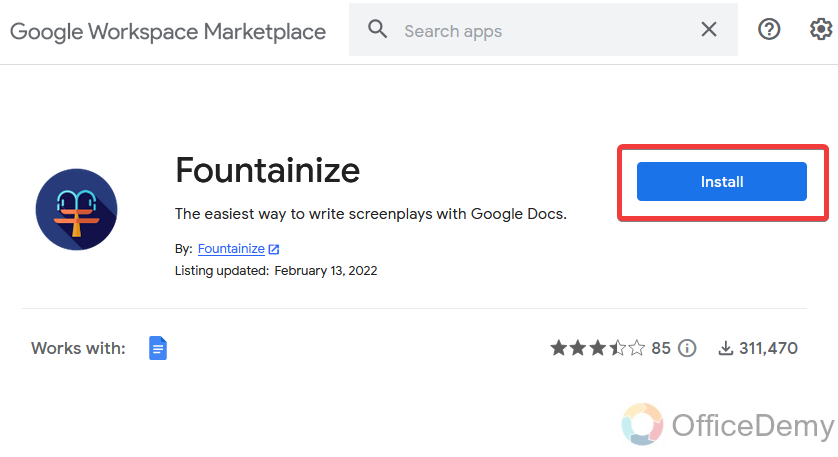
Step 6
While installing the tool you may need to grant some permissions, allowing them to continue the procedure of installation.
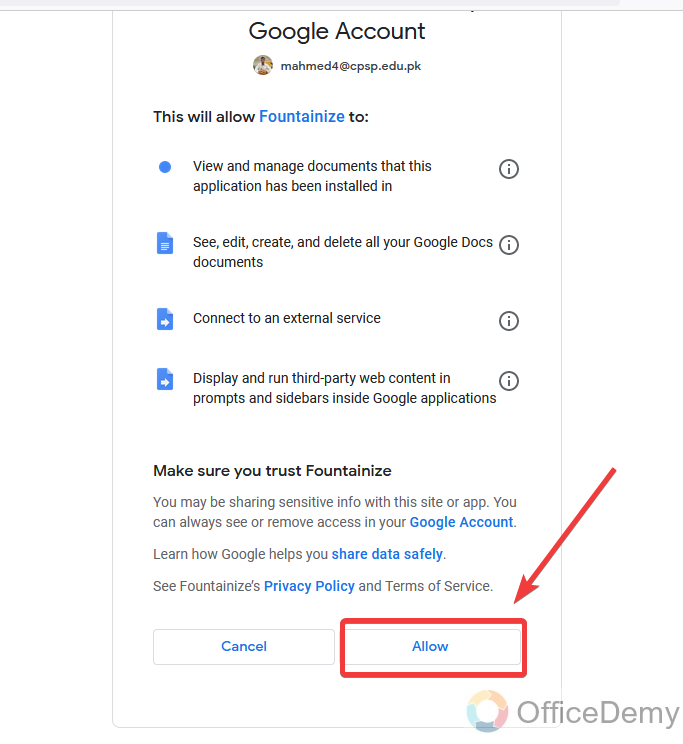
Step 7
Once you have installed the add-on, then access it from the same path of add-ons. Click on it to open.
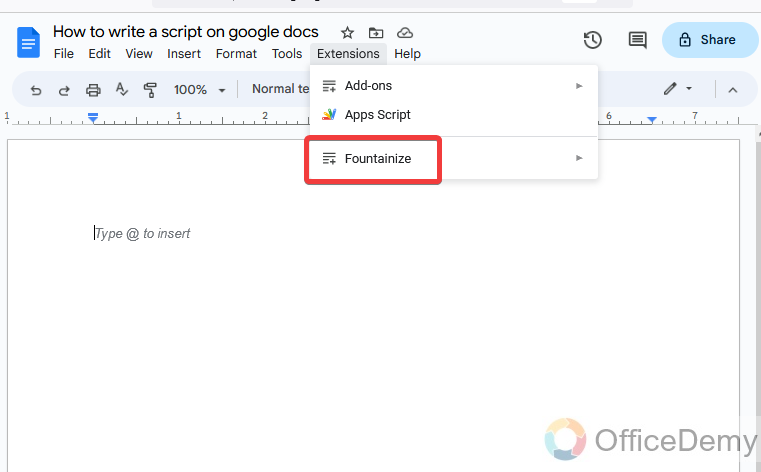
Step 8
When you click on the Fountanize add-on, it will ask you to do several actions which select “Show Sidebar“. This option will open the sidebar of the tool from where you access all the features.
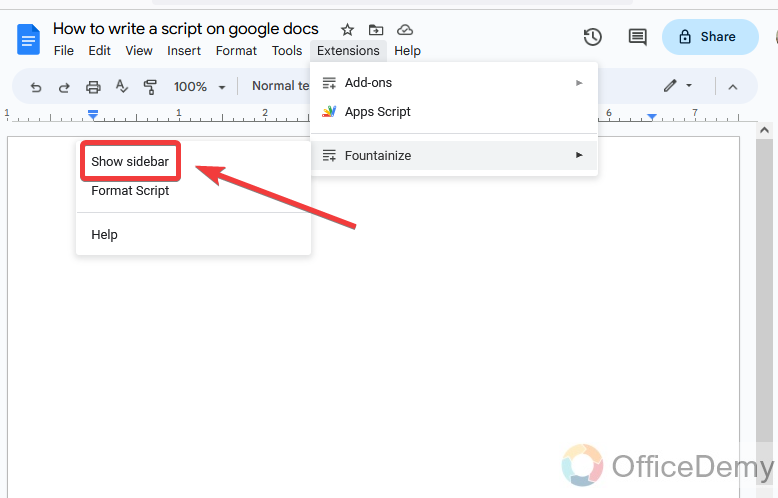
Step 9
As you can see in the following picture, the Sidebar of the Fountanize add-on has been opened. You may see a “Format script” button highlighted at the top of the sidebar. Click on it. This resultant will set all basic formatting of the document regarding writing script which includes font size, font style, page margin, etc.
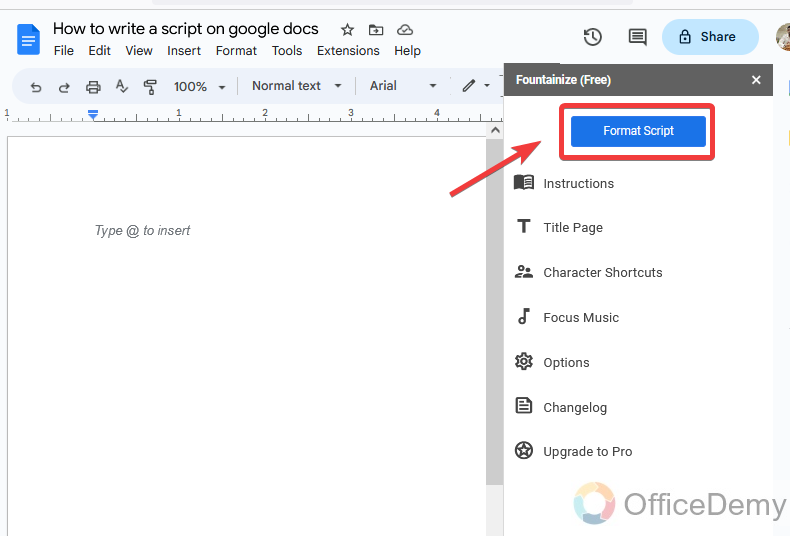
Step 10
After setting the script format, you can see the instructions guide provided by the “Fountanize” for beginners who can learn the pattern or method of writing the script on Google Docs. Before writing a script, you must read these instructions.
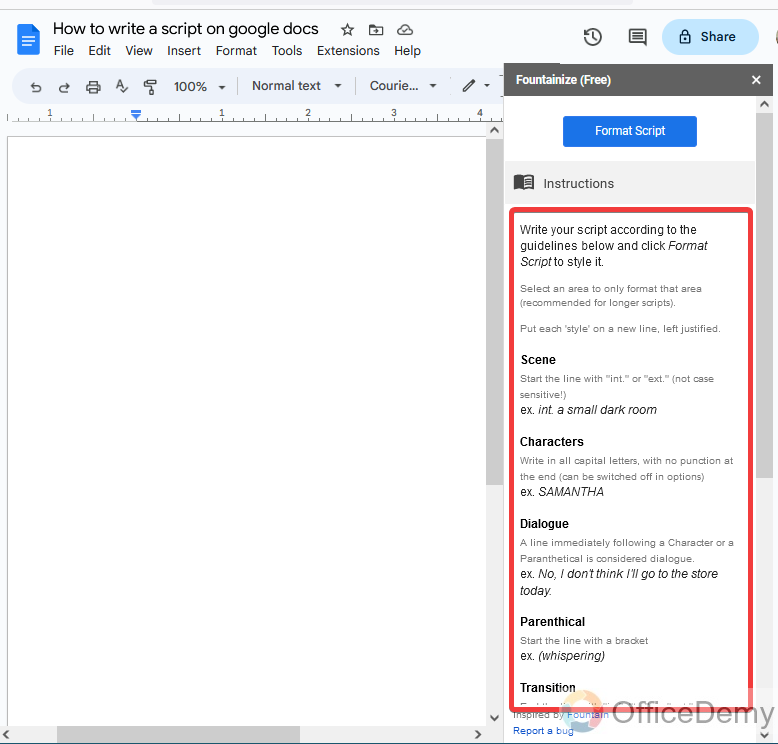
Step 11
According to the instructions, let’s start writing scripts on Google Docs. You do not need to change any format here, after setting up Fountanize, you can directly start writing your script.
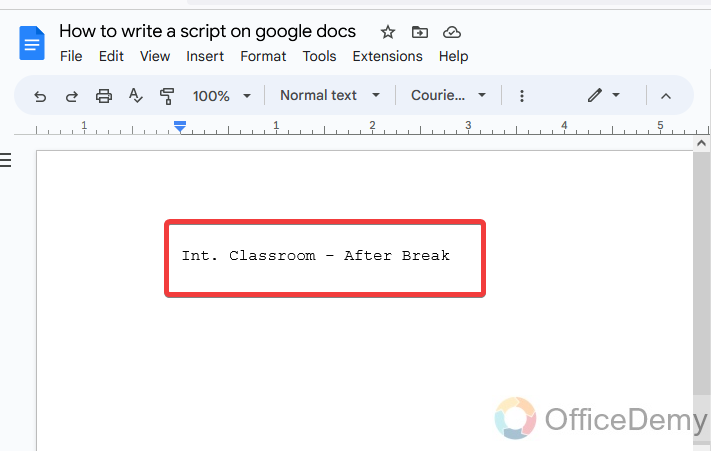
As per the direction, the script starts with the “INT. / EXT.” as you can see in the following picture.
Step 12
After giving the scene name, I have written the scene description here which you can write normally.
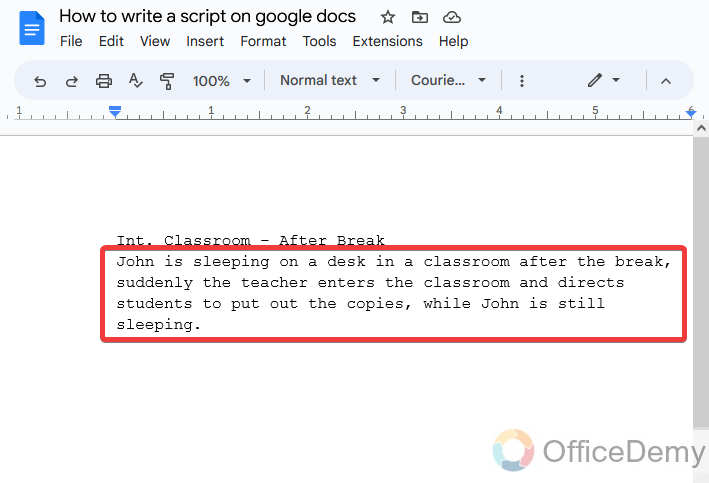
Step 13
Now, the dialogue are starting with the characters. First, we will write the character name who is speaking, the condition for the character name is to be center align and Capital in the text. A line immediately following a character is known as dialogue, but it must have a 1-inch distance from the margins. As you can see from the example I have written below.
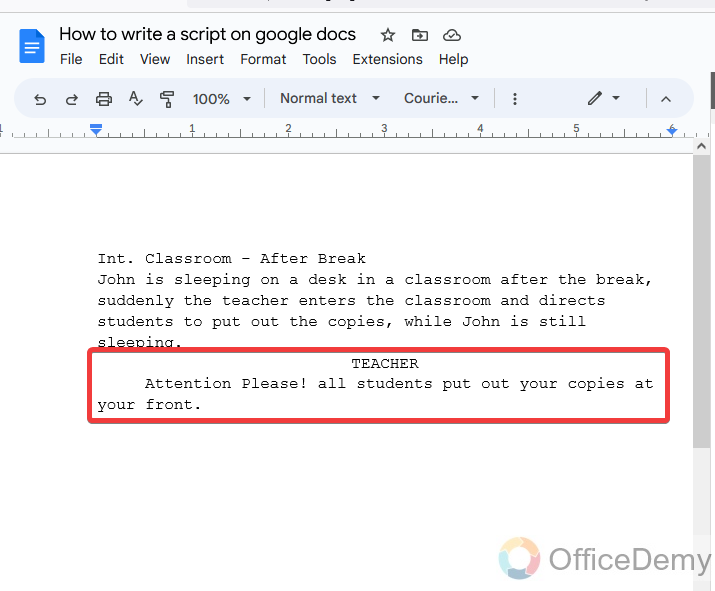
Step 14
In the same way, the story continues. If you are referencing someone with the character, then you can do it in the following manner as written in the following picture.
e.g., CARLOS – John’s Friend
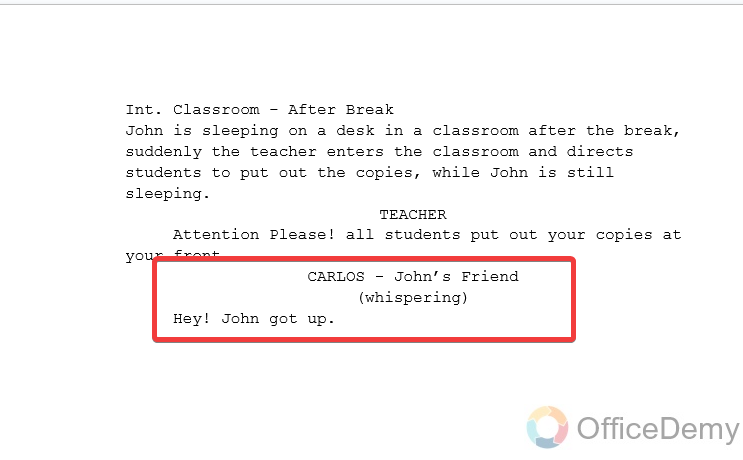
Step 15
One thing more you should know is that, if you want to add any “Parenthesis” with the characters then you can write it just next to the character in small brackets. As you can see the result is in the following picture.
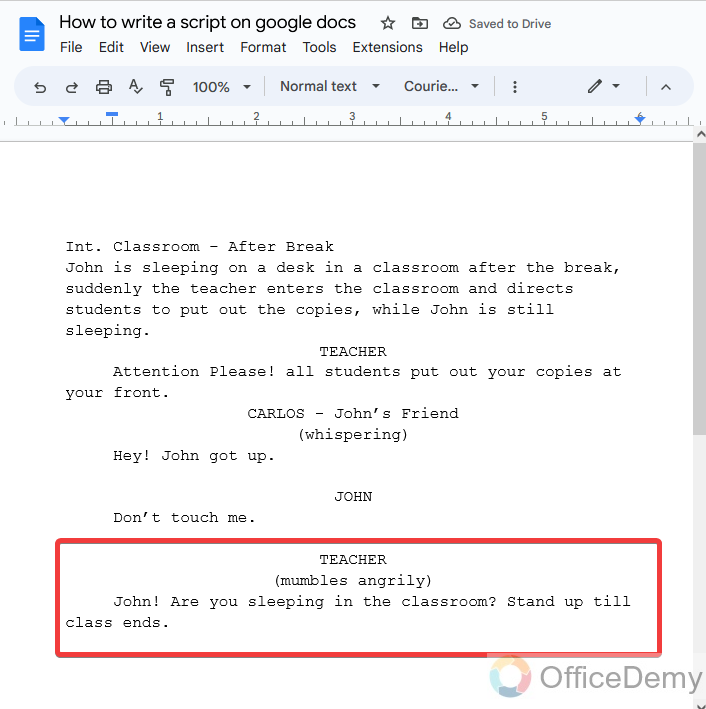
Step 16
In the same pattern, you can add more dialogues as you need according to your story script and can write a script on Google Docs.
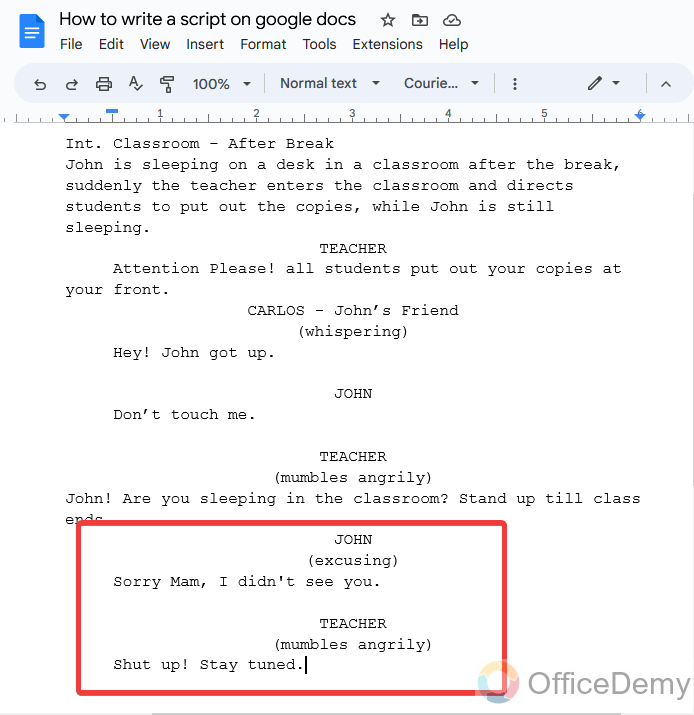
Frequently Asked Questions
Can I Use Uneven Columns in Google Docs for Writing Scripts?
When it comes to writing scripts in Google Docs, many users wonder if they can unleash their creativity by creating uneven columns in their documents. Luckily, with the right techniques, it is possible to incorporate this artistic touch. By utilizing creating uneven columns in google docs settings, writers can experiment with different column widths, enhancing the overall visual appeal of their scripts.
How to add transition while writing a script on Google Docs?
If you want to add transitions to your story at any point you will have to mention it in the script. As we are writing scripts in a specific pattern yet. Same as there is a method of adding transitions in the script. First, you will have to locate the cursor at the point where you want to add transitions then write the transition name which you want to apply e.g., the wipe, the dissolve, and the faded, etc. But the text must be in capital letters and must be right aligned to the document as well. If you are still confused about adding transitions to the script, then the following are the examples through which you can see how to add transitions while writing a script on Google Docs.
Step 1
First thing as I have discussed above as well about instructions in the sidebar of the Fountanize. Here you can also get the instructions for adding transitions to the script as highlighted in the following picture, you can see.
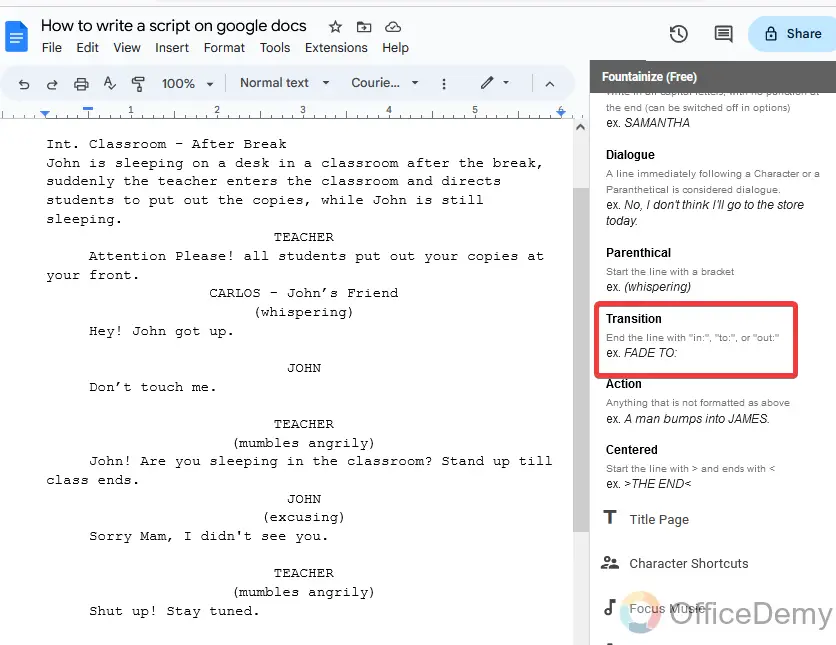
Step 2
This is an example of adding transitions while writing a script. As I have placed the cursor at my desired point where I want to add transitions. Then simply write the transition name in the capital with the direction (in, out, or to).
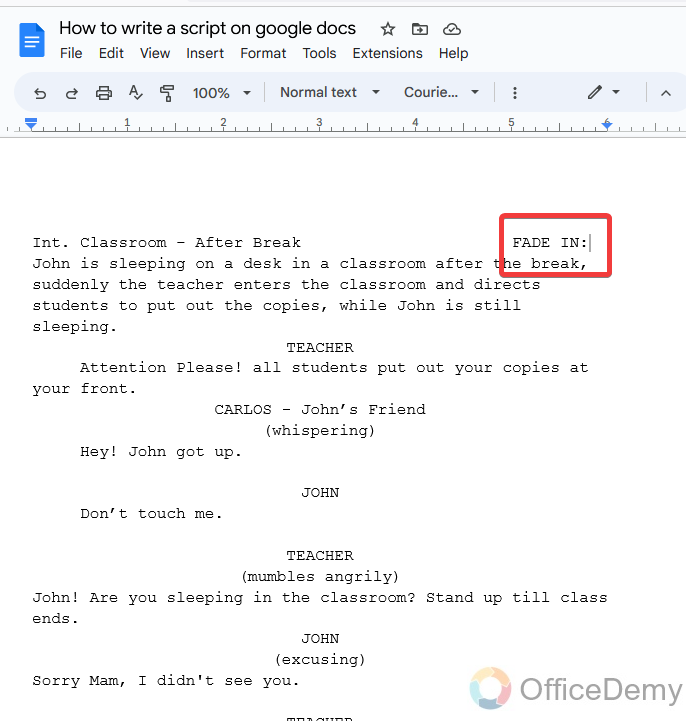
Note: The text for adding transition must be in the right alignment as written in the above picture as per direction.
Which font is used to write a script on Google Docs?
All scripts are mostly written in the “Courier or Courier New” at 12 pt. Only these two fonts are accepted in all scriptwriting industries and fields. All script-writing software also uses only these two fonts by default to write a script. This standardized font size allows executives to estimate the length of the film based on the length of the script. It will not be wrong that 99.9% of people use these fonts to write a script.
Can I make Letterhead Design using Writing Scripts in Google Docs?
Yes, you can easily create letterhead in google docs using writing scripts. With this functionality, you can maintain the same letterhead design for multiple documents, saving time and effort. By adding the create letterhead in Google Docs keyword, you ensure that your letterhead design remains consistent across various files within the platform.
Is there any template to write a script on Google Docs?
The above method of writing a script with the help of Fountanize is the easiest way to write a script on Google Docs. Unfortunately, there is no template present in the Google Docs template gallery to write a script. Although downloading a template from the web is possible and can be added to Google Docs.
Conclusion
Today, we learned how to write a script on Google Docs. If you were in trouble or committing a mistake while writing a script and were not aware of the basic principle of writing a script. Then do not waste your time memorizing them learn the above method of how to write a script on Google Docs and keep on writing your interesting thoughts fruitfully with the help of Google Docs add-ons. Thank you!






