To Add a BCC in Outlook
Outlook Newer Versions:
- Open a new email.
- Click the Options tab.
- Click on the three dots (options).
- Select “Blind Carbon Copy (BCC)” and enter the email addresses of recipients.
- Compose your message and click Send.
Outlook Older Versions:
- Open Outlook and create a new email.
- Go to the “Options” tab.
- Click “BCC” to add the Blind Carbon Copy field to your email.
The term BCC stands for “Blind Carbon Copy’’, and it is commonly used to distribute your email carbon copies to multiple recipients while keeping the list of other recipients hidden, Carbon Copy (BCC) is often used when sending emails to a team or groups while maintaining each recipient’s privacy.
Hi, and welcome back to our brand new series of Outlook tutorials. Today we are going to learn How to Add a BCC in Outlook. Microsoft Outlook is an easy-to-use email client used to send and receive emails by accessing Microsoft Exchange Server email. BCC stands for “Blind Carbon Copy.” Just like Carbon Copy (CC), Blind Carbon Copy (BCC) is used to send copies of a message or document to other people. The difference between these two is that you can see a list of recipients when Carbon Copy (CC) is used, but the Blind Carbon Copy (BCC) case is different. It’s called Blind Carbon Copy (BCC) because the other recipients cannot see the person who has been sent a copy of the email. blind carbon copy (BCC), Blind Carbon Copy (BCC) is used to send a duplicate of anything written or typed, or a copy of an email that is sent to someone whose name is not visible to the primary addresses. So, let’s get started!
Importance of Adding a BCC in Outlook
Let’s know the Benefits of Using blind carbon copy (BCC). Using the blind carbon copy (BCC) field to send an email to a large team of people or group has many benefits, To ensure security and privacy it is recommended to utilize the blind carbon copy (BCC) feature while sending emails this feature enables to hide the email addresses of the recipients placed in the blind carbon copy (BCC), making them invisible to other recipients of the email including the security of email addresses being secured in the original email. All of the team will receive the email but won’t be able to see those addresses which were added in the blind carbon copy (BCC) field.
How to Add a BCC in Outlook
Blind Carbon Copy or BCC is a feature that lets you conceal email recipients. While email addresses in the “TO” and “Carbon Copy (CC)” fields are visible to users, addresses of individuals included in the Blind Carbon Copy (BCC) fields remain hidden.
We have simple ways to learn for how to add a BCC in Outlook, we are going to learn easy steps to add a BCC in this tutorial. So, let’s get started and learn each method in detail.
How to Add a BCC in Outlook – Modern Versions
In this first section, we will learn how to add a BCC in modern Outlook versions all modern versions are almost similar.
Step 1
Open new Email
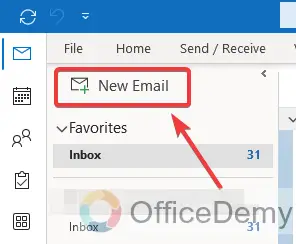
Step 2
Click the Options tab
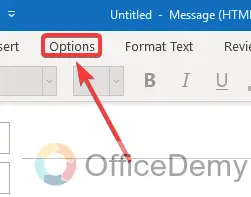
Step 3
Click on 3 dots (options)
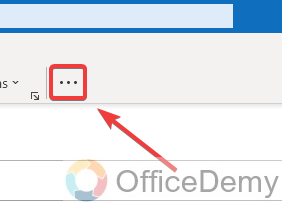
Step 4
Then select Blind Carbon Copy (BCC), and in the Blind Carbon Copy (BCC) field, type the email addresses of your recipients
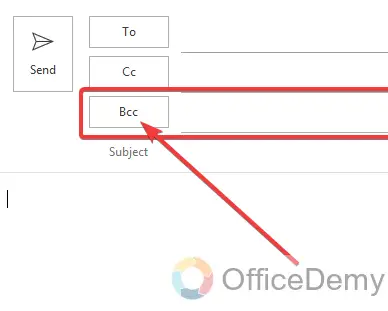
Step 5
After you have finished your message, click Send.
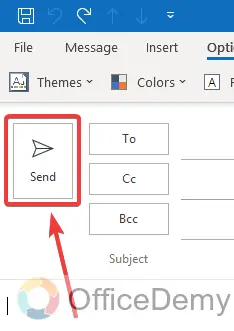
This was the method and procedure to add a bcc in Outlook new versions all new versions work the same, but the older versions have little differences, I will show you next.
How to Add a BCC in Outlook – 2010 and similar Versions
In this section, we will learn how to add a BCC in Outlook version 2010. We have very simple and easy steps also for Outlook 2010 we sell. we are going to learn easy steps to add Blind Carbon Copy (BCC) in this tutorial for Office 2010. So, let’s get started and learn each step carefully.
Step 1
Open your Outlook, click new email
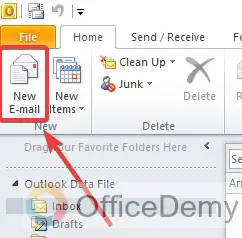
Step 2
Now look out in the top main ribbon

Step 3
Click on the “Option” tab here
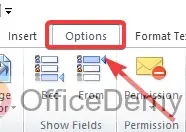
Step 4
Click to select the BCC option
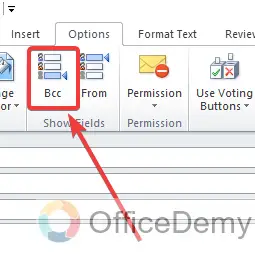
Step 5
Now your Blind Carbon Copy (BCC) field has been added to your email.
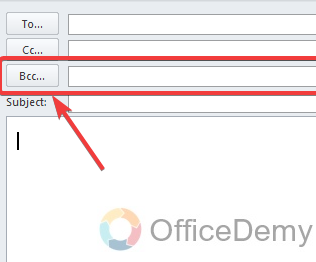
Now you can add a Bcc in your email and send it easily. That’s all. This is how we can add a bcc in Outlook for several versions, a similar method can be used (with minor changes) in other versions of Outlook.
Frequently Asked Questions
Can you send the email directly to the Blind Carbon Copy (BCC) recipients without specifying a “TO” recipient?
Yes, you can. This is particularly useful when sending an email to multiple recipients, as it allows you to keep the other recipient’s email addresses hidden and the email header shorter.
What is the primary function of the Blind Carbon Copy (BCC)?
Blind Carbon Copy or BCC is a feature that lets you conceal email recipients. While email addresses in the “TO” and “Carbon Copy (CC)” fields are visible to users, addresses of individuals included in the Blind Carbon Copy (BCC) fields remain hidden.
Who can see Blind Carbon Copy (BCC)?
Blind Carbon Copy (BCC) operates similarly to the Carbon Copy (CC) field in that it sends the same email to everyone in the field. However, Unlike the Carbon Copy (CC) field, the recipients in the Blind Carbon Copy (BCC) field remain anonymous to everyone except the sender of the email.
Is Blind Carbon Copy (BCC) a private email?
The acronym of CC stands for Carbon copy, While BCC stands for Blind Carbon Copy. Email communication is used when one wants to publicly copy others, whereas Blind Carbon copy (BCC) is used when one wants to do it privately. If an email includes recipients in the field Blind Carbon copy (BCC), they will not be visible to other recipients of the email
Can Blind Carbon Copy (BCC) recipients see each other?
No, Blind Carbon copies (BBC) are limited to seeing only the email sender, the recipients listed in the “TO” field, and those in the Carbon copy (CC) field. On the other hand, recipients in the “TO” and “Carbon Copy (CC)” fields can see each other.
Is it possible for individuals to respond to emails sent via Blind Carbon Copy (BCC)?
Nope, it is not possible for individuals to respond to Blind Carbon Copy (BCC) emails because each recipient on the Blind Carbon Copy (BCC) list can only view their own email address in the Blind Carbon Copy (BCC) field. Other email addresses in the Blind Carbon Copy (BCC) field are not visible, so recipients cannot reply to them.
What are the drawbacks of utilizing Blind Carbon Copy (BCC)?
When the Blind Carbon Copy (BCC) is removed from the email header after sending, Blind Carbon Copy (BCC) recipients may not be aware that they have received the email without the knowledge of the receipts in the “TO” and Carbon Copy (CC) fields. This increases the likelihood of Blind Carbon Copy (BCC) recipients mistakenly using the “Reply to All” function and inadvertently revealing their inclusion in the email.
Is it possible for Blind Carbon Copy (BCC) emails to be sent to the junk folder?
Populating the Blind Carbon Copy (BCC) field with the email addresses of multiple recipients may trigger spam filters.
Conclusion
So, today we learn how to add a bcc in Outlook. We hope you liked the above guide and learned how to add Blind Carbon Copy (BCC) in Outlook for multiple versions. You saw how easily we used the above methods to add Blind Carbon Copy (BCC) in outlook. These steps are very easy and very useful to keep someone’s email address hidden and secure from “TO” and Carbon Copy (CC) recipients. I am hopeful that you learned something new from this article and that it is worth your time. I will see you very soon with another helpful guide. Keep learning with Office Demy. Thank you!






