To Print double-sided on Google Docs
- Go to “File” > “Print“.
- Check “Print on both sides” or “Duplex printing“.
- Click “Print“.
OR
- Go to “File” > “Print“.
- Under “Pages,” select “Custom“.
- Enter either even or odd page numbers.
- Click “Print“.
- Re-insert the printed pages.
- Enter the opposite set of page numbers.
- Click “Print“.
In today’s article, we’re going to learn how to print double-sided on google docs, double sided printing refers to printing your document on both sides of the paper in a sequential way. The first page will contain pages 1 and 2 of your document on both sides when printing double-sided on google docs. This is a useful technique to reduce paper cost and also it makes your document low weighted and easy to read.
There are two methods to print your document double sided on google docs depending on your printer type. The first method is for the duplex printers, which means dynamic printers that can automatically print on both sides of the paper using any stack method like FIFO, LIFO, or FILO, or a priority-based method. Don’t get confused with these terms, they aren’t our concern to understand them. These are only stacking methods that a duplex printer may use to print double sided on google docs. The second method is for manual printers, which means traditional printers that are not capable to print dynamically on both sides of the paper. We will see both methods, and trust me this is going to be a very easy and quick guide.
Why do we need to print double sided on Google docs?
A book is an example of double-sided printing, can you imagine a book with single-sided print? No, why because it depends on the document type, many long-form documents like a manual guide to a product, a book, e-book, novel, a long story drama, or a movie script are always printed on double sides. On the other hand, small pieces of content like a two-pager web design, a two-pager curriculum vitae are printed on single sides. But what if we have a long document and we want it to print double sided on google docs? We have two methods we can use depending on our printing resource.
- To print a long document on both sides to make it more precise.
- To save stationary cost and paper usage.
How to Print Double Sided on Google Docs
Method 1: How to print double sided on google docs using a duplex printer
Step 1:
Open google docs and select the file you want to print double sided on google docs, you can select a file from google drive or you can import from your computer.
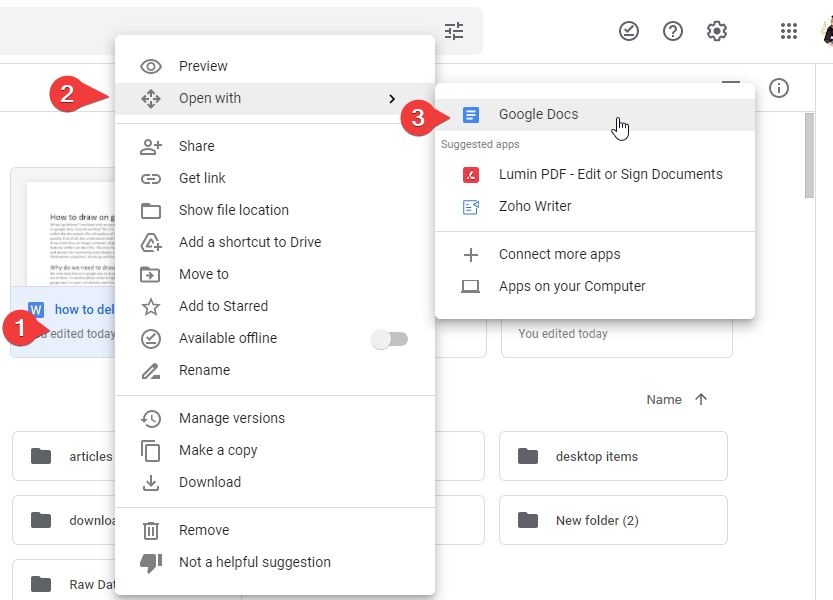
Step 2 :
Since your file is now open in google docs, go to File > print to go to the print preview option.
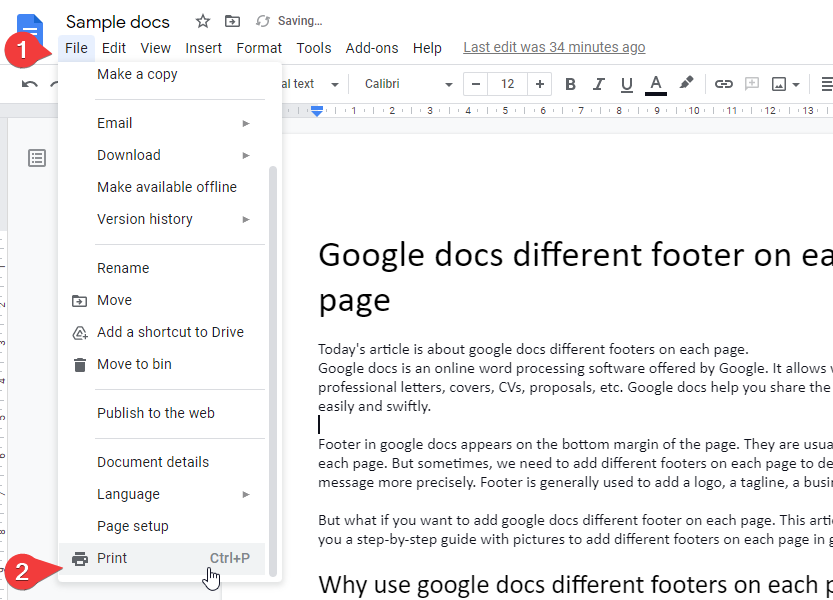
Step 3:
Here you will find some options, below the options you will see more settings, click more settings and now check on the “print on both side” checkbox. Now click print to automatically print your document on both sides of the paper dynamically by your printer.
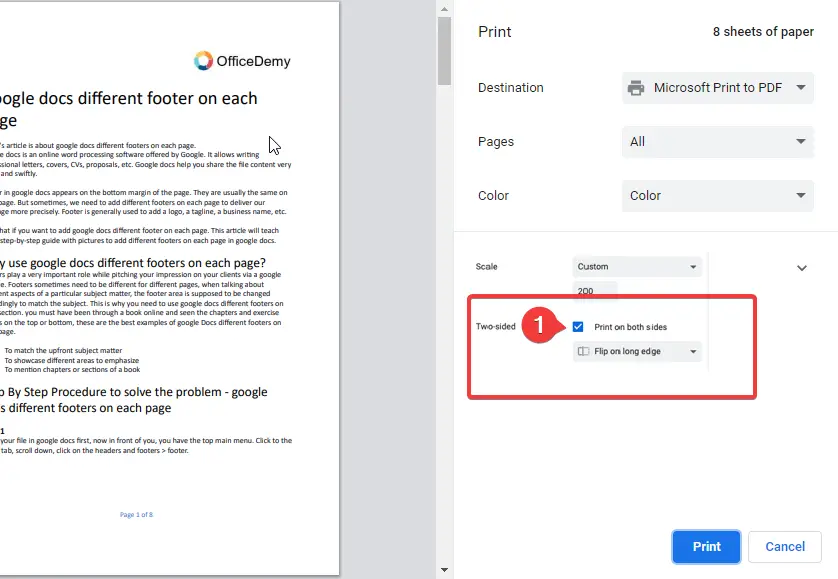
Method 2: How to print double sided on google docs using a manual printer
Step 1:
Repeat step 1 and step 2 from method 1.
Step 2:
Here you may find no checkbox “print on both sides” now go to the pages option and click on the drop-down button and choose “custom” now in the box below, type even/odd numbers. For example; 1,3,5,7,9 or 2,4,6,8 to print even/odd pages only. Click print and your pages will be printed.
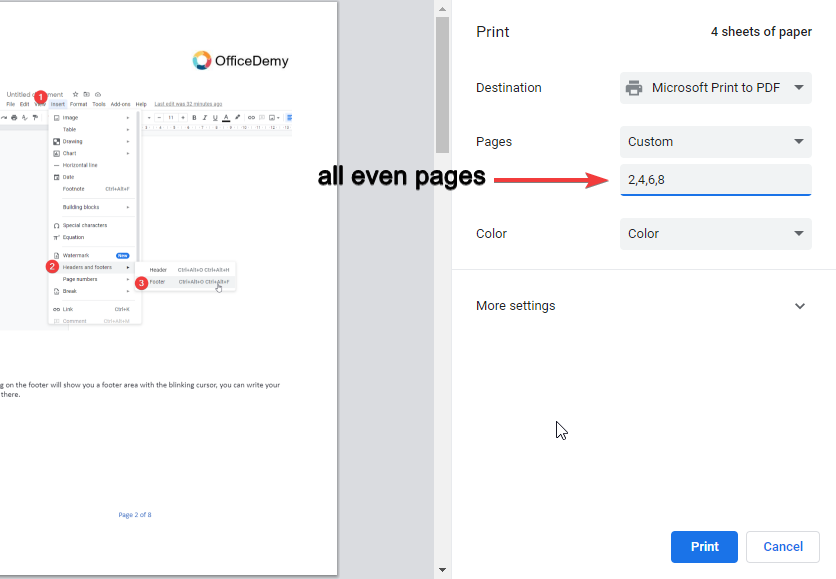
Step 3:
Now choose the other series of numbers even/odd opposite to the previous series, and put your papers from another side in the printer. Now again click on print, to print other sides of the pages with opposite series of numbers.
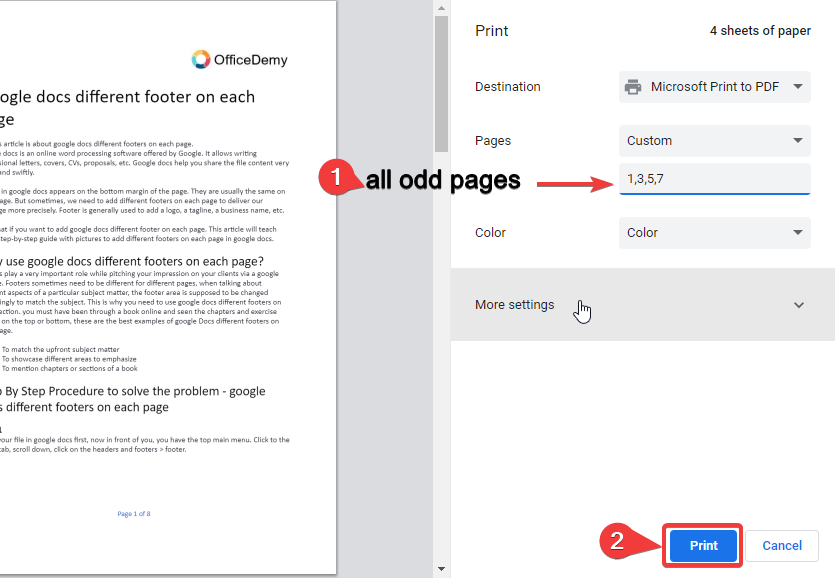
It can be a little tricky but it is very easy and straight forward, follow the steps to do it very efficiently without any mistake. It is recommended to read the instruction twice before applying.
How to Print Double Sided on Google Docs Video Tutorial
Notes
- Always carefully select even/odd pages when you are using a manual printer to print double sided on google docs
- Never print your document before viewing the print preview.
- Keep in mind that you will not see some options if you are not connected to a printer. so don’t worry about that.
- While printing double sided on google docs, you can adjust further settings to set your margin, scale, and orientation of the page horizontal or portrait.
Conclusion
So today we learned how to print double sided on google docs with two methods one for a duplex printer and another for a manual printer. In the second method, you learned how you can print on both sides using any printer with the features of printing odd and even numbers separately on both sides. This was a detailed guide to teach you both methods, although if you have a duplex printer then its very easy to do, if you have a manual printer, then you may need to go through the method one-two time and then apply it, once you do it correctly then you’ll never need to look for another guide. So after this article, you can answer the following questions; why do we need to use double sided printing? When do we need to print double sided in google docs? How a manual printer can be used to print on both sides? Why it is easy to print on both sides using a duplex printer. I hope you like this article, please do share it with your friends and follow our blog for more.






