To Filter Emails in Outlook
- Use the search bar to find emails by keywords, sender, or subject.
- Click the drop-down near the search bar and choose “View settings“.
- Click “Filter” to access more options.
- Set criteria like sender or receiver.
- Click “OK” to apply the filter.
OR
- Click the “Filter email” button in the home tab.
- Choose options like “Unread,” “Has attachments,” or by date.
- Select to view unread or attached emails.
- Use date options for time-based filtering.
- Mark emails as important while composing for easy filtering.
Hi. Welcome to this guide. We are going to learn how to filter Emails in Outlook. Microsoft Outlook is a computer program that allows you to connect account access to your computer to provide a desktop email client. With the Outlook email client, you can use typical webmail features, such as your address books, email folders, and chats. You can also enjoy other advantages, like more advanced encryption and add-ins. While Filter Outlook emails is a very small tool among those features but a very useful tool.
Therefore, today I have brought you a tutorial on how to Filter Outlook emails.
Importance of using Filter Emails in Outlook
As we know we usually suffer with dealing with hundreds of emails in our account in which finding a specific email can cost a lot of time and effort due to which the Filter option is very useful. It helps to save time while finding specific emails. The filter option can categorize your emails in a way that you want to look and give you an easy visual. No doubt, how to filter Outlook emails is going to be very helpful to you.
How to Filter Emails in Outlook?
Microsoft Outlook is not as hard to operate as it looks like. Even if it is so easy if you consider it. Filtering email in Outlook can also be done very easily. In the following tutorial on how to filter Outlook emails, we will discuss these two methods of filtering emails.
- Filter Outlook emails by search bar and its options
- Filter Outlook emails by filtering the email button
Filter Emails in Outlook – using Search Bar Options
Filtering emails means dividing your emails into different categories to find the desired email in the bulk easily. This facilitation can be obtained by the search bar of Microsoft Outlook. As you can see the demo is in the following steps.
Step 1
Open Microsoft Outlook and go on to the home page. Here you will see all your emails found in your account which we are going to filter.
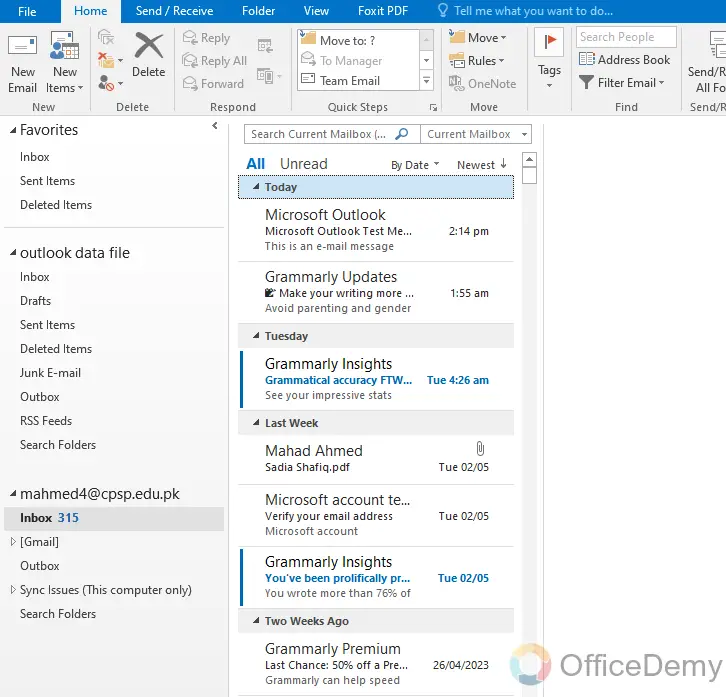
Step 2
The shortest method of filtering emails is to find your desired email by searching it. You can see the search box highlighted in the following picture, in this search box write any information regarding the email like the person’s name, email, subject, or any content text to search email.
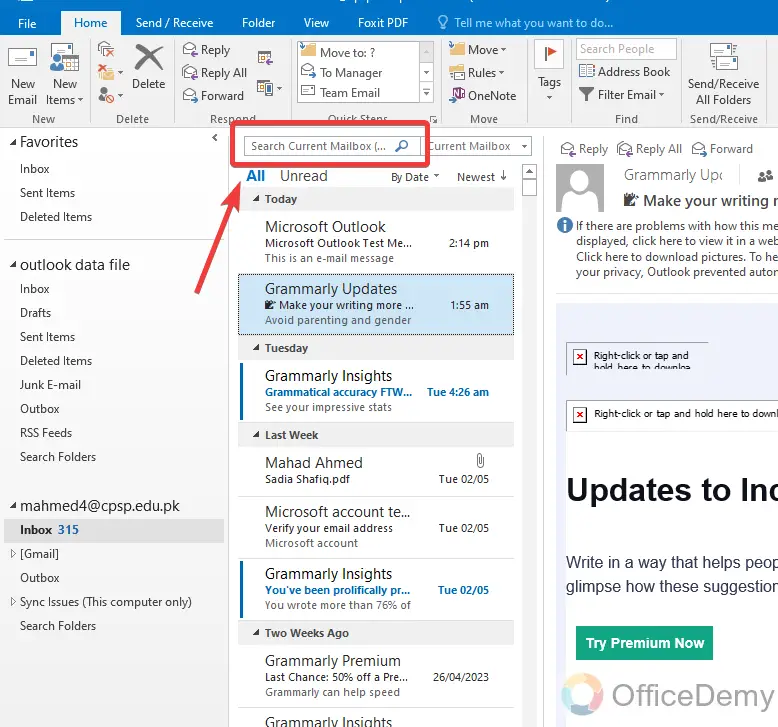
Step 3
As you can see in the following picture, I have written “Grammarly” in the search box, so I have found all the emails related to Grammarly. In this way, you can filter your emails by searching the bar option.
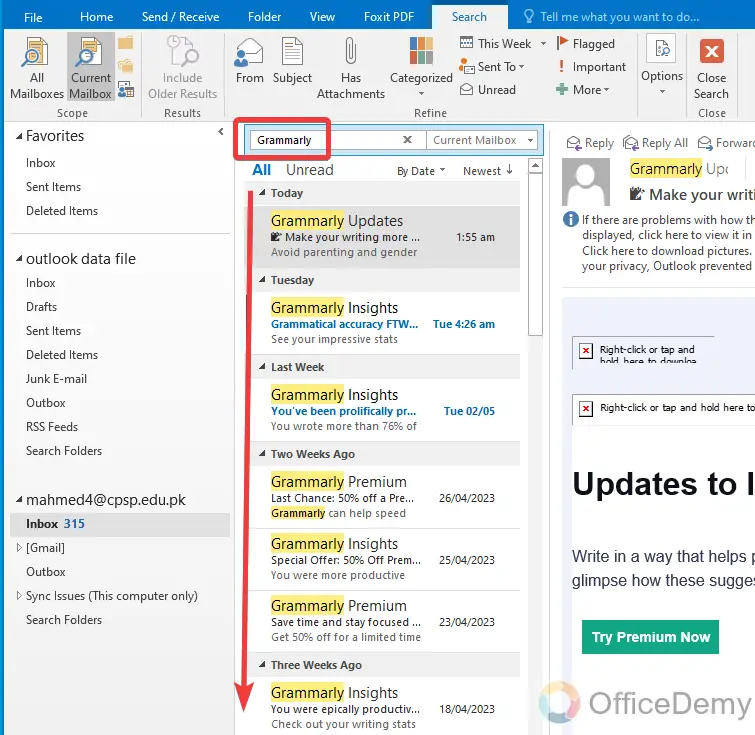
Step 4
Some more filter options along the search bar can help you in filtering Outlook emails. Just below the search bar, if you see you will find a link-oriented button as highlighted in the picture below.
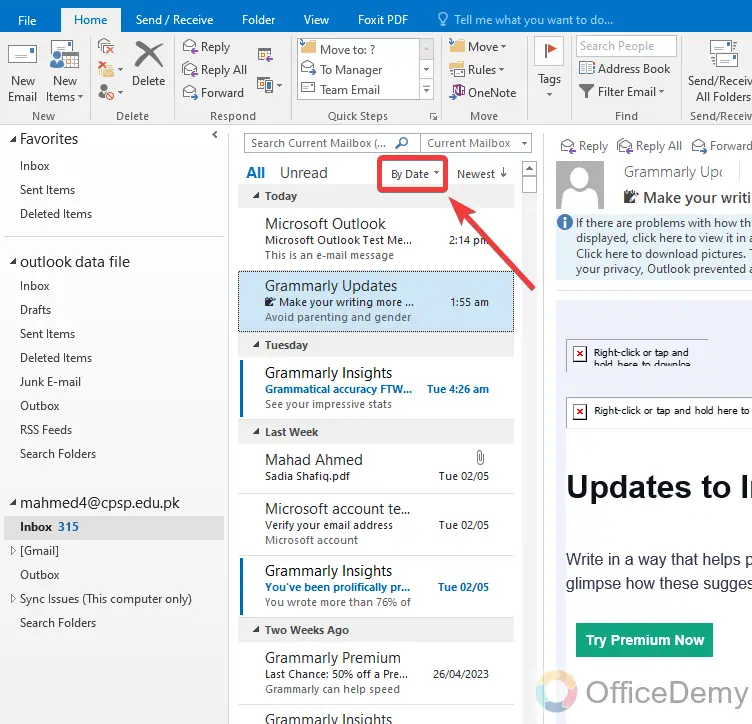
Step 5
If you click on it, a drop-down menu will open in which at last you will find “View settings“. Click on it to see more settings.
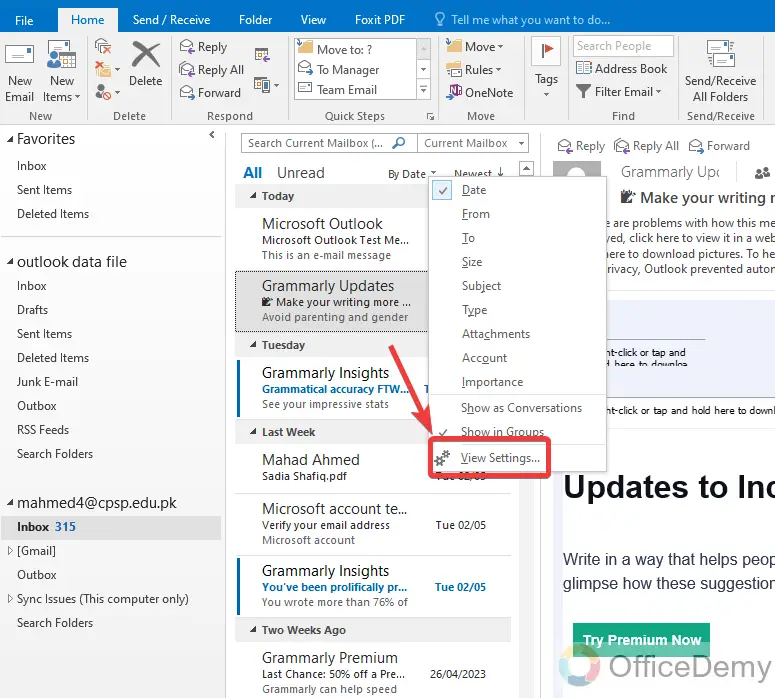
Step 6
When you click on this button, a new pop-up window will open on which you will find a “Filter” button. This filter button can also provide more customization to filter Outlook emails.
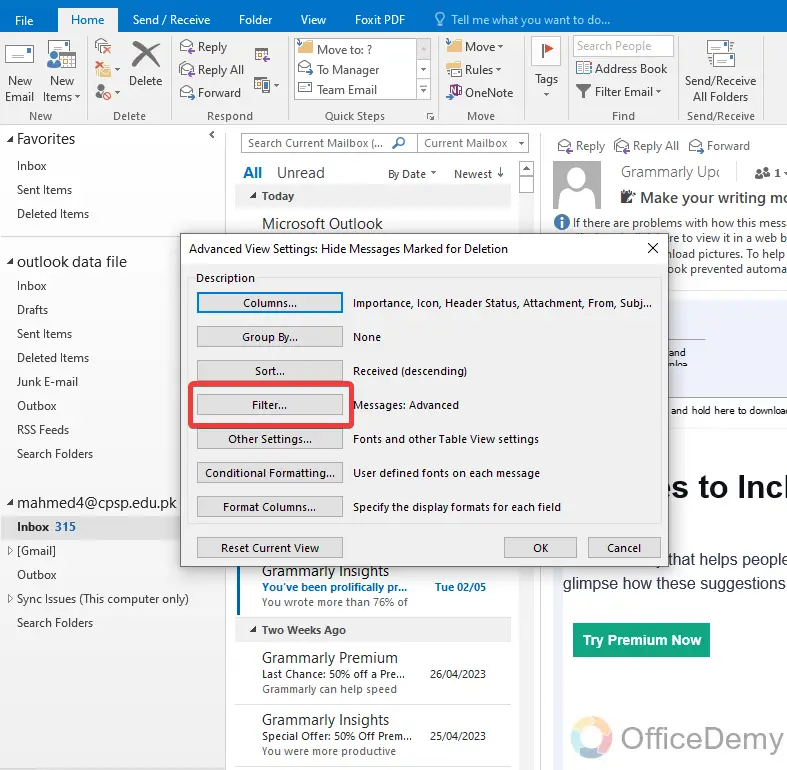
Step 7
When you click on this “Filter” button again a new pop-up window will open, here you will have several options through which you can filter your emails. First, you will find the text box in which you can filter emails by writing any word. And by writing a subject in the second field.
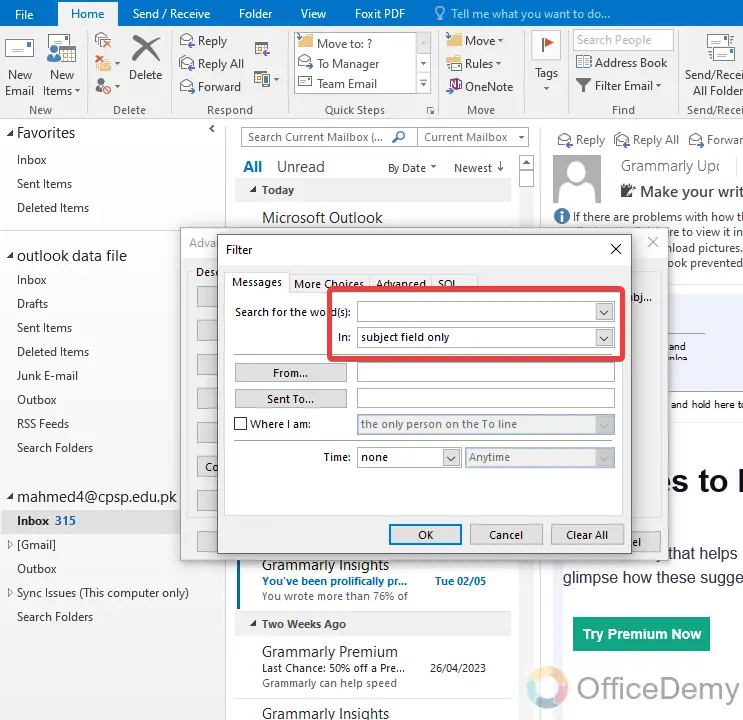
Step 8
This pop-up window also provides you with the feature of filtering emails with the help of writing the emails of the sender and receiver as highlighted below.
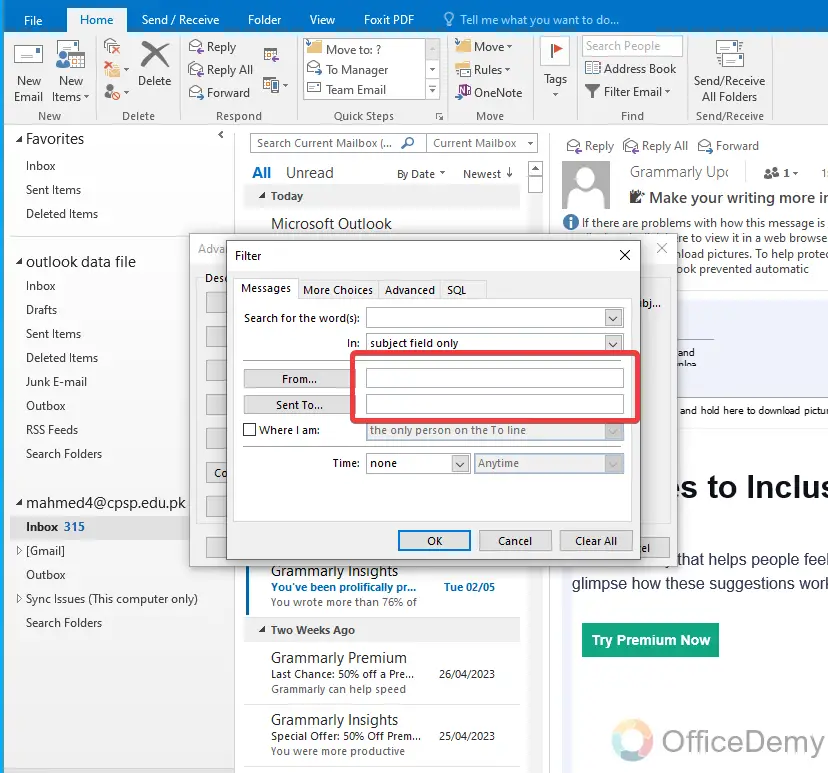
Step 9
For example, I’m searching the emails received from “ahmedmahad789@gmail.com” as written below. Once you have given the search criteria then just click the “OK” button.
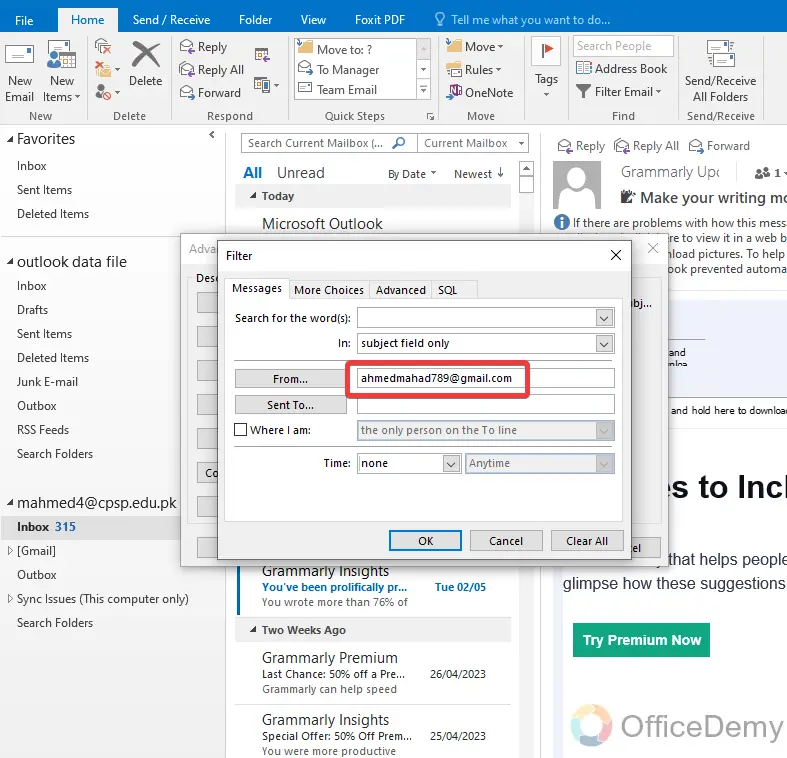
Step 10
As you can see the result in the following picture, all emails received from “ahmedmahad789@gmail.com” have been listed below as required. In this way, you can filter your Outlook emails.
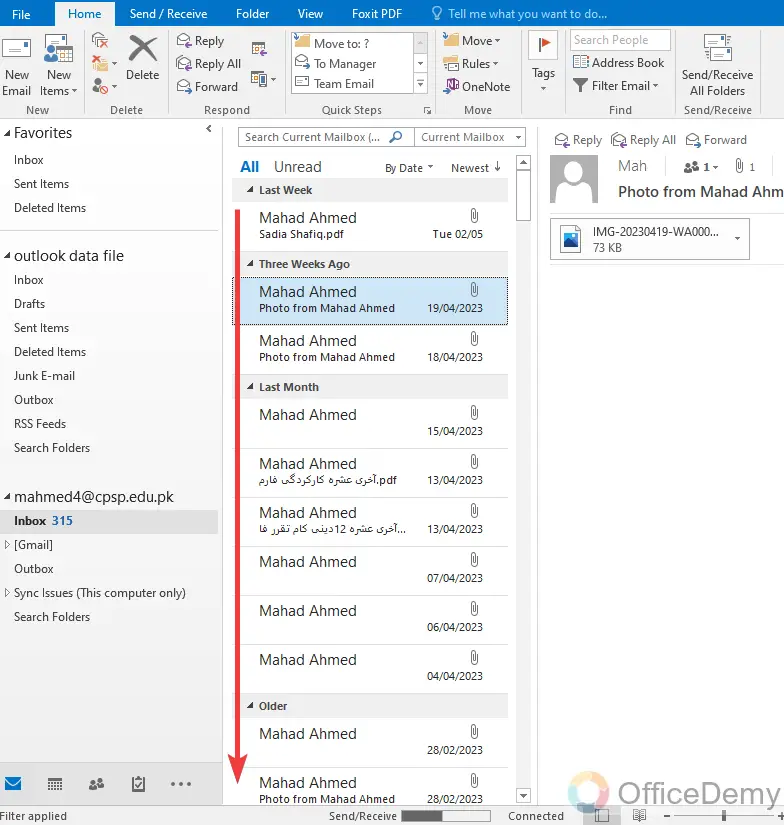
Step 11
Just below the search bar, there is another option of “Unread” through which you can filter your all unread emails. This feature can also be added to filtering Outlook emails.
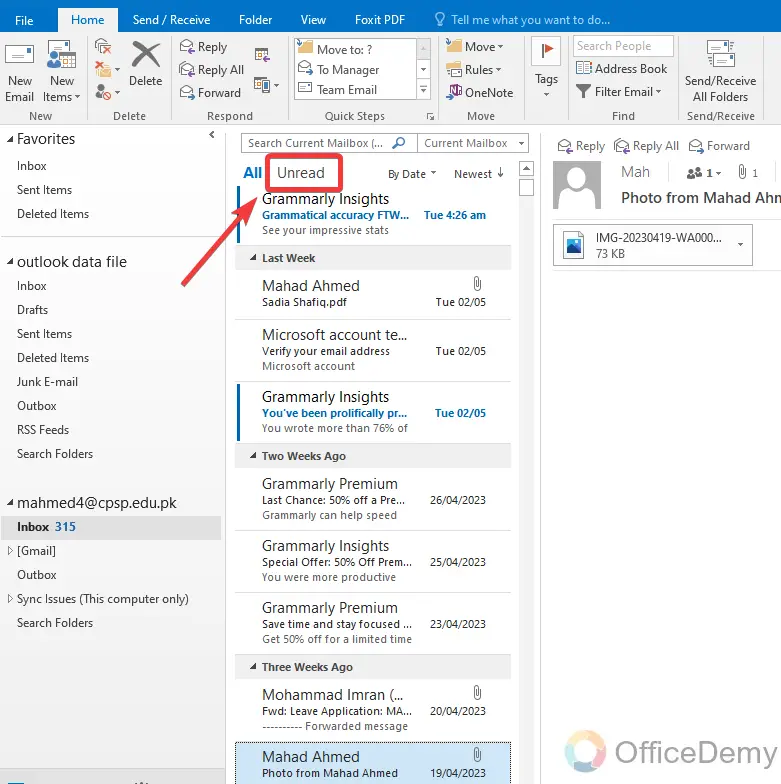
Filter Emails in Outlook – By Filter Email Button
Microsoft is well known for facilitating their users, therefore in Microsoft Outlook, you may have all kinds of features accessible in a very easy manner. Similarly, if you want to filter your Outlook emails you can also filter by the direct Filter button installed in Outlook in the Home tab. The following steps can detail this Filter email feature.
Step 1
Let’s suppose this is a mix-up of different kinds of emails which you are unable to categorize. So, you can filter your emails with the following steps to retrieve any email easily.
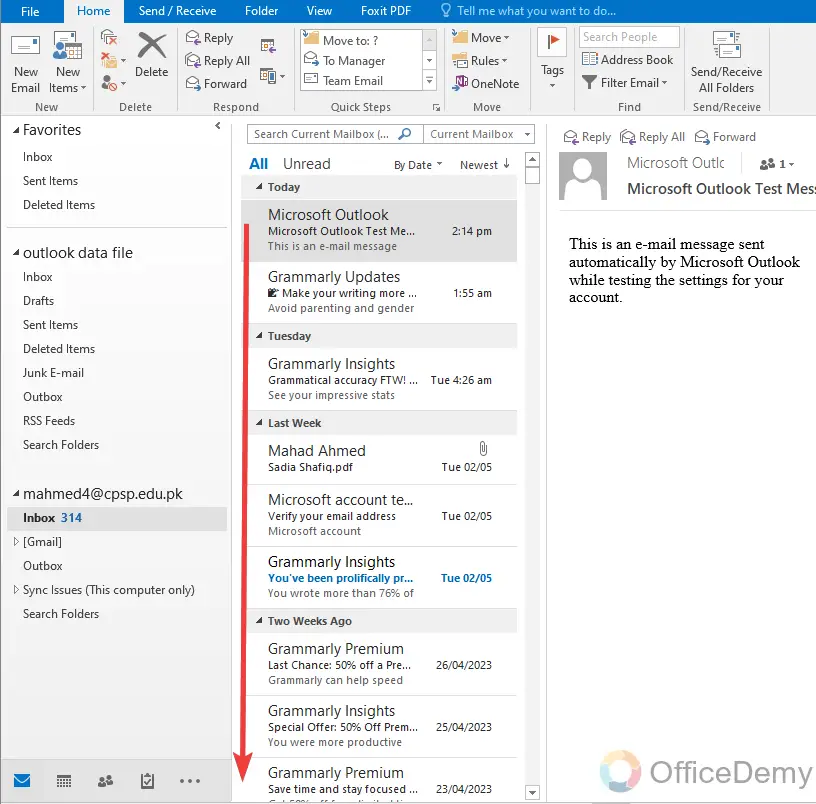
Step 2
Fortunately, you find the “Filter email” button just at your front in the home tab as highlighted below through which you can filter your Outlook emails.
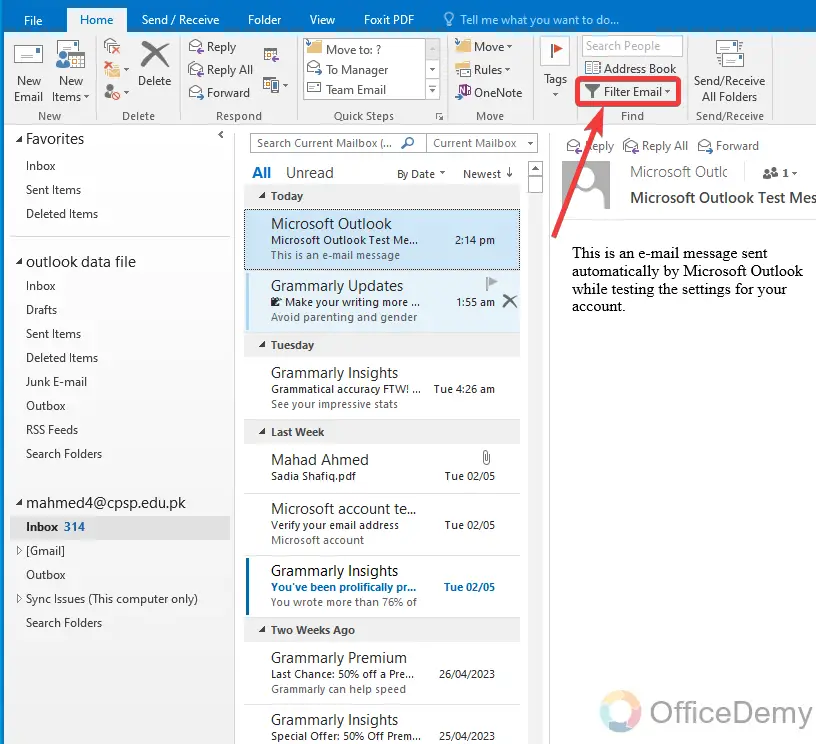
Step 3
When you click on this filter email button you will have a drop-down menu in which you will find different options to filter emails. First, you will find the “Unread” option through which you can find all unread emails.
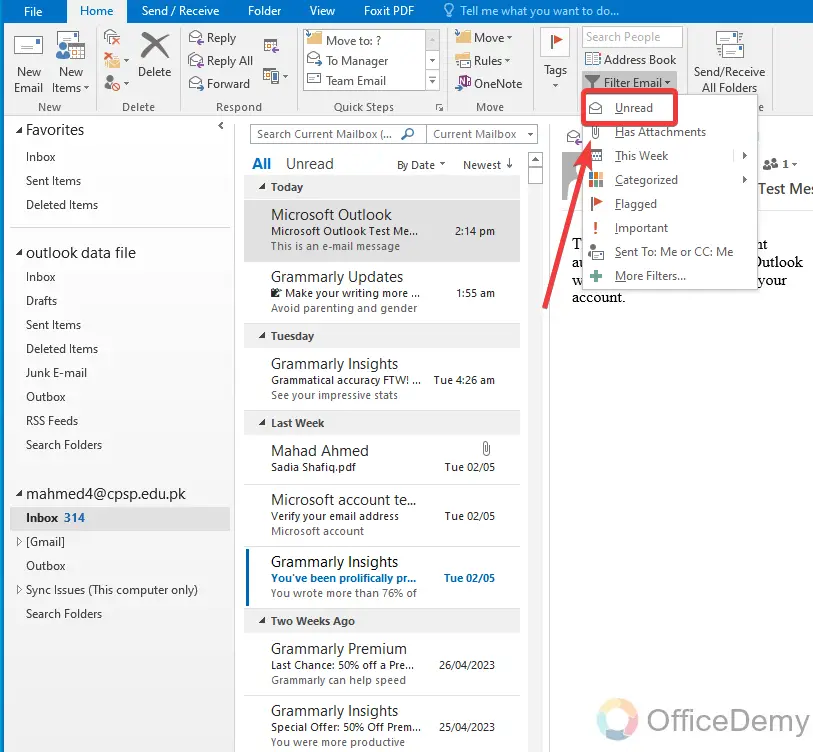
Step 4
As you can see the result in the following picture, on clicking the “Unread” button you have all unread emails first at your front.
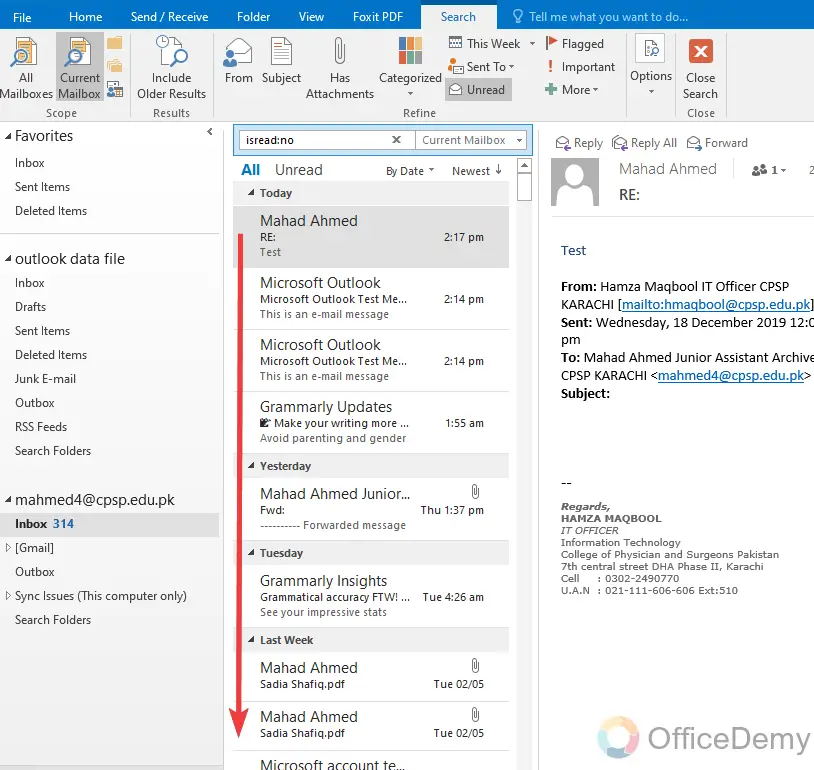
Step 5
In the second option of the filter function, you will find the “Has attachments” option with the help of which you can find all the emails that consist of any attachments in it.
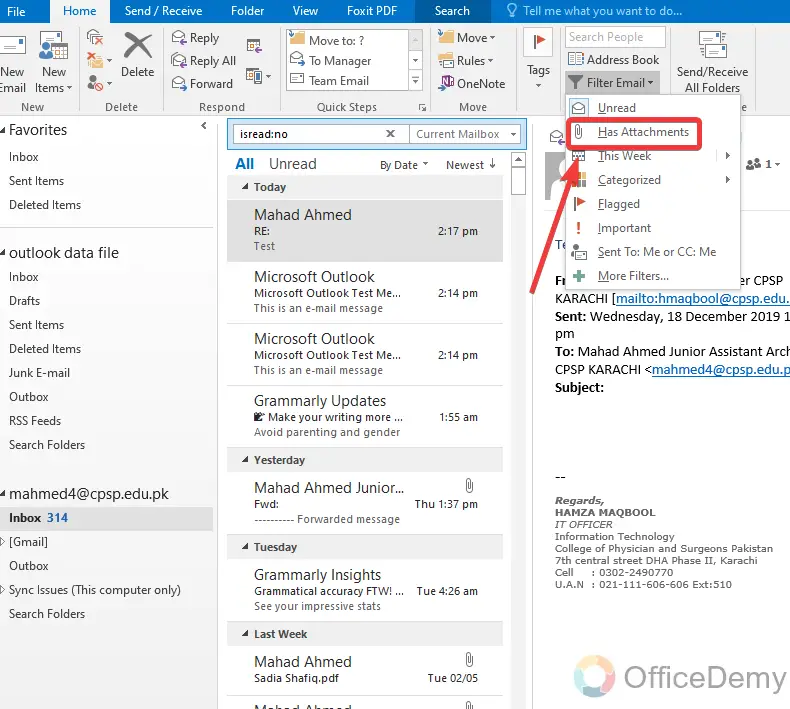
Step 6
If you’re looking for emails that have an attachment, then here you are with all emails which have attachments.
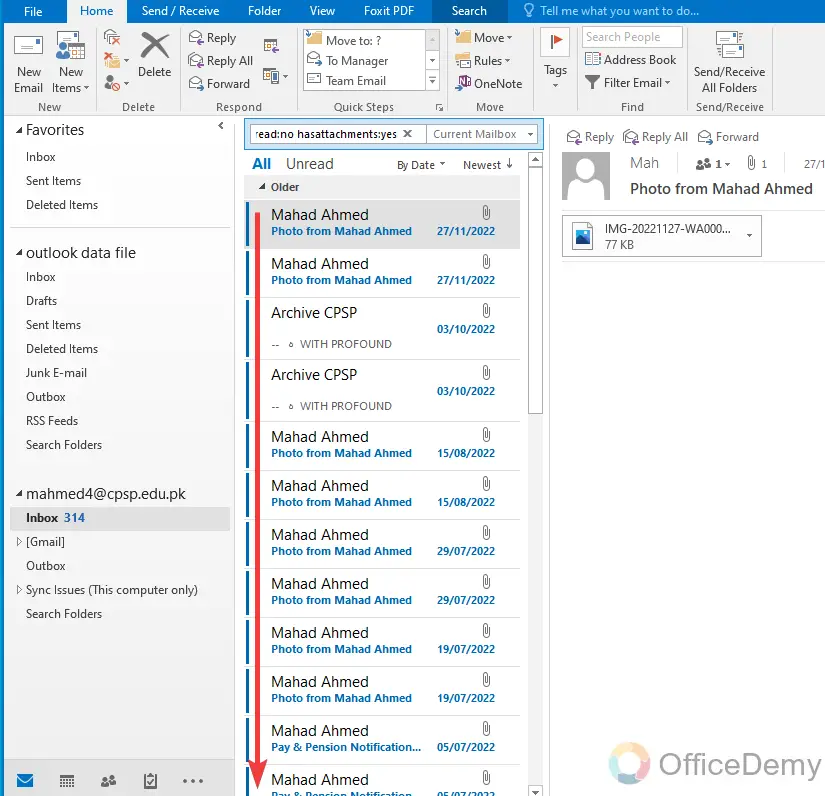
Step 7
After the attachments option in the filter drop-down menu, there is an expanding option according to the time and date of email which enables you to find your emails according to their time.
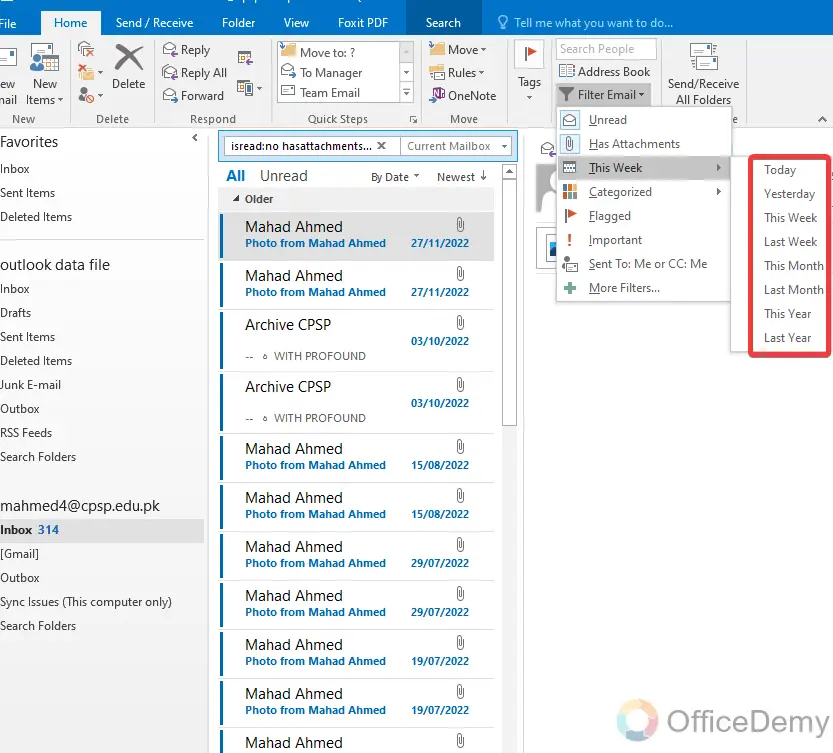
For example, if you are looking for an email from yesterday then you can filter it to yesterday. Similarly, you can filter Outlook emails for a week, month, or specific year as well.
Step 8
Outlook has made it so easy to deal with a large number of emails, as Outlook provides you the feature of categorizing your email according to your priorities which can be filtered later, and provides you with the feature of Marking an email as important which you can filter from the following option.
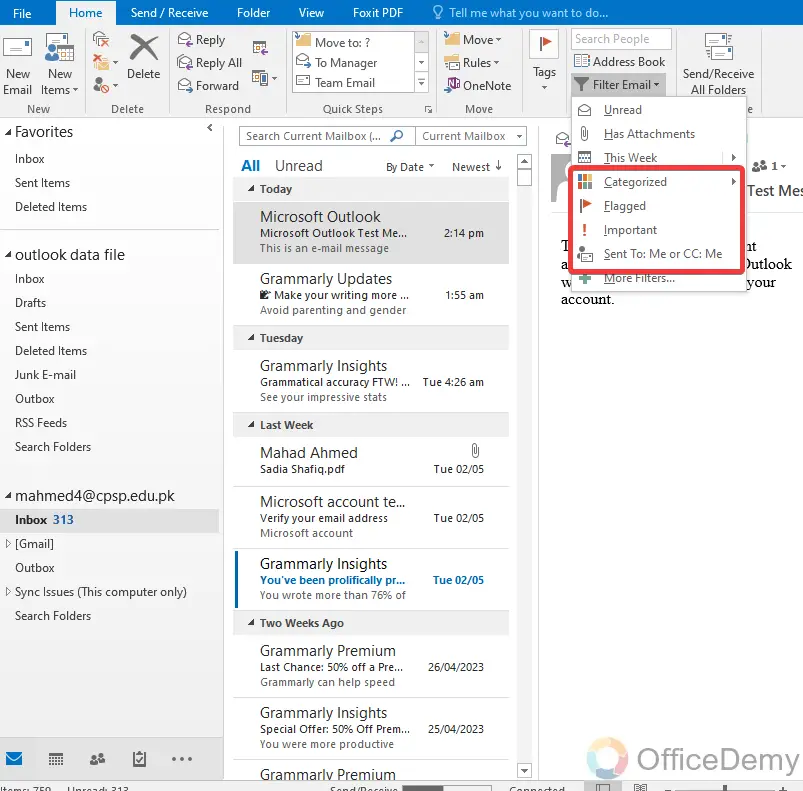
If you have ever sent an email to yourself or put yourself in CC, then you can also filter these emails by the last option in the Filter listed options.
Frequently Asked Questions
Can Filtering Emails in Outlook Help Me to Find Attachments?
Filtering emails in Outlook can aid in finding attachments swiftly. The outlook attachment search feature enables efficient filtration, allowing you to focus solely on emails with attachments, saving time and reducing clutter. Simplify your email management by using Outlook’s filtering capabilities for quick access to important attachments.
Q: How to mark an email as important in Outlook?
A: Although there are enough options to filter or categorize your emails in Microsoft Outlook, Outlook provides you with some more options to mark your emails as important so that they can be filtered later to find the important email easily. Marking an email as important in Outlook can be done with the help of the following steps.
Step 1
As you know how to make a new email in Microsoft Outlook, on the home tab at the left top corner of the window, there is a button to make a new email in Outlook. Click on this “New email” button.
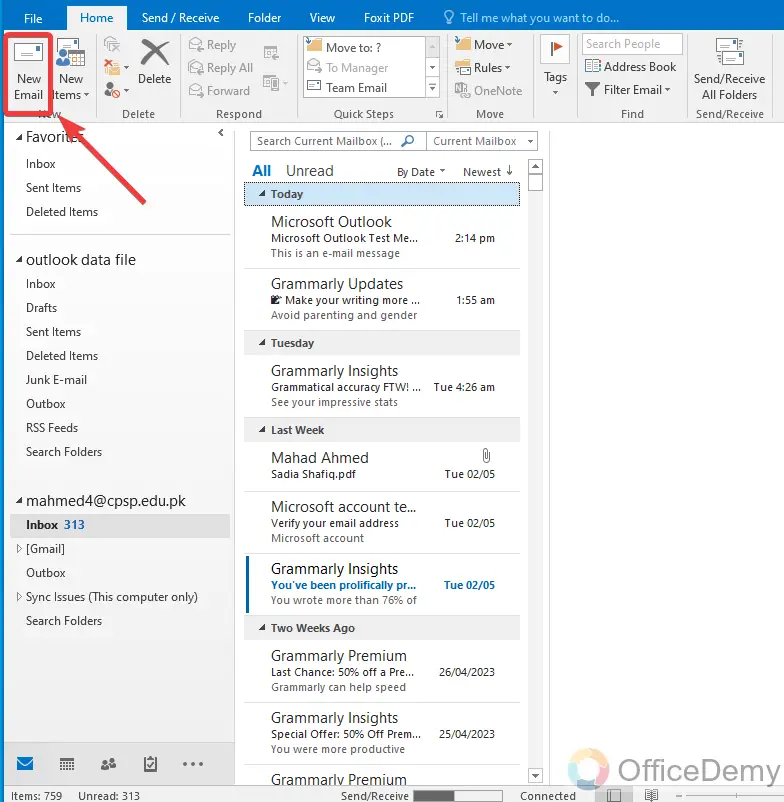
Step 2
Before you send an email or while sending an email you will find a “Tags” section in the ribbon in front of you, in which you will find several options through which you can mark your emails by “Flag up” email, putting at “High importance” and “Low importance“.
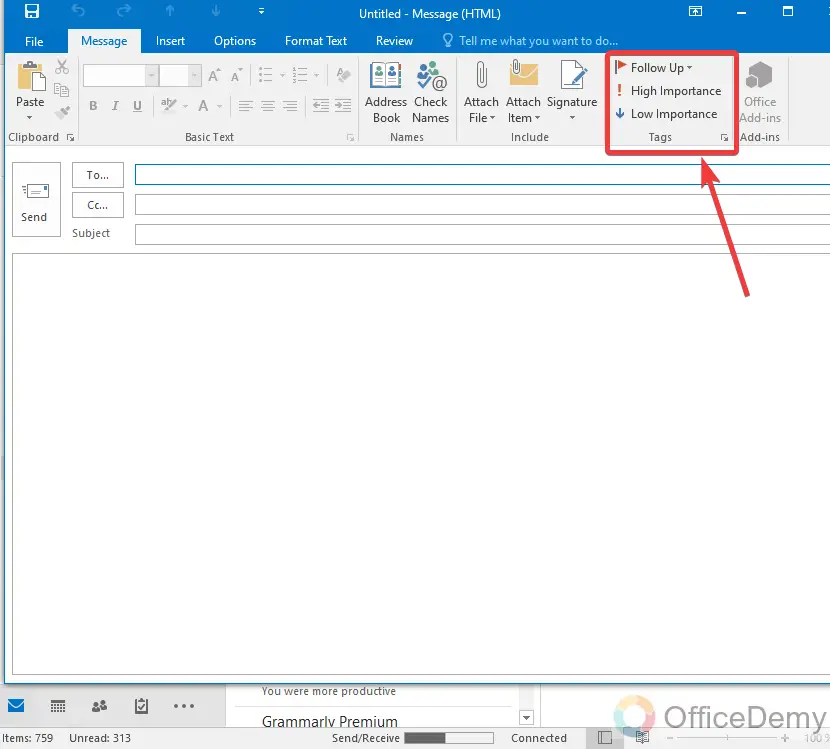
Step 3
Let’s suppose, here I am marking my email as a highly important email. The high importance button will turn dark, which means you have successfully marked your email as high importance.
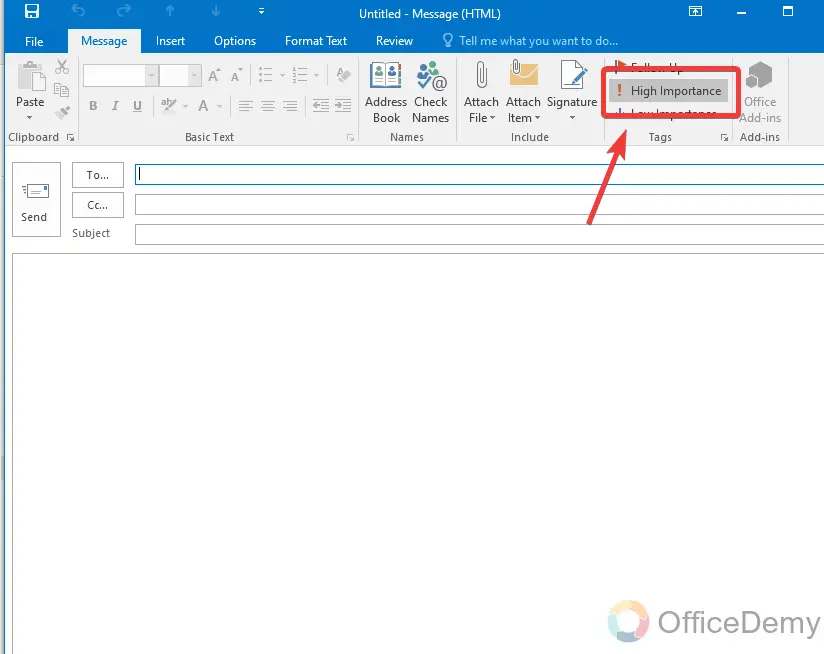
Conclusion
This was all about how to filter Emails in Outlook. Hope the above article on how to Filter Outlook emails has helped you with various platforms but why are you stopping here? You can explore more in the Office Demy and can make yourself more powerful in different skills.






