To Mark all as Read in Outlook
- Go to “Inbox” > “Select mails“.
- Right-click > Select “Mark as Read” from the context menu.
Hello viewers, how are you all? Hope you all are fine. Today we are here with a new blog post on how to mark all as read in Outlook in which we will discuss several methods how to mark all as read in Outlook. So, let’s enjoy the tutorial journey.
When to Mark All as Read in Outlook?
Marking a single email as read or unread is easy but when it needs for the glance of emails then you may need to learn how to mark all as ready in Outlook or if you have received so many spam emails then it becomes very difficult to mark them as read when it includes some personal messages as well.
So here is a complete guide for how to mark all as read in Outlook.
How to Mark All Email as Read in Outlook?
In this tutorial, we are going to teach you five different methods of marking all as read in Outlook. Now it’s up to you that you prefer which method the following.
- Mark all as read in Outlook by Mark all as read button
- Mark all as read in Outlook by selecting all
- Mark all as read in Outlook by a folder
- Mark all as read in Outlook by sorting emails
- Mark all as read in Outlook by creating a rule
Mark All as Read in Outlook – Using Mark All as Read button
Step 1
When you open Outlook.com and log in to your Outlook account, the following Home page appears at first where an option for “Mark all as read” is always shown in front of the toolbar as highlighted in the following picture.
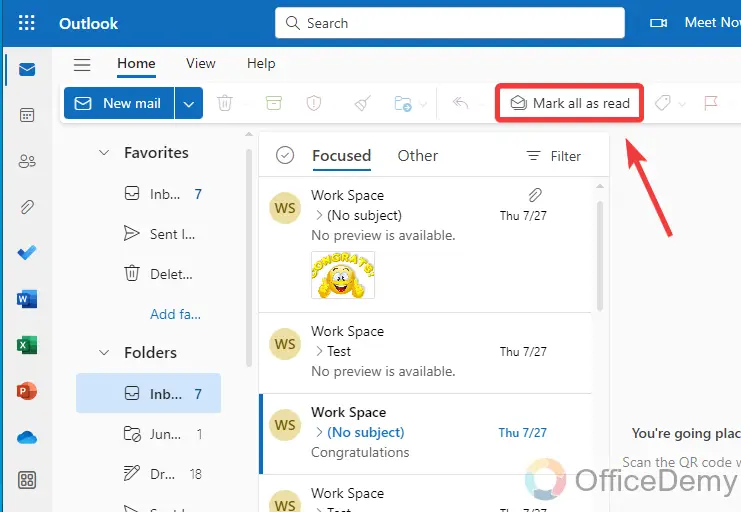
Step 2
You can Mark all emails as read by just clicking on this option at once. When you press this “Mark all as read” button, all unread emails will instantly mark as read by just one click.
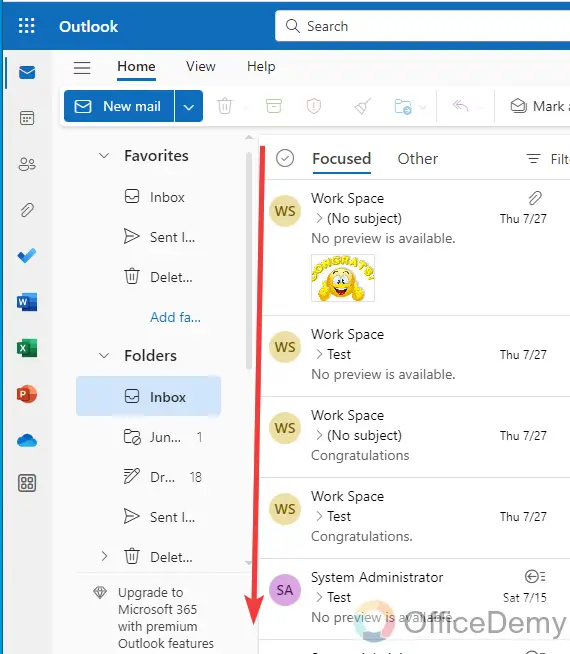
Mark All as Read in Outlook – By selecting all
Step 1
When you open the Outlook web page and log in to your Outlook account, the following window will appear in front of you. If you keep an eye on the center conversational section of your page, you will see a “Focused” option, you can select all messages by clicking on this option as can be seen in the following picture.
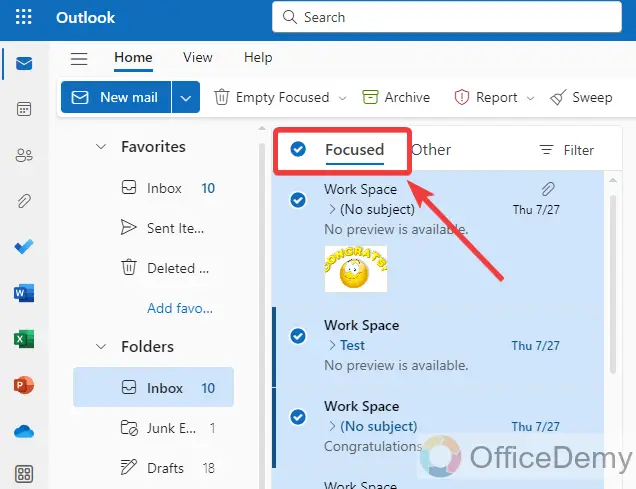
Step 2
Once you have selected all the messages, then to mark them as read, press the right click of the mouse on it, and a drop-down menu will open, in this drop-down menu, you will see a “Mark as read” option. Click on this option to mark all unread emails as read.
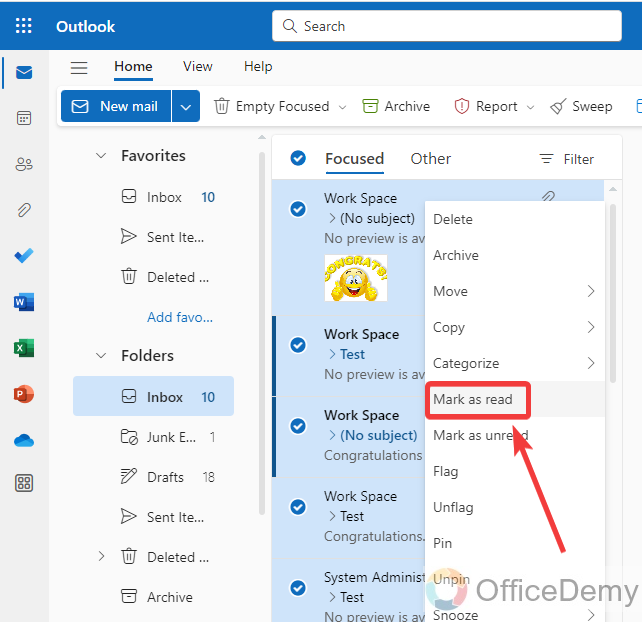
Step 3
As you click on the “Mark all as read” option, your all unread emails will be marked as read as can be seen in the following picture.
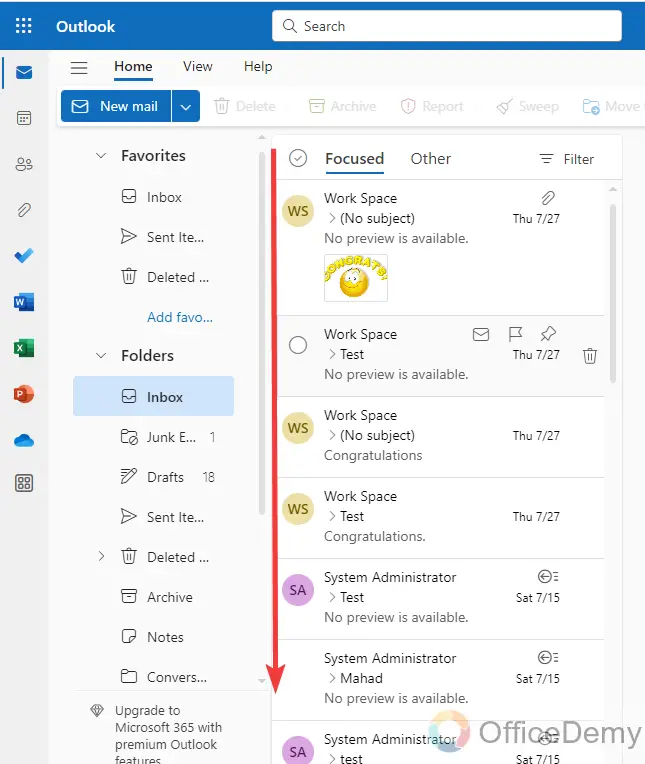
Mark All as Read in Outlook – Using a folder
Step 1
Open your Outlook application from the Start menu of Windows, then look at the left folder tree panel, select the folder first if you want to mark all emails as read as I have selected “Inbox” in the following example.
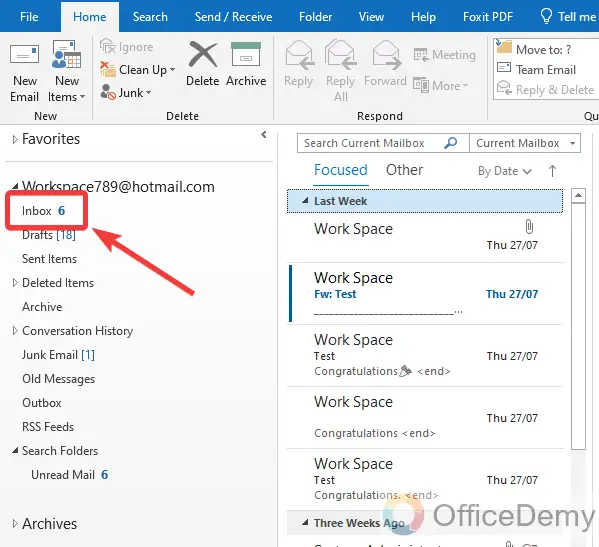
Step 2
Now press the right click of the mouse on this folder to open a drop-down menu. On this drop-down menu, you will find an option of “Mark all as Read” through which you can easily mark all unread emails as read for this entire folder.
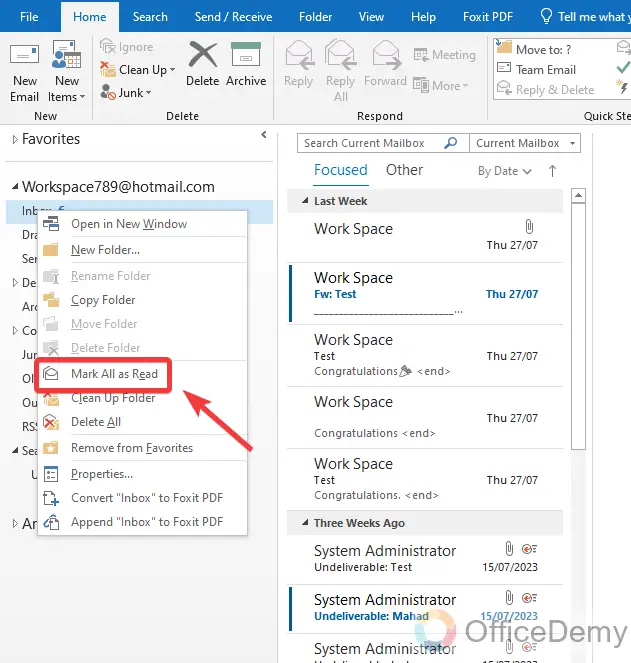
Step 3
Now, you check all emails in this folder as well, there is no more unread email placed in the list.
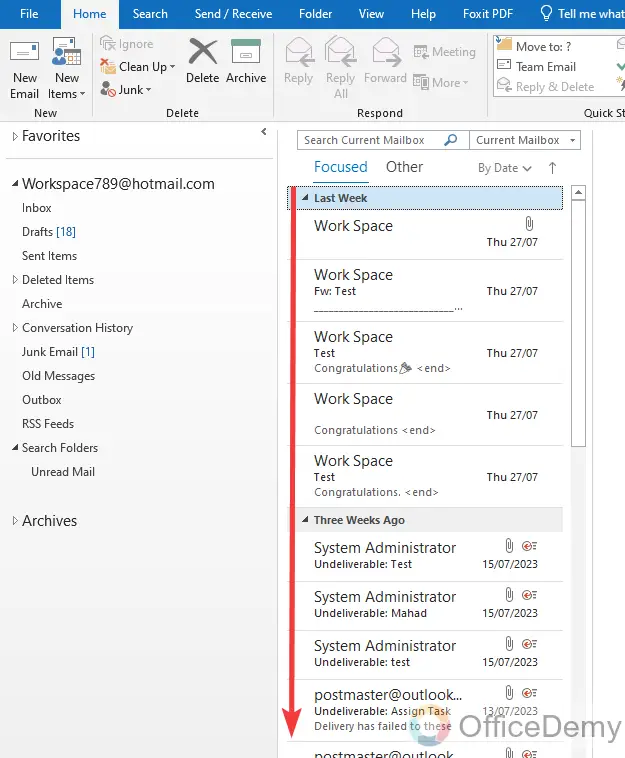
Mark All as Read in Outlook – By sorting emails
Step 1
Once you have opened the Microsoft Outlook application then look at just below the search bar, you will see a sorting emails option as highlighted in the following picture. You can sort your emails from this option according to your criteria.
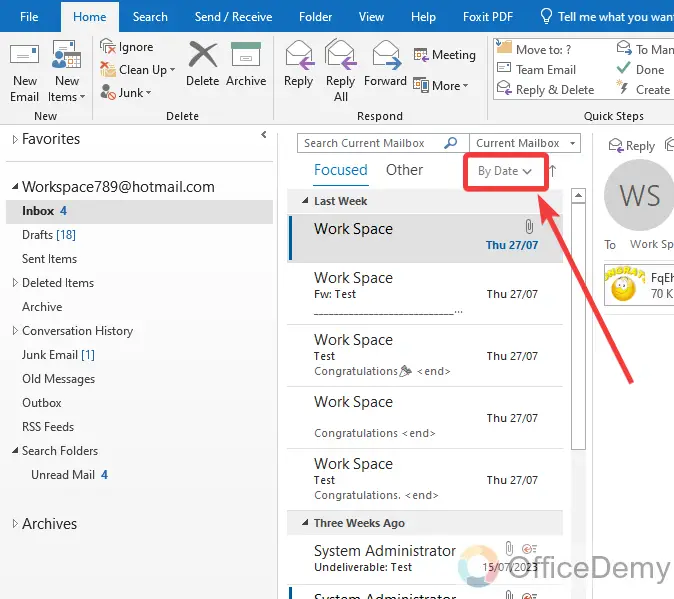
Step 2
When you click on this sorting option, select the “Unread mail” option from the drop-down menu to sort all your emails by Unread emails because we need to mark all unread emails as read. so here we are sorting our emails as unread.
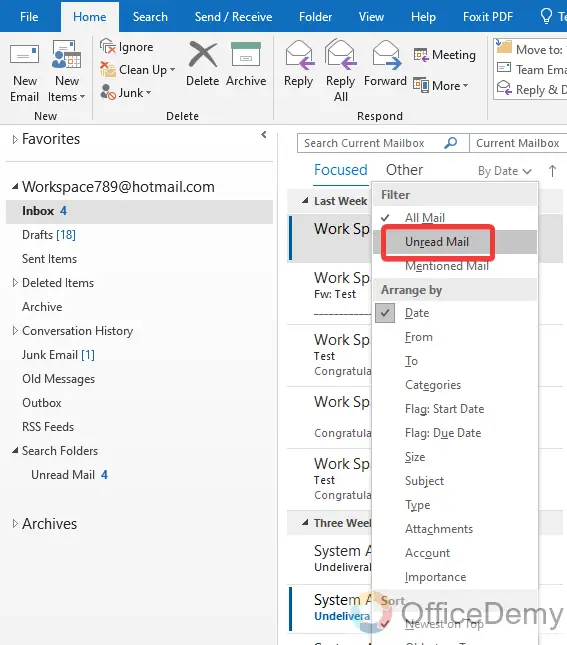
Step 3
As you can see in the following screenshot, all unread emails have been sorted and displayed in front of you, now select them all by clicking on these emails or by pressing Ctrl + A.
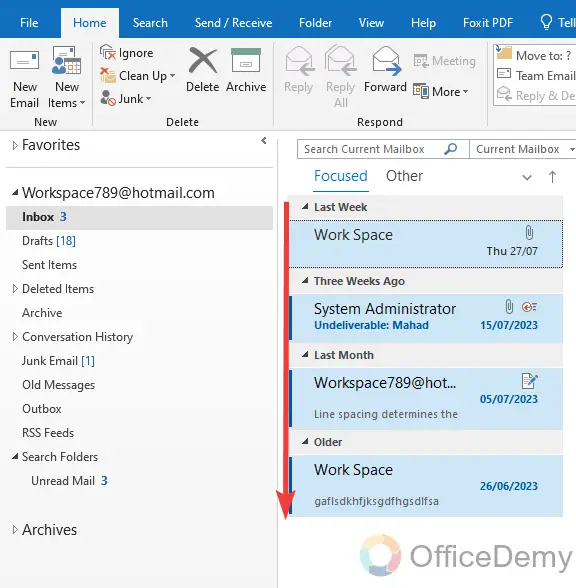
Step 4
Once you have selected all these emails, then press the right click of the mouse on it to mark them. as read. When you click on the “Mark as Read” option, your all emails will be marked as read.
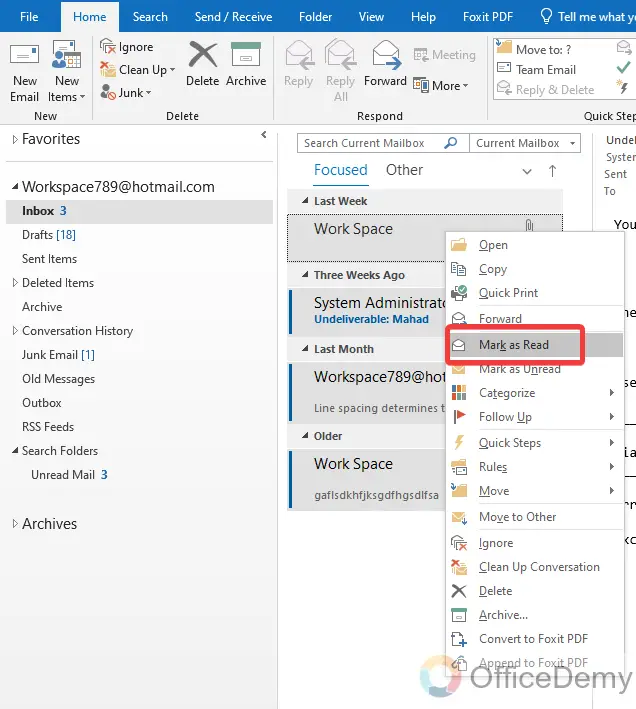
Mark All as Read in Outlook – By creating a rule
Step 1
First, open the Outlook web page and log in to your Outlook account, on this Outlook web page, you may find a small gear icon at the right top of the window as highlighted below. Click on it to access Outlook’s rules menu.
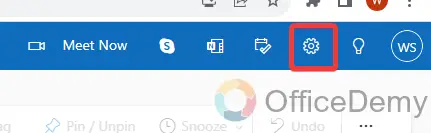
Step 2
When you click on the “Outlook settings” icon, a new window will open regarding Outlook settings. On this window click on the “Mail” menu from the main menu and then click on “Rules” from the sub-Menu to manage rules in Outlook.
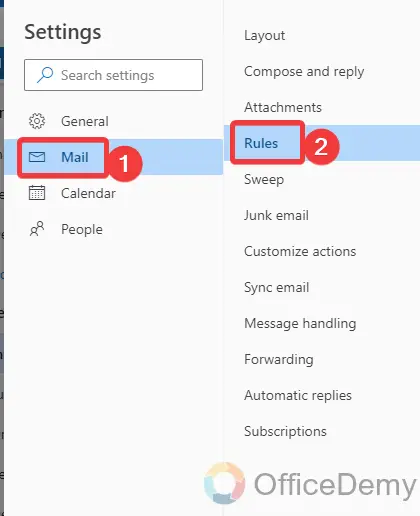
Step 3
To mark all as read, here we will create a new here we will create a new rule. To create a new rule, click on the “Add new rule” option as highlighted in the following picture.
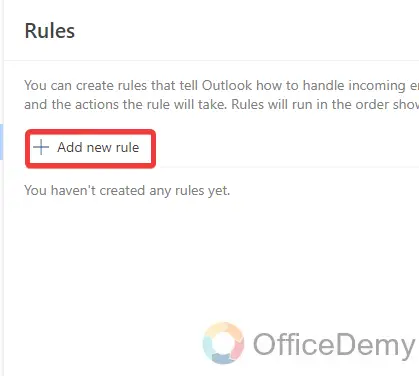
Step 4
When you click on “Add new rule“, Outlook will ask you to fill up the following fields to create a new rule. In these fields, the first thing is to Name this rule. You can give any name in the following dialogue box to recognize your new rule.
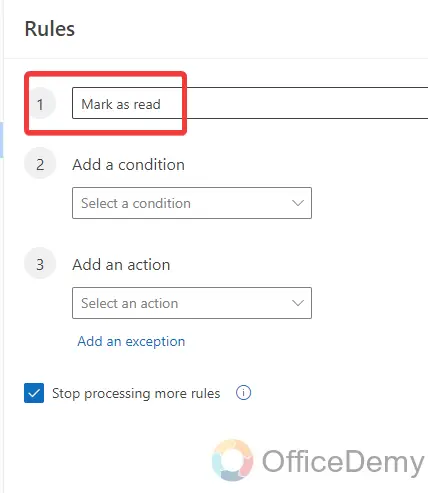
Step 5
In the second requirement, Outlook will ask you for the condition that you want to apply to messages for this rule. Here I am selecting “All Messages” for this rule I am creating this rule to apply to all emails.
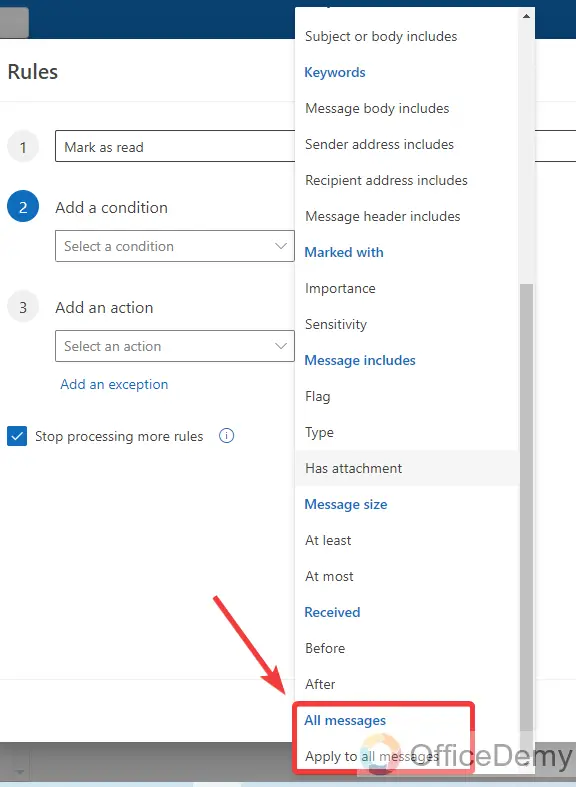
Step 6
In the next field, we need to select an action to perform where I will select “Mark as read” as highlighted in the following picture as I am creating this rule to mark all messages as read.
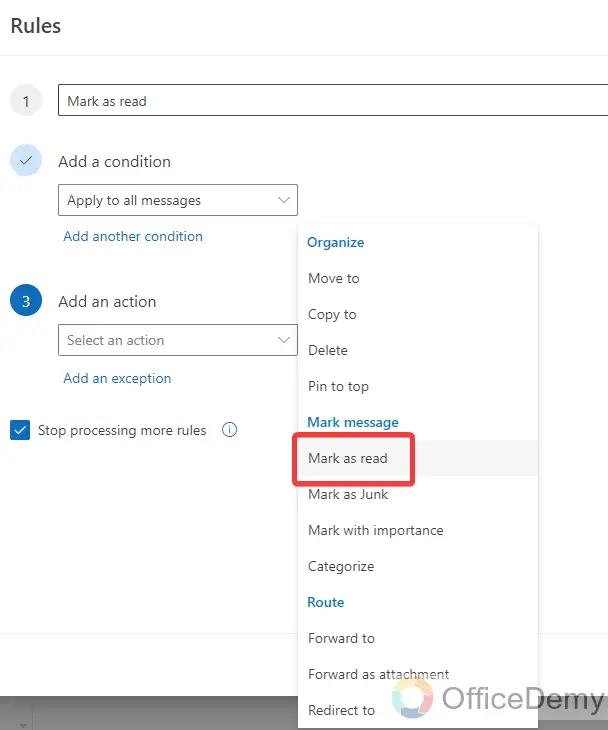
Step 7
Once you have filled up all requirements to create a rule in Outlook then click on the “Save” button as directed below to save this rule.
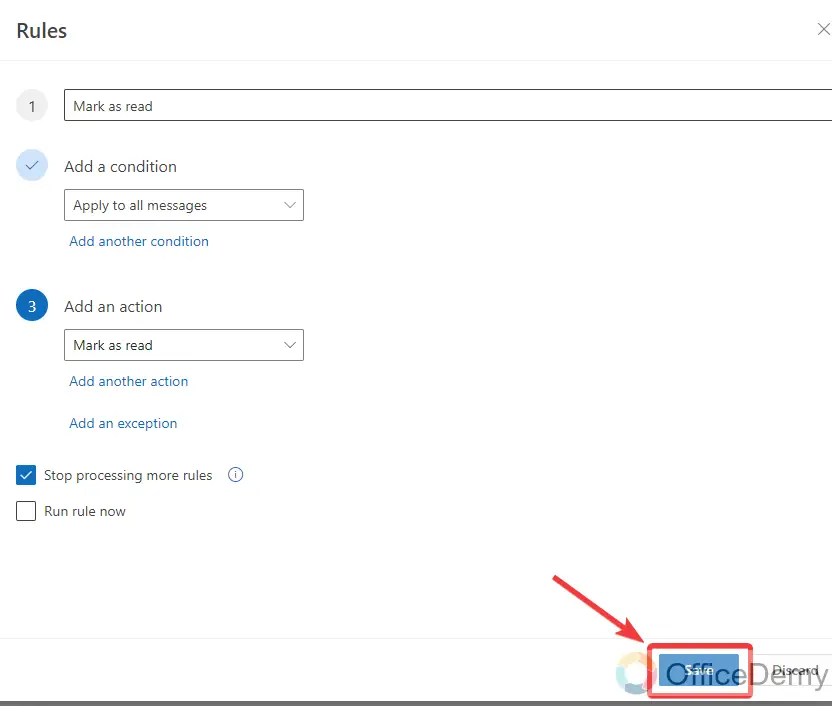
Step 8
Once you have created a rule to mark all messages as read then whenever you have unread emails or you want to mark all emails as read then nothing to do just navigate to the rule menu and run the following rule by pressing the following highlighted button, your all messages will mark as read in a microsecond.
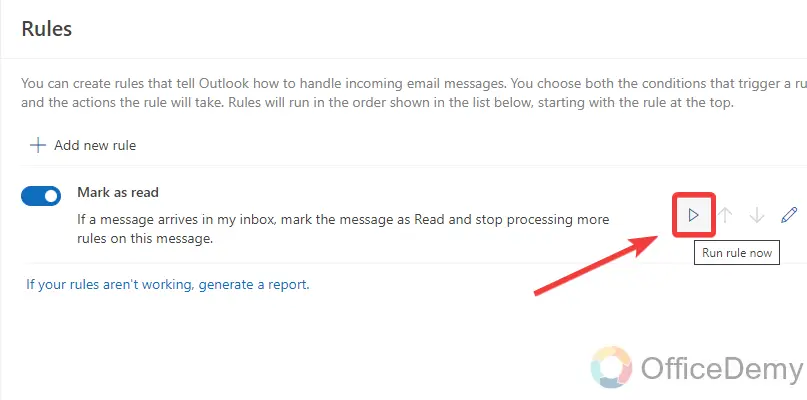
Frequently Asked Questions
Can I Use the Unread Folder in Outlook to Mark All Emails as Read?
Yes, you can use the unread folder in outlook to mark all emails as read. By accessing the unread folder in Outlook and selecting all emails, you can right-click and choose the option to mark them as read. This can help you manage your inbox and keep track of new messages more effectively.
How to mark an Outlook email as unread?
Let’s suppose, you are a part of a team working on a project due to which you are part of a shared email in which mistakenly you open an email that you want to mark as unread back then follow the following guide to mark an email as unread.
Step 1
When you have opened Microsoft Outlook first find the email that you want to mark as unread. Once you have found the email then to mark it as unread first you will have to select it as I have selected below.
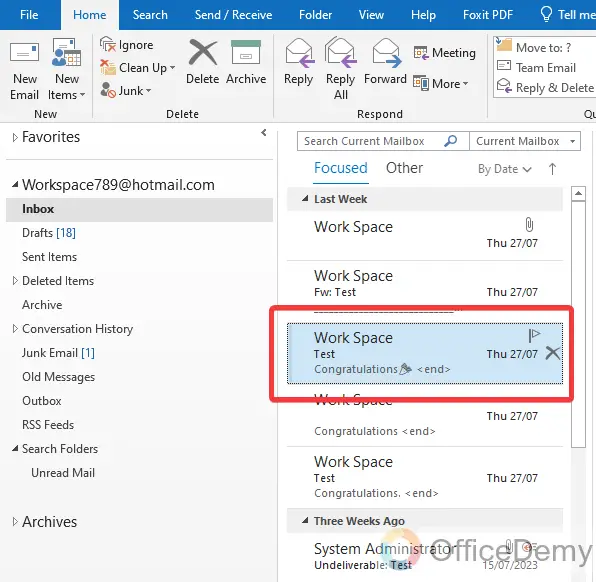
Step 2
After selecting the email, press the right click of the mouse on it, and a drop-down will open where you will see a “Mark as unread” option. Just click on it to mark an email as unread.
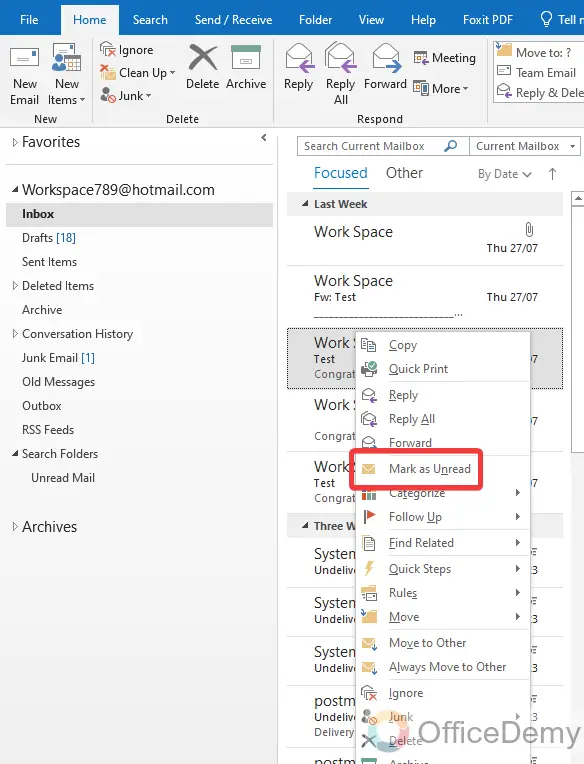
Step 3
As you can see in the following picture, as you click on the “Mark as unread” option, your email will turn into an unread email as highlighted in the following picture.
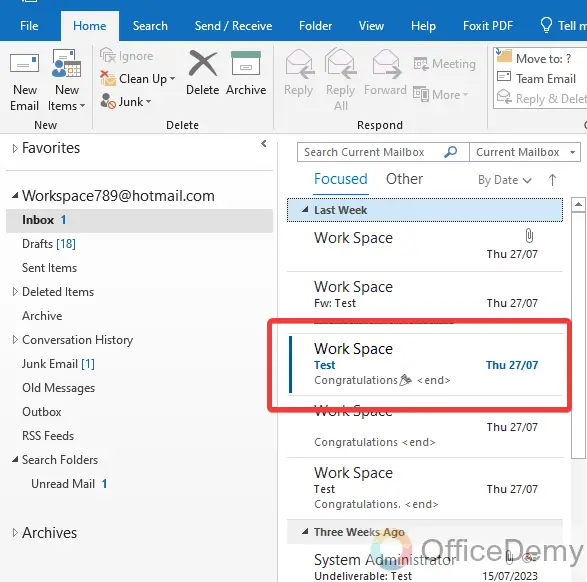
How to mark an email as Junk in Outlook?
If you are receiving any spam or fishing emails and these emails are distracting your work then do not worry anymore because you can easily block them or mark them as junk in Outlook with the help of the following steps.
Step 1
As per usual, first, you will have to select your email to mark as junk in Outlook. To select any email just press once on it.
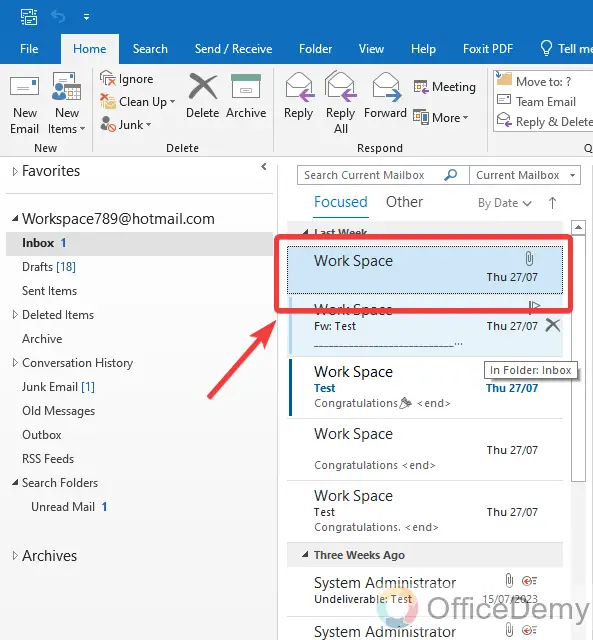
Step 2
After selecting the email press the right click of the mouse on it and simply select the “Junk” option to mark an email as junk in Outlook.
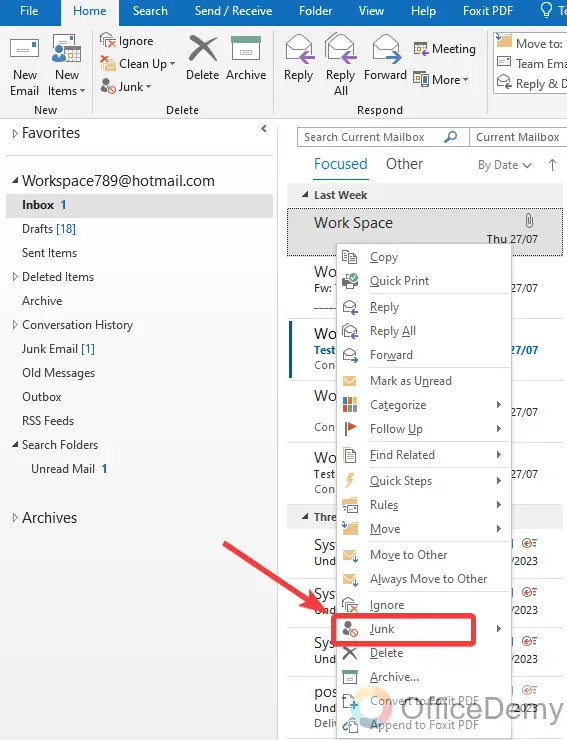
Conclusion
That’s all done for how to mark all as read in Outlook, hope you enjoyed it. I am hopeful that the above article would be very helpful to you.







