To Have Outlook Open on Startup
- Right-click on Outlook App, and select “Open File Location” > “Copy“.
- Paste in the “Run” program.
- Press “Run“.
- Also, paste the same link to the “Startup” Folder in: User > Windows > Programs > Startup
Hi, today we will learn how to have Outlook open on Startup. If your top priority is only emailing, then you can put your Outlook open on startup. Windows provides this feature of auto-starting of applications to their users to eliminate any kind of distraction. Let’s see today’s topic of how to have Outlook open on startup.
If you are working on any project and you are all concerned with only Microsoft Outlook, then feel distracted while opening it again and again Microsoft Outlook. Therefore, you may need to have Outlook open on startup.
How to have Outlook Open on Startup
The procedure of having Outlook open on startup is not a difficult task. You just need to add Outlook to the startup programs list of windows that you can add with the help of the following steps.
Step 1
To add Microsoft Outlook to the Startup programs of the computer, go into the Start menu of Windows and search for Outlook, when you have got the result for Outlook, press the right click of the mouse on it, and you will find an “Open file location” option from the drop-down menu. Click on this option to access Outlook’s location on my computer.
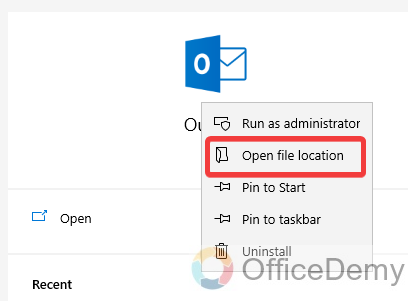
Step 2
When you click on the “Open file Location” option, you will automatically be redirected to the folder where Microsoft Outlook is located. Once you have got the Outlook application on your computer, press the right click of the mouse on it, and click on the “Copy” option to copy the Outlook application launcher icon.
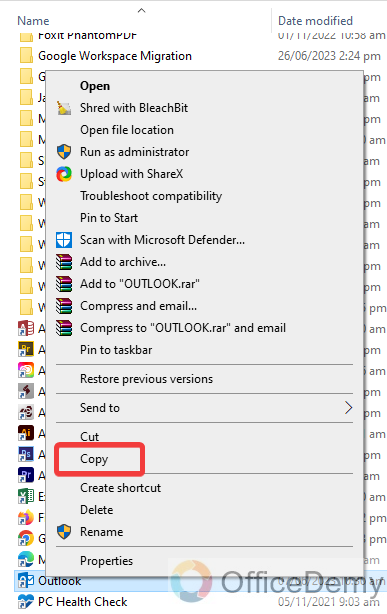
Step 3
After copying the Outlook shortcut, close the window and open the Run window from the Start menu of Windows or you can also press Windows + R to open the Run window. Once the Run window has opened, give the command “Shell: Startup” in the open dialogue box.
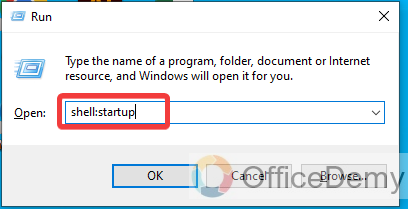
Step 4
After writing the “Shell:startup” command, hit the Enter button on your keyboard or you can also press the “OK” button as highlighted in the following screenshot to open the startup programs window.
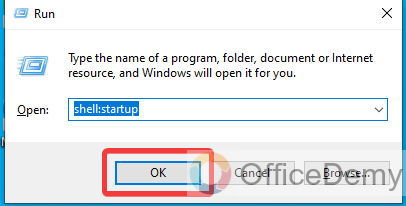
Step 5
As you click on the “OK” button, a new window will open in front of you where you will see all startup programs listed. Press the right click of the mouse and then click on the “Paste” button to paste the Outlook shortcut file here to include Outlook in Windows startup programs.
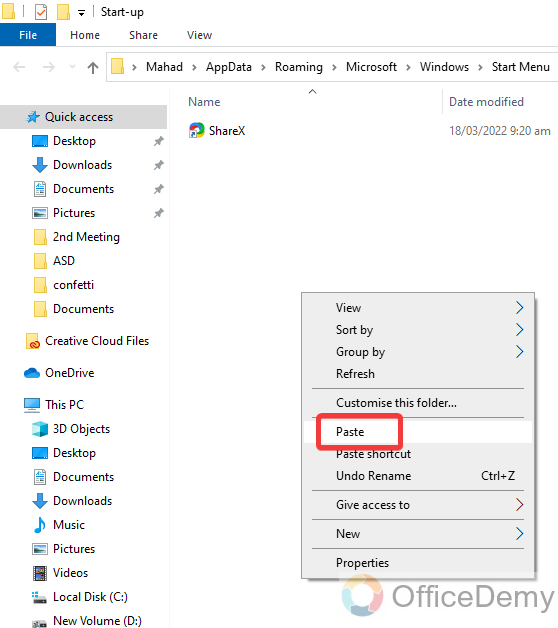
Step 6
As you can see in the following picture, Outlook has been added to the list of startup programs. Now close the window and restart your computer you will see that when your computer will turn on, Outlook will start automatically.
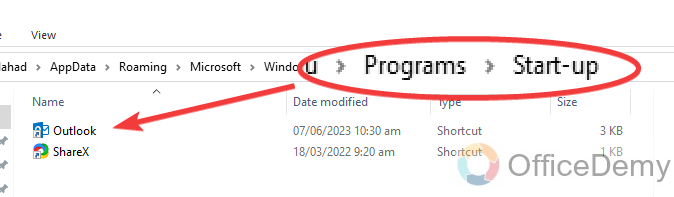
So, in this shortest way, you can have Outlook open on startup.
Frequently Asked Questions
Q: How to remove Outlook from startup programs?
A: If you have Outlook open on startup but are displeased to see Outlook open on startup or let’s suppose you have wound up any project regarding Outlook and don’t want to see any more Outlook open on startup and are tired of closing the app again and again then follow the following instructions and remove your Outlook from the startup programs list of your windows.
Step 1
Open the Run command and write the “Shell:Startup” command in the dialogue box to open the startup programs window. After writing this command simply click on the “OK” button, and you will automatically navigate to the startup programs.
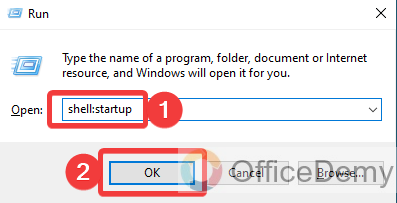
Step 2
When you click on the “OK” button, a new window will open in front of you, where you will see all Startup programs listed in front of you, find Outlook from the list and press right-click the mouse on it, when a drop-down menu will open click on “Delete” button to remove Microsoft Outlook from the list of startup programs.
Once your Outlook gets removed from the startup programs list, it won’t be open on startup anymore.
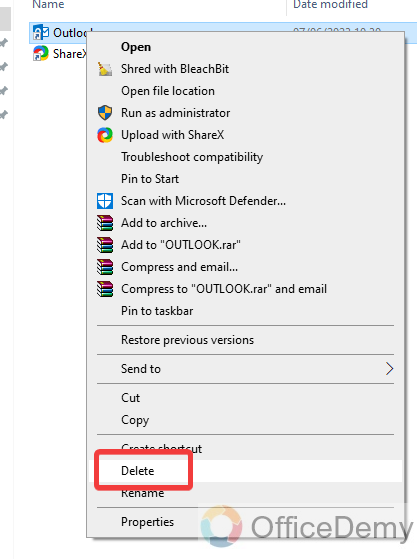
Q: What is the shortest way to open Outlook?
A: Although there are so many ways to launch Outlook, you can create a shortcut to your desktop, pin Outlook to your taskbar, or open Outlook via the start menu of Windows. But most of the users don’t like to use the mouse because of its lack of efficiency. So here I have brought the shortest way through which you can open Outlook with few keys.
Step 1
Open the Run command by pressing Window + R key, a Run window will open, just write “Outlook” in the dialogue box and press the “Enter” key.
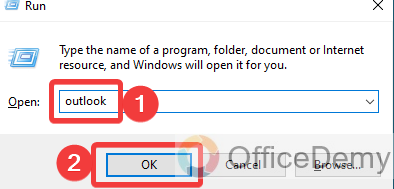
Step 2
Your Outlook will instantly open within seconds by pressing the “Enter” key.
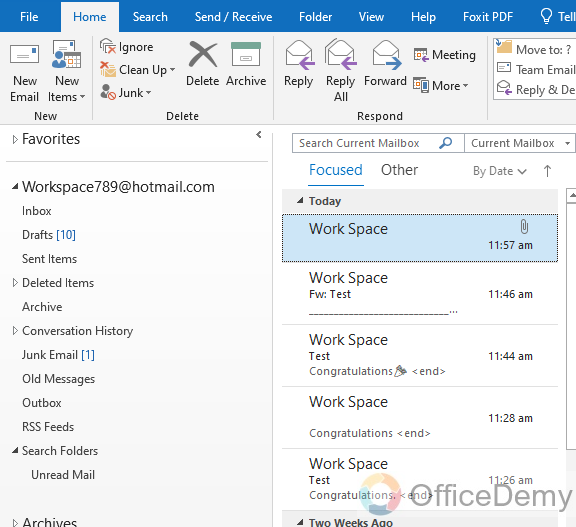
Once you have opened Microsoft Outlook via the Run command, you will not have to write Outlook again and again, it will automatically save it, then you can open Outlook by pressing just three keys Window + R and then Enter.
Conclusion
That’s all about how to have Outlook open on startup. Hope you are now happy with knowing how to have Outlook open on startup, for more interesting topics keep connected with Office Demy.







