To Hyperlink in Outlook
- Compose Your Email.
- Select Text.
- Right-click and choose “Hyperlink“.
- Attach a File or Webpage > Click “OK“
OR
- Click on the “New Email” tab to compose a new email.
- Select Text to highlight.
- Access the Insert Tab In the menu bar.
- There is a built-in “Hyperlink” button.
- Click it to insert a hyperlink > Click “OK“
Hello and welcome to another guide. In this article, we will learn how to Hyperlink in Outlook. Microsoft Outlook provides users with a professional way to manage emails. Although you can add a file to the email directly or insert any URL manually, Microsoft Outlook has some professional ways to follow up on the web page by inserting a Hyperlink to your emails. In this article on how to hyperlink in Outlook, we will learn how to insert a link to the text.
Advantages of using Hyperlink in Outlook
A hyperlink allows you to directly navigate towards the attached web page. If you are explaining a recipient anything to your website, a hyperlink can help the recipient to reach directly to your website. Hyperlinks are a great way to add a level of interactivity to your emails and make it easier for your recipients to find more information.
If you also want to learn how to hyperlink in Outlook, let’s move toward the next section in which we will learn step-by-step how to hyperlink in Outlook.
How to Hyperlink in Outlook?
There are two ways to insert hyperlinks in your Outlook emails.
- A hyperlink from the drop-down menu
- A hyperlink from the Insert tab.
How to Hyperlink in Outlook – Using the Drop-down Menu
In this method, we will learn how to hyperlink in Outlook using the drop-down menu. Inserting a hyperlink, we will make use of the drop-down menu. Fortunately, Microsoft Outlook has a built-in hyperlink option that can be simply accessed by pressing the right click of the mouse.
Step 1
This is the first screen when you open Microsoft Outlook.
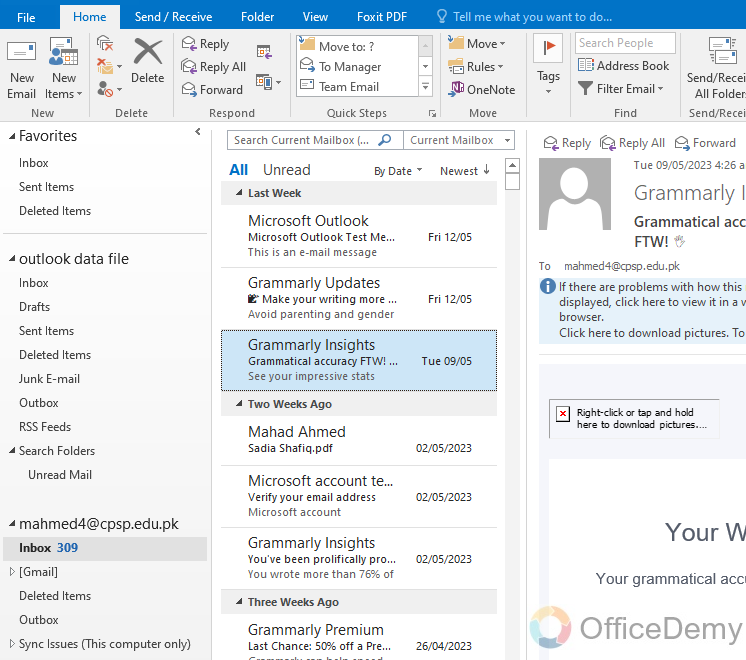
Step 2
To apply a link to the email first you will have to create a new email in which you will be able to apply the hyperlink. To create a new email, click on the tab “New Email” located at the left top corner of the window as highlighted in the following picture.
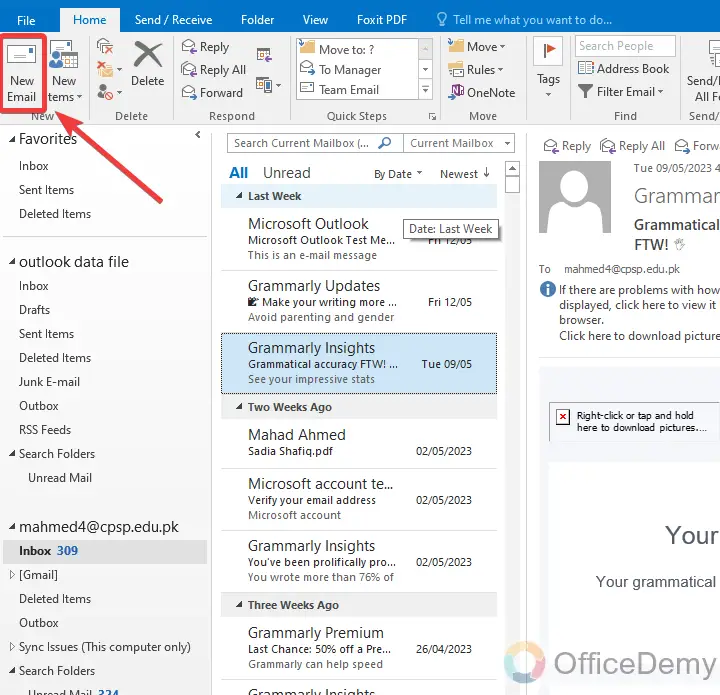
Step 3
When you click on “New Email” a new separate window will open. Before applying the hyperlink first complete the composing of the email and add whatever stuff you want to add.
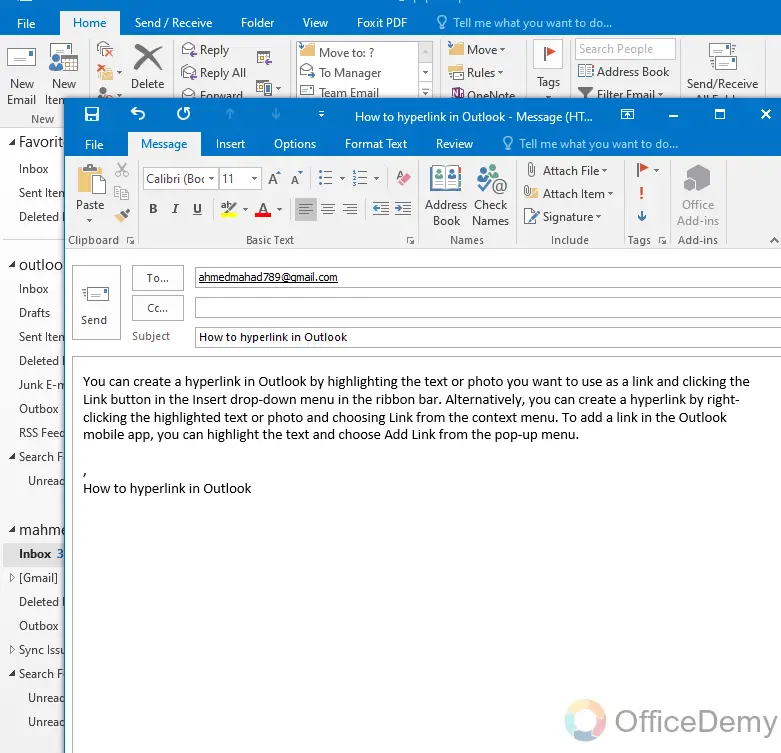
Step 4
Once you have done with composing an email, then to apply the hyperlink select the specific text where you want to apply the hyperlink, as you can see in the following example the highlighted text is selected.
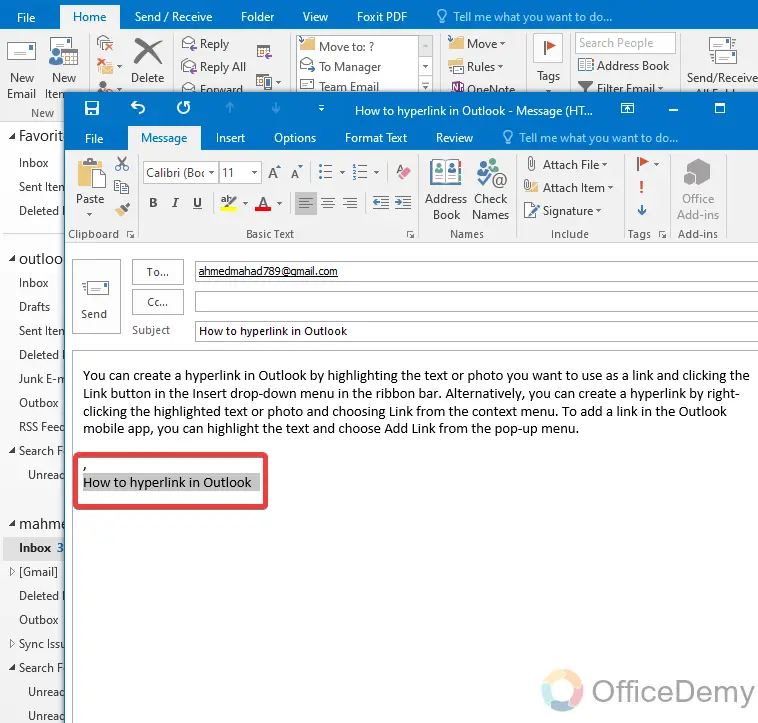
Step 5
After selecting the text, now it’s time to apply a hyperlink to it, press the right click of the mouse on the selected text a drop-down menu will appear in which you will find a “Hyperlink” option. Click on it to apply a hyperlink to the selected text.
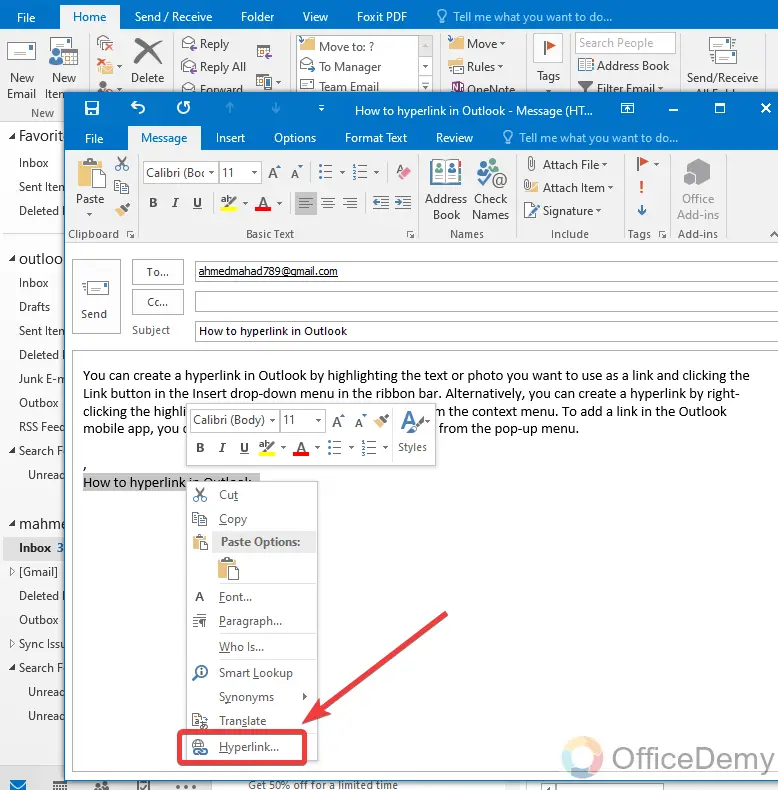
Step 6
When you click on a hyperlink, a new pop-up window will open which will ask you to attach a file for the hyperlink. On this window browse the file that you want to link and select it.
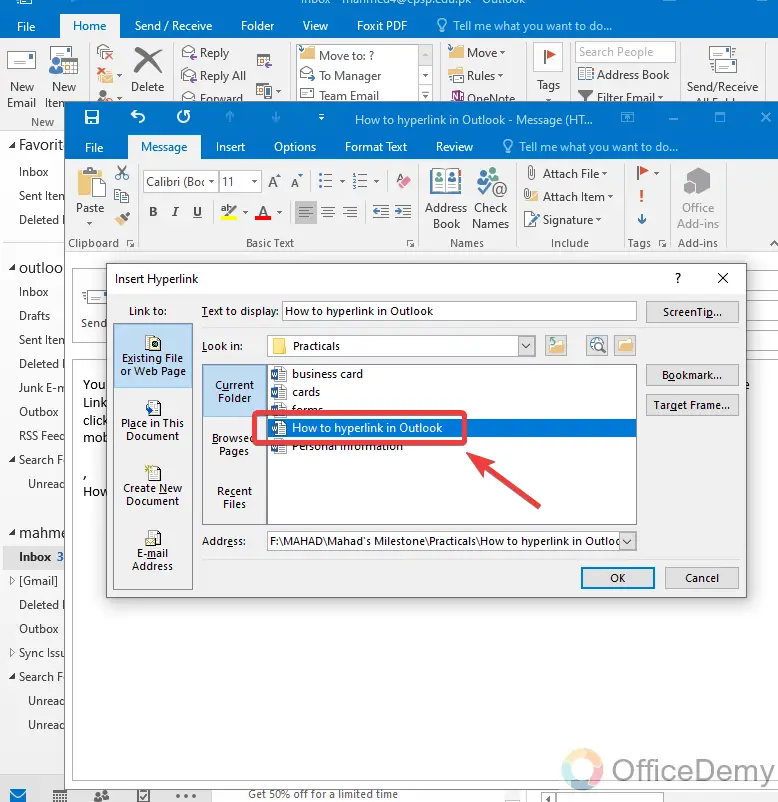
Step 7
If you want to link any web page to your email through a hyperlink, then go into the “Browsed Pages” tab from the hyperlink window and then put the address of the web page in the address bar as highlighted in the following picture.
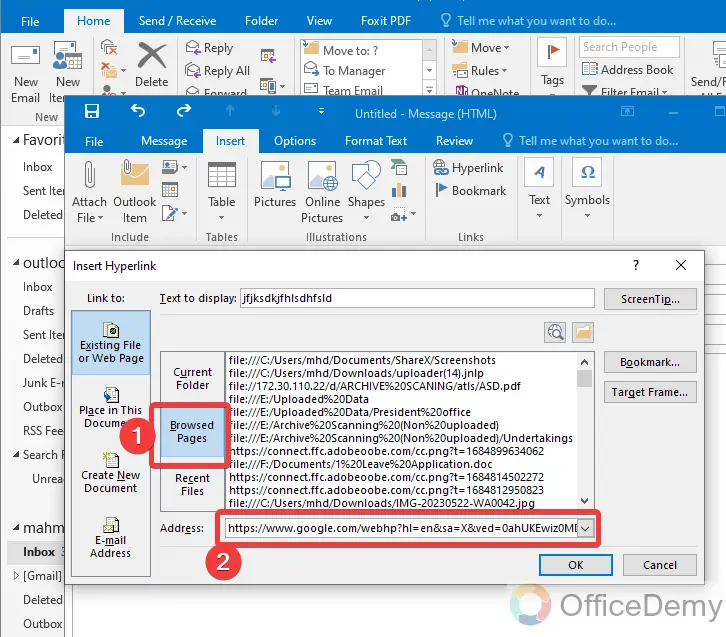
Step 8
Once you have done with the selection of the attached file to the hyperlink or any web page then simply click on the “OK” button to attach this file to create a hyperlink to your email in Outlook.
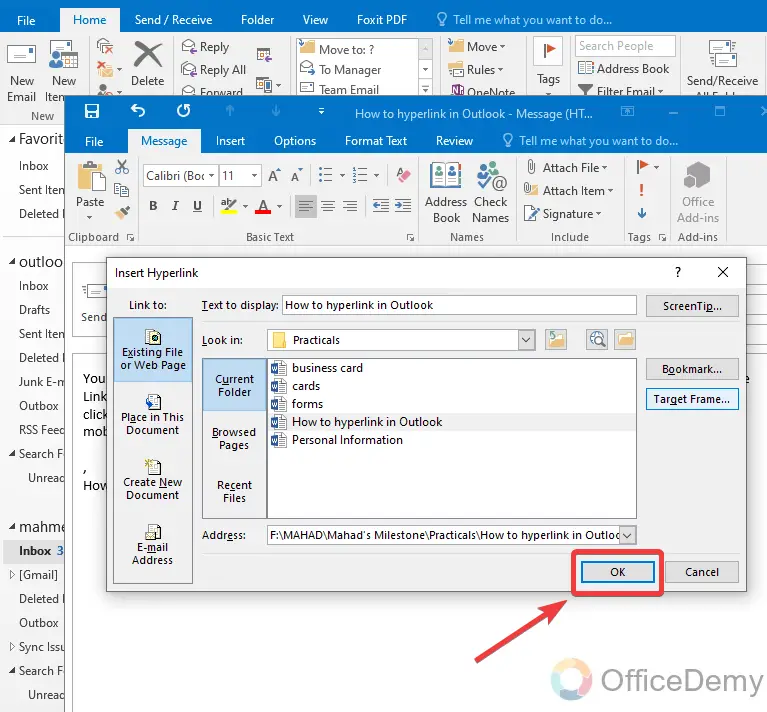
Step 9
As you click on the “OK” button, you will see the selected text automatically turns blue color, which means that a hyperlink has been inserted.
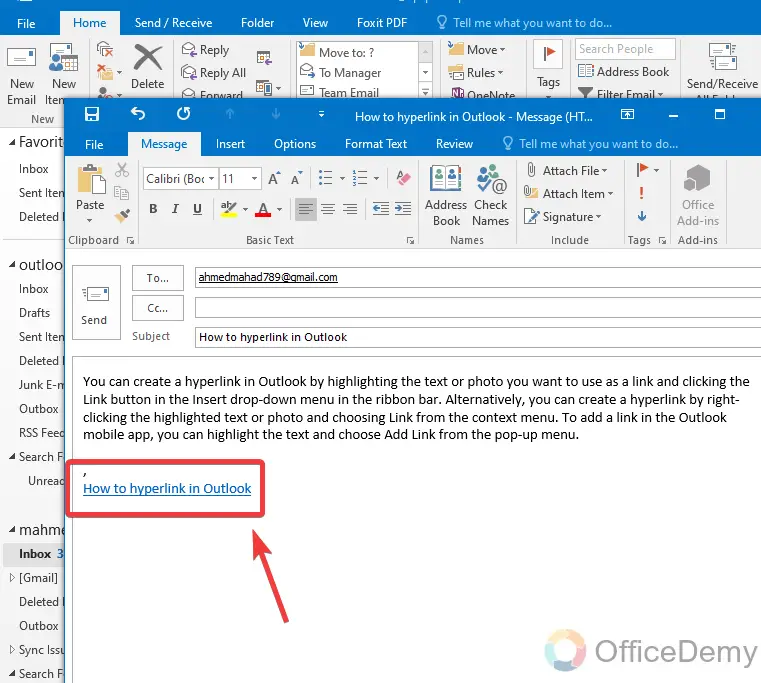
Now, if you click on this hyperlink, you will be directly directed to the file attached to this hyperlink.
How to Hyperlink in Outlook – Hyperlink from the Insert Tab
Applications regarding Microsoft are most familiar to the users due to its easy availability of tools. You can easily access any tool from the ribbon. Similarly, if you go into the “Insert” tab you will find the hyperlink option in the ribbon to Insert hyperlinks in Outlook emails.
Step 1
Simply, Open Microsoft Outlook and click on the “New Email” located at the left top corner of the window to compose a new email.
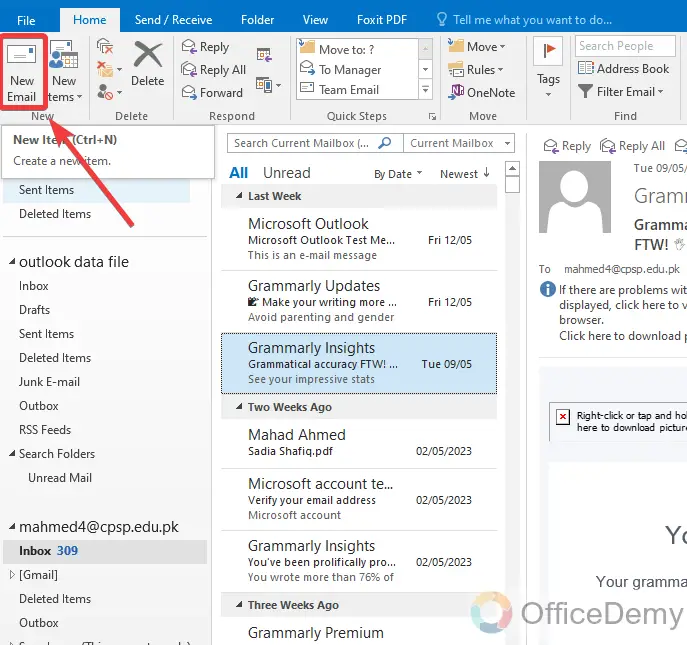
Step 2
When you click on the new email button, a new popup window will open to compose an email, so before applying the hyperlink first complete the composition of the email, as I have done below. Now, I will move toward the insertion of hyperlinks.
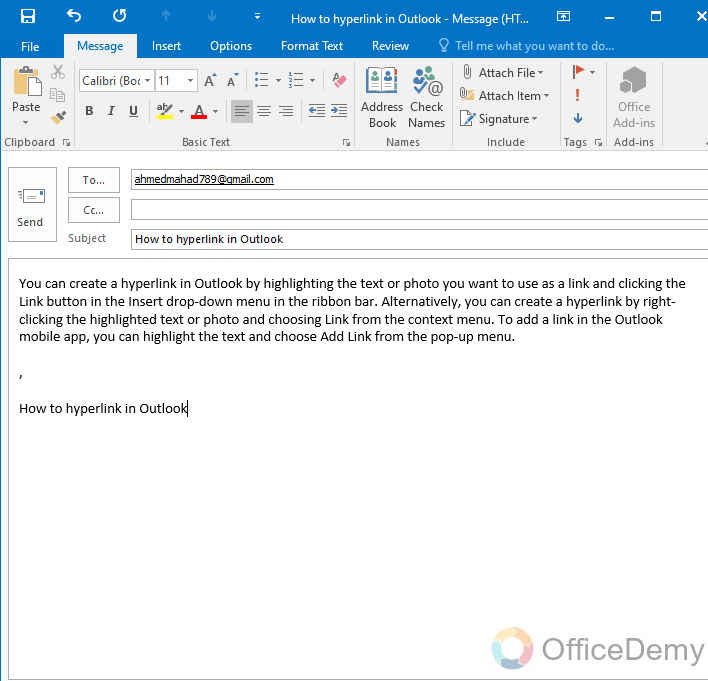
Step 3
To apply a hyperlink, there must be a text on which you wish to insert the hyperlink. Select this text from the email to apply the hyperlink.
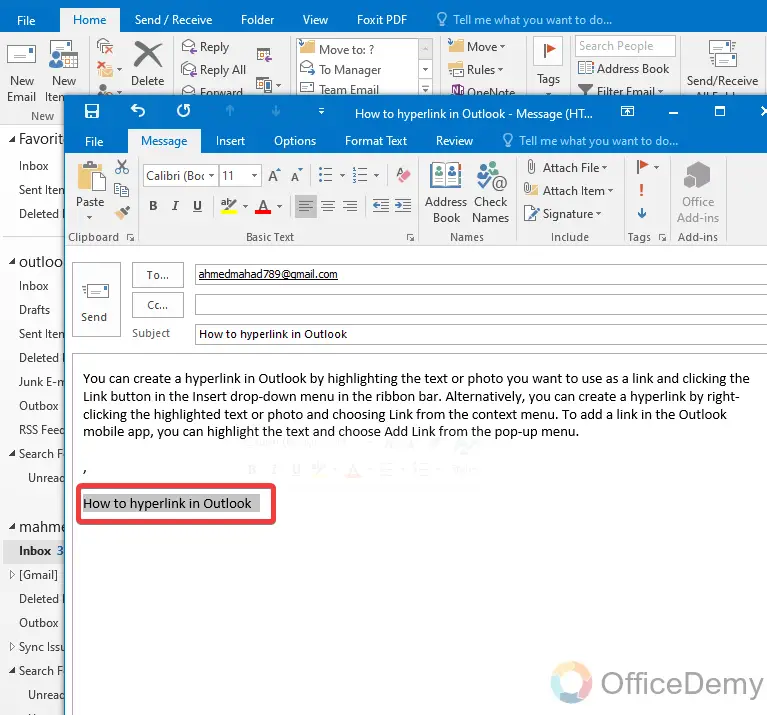
Step 4
Once you have done selecting text, then go into the “insert” tab of the menu bar to insert a hyperlink on the text.
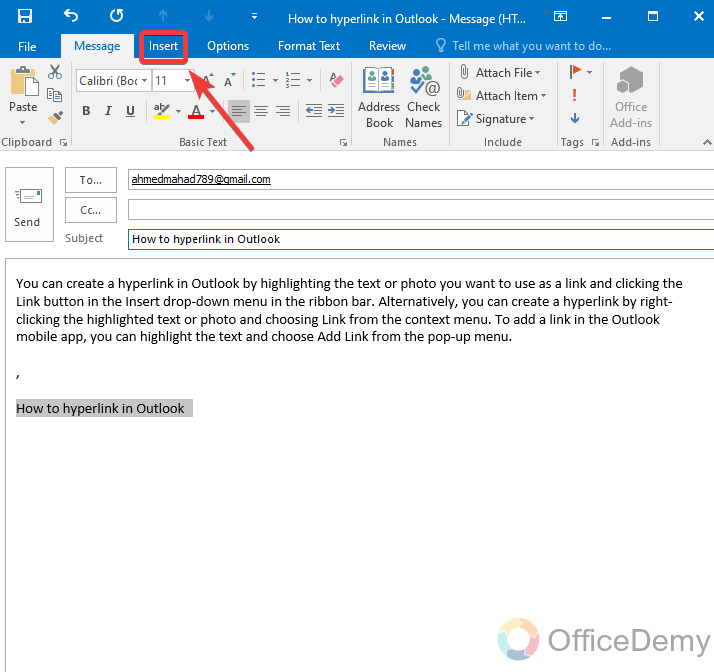
Step 5
Fortunately, there is a built-in button for hyperlinking by default in the insert tab of the menu bar through which you can hyperlink on email in Outlook as well.
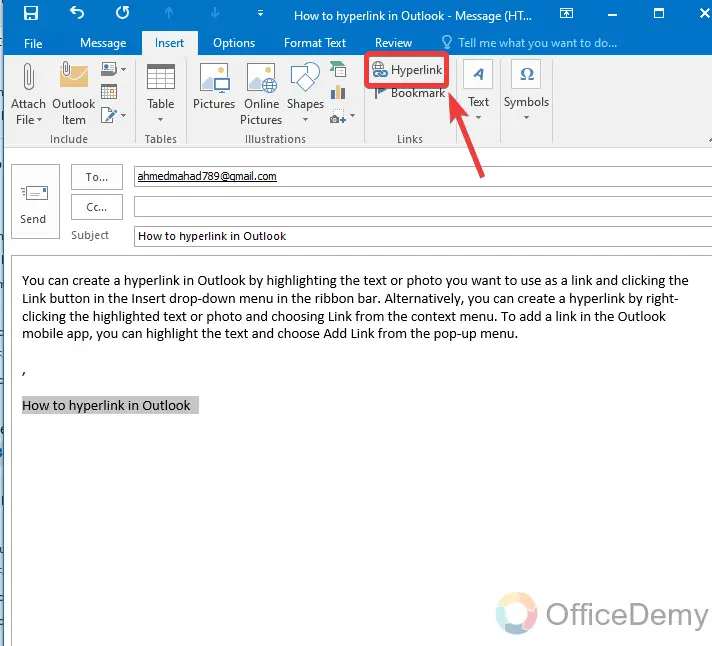
Step 6
Then the further procedure is almost the same as above, a new pop-up window will appear on which you will have to browse the file that you want to attach to the hyperlink.
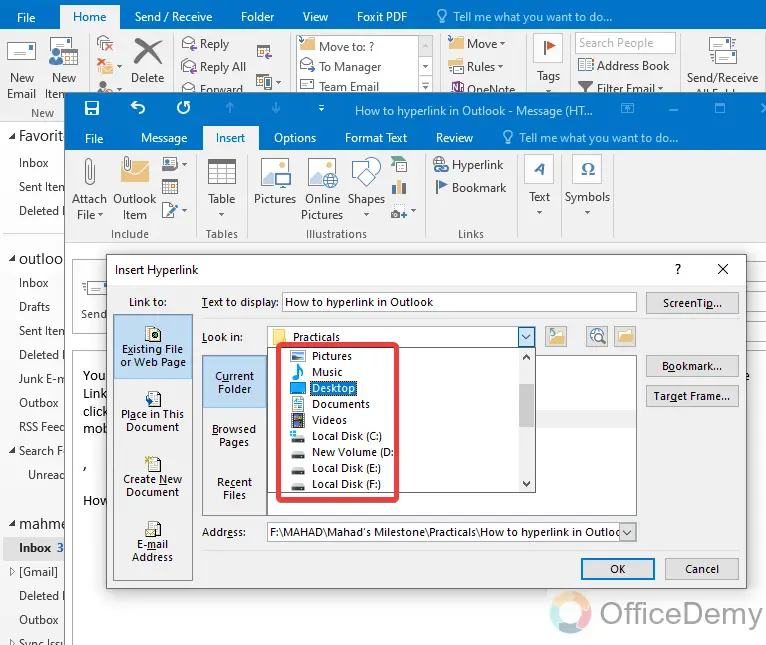
Step 7
Once you have done finding the file that you want to link with your hyperlink, then simply select this file.
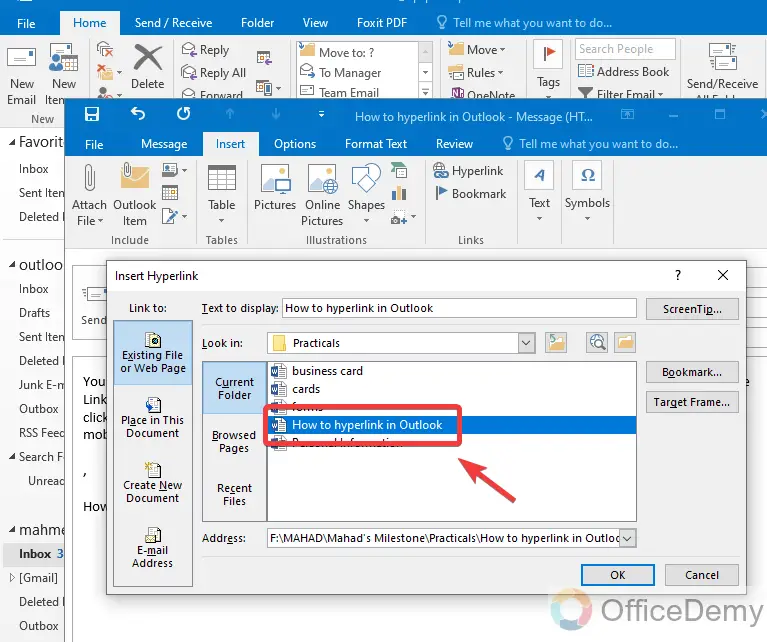
Step 8
You are almost done with inserting the hyperlink, just click on the “OK” button, and your selected text will be hyperlinked to the file that you have selected.
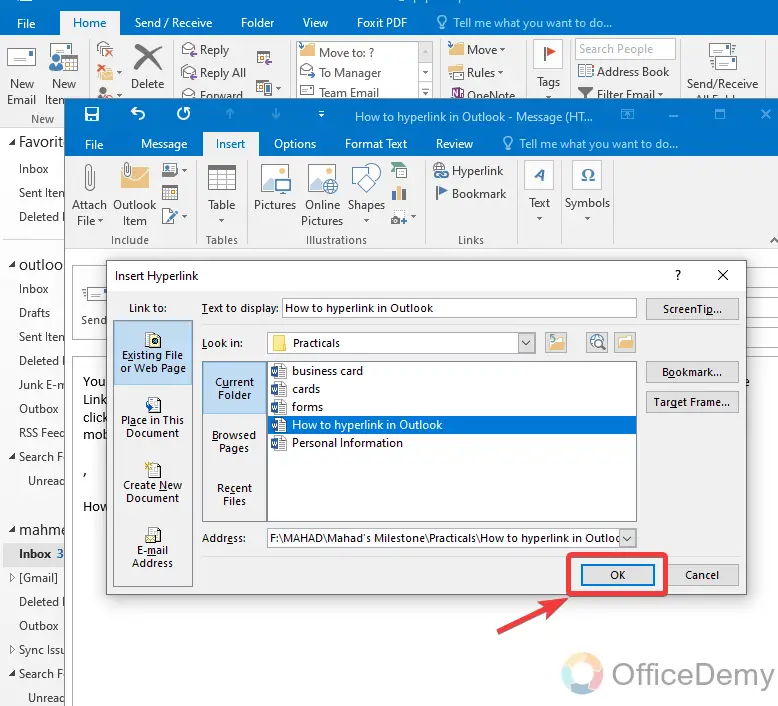
Step 9
As you can see in the following picture, the blue color of the text indicates the confirmation that a hyperlink has been placed.
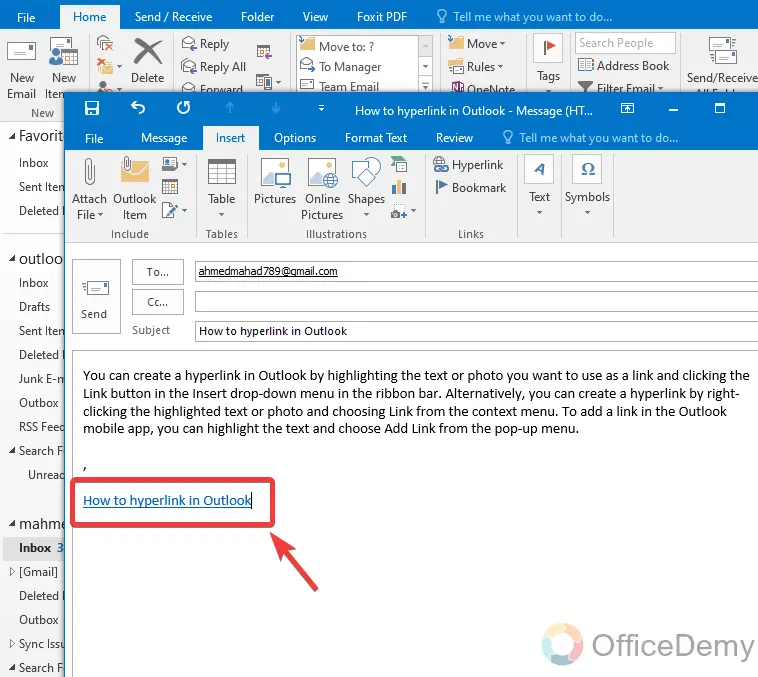
Now you can open the attached file by clicking on this link.
Frequently Asked Questions
Q: Is there any shortcut key to hyperlink email in Outlook?
A: Although, the above methods are not as long and can be accessed easily to insert hyperlinks. But still, it is so then there is a shortcut key as well to insert hyperlinks with the use of that, you can insert hyperlinks more quickly. Just you will have to follow a few basic steps which are as follows.
Step 1
Let’s suppose this is an email you are going to send, after creating all content but before sending you want to insert a hyperlink to your email very quickly then follow the following steps.
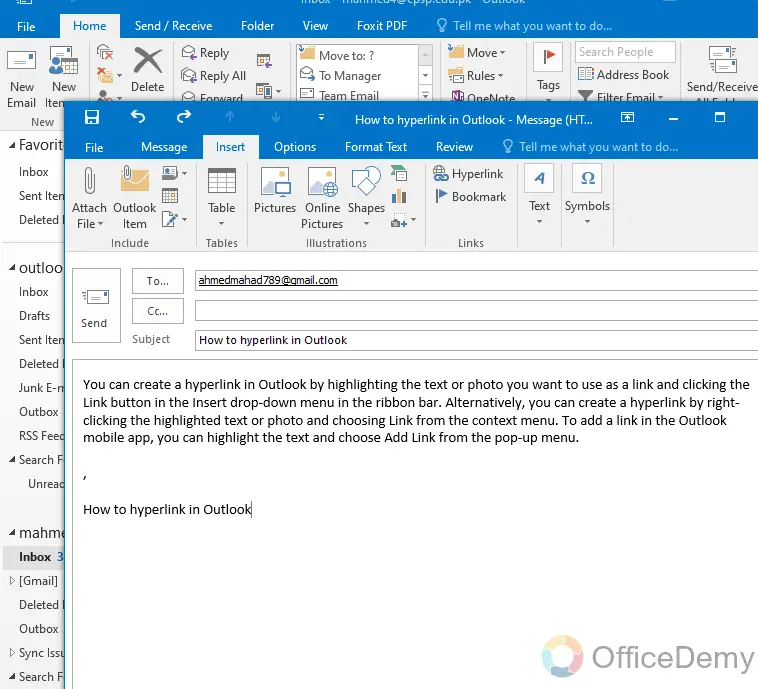
Step 2
To insert a hyperlink, it is necessary to select to specify the object to Microsoft Outlook on which you want to apply the hyperlink. So first select the text on which you must hyperlink in your Outlook email.
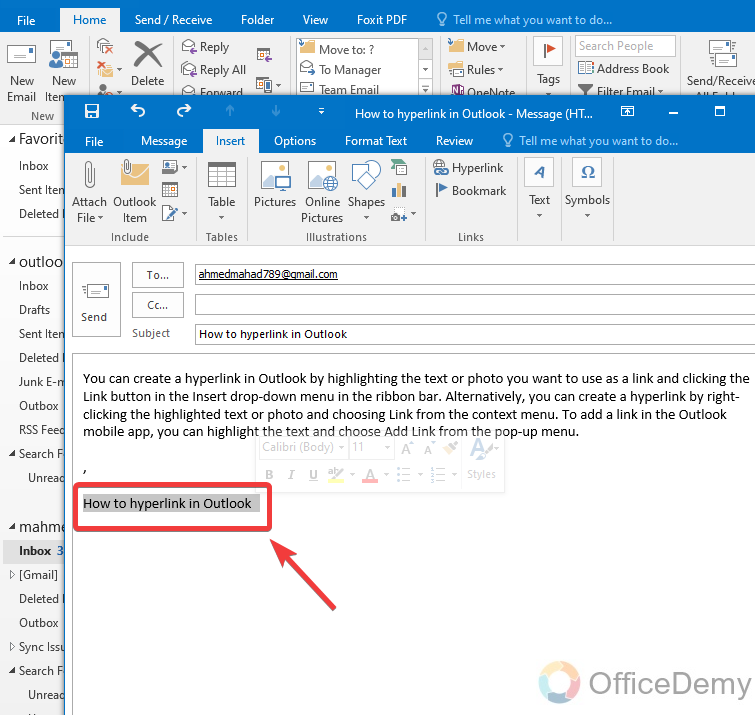
Step 3
Once you have selected the text, then simply press “Ctrl + K“, this is a shortcut key to insert a hyperlink.
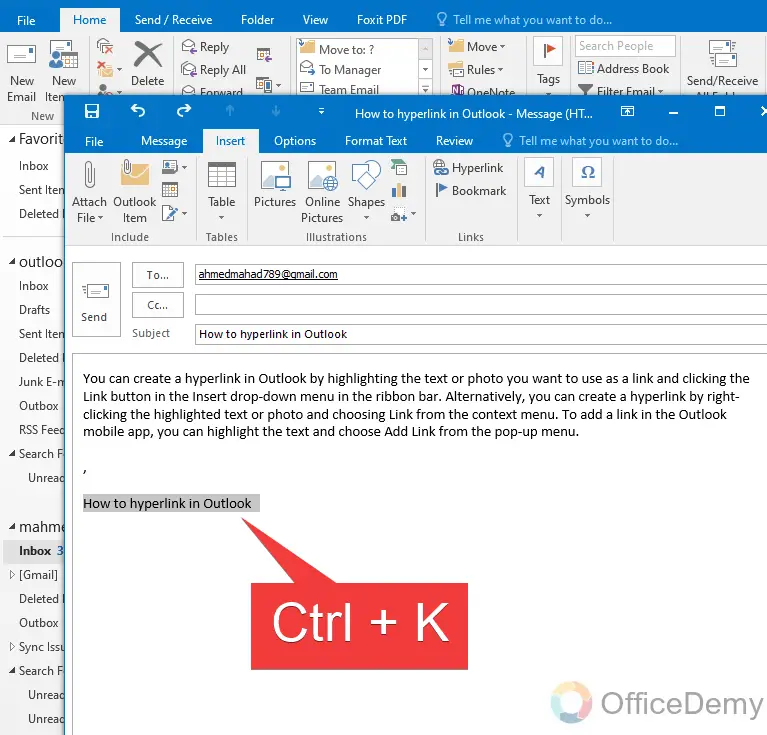
Step 4
When you press this shortcut key “Ctrl+K” after selecting the text, automatically the hyperlink property dialogue box will open to insert the hyperlink. Where select your attachment by browsing your device or network.
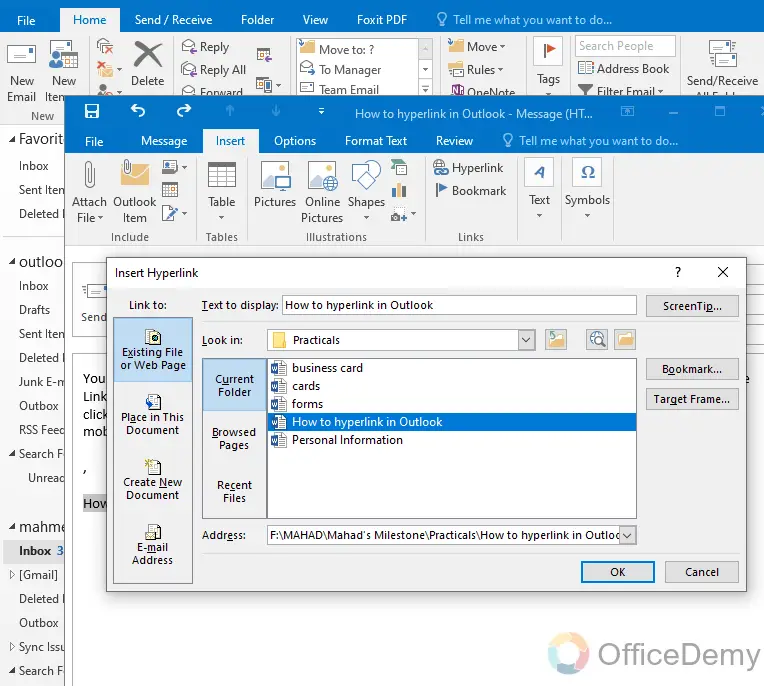
Step 5
Once you have found the attachment wish to attach with the hyperlink, simply select it by clicking on it once, then click on the “OK” button.
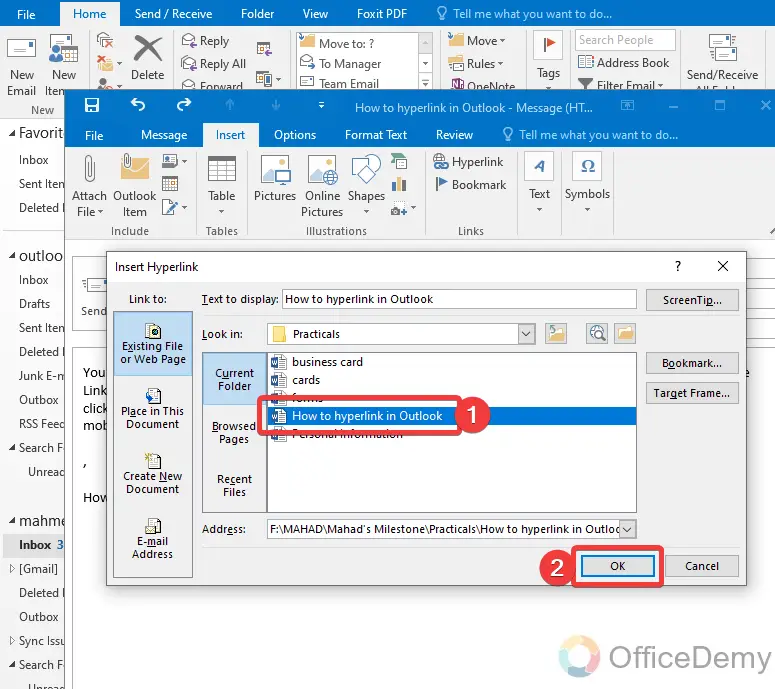
Step 6
You will see your hyperlink will be inserted instantly.
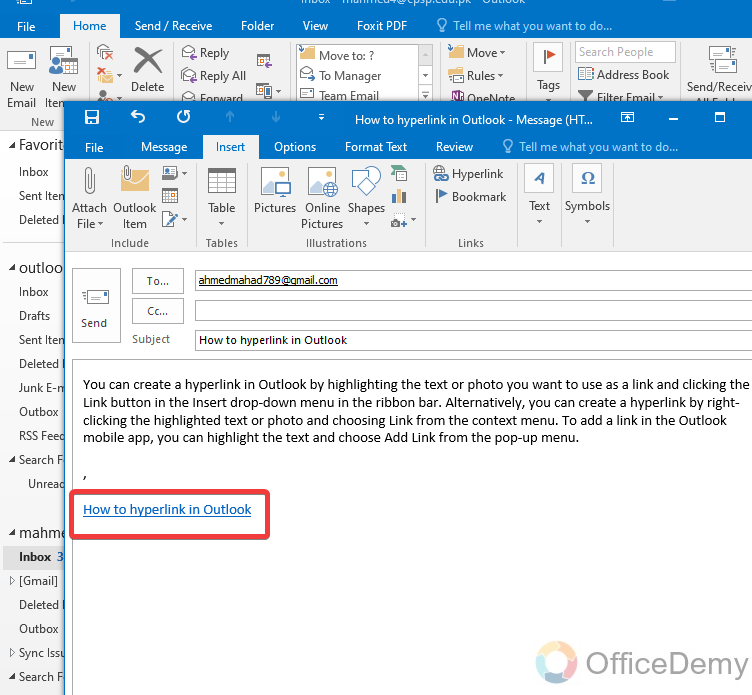
Q: How to remove hyperlinks from Outlook emails?
A: We have learned, how to hyperlink Outlook emails but maybe somewhere needed to remove these hyperlinks or you may have got such unwanted hyperlinks containing emails that you want to remove then the following are the steps through which you can easily remove those hyperlinks from your Outlook emails.
Step 1
To remove hyperlinks, first, we need an email containing a hyperlink. In the following picture, you can see a text-oriented with a hyperlink, let’s see how to remove this link from the text.
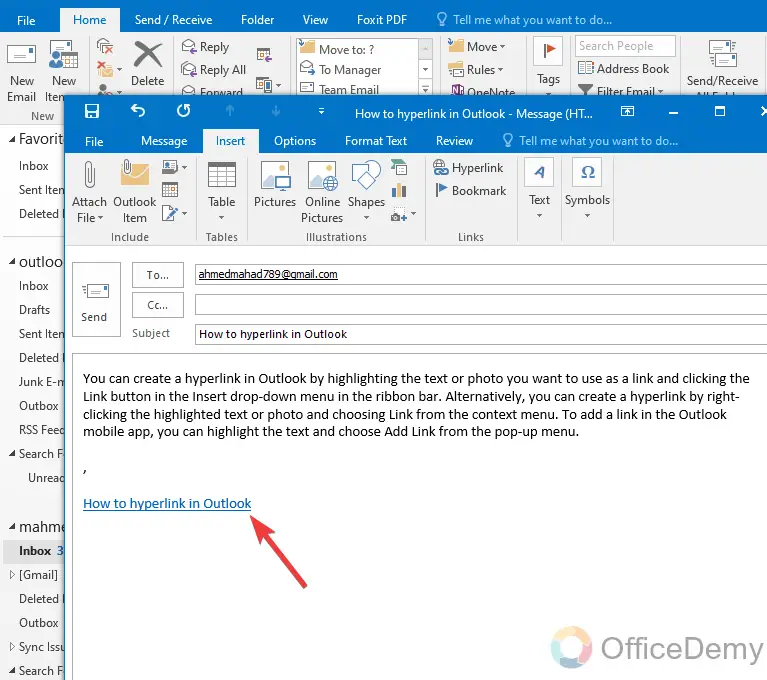
Step 2
Place your cursor on the hyperlink and press the right click of the mouse to open a drop-down menu. On this drop-down menu, you can find a button for “Removing hyperlink” as can be seen in the following picture. Just click on it, and the hyperlink will be removed automatically.
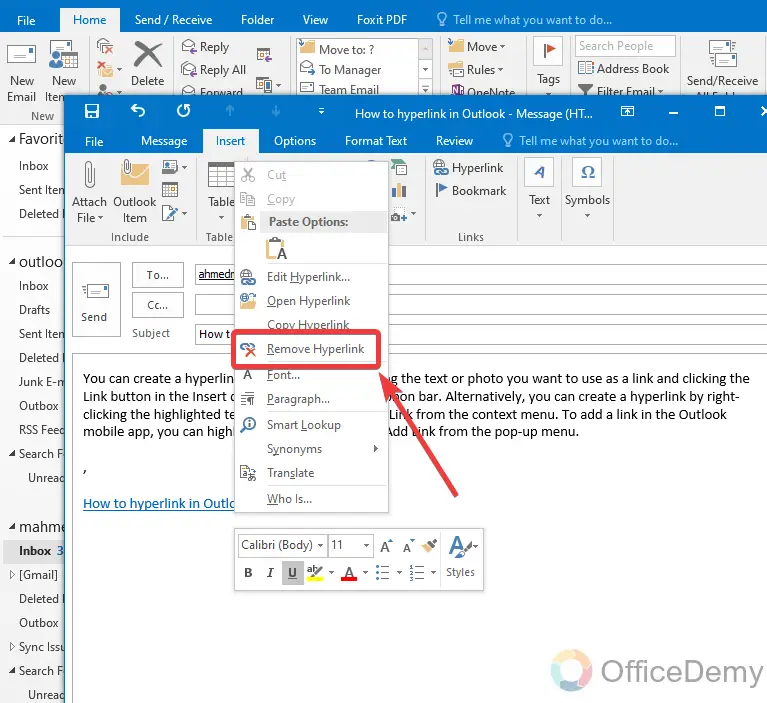
Step 3
We have got the results we want. Look at the following picture, the text has been converted into simple text and the hyperlink has been removed. In this simple way, you can easily remove hyperlinks from Outlook emails.
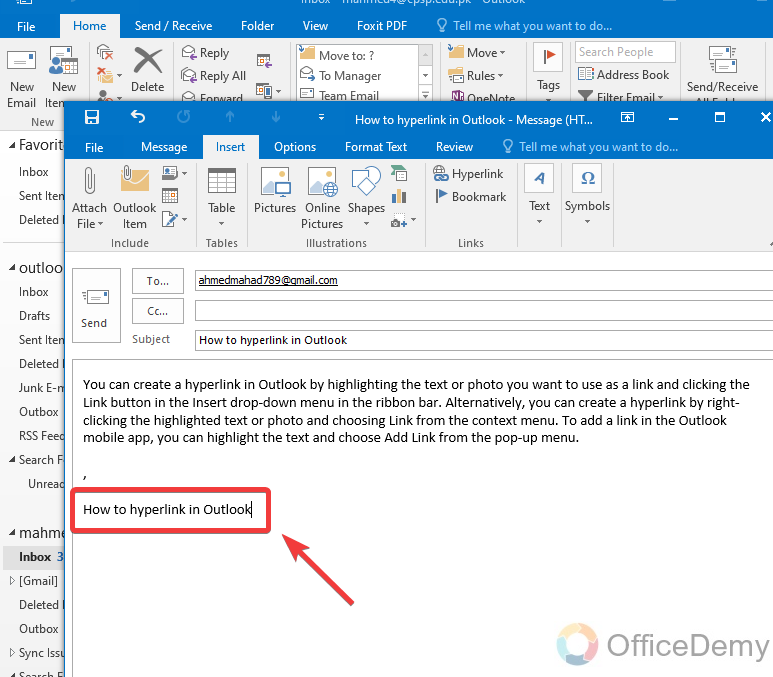
Conclusion
In this tutorial on how to hyperlink in Outlook. We have learned how to embed a link to email text which can help you to reach the web page directly. Hope it will be helpful to you, for more helpful topics keep visiting Office Demy.






