To Import Google Sheets into Google Calendar
- Create a new Google Sheets document.
- Add these data fields: Subject, Start Date, Start Time, End Date, End Time, All-Day Event (True or False), Description, Location, Private (True or False).
- Input event details.
- Download the sheet as a .CSV file.
- In Google Calendar, create a new calendar.
- In the calendar settings, choose “Import/Export“.
- Click “Browse” to select the downloaded .CSV file.
- Assign imported events to the new calendar.
- Click “Import“.
Hi. In this article, we will learn how to import Google Sheets into Google Calendar. If you are a businessman or a principal for an institute and deal with lots of meetings, sessions, and events in a day then you must need a scheduled calendar to make your daily routine discipline, so you always know what’s next to do.
With Google Calendar, you can quickly schedule meetings and events and get reminders about upcoming activities but manually making a schedule can cost a lot of time while being a businessman, it is too difficult to make this type of schedule for our routine. But there is nothing to worry about, working with Google workspace you have the advantage to connect with all google apps together.
Yes, you can fetch data from one application and can easily import it into another. Similarly, you can import your google sheets into google calendar as well which will give you an automated schedule calendar for all your events. If you are not aware of this feature from Google workspace, then there is a tutorial on how to import google sheets into Google calendar below through which you can easily import your Google sheets files into Google calendar automatically.
Importance of Importing Google Sheets into Google Calendar
To maintain your daily routine, making a to-do list or making a schedule is the best way. But making a schedule in Google calendar manually can waste your time. With the help of this importing file feature in Google calendar from Google sheets can automate your schedule in a few seconds and can save a lot of time.
On the other hand, if you have a list of invitations for events in Google sheets sent by any host, you want to add them to your Google calendar. Then with the help of the following article on how to import google sheets into Google calendar, you can easily import your Google sheets file into Google calendar.
Here are the steps below in the next section. Let’s move toward them to see how it can practically be done.
How to Import Google Sheets into Google Calendar
In this process there is a field required to consist of some specific data in your Google Sheets spreadsheet, then it will work into Google calendar otherwise it will not work. So, to get rid of errors and to get the correct results read the following steps very carefully and note down all headings then use this method how to import google sheets into Google calendar. You can say these field arguments are like syntax which must be present in your Google sheets .CSV file. In case not, you will be unable to connect with Google calendar.
Fields required in your data are subject, start date, start time, end date, end time, all-day event, description, location, and private. I will describe these headings one by one in detail in the next section. If there is a deficiency in any of them, you will not get the results. That’s why I recommend you note it down and be careful while importing Google sheets into Google calendar. Not without wasting our time let’s move on to the steps to see how it is practically done.
Step 1
First, take a new blank file in Google sheets
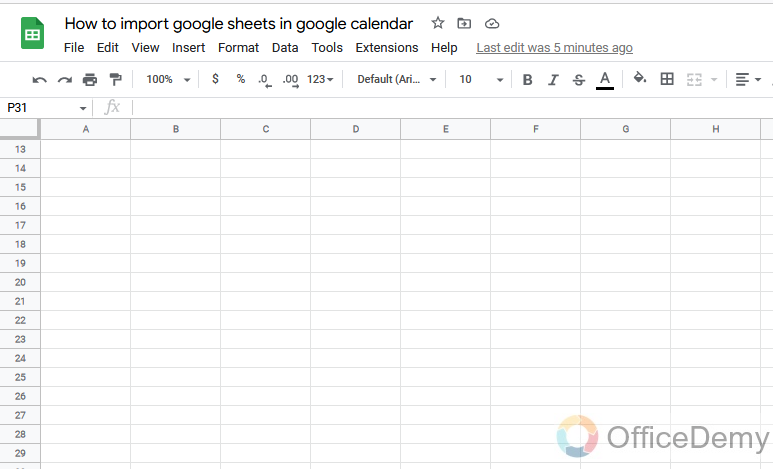
Step 2
Here we will insert the data according to the field required respectively as mentioned above Subject, start date, start time, end date, end time, all-day event, description, location, and private. Write down these all headings in the first row as data headings as shown below.
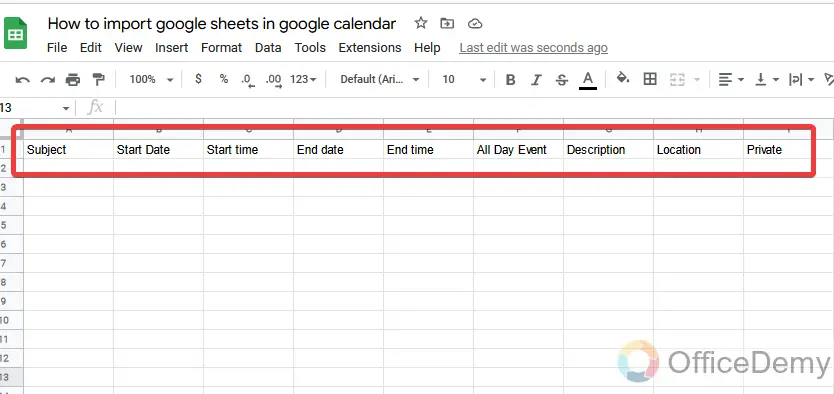
Step 3
Headings are restricted but there are no restrictions on further data, it will be according to your daily routine or important task of the day.
In the first column of the field in the subject, you will give the name of your tasks, meeting, or any schedule where you must go. For example, I have written here meetings, meeting 2, meeting 3, and so on.
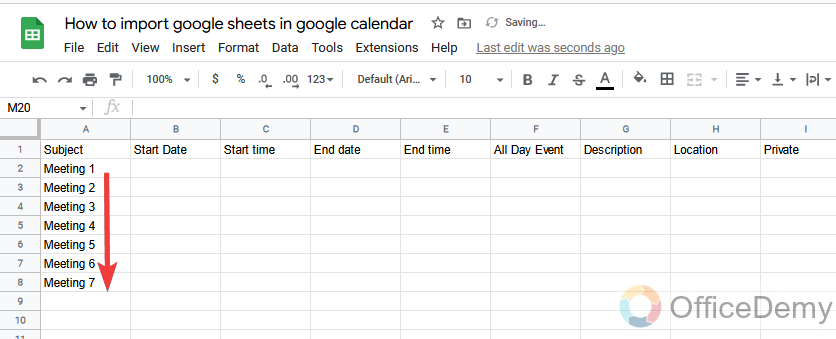
Step 4
Now we must add the “start date” or the day for the event which you have mentioned in the first column.
If the event or a session is hourly and ends on the same day, then also write the same date in the “End date” options. As you can see in the example in the following picture.
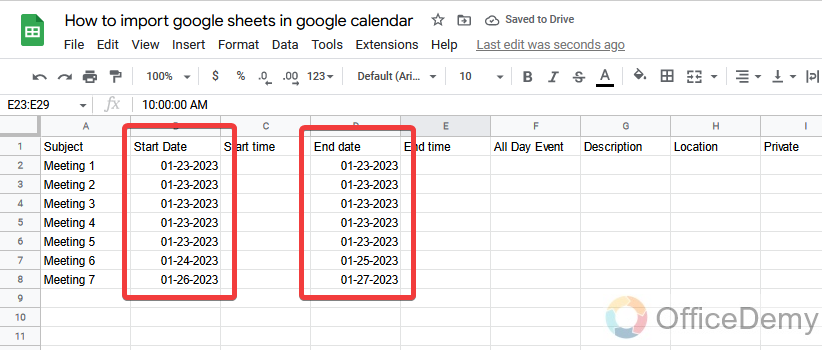
Step 5
Similarly, we need to tell Google sheets at what time an event or a session is starting and ending. So, mention the start time and end time in the following cells according to your daily tasks.
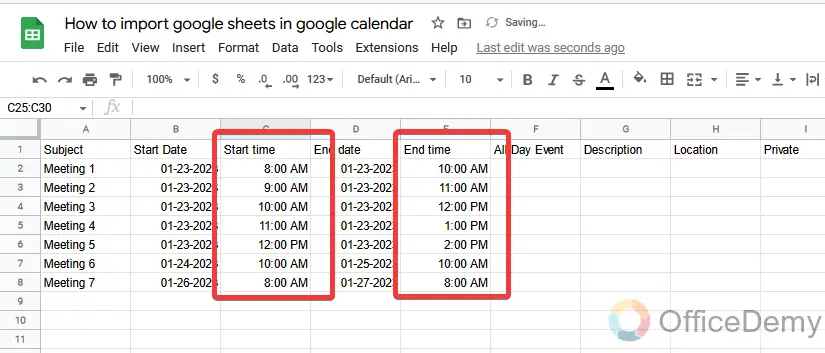
Step 6
In the next section, Google Sheets asks about your event, if your event is more than 24 hours then it will be called “All day event” and you will write “True” in the All day event column. But fortunately, my all meetings are in short periods therefore, I have written “False” in the whole column’s cells of “All day event”
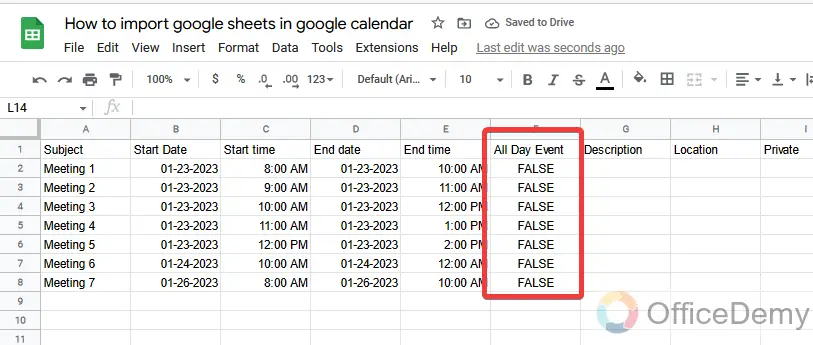
Step 7
In this field, you can mention the description to make you remember about your meeting or any tasks mentioned in the subject. As I have written just “important” or “Not important” in this section.
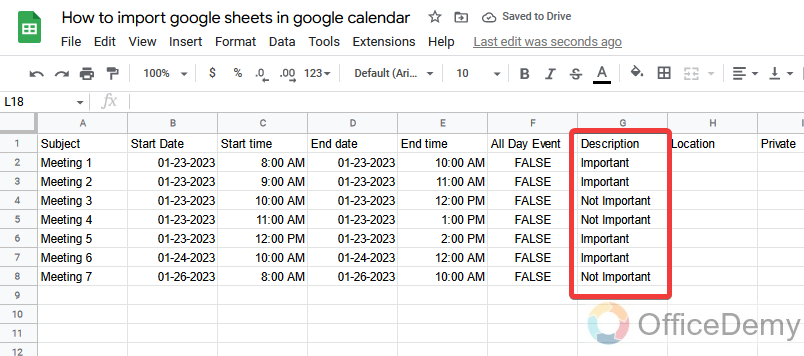
Step 8
In the next section, there is a field required for the submission of your event location.
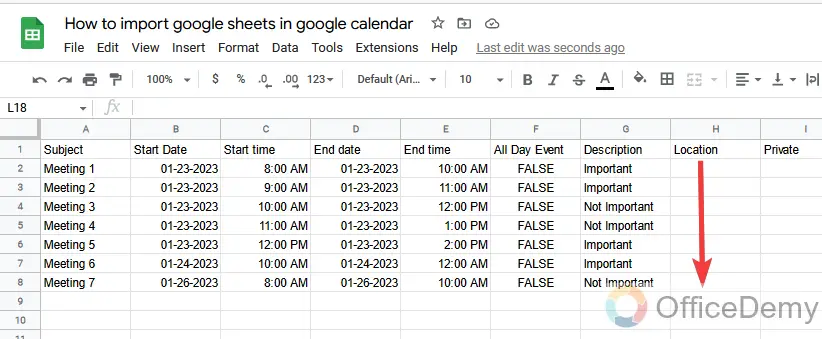
One thing is to keep in mind while adding a location that this method will connect Google sheets not only with Google calendar but Google maps. So, the location you enter in the field must be titled or registered on Google maps or you may get an error. You can also leave it empty as I have left.
Step 9
Then in the last argument write “True” in all the cells, as we know they all are private.
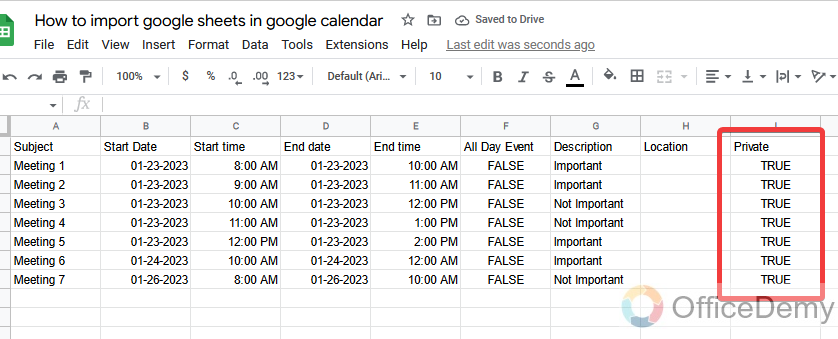
Step 10
This is the field data required to import into Google calendar.
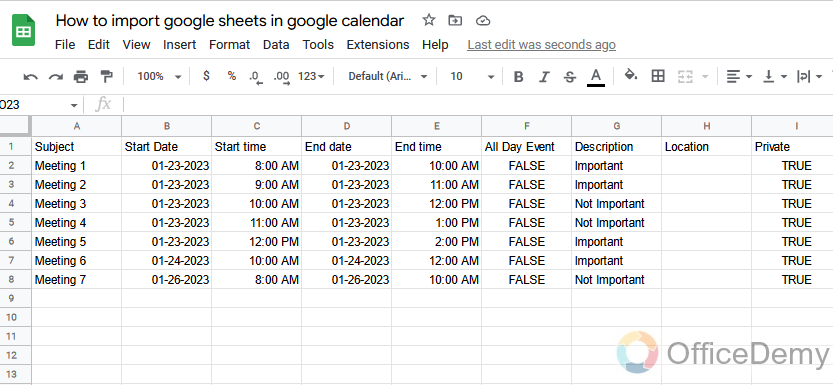
Step 11
Once you have prepared your data, let’s start the procedure of importing Google sheets into Google calendar. Go into the “File” tab of the menu bar of Google sheets, click on the download option from the drop-down menu then download the Google sheets file in the .CSV format.
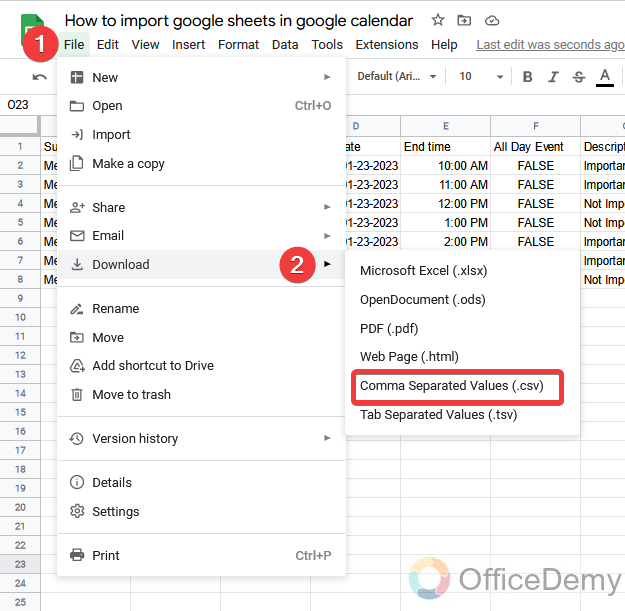
Note: Your file must be in .CSV format because Google calendar imports only .CSV files in it.
Step 12
As our Google sheets file has been downloaded, now let’s go to the Google calendar.
To import google sheets into Google calendar, we will add a new calendar with the following button.
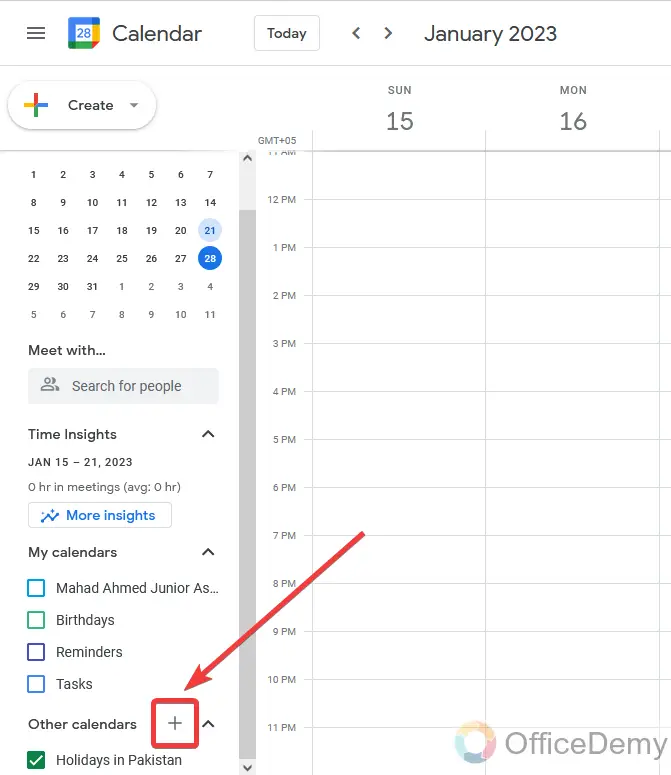
Note: Do not import google sheets into the default Google calendar. It may include some unusual changes.
Step 13
When you click on that add button, it will ask you to set the new calendar name and its description.
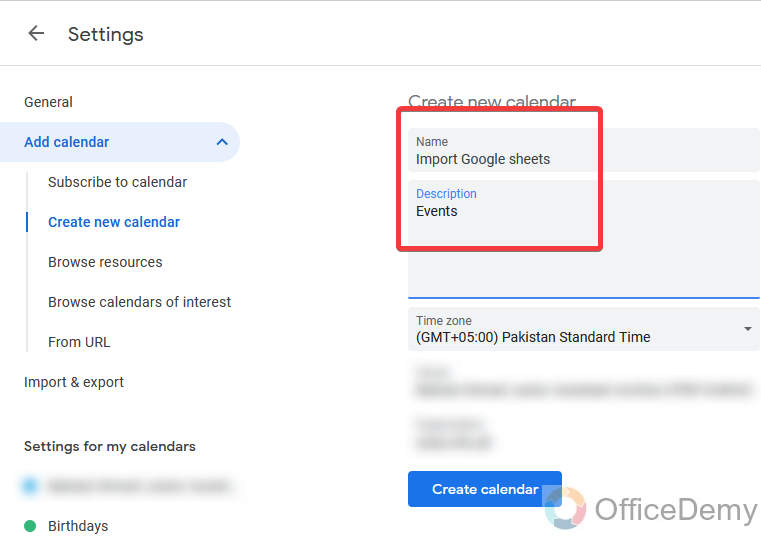
Step 14
Your new calendar has been created, go into the setting of the calendar with the setting icon which is displayed in the following picture.
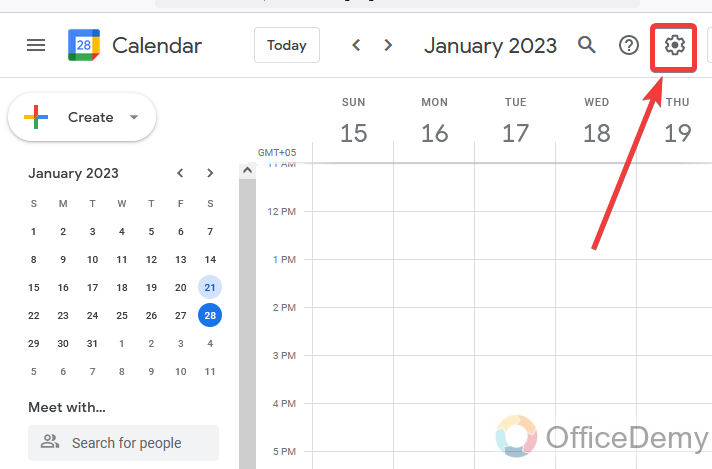
Step 15
In the settings of Google calendar, you will find the import/export option with the other options at the left of the Google sheets. Click on it to import google sheets into it.
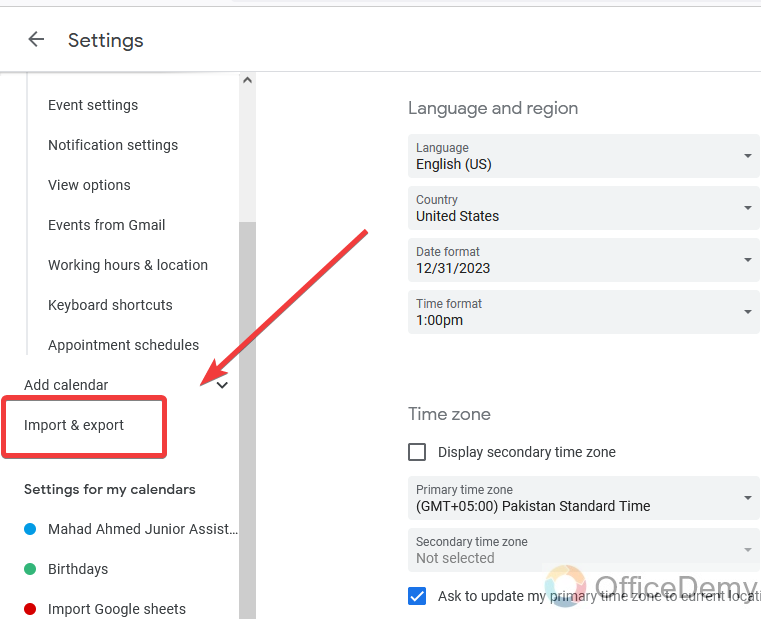
Step 16
As you can see in the picture, there is a browse file option to upload files. Click on it and select the downloaded Google sheets .CSV file to upload.
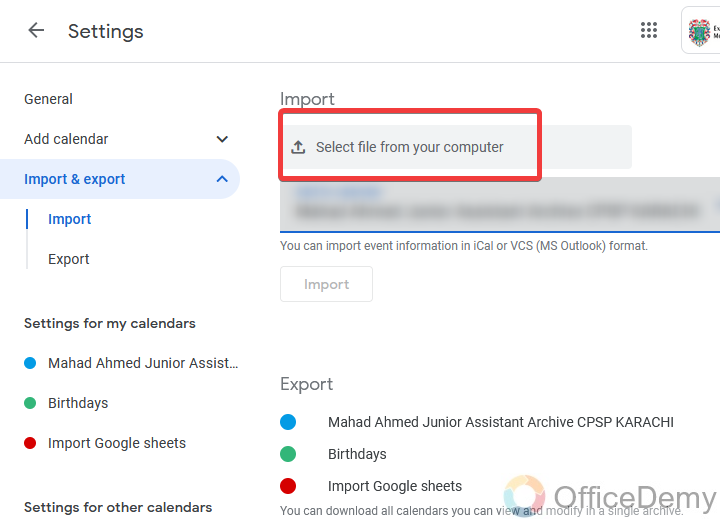
Step 17
Before clicking on the import button, do not forget to select the calendar which you have created. As I have selected below.
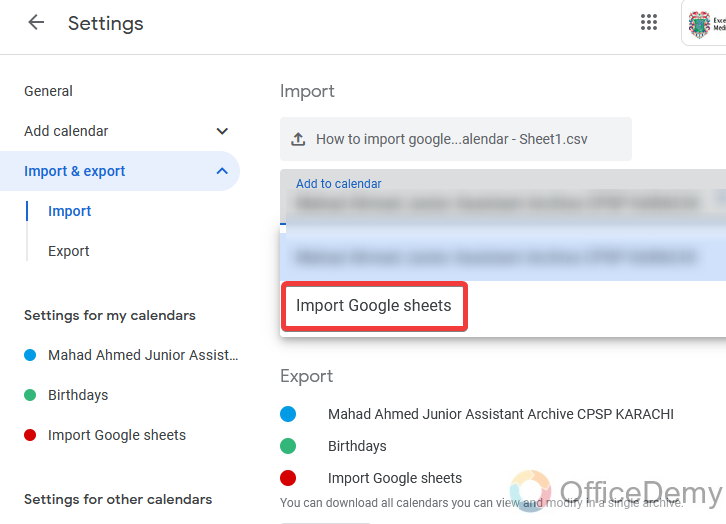
Step 18
Now you are almost ready to import google sheets into Google calendar. Click on the “Import” button.
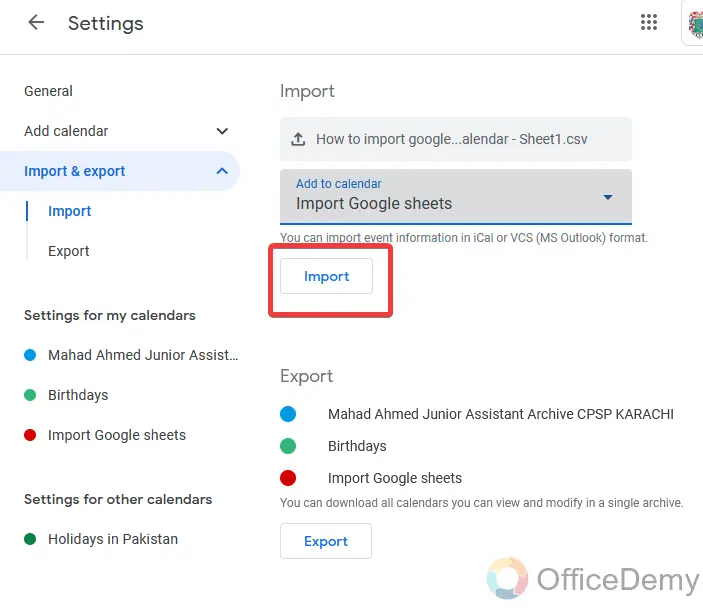
Step 19
Here is the result in front of you, as there were seven meetings in your Google sheets, the same as all those seven meetings have been imported into Google calendar. Just click on the “Ok” button.
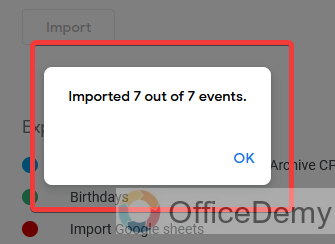
Step 20
Now come back to the calendar to check whether it is scheduled or not. You can see the results below. All meetings are scheduled according to our Google sheets data.
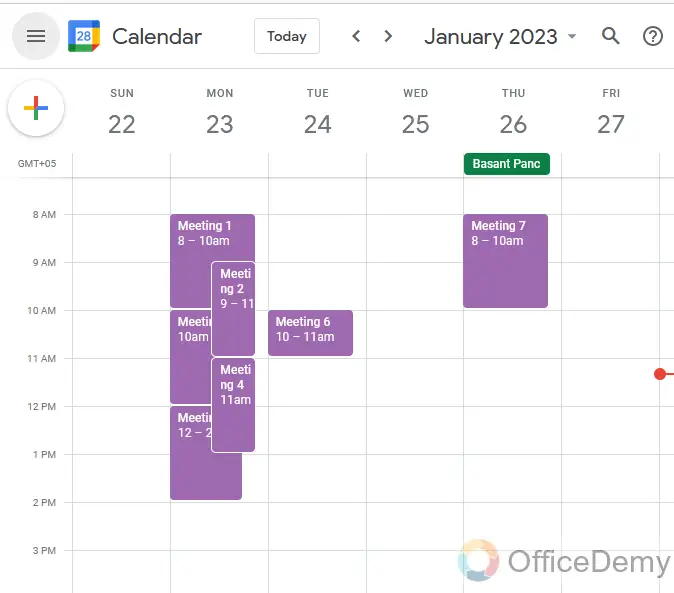
Frequently Asked Questions
Can we get notifications for the events imported into google calendar?
A: Once you have imported google sheets into Google calendar and added all schedules for your routine, but if you are not habitual of seeing the calendar. So, you can set notification alerts on these events or sessions. So, you may not skip any event. These are the few steps by which you can easily get notification alerts for scheduled events in Google calendar.
Step 1
First, go into the settings of Google calendar, and find the “Notification settings” at the left pane menu of Google calendar settings.
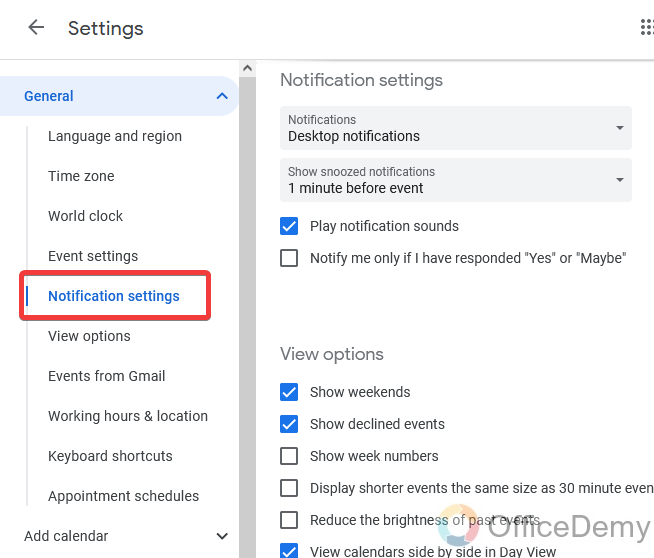
Step 2
When you will click on “Notification settings”, here you will find an option
“Show snoozed notifications” set it at what time you want to remind yourself before the event.
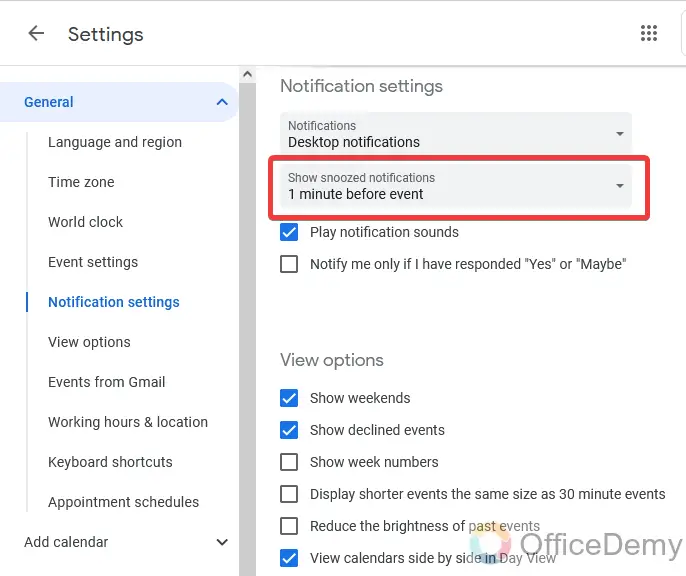
Step 3
As I have set it to “1 minute before the event“, it will automatically alert you to attend the meeting. So, you may not skip any event.
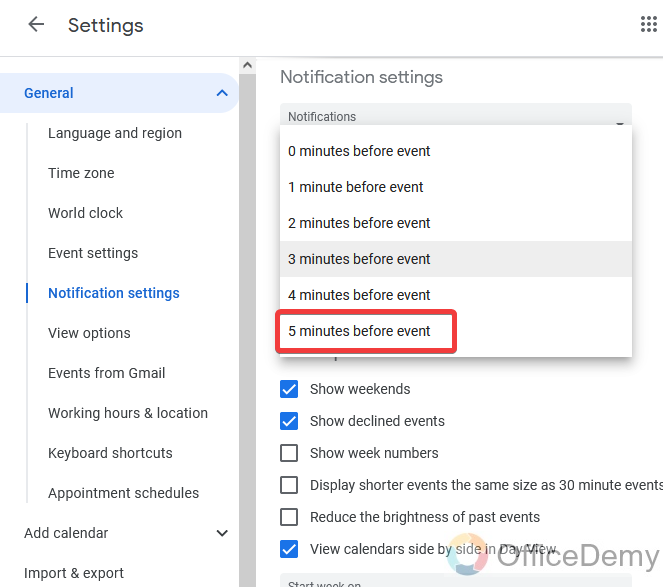
What does the .CSV file mean in Google sheets?
A: CSV stands for comma-separated values. Comma-separated values are the plain text file usually consisting of list data. A CSV file is organized in tabular form or in the form of table, rows, and columns .CSV file format allows for the data table to be easily retrieved into a variety of applications, they are best viewed within one that will allow one to easily manipulate data that is in columnar format.
Conclusion
So today we learned how to Import Google Sheets into Google Calendar. With the help of the above article on how to import google sheets into Google calendar, we made an automated real calendar including all events and sessions on it as the default Google calendar has holidays. Which was surprising to see. We cannot add these events manually in Google calendar. Hope you enjoyed the above tutorial on how to import google sheets into Google calendar as well and would get the benefits of this feature from Google workspace.






