To Make a Game on Google Slides
- Open Google Slides.
- Choose a widescreen aspect ratio.
- Make slides for game levels or sections.
- Create question slides with answer options.
- Design correct and incorrect response slides.
- Include positive feedback for correct answers and encouragement for wrong ones.
- Add navigation elements like “Next” or “Try Again“.
- Add Hyperlinks to link required slides.
- Test > Play.
Google Slides is more than making presentations. You would be surprised to know that it is also used for other purposes such as making games. Yes, we can make a game on Google Slides too. These games are very interactive you can play with your friends or students to have fun activities. Moreover, they can also be used to teach students some concepts of different subjects like math, English, and science in a distinct way.
Another thing that makes you more excited is we don’t even need any programming language or library to create these games on Google Slides. Thanks to Google Slides provides us with so many benefits. Therefore, today’s topic is going to be very interesting to learn. It will teach you how to make a game on Google Slides.
So, we’ve proposed this article for you which will guide you on how to make a game on Google Slides. You don’t need any technical knowledge or tools to achieve your goal. In this article, we have explained each step separately which will help you to understand its procedure easily. Continue to read this article completely and find out how to make a game on Google Slides.
Importance of using a game on Google Slides
Adding games to your presentation will make it more interesting and interactive for your audience. This is not only for fun but it will help you to capture their attention and keep your audience engaged with what’s on the screen while presenting the information.
This feature is especially useful while making lessons for students. It has been well said that “Play is our brain’s favorite way of learning“. Through these games, students become more motivated and more competitive in the classroom. It will be a great class management tool, helping to increase class participation.
We can create different games like jeopardy, puzzle, matching, and many more using Google Slides. So here we will show you a tutorial on how to make a game on Google Slides.
How to make a game on Google Slides
To make a game on google slides you must have a script for the game or story for the game, which game you are making on google slides, or what type of game you’re making on google slides. You will have to first make sure about all the relations of buttons to slides and sections. There is no space for mistakes, one wrong hyperlink can distract the sequence of the game. So be careful of that before making a game in google slides.
Once you make a story or script for a game then there are probably fewer chances of committing mistakes. In today’s article how to make a game in google slides, we are going to make a simple “Number sequence game” in which first we will make all the slides title slide of the game, slide for the difficulty level of the game, then question of the first level, then slides for answer right or wrong both. With the help of combining all these slides and the connection between them with the help of hyperlinks, we will generate a game.
Let’s do this practically step-by-step with the help of examples in just the next section.
Step 1
First, I will set the page setup of slides to increase the ratio of the slide. For the page, the setup goes into the “File” tab of the menu bar where you can find the “Page setup” option in the drop-down menu.
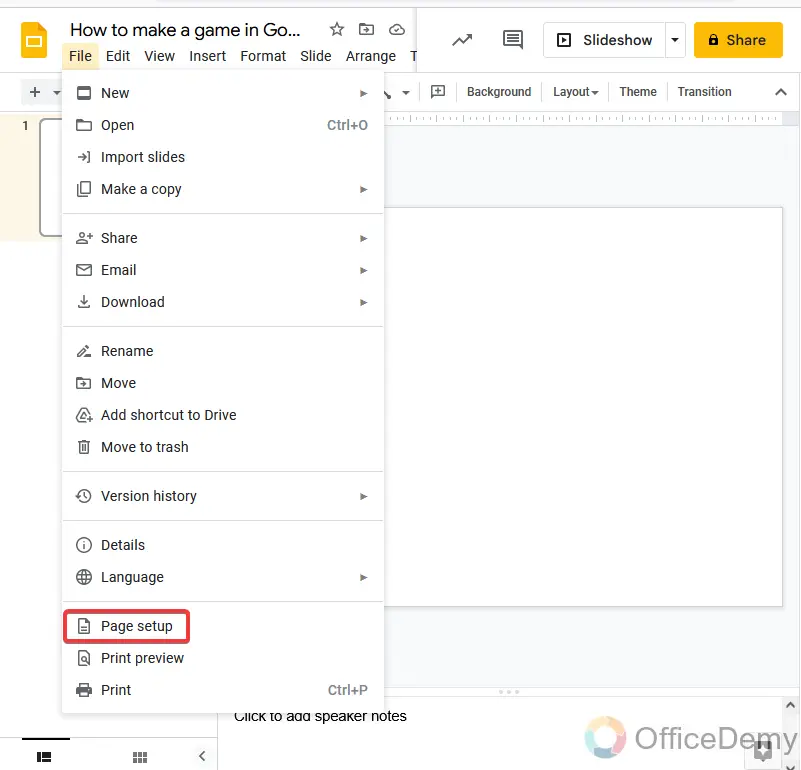
Step 2
There are several Aspect ratios for the slides select as you need, here I am selecting the “Widescreen 16:9” ratio of slides for my game, then clicking on the “Apply” button to apply the selected ratio.
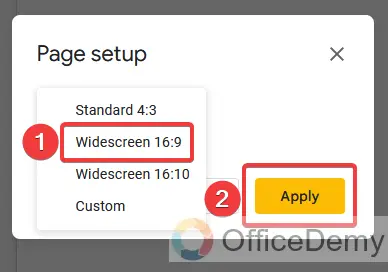
Step 3
As you can see our slides are wide on the screen where we will make our game. Now here I am changing the background color of the slides by clicking on the “background” icon at the front as shown below.
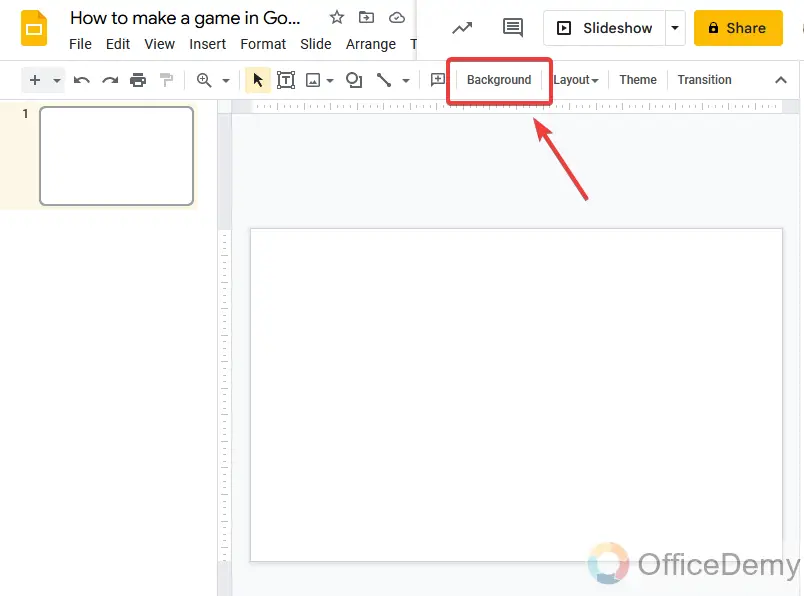
Step 4
When you click on this icon, a pop-up window will open where you can select the color and then just press the “Done” button.
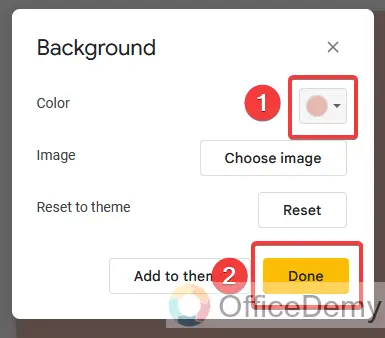
Note: You can also use any image as a template for your game with a background option.
Step 5
Here, I am drawing a text box for the title of our game. You can format the text the way you want from the Google slides toolbar options as I formatted it below.
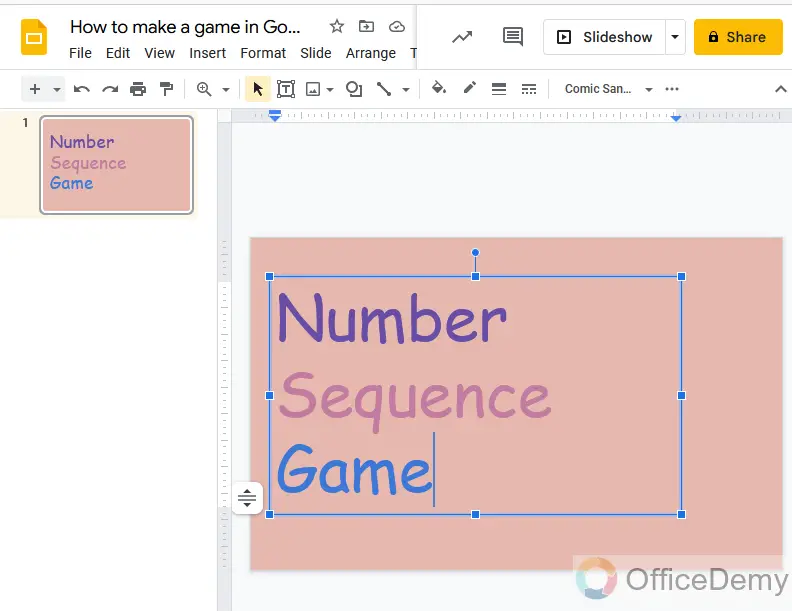
Step 6
As my game name is “Number sequence game“, here I am using an image of numbers related to my game which will represent the concept of the game.
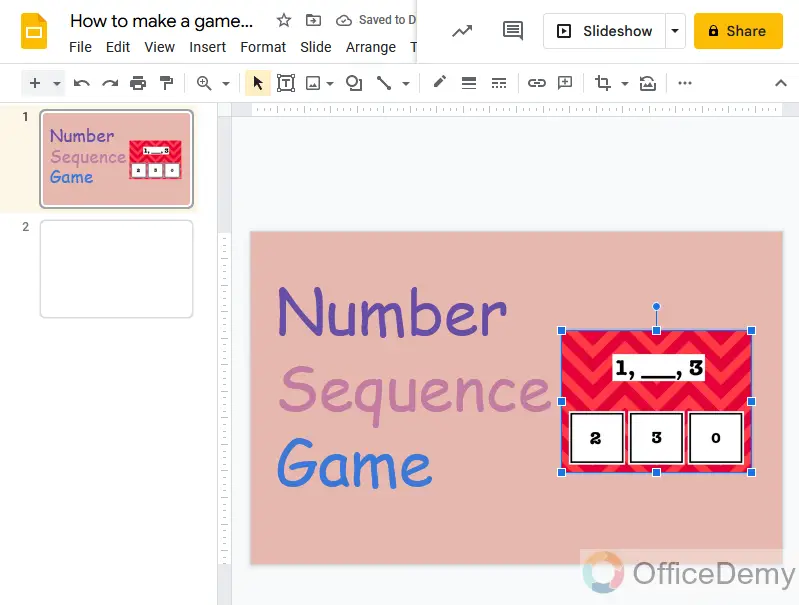
Step 7
In the second stage of my game, I’m creating a layout for levels of the game in which I’ve created three different boxes of different levels.
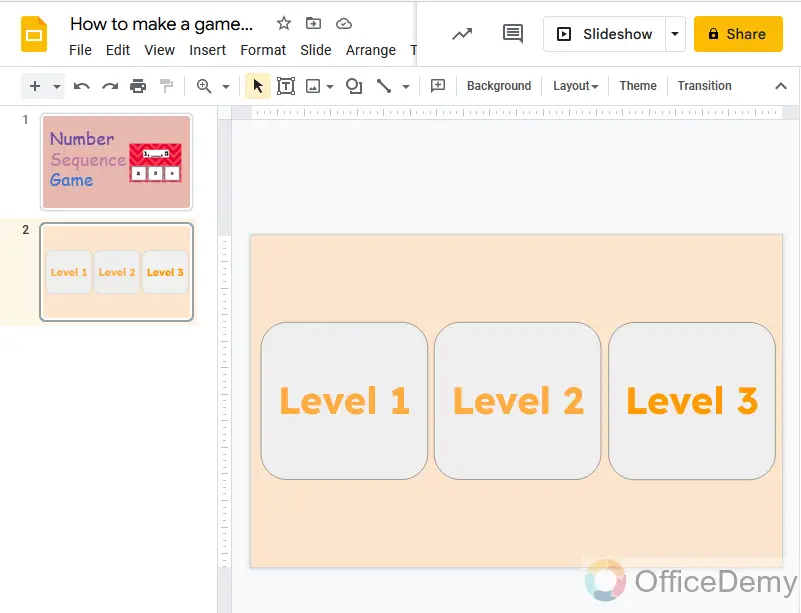
Step 8
Now it’s time to start our game, let’s build the slide for our first question. As you can see in the following picture there is a question with black color and multiple answers with different colors of boxes to choose the correct answer.
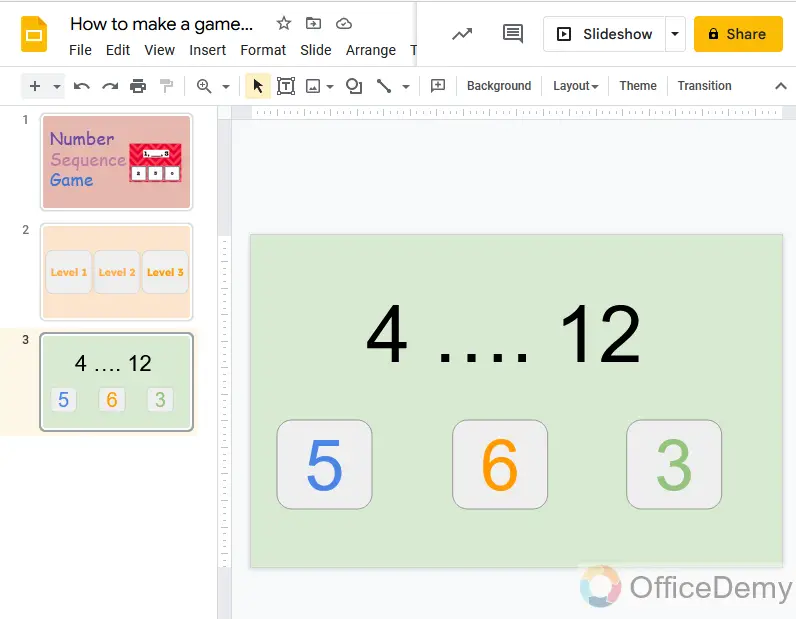
Step 9
Now I am making a slide of the reaction from the host if the user chooses the correct answer to motivate the user and let him go for the next question. As you can see in the example below where I used an emoji of thumbs up and some positive compliments than a button to move toward the next question.
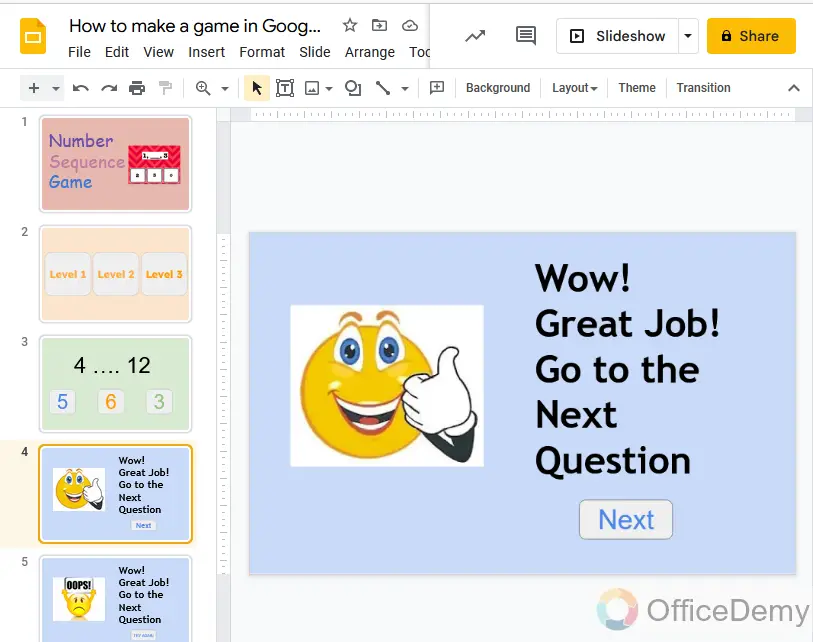
Step 10
As we made multiple answers for our questions, there may be a chance of choosing the wrong answer by the player. So here I have made a slide in case of a wrong answer in which I have mentioned some motivational compliments to try again. So here I have made a button or try again which let the user move back to the question.
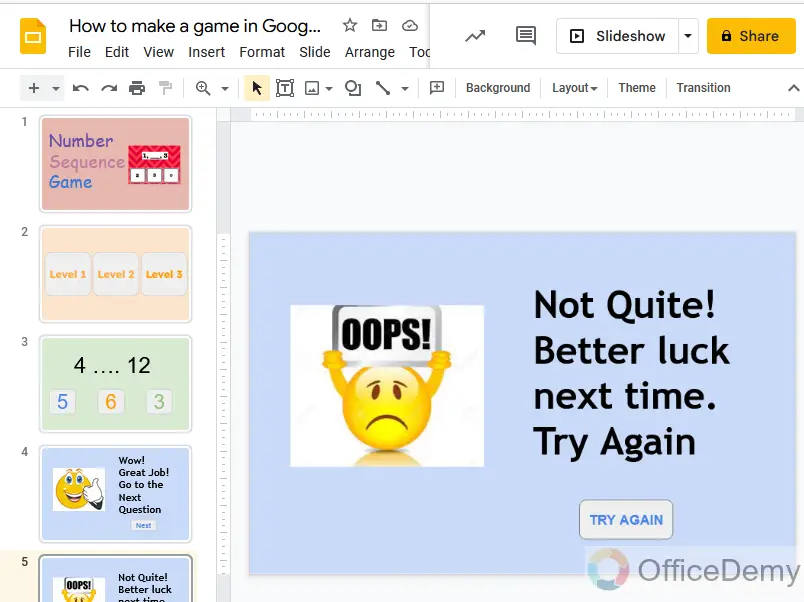
Step 11
Similarly, now I am making the next question with the same above pattern. There is also a question and multiple options to choose the correct answer.
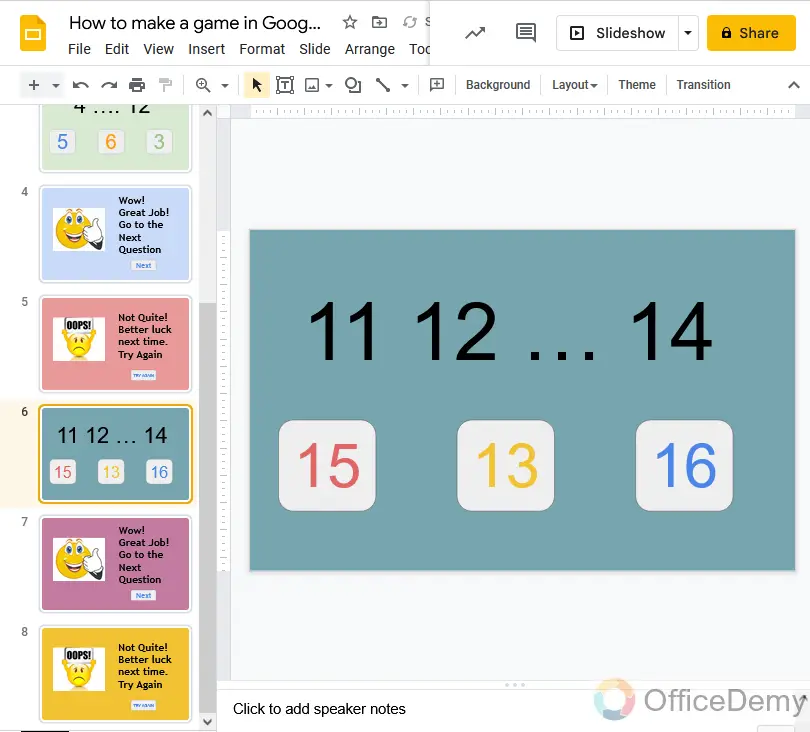
Step 12
Similarly, again I have made a slide of positive responses in case of choosing the right answer from the user.
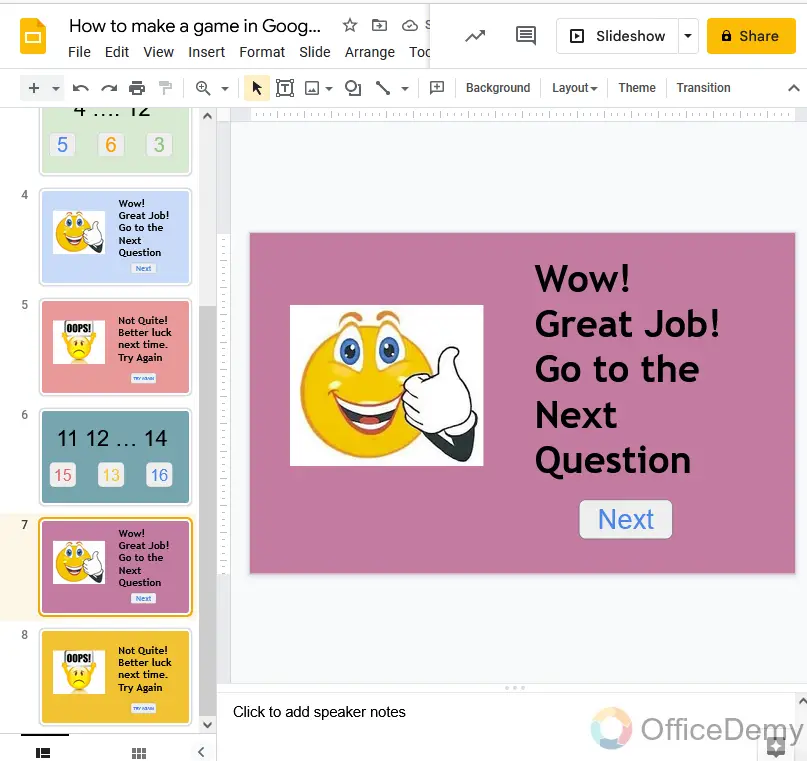
Step 13
And also, a slide for negative responses in case of choosing the wrong answer.
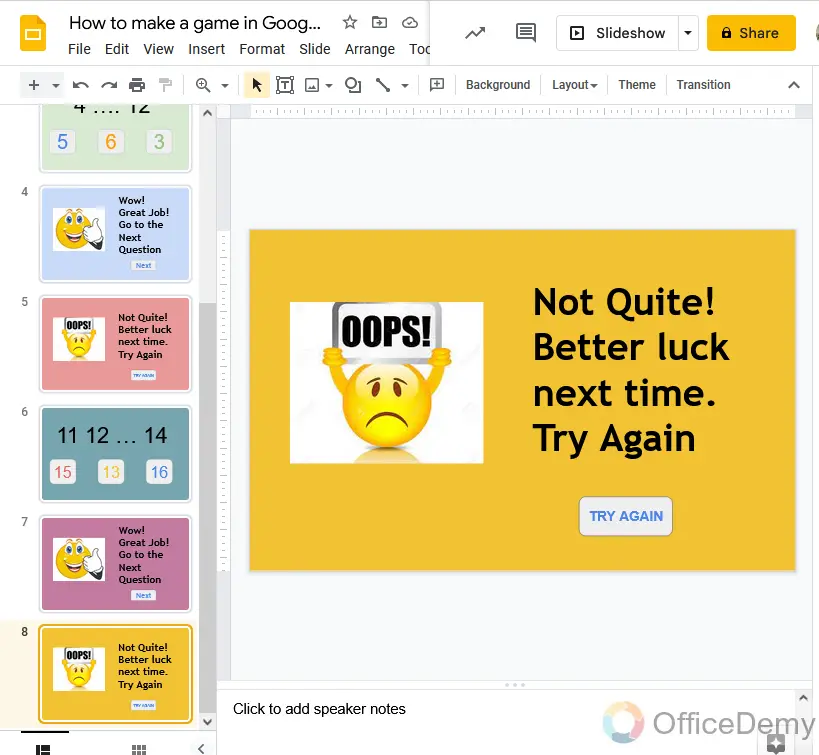
Step 14
Now I am making a relation between all these slides to make gameplay with the help of these slides. After the title of the game, there was a slide of different levels so I am Inserting a hyperlink on level 1 with the next slide which lets the user move towards the question. As we know in the next slide there is a question. To insert a hyperlink first select the object on which you want to add a hyperlink and then select the hyperlink icon present in the toolbar of the Google slides which is also highlighted in the following picture.
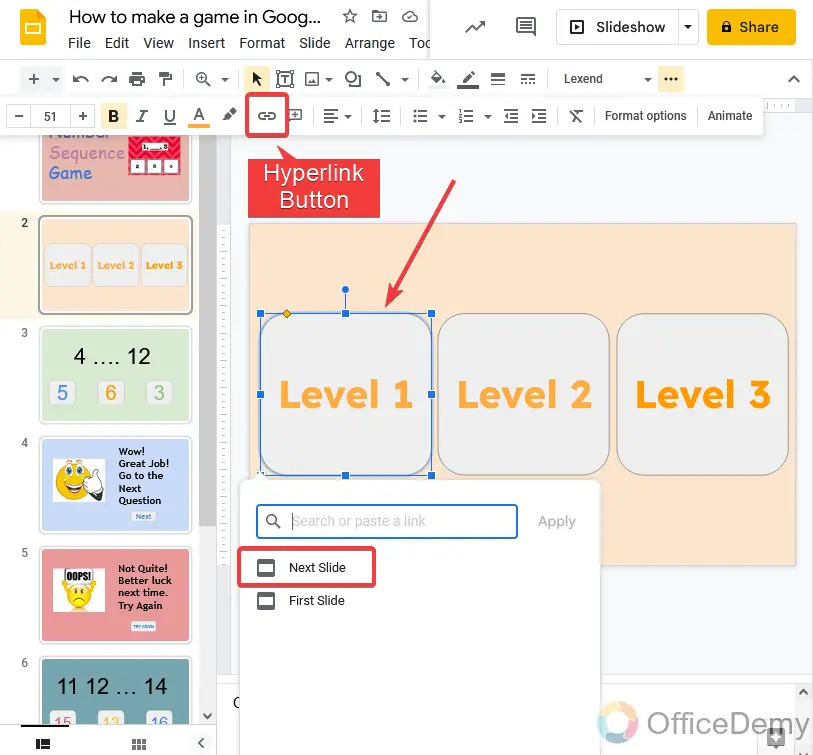
Step 15
When a user comes here, I am clicking on the level 1 button, he will select the correct answer for the question. As the correct answer is “3” so let’s insert the link on the correct answer to move the user toward a positive response.
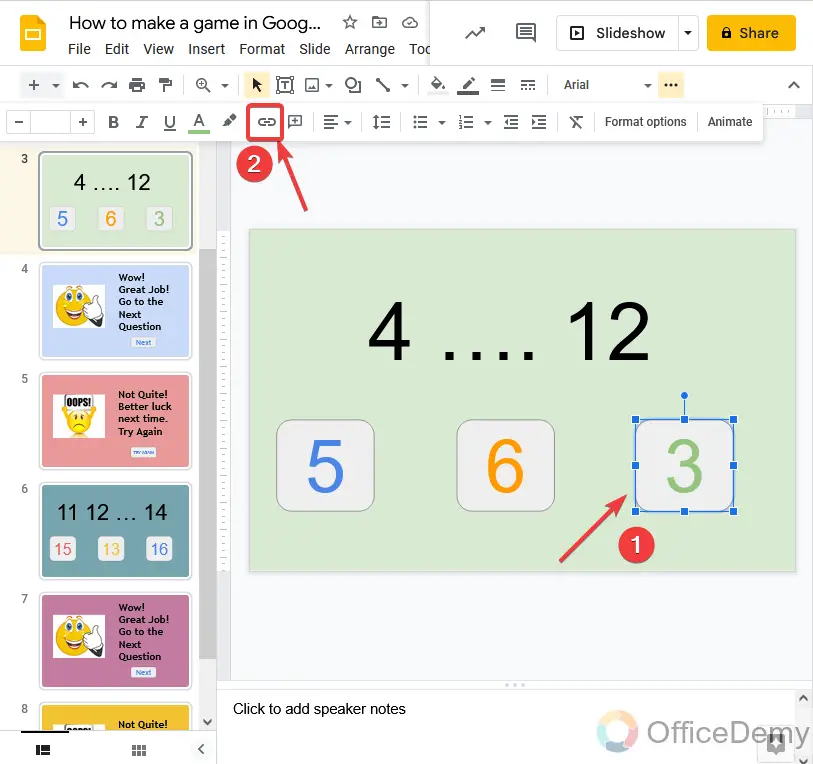
Step 16
As we know our next slide is made of positive responses to the user so here, I am attaching the correct answer to the next slide.
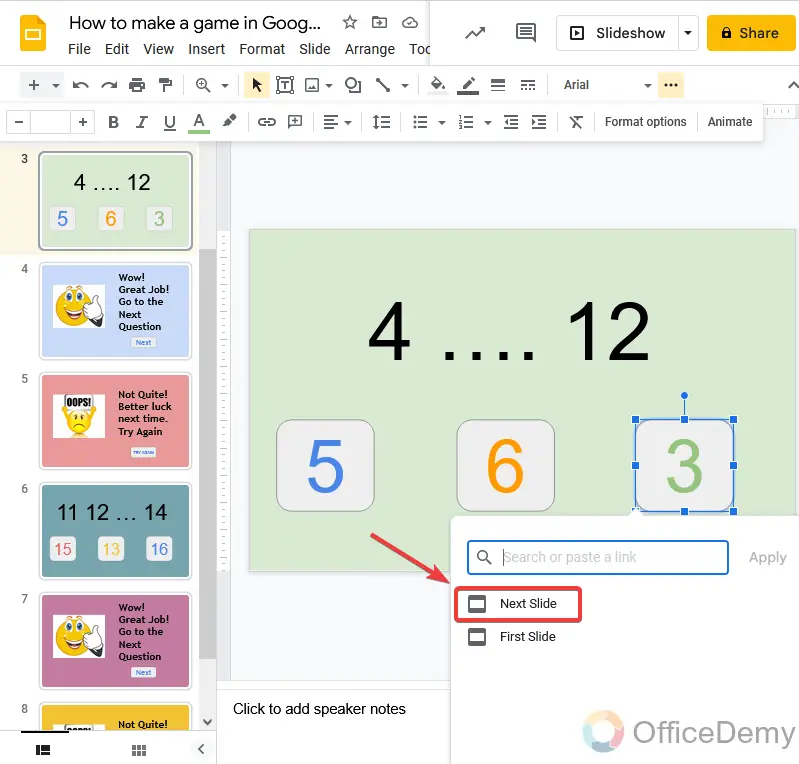
Step 17
In case of choosing the rest wrong answers by the user, I am attaching those wrong answers with slide 5, because as we know slide number 5 is consisting of motivational compliments to encourage the user to try again question.
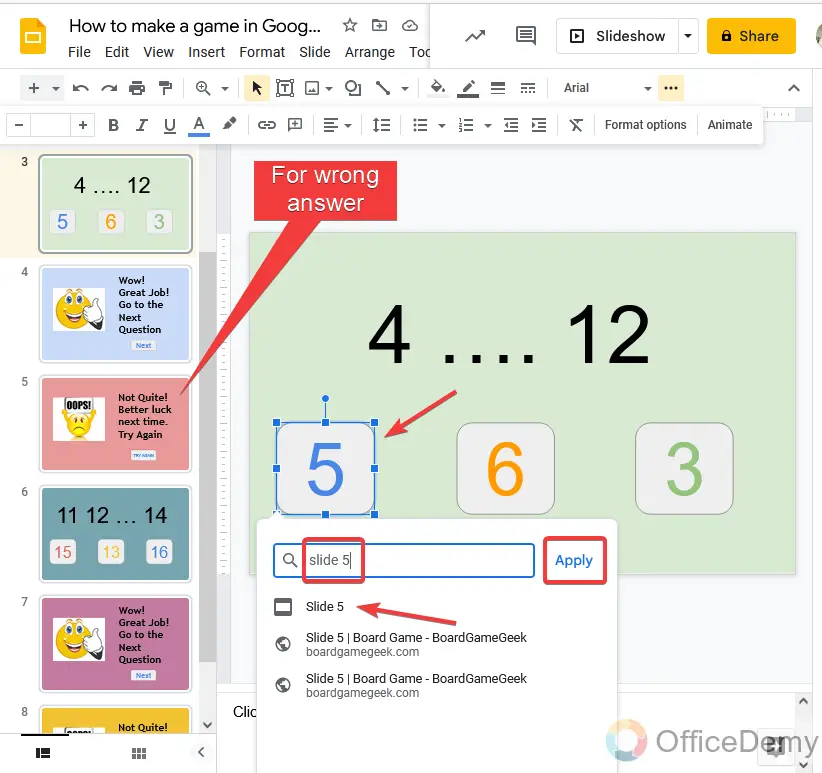
Step 18
If the user selects the right answer, he will find a positive response from the host and a next button to move toward the next question. So, here we will insert a hyperlink on the “Next” button to move toward the next question which is slide 6.
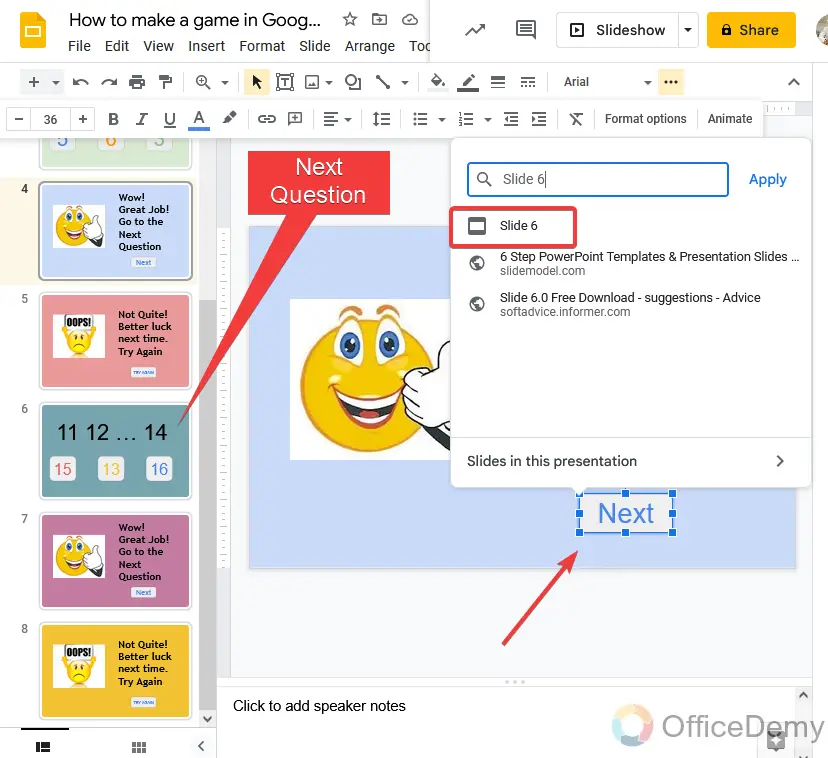
Note: While inserting the hyperlink, you can search for the slide in the box if you don’t find your slide in the dialogue box.
Step 19
If the user selects the wrong answer, he will find a negative response from the host and a “Try again” button to move back toward the question. So, here we will insert a hyperlink on the “Try again” button to move back towards the question which is on slide 3. So, here I am selecting slide 3 while inserting the hyperlink.
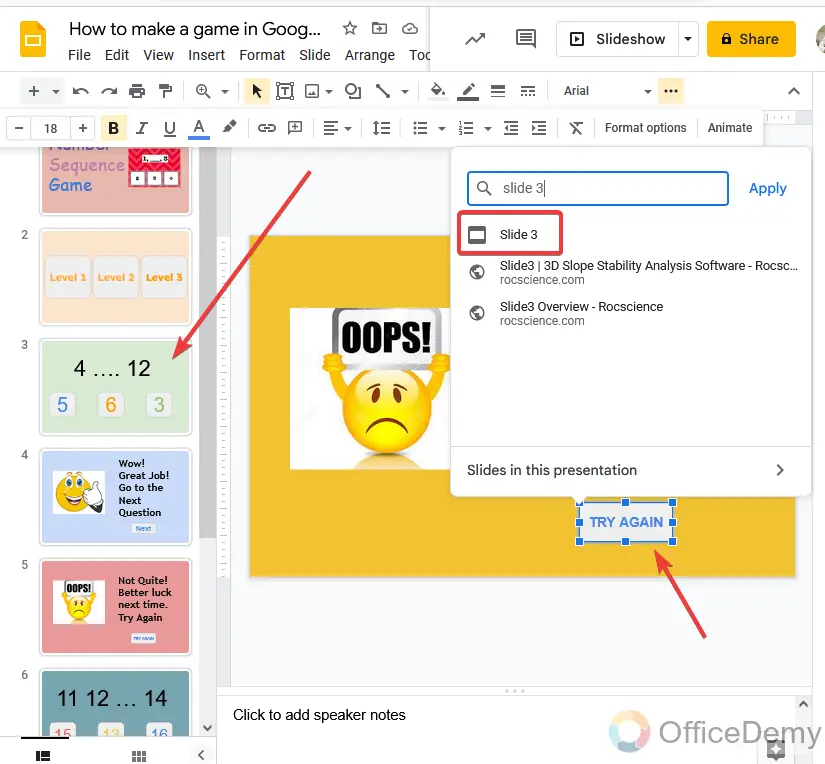
Step 20
Here on the next question of our game, we will insert links to the answers, the positive response slide for a correct answer which is here is “13“.
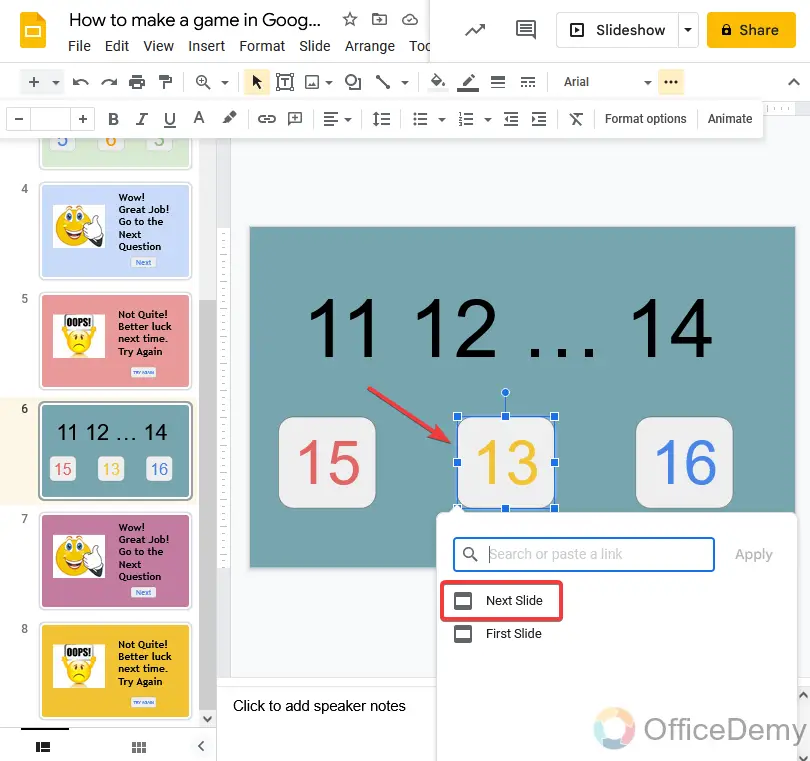
Step 21
And similarly, the bad response slide for the rest two answers.
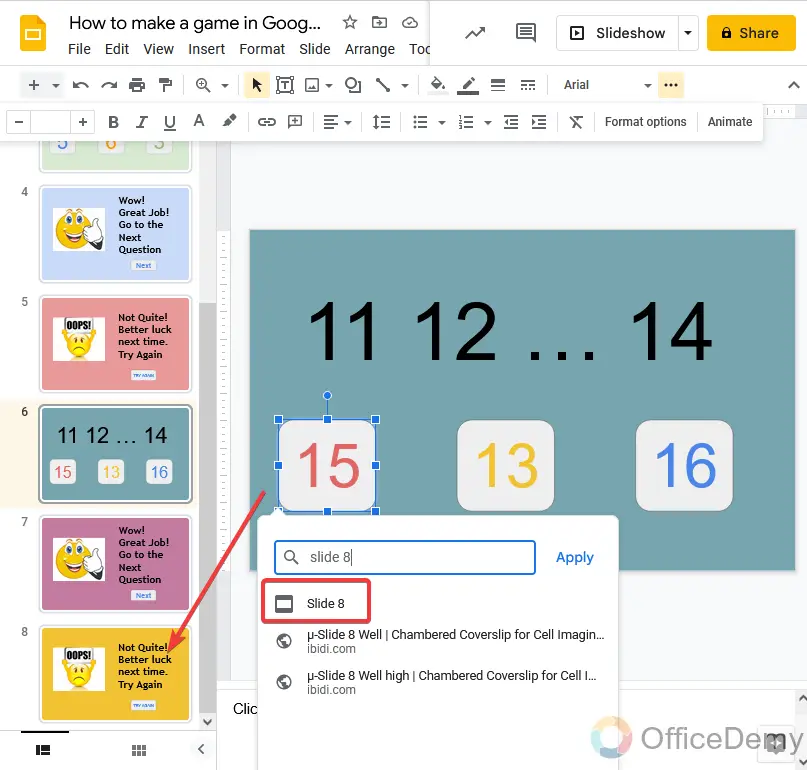
This was an example to make a game in Google slides, so here I am closing my tutorial with these enough slides, but you can add more questions as well with the same above procedure and also some hard questions with the level of difficulty.
Step 22
Now, let me show you how this combination works as gameplay in the following gif.
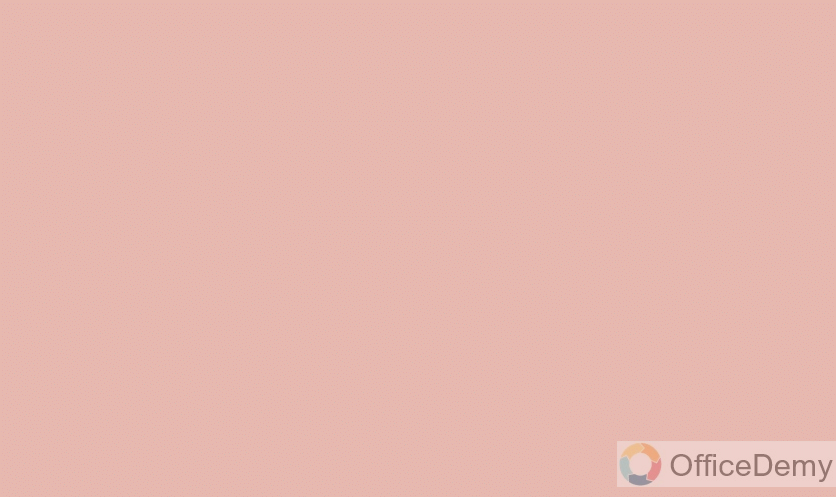
Did you see it? How amazingly slides were moving through hyperlinks and looking for the same gameplay. In this way, you can make such types of games in Google slides.
Conclusion
Google slides is such a powerful tool in which you can do more than just presentations. Yes! you can even make a game on google slides as we have made in the above article how to make a game on google slides. In this article, we have made a simple game called the “Number Sequence game” as you have experienced above. Similarly, you can make more simple board games in google slides.
Hope the above tutorial will help you to give an idea to make any game in google slides. For more interesting topics keep connecting with the Office Demy till then enjoy the “Number Sequence game”. For more exciting tutorials, keep learning with Office Demy.






