To View Toolbar in Google Sheets
- Open Google Sheets.
- press the shortcut key. (Ctrl + Shift + F )
- The toolbar will be displayed.
OR
- Open Google Sheets.
- Click on the small switch arrow.
- The toolbar will be displayed.
Hi, welcome to another Google Sheets guide. Today we will learn how to view toolbar in Google Sheets, are you shocked by not having a toolbar in your Google Sheets and finding a way to view your toolbar in Google Sheets, then don’t worry read the following article on how to view a toolbar in Google Sheets.
Why We Need to View Toolbar in Google Sheets?
The toolbar is a basic need of the software because it consists of all tools used in Google Sheets. Menus of Google Sheets are also placed in this toolbar that you can’t access without having it and can’t perform any action in your Google Sheets. In short, If I say, Google Sheets is useless without a toolbar.
How to View Toolbar in Google Sheets
The procedure of viewing the toolbar in Google Sheets is very easy, you can view the toolbar in Google Sheets with just one click or by pressing the shortcut key.
- View the toolbar in Google Sheets by switching the button
- View the toolbar in Google Sheets by using the shortcut key
1. View the toolbar in Google Sheets by switching the button
Google Sheets has a switch arrow through which you can easily view and hide the toolbar in Google Sheets, Let’s see in the following steps where you can find this switch button and how can you view the toolbar in Google Sheets.
Step 1
Here, we have an image of the Google Sheets screen, If we look here there is toolbar is missing from the Google Sheets window. Then see below, how to view the toolbar in Google Sheets.
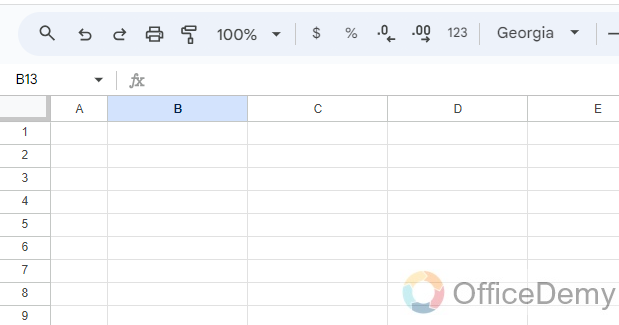
Step 2
If keep an eye on the right corner of the Google Sheets window below the Account icon, you will see a small arrow as highlighted in the following picture through which you can view the toolbar in Google Sheets.
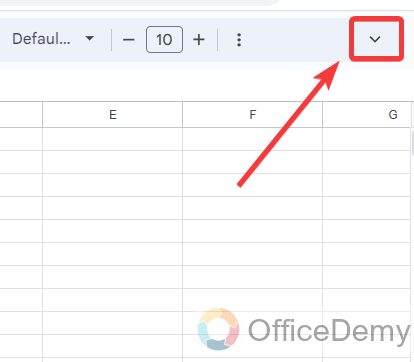
Step 3
As you can see in the following picture, as you click on that arrow toolbar will be displayed instantly in front of you with just one click.
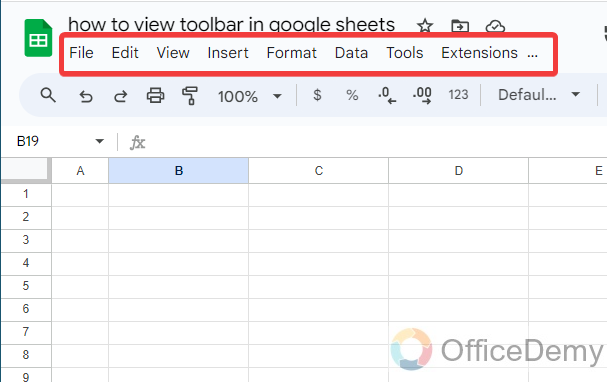
2. View the toolbar in Google Sheets by using the shortcut key
There is a built-in shortcut key as well to view the toolbar in Google Sheets, let me show you practically the following steps to view the toolbar in Google Sheets by using a shortcut key.
Step 1
Here, we have another example of Google Sheets that has no toolbar in their ribbon as can be seen in the following picture. Let’s see, how can we display the toolbar with a shortcut key.
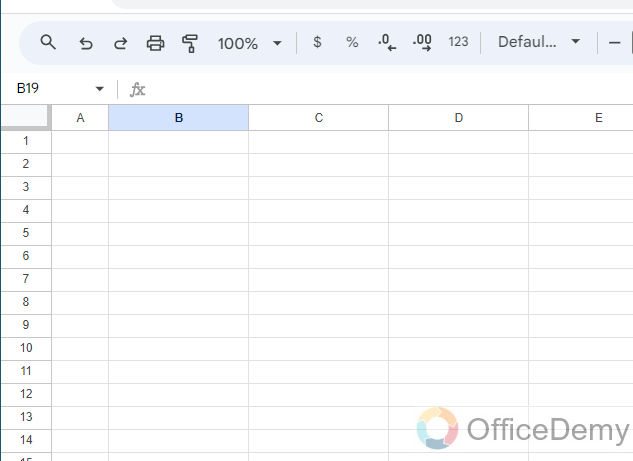
Step 2
The shortcut key to view the toolbar is “Ctrl + Shift+ F” as written in the following picture as well. Press this shortcut key on Google Sheets, if your toolbar is hidden, it will be displayed.
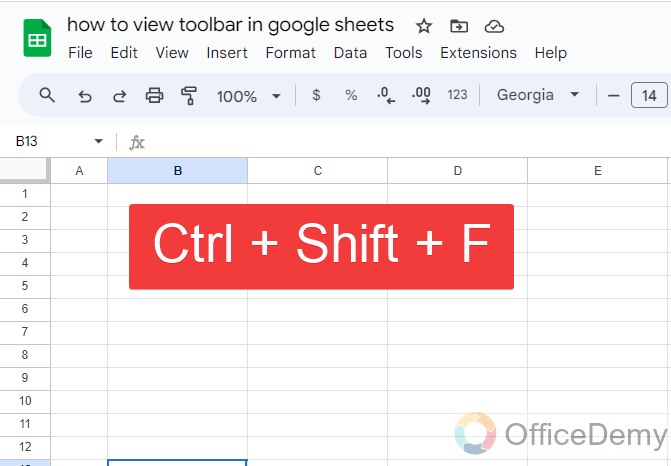
Step 3
As you can see the result in the following picture, the toolbar has been displayed on the ribbon of Google Sheets.
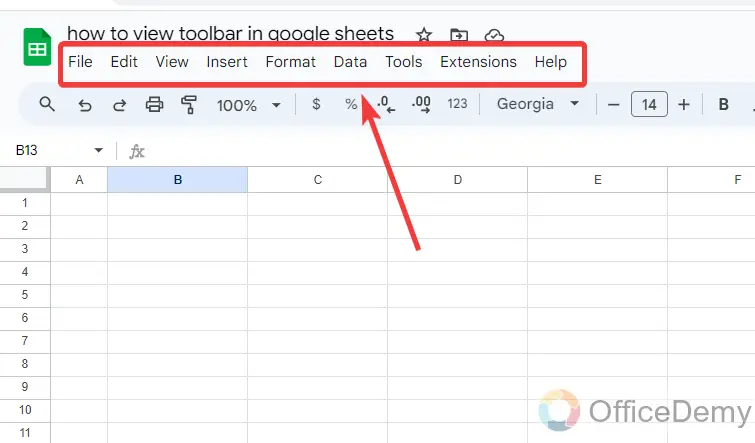
Note: This shortcut key is toggle means not only used to display the toolbar but also to hide. If your toolbar is displayed and you press the above shortcut key, then your toolbar will be hidden.
Frequently Asked Questions
How to show Gridlines in Google Sheets?
A: Gridlines in Google Sheets are the horizontal and vertical lines that separate the cells in a worksheet. Google Sheets contains gridlines surrounding each cell throughout each sheet to help organize your data. If you are not finding these grid lines along the cells in your Google Sheets, then follow the following steps to show them.
Step 1
In the following picture, you see there are no borderlines for any cell. Now, what to do to show them?
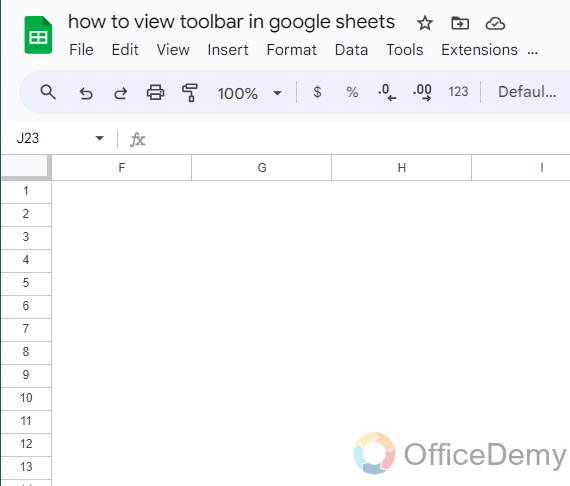
Step 2
To show cell border lines or gridlines, go into the “View” tab from the menu bar of Google Sheets as highlighted in the following picture.
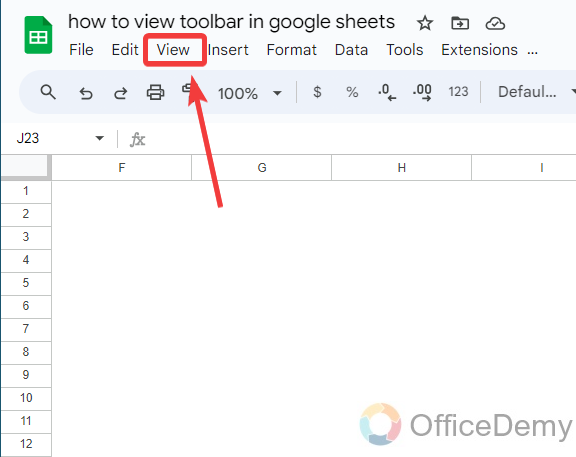
Step 3
When you click on the “View” tab from the menu bar, a small pop-up window will open where you will see the “Show” option to expand. Click on it to expand.
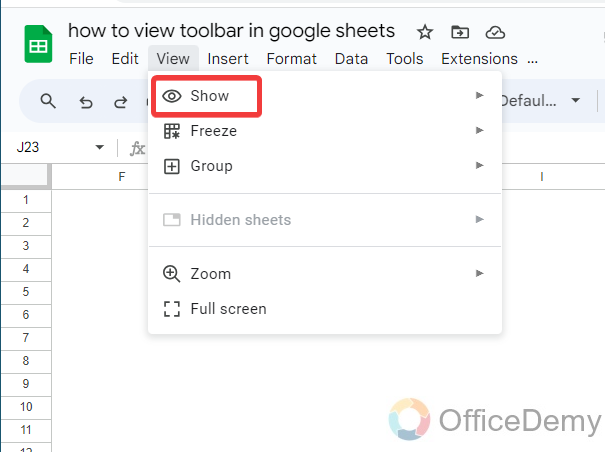
Step 4
As you click on the “Show” button, it will expand into another menu where you will see the “Gridlines” option as highlighted in the following picture. Click on it to check mark this option shows the Gridlines in Google Sheets.
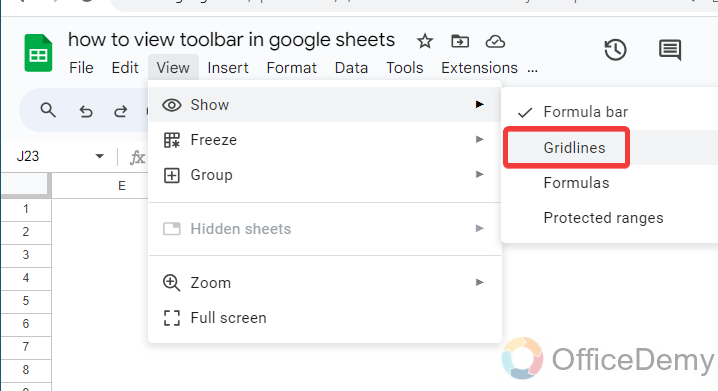
Step 5
Once you have marked the check on the Gridlines option, Gridlines will be displayed as you can see in the following picture.
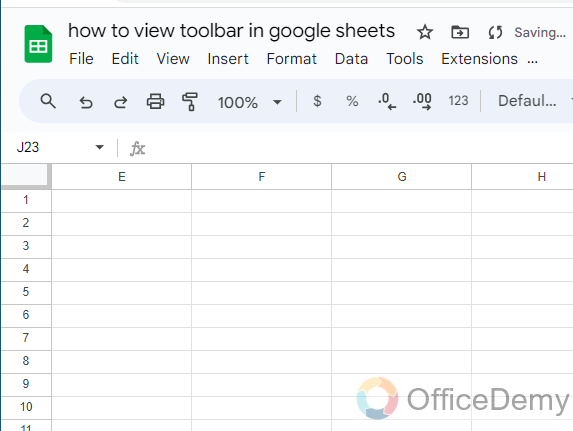
Conclusion
Wrapping up how to view toolbar in Google Sheets. Hope you won’t be worried anymore about missing the toolbar in Google Sheets after learning the above article on How to view toolbar in Google Sheets.






