To Mirror an Image in Google Docs
- Right-click the image, then cut it (Ctrl+X/Cmd+X).
- Go to “Insert” > “Drawings” > “New“.
- Paste the image (Ctrl+V/Cmd+V) in the Drawings window.
- Choose “Actions” > “Rotate” > “Flip Horizontally” for a horizontal mirror.
- “Flip Vertically” for a vertical mirror.
- Click “Save and Close” to insert the mirrored image.
In this article, you will learn how to mirror an image in google docs.
Google Docs is a free, online, and web-based word processor offered by Google. It has many advantages such as smooth real-time collaboration, the ability to see the history of changes in the document, auto-saving, and the ability to work from anywhere. Whether you are using Google Docs to write a book, a research paper, or your resume, you can get many benefits from google docs’ features.
One of the features that google docs offer is the ability to insert images into the document. In addition, you can edit those images if they don’t suit your purpose.
For example, you can flip and move them. In this article, you will find a step-by-step guide on how to mirror an image in google docs.
See also: How to Flip an Image in Google Docs (6 Easy Steps)
When do you need to mirror an image?
Mirroring an image means flipping it. From its name, it’s like putting an image in front of a mirror, so the reflection you see is a flipped version of the original image. You can mirror an image in two ways, either horizontally or vertically. You might need to mirror images sometimes, especially if you want to improve a picture aesthetically.
For example, in case you’ve uploaded an image to your file, but you discovered that it’s not in the right direction or angle.
How to Mirror an Image in Google Docs
As you’ve read above, sometimes you will need to mirror an image. To do that, follow these steps:
How to mirror an image in google dos using Drawing
Because google docs don’t have any direct method to mirror an image, we will use an indirect method.
Step 1: Open the document in which the image you want to mirror
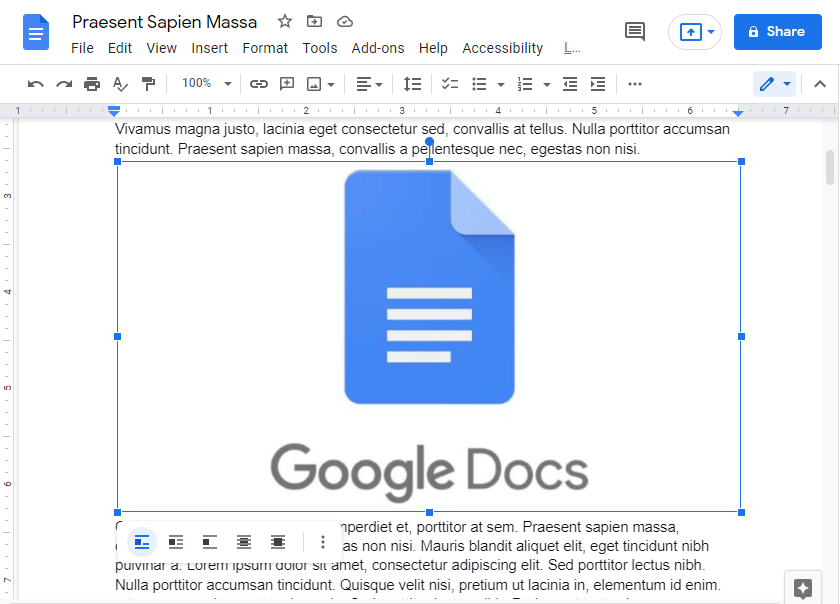
Step 2: Right-click the image that you want to mirror, and click Cut(or press Ctrl + X or Cmd + X)
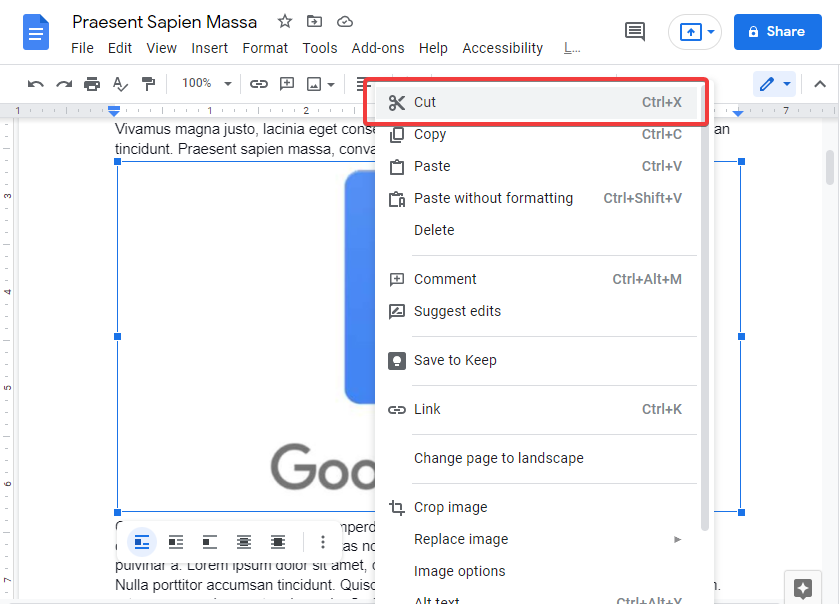
Step 3: Click Insert > Drawings > New
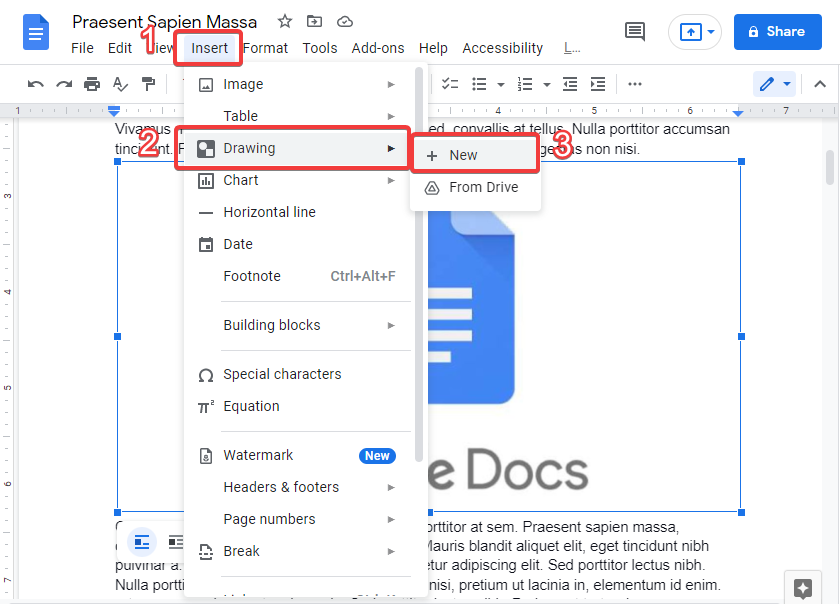
Step 4: Drawings window will open
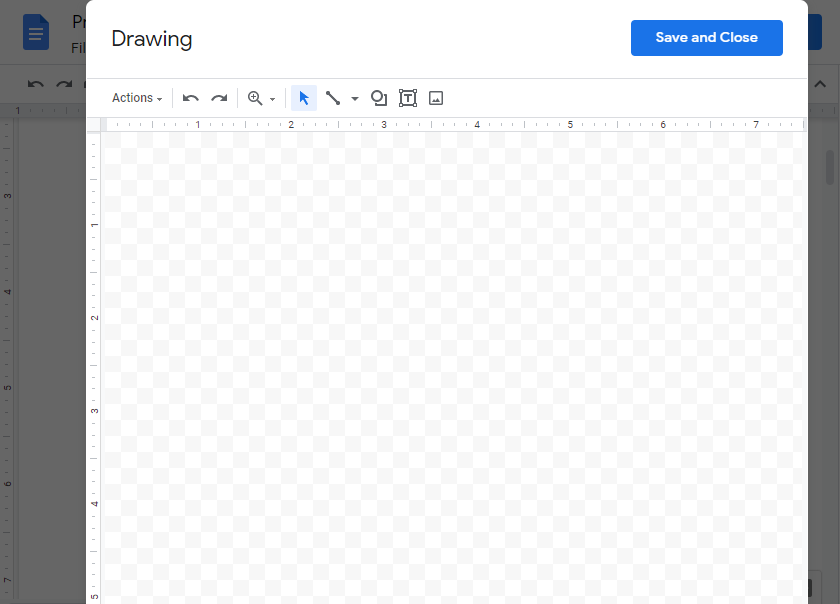
Step 5: Right-click and click Paste(or press Ctrl + V in windows or Cmd + V in MAC)
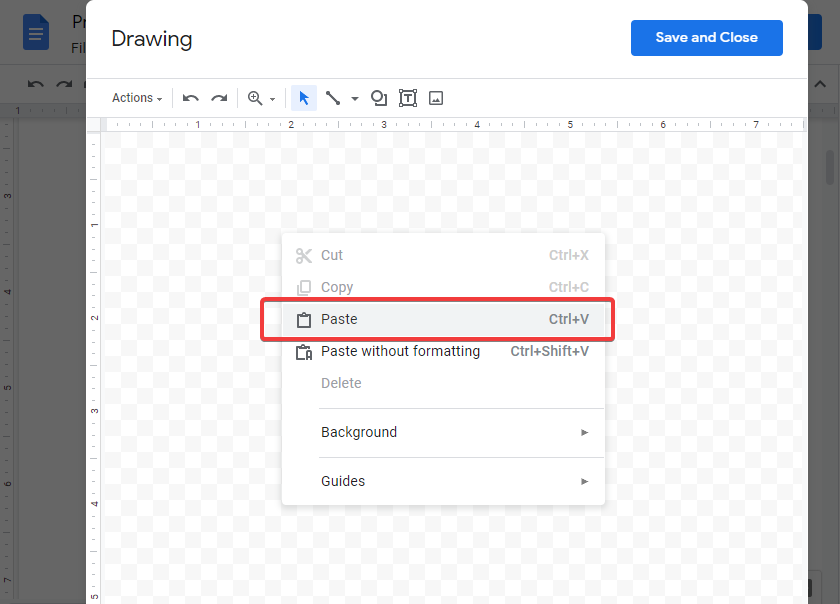
Step 6: The image will pasted in the Drawings window ready to be edited
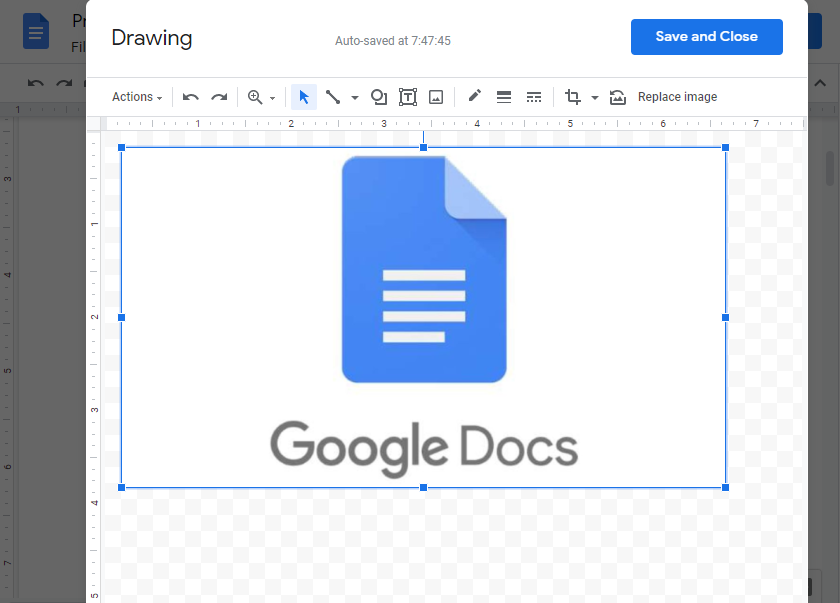
Step 7: To mirror an image horizontally, click Actions > Rotate > Flip Horizontally
Step 8: To mirror an image vertically, click Actions > Rotate > Flip vertically
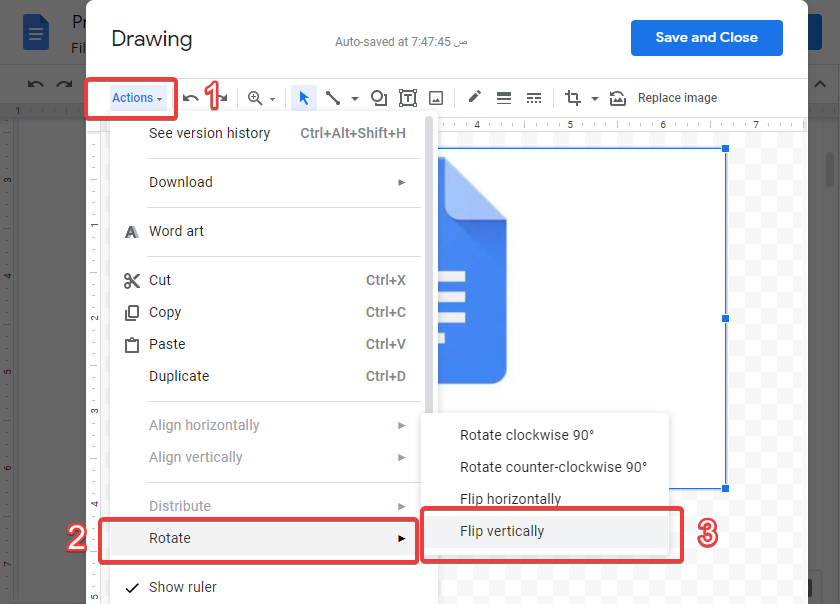
Step 9: The image will be mirrored in Drawings
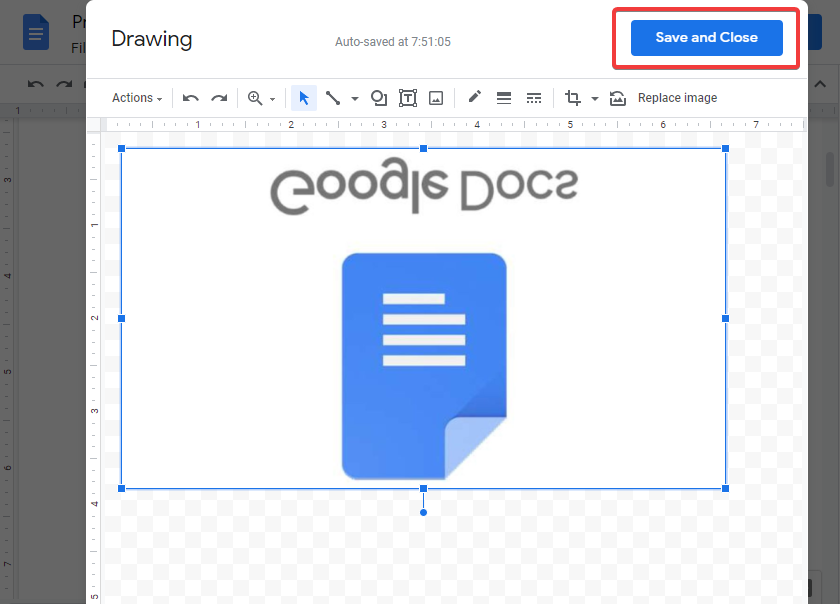
Step 10: Click Save and Close
Step 11: The image will be Mirrored
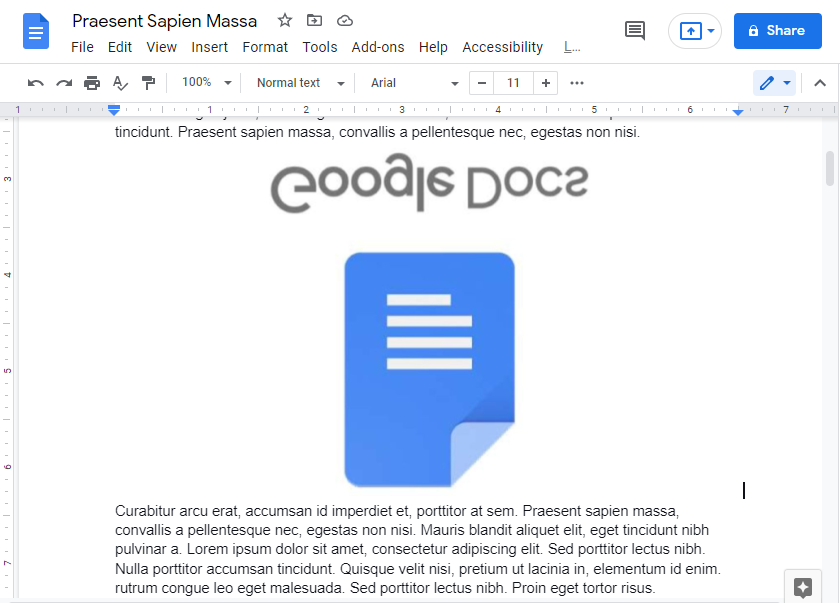
How to Move an Image in Google Docs
We all have faced a situation where we inserted an image, but it’s not in a proper place. To move an image, follow these steps:
Step 1: Select the image that you want to move by clicking it once
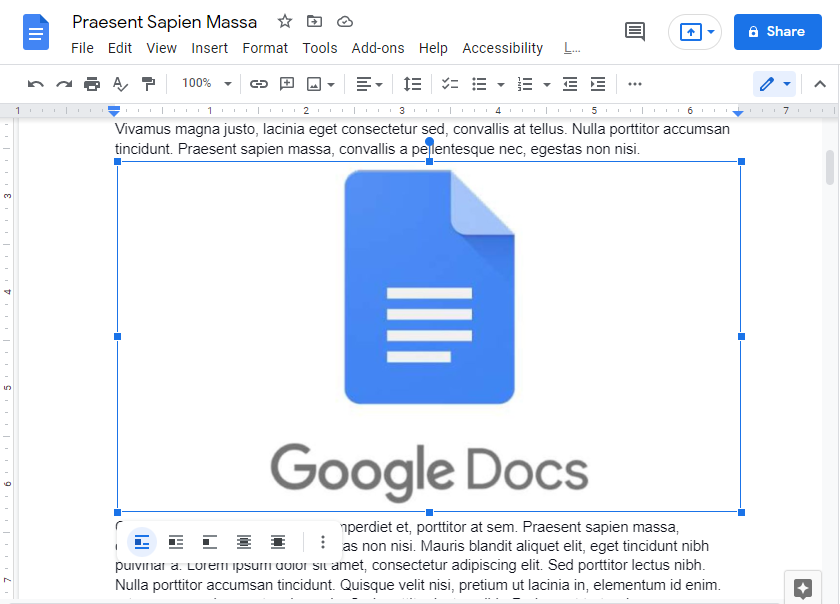
Step 2: Under the image, you will notice the positioning bar which contains five options ( In-Line, Wrap Text, Break Text, Behind Text, and In From of Text). The In-Line option will be selected by default.
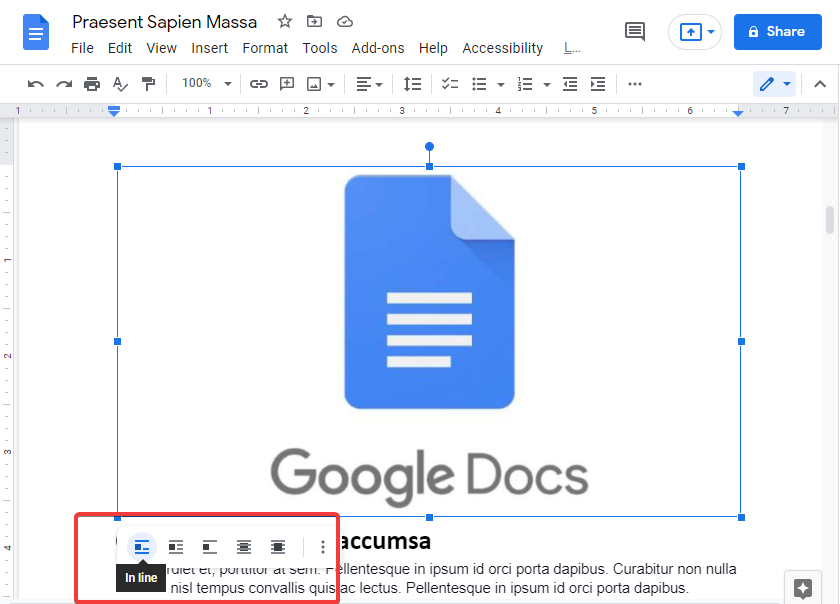
Step 3: Select the Wrap Text icon
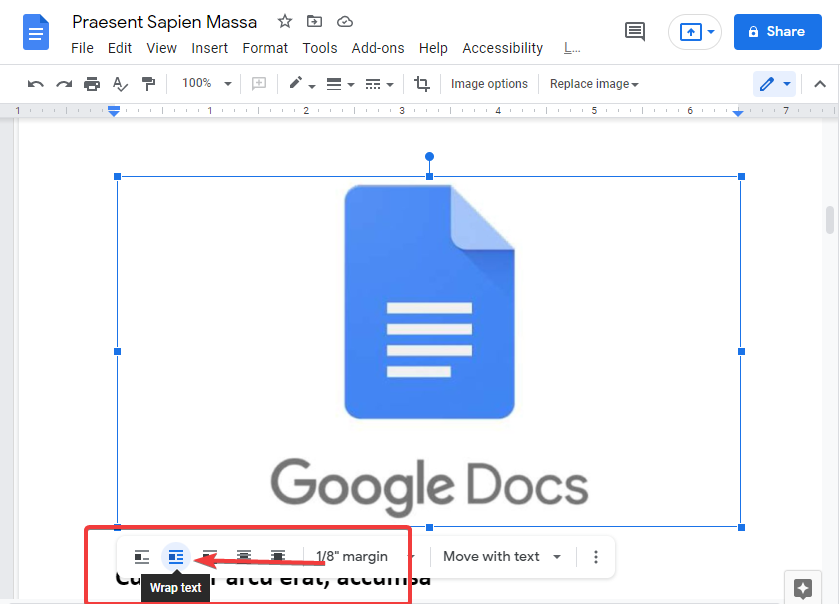
Step 4: Use the scroll arrows to move the picture to the right position
Step 5: Hold Shift and use the scroll arrows to move the pictures in smaller increments
Notes
Now that you’ve learned how to mirror and move images, there are some tips you should consider:
- When you want to move an image, instead of choosing Wrap text, you can choose another option in the menu. The in-Line option keeps the image on the same lines as the text while the Break Text option will position the text above and below the picture and not on the right or the left. The behind Text option will position the picture behind the text as a watermark for example. Finally, In From of Text option is the opposite; it will position the picture on the text which means that the text under the image will not appear.
- There is another way to flip an image in google docs using drawings. After opening the image in Drawings, use the anchor to rotate it by 180 degrees or use the Actions menu to do that
Conclusion
Google docs is a text editor that offers many useful features for its users. One of those features is the ability to insert images into documents and edit them as you want. For example, you can move the picture to position it in the right place and mirror it horizontally or vertically. In this article, you’ve learned how to mirror an image in google docs.
To mirror an image, all you have to do is add the image to Drawings, and then you can mirror it from the Actions menu by clicking Actions > Rotation > Flip. In addition, you ‘ve learned how to move an image from the position menu below the image.






