To Remove Someone from All Google Docs
- Open the shared file.
- Click “Share” in the top right.
- Find the person in the list.
- Click the dropdown next to their name.
- Select “Remove Access” > Click “Save“.
OR
- Open Google Drive.
- Find the folder > Click the folder.
- Click “Share” > Find the person.
- Click the dropdown next to their name.
- Select “Remove Access” > Click “Save“.
OR
- Open Google Drive.
- Select files.
- Click “Share“.
- Remove access.
- Works for files inside or outside folders.
Hi, welcome back to our Google Docs tutorials. In this article, we will learn how to remove someone from all Google Docs. Google Docs is a great tool for collaborating with others on documents, but sometimes it’s necessary to remove someone from all the documents they have access to. This could be because they no longer work with the company, or because they are no longer involved in a project. Whatever the reason, removing someone from all Google Docs is a simple process that can be done in a few steps. We will go over the steps to remove someone from all Google Docs, including how to remove them from shared documents and how to remove them from individual documents.
Why do we need to Remove Someone from Google Docs?
Sometimes we don’t even remember who else is added to our documents, sometimes we share a folder and unknowingly we start creating and keeping separate files in this folder. Forgetting we shared it one day. So, today we have a quick solution for you. Learning how to remove someone from a Google Doc is an important skill to have, particularly if you are working in a team or organization. This is because there may be multiple scenarios where it is necessary to remove someone’s access to a document. For example, if a team member is no longer working on a project, it may be necessary to remove their access to the related Google Docs. This will help to prevent them from accidentally making changes or viewing sensitive information.
It’s most important for a company. As an organization, it is important to control access to sensitive information. This may include financial information, confidential client data, or other sensitive material. Revoking access to Google Docs that contain this type of information is a critical step in maintaining the security of the organization. So, these are some solid reasons for which we need to understand and learn how to remove someone from all Google Docs.
How to Remove Someone from All Google Docs?
There are many ways to remove someone from all Google Docs. Some very common methods include the Google Drive method, the folder removal method, the manual removal method, and so on, changing the file’s restriction setting can also work. Let’s see how many methods are there and which methods we should use to remove someone from all Google Docs.
Remove Someone from All Google Docs – Removing the Access Individually
In this first section, we will learn how to remove someone from all Google Docs, and we will learn how to do it within documents. We are learning how to remove access individually from the files. This can be done inside Google Docs by going to the “Share” button in the top right corner of the document, finding the person’s name in the list of collaborators, and clicking the “Remove” button next to their name. But this is not the optimum solution when you want that person to be removed from all the files, but this is the basics of removing someone from docs, so let’s see this then we will move to the next section and learn how to remove someone from all Google Docs files.
Step 1
Open Google Docs, open your file which is already shared, and you want to remove the access.
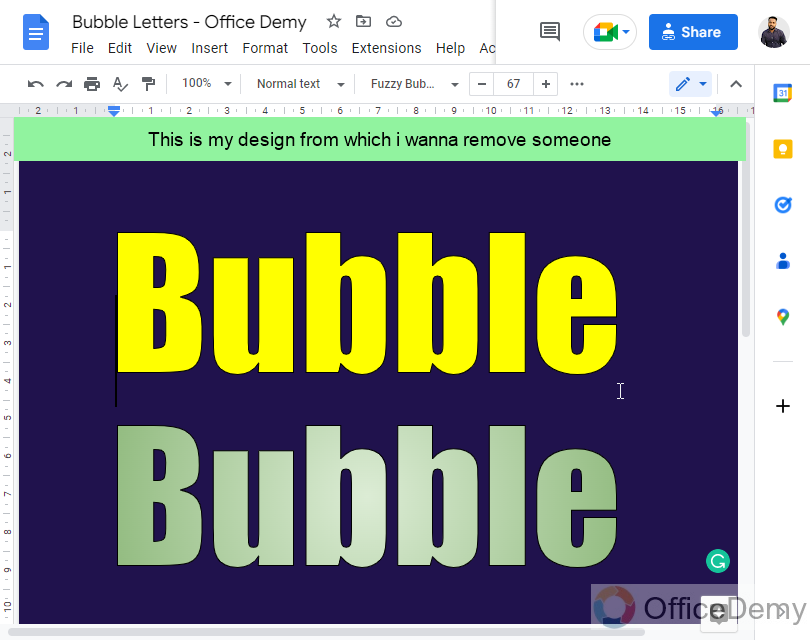
Step 2
You have the file opened, and you have a Share button on the right top corner. The icon is showing that it’s a public file, if you hover on the Share button it will give a message and will tell you that it’s a shared file on the web. Click on the button to open the settings
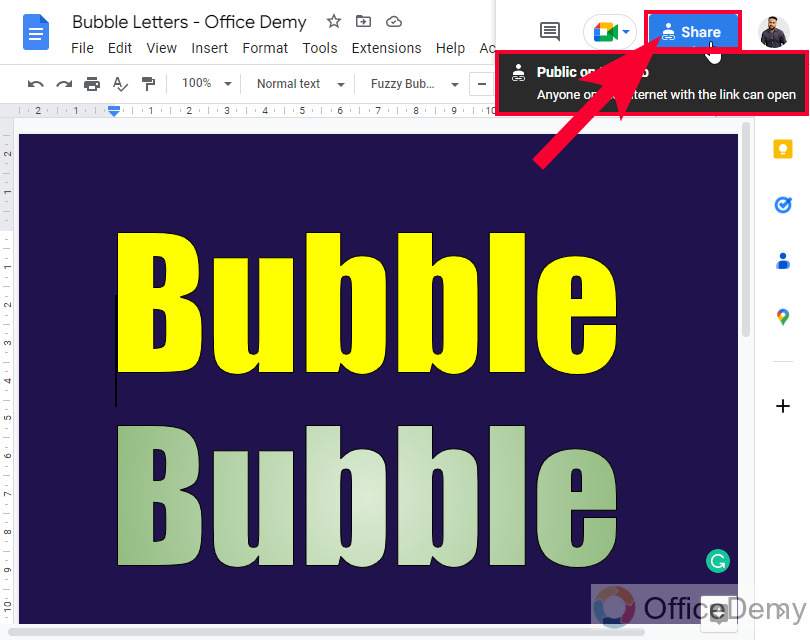
Step 3
Now you have all the people listed here with their email id, name, and their roles for this file.
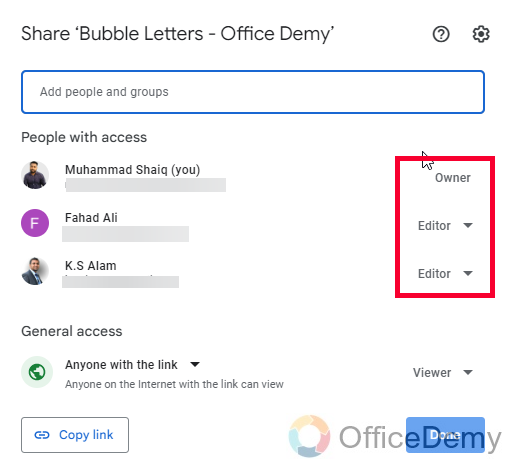
Step 4
There is a dropdown adjacent to each collaborator, and you can click on it to change the access type.
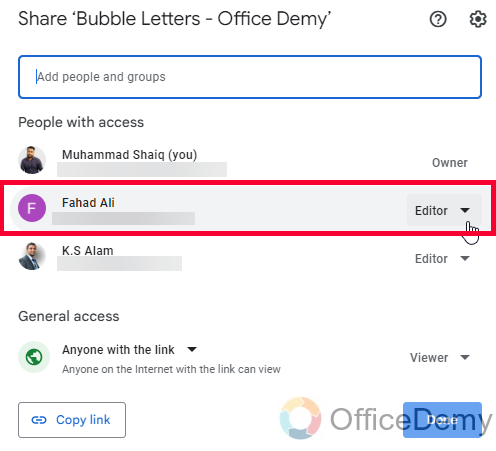
Step 5
Here you have many options, to remove someone from a Google Docs file, you need to click on the “Remove Access” button.
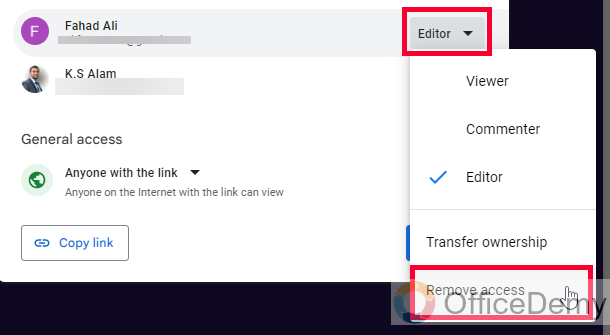
Step 6
Click on it, it will take some time, and after the page is refreshed, you can see the person is removed successfully from this file.
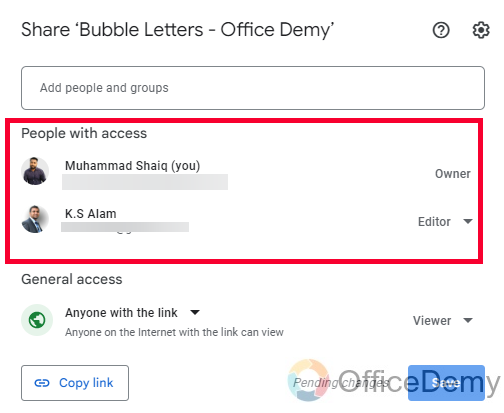
Step 7
Now you can see the unsaved changes below, click on the Save button to save these changes.
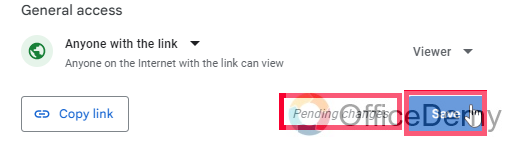
So this is how we remove someone from Google Docs, but what if you have 100 files, and you want to remove a person from all of these files, repeating this method 100 times is not going to be the right solution at all. So, let’s move to the next section, where I have two methods for you to remove someone from All Google Docs at once.
Remove Someone from All Google Docs – Removing Access From a Folder
Mostly, if you are working on multiple projects and you have different people associated with the project, you make folders, and instead of sharing files, you share the folder access, and then keep your files in that folder, so it becomes easy to manage files and access. If you have multiple Google Docs that you want to remove someone from, you can remove their access from a folder that contains all of the documents. This can be done by going to the folder in Google Drive, clicking the “Share” button, finding the person’s name in the list of collaborators, and clicking the “Remove access” button next to their name.
Step 1
For this method, you need to go to Drive, open Google Drive, and log in with the same Google Account you use for Google Docs files.
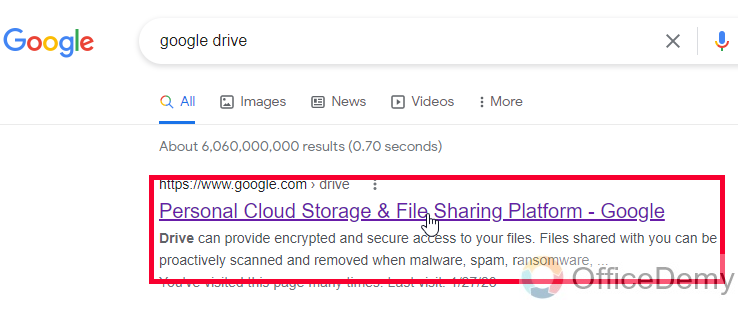
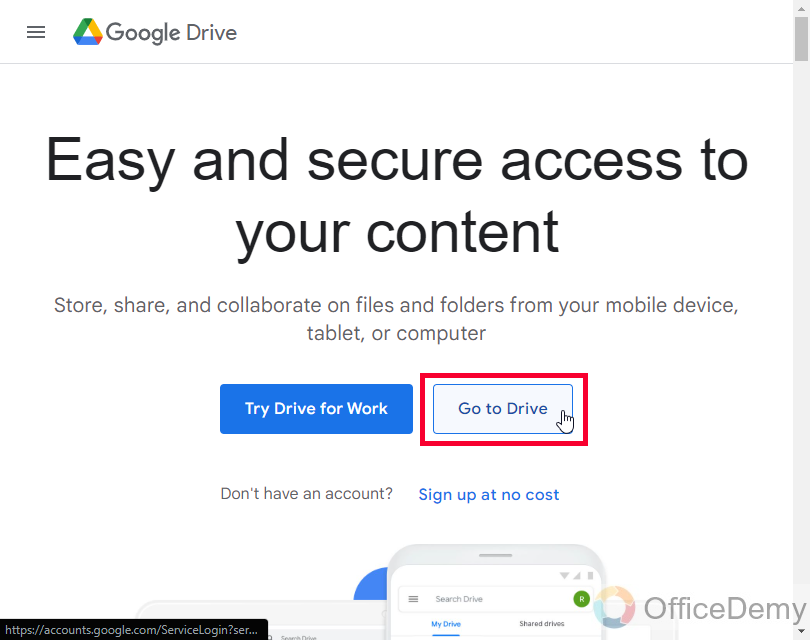
Step 2
Now look for the folder in which you have all your files, and you want to remove someone from the list of collaborators from all files at once.
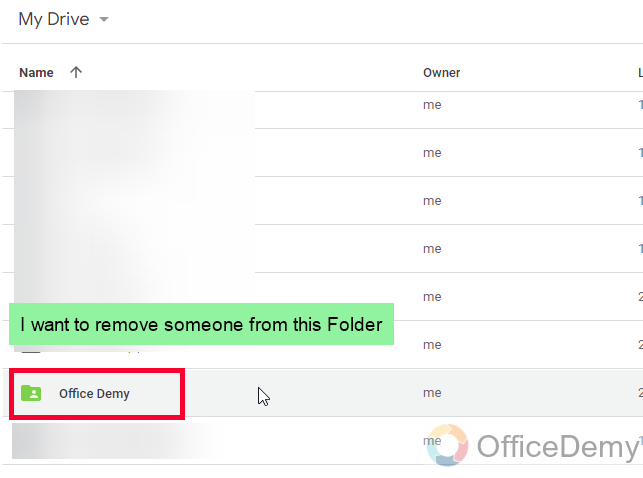
Step 3
A single click on the folder, and from the above menu items, click on the Share button.
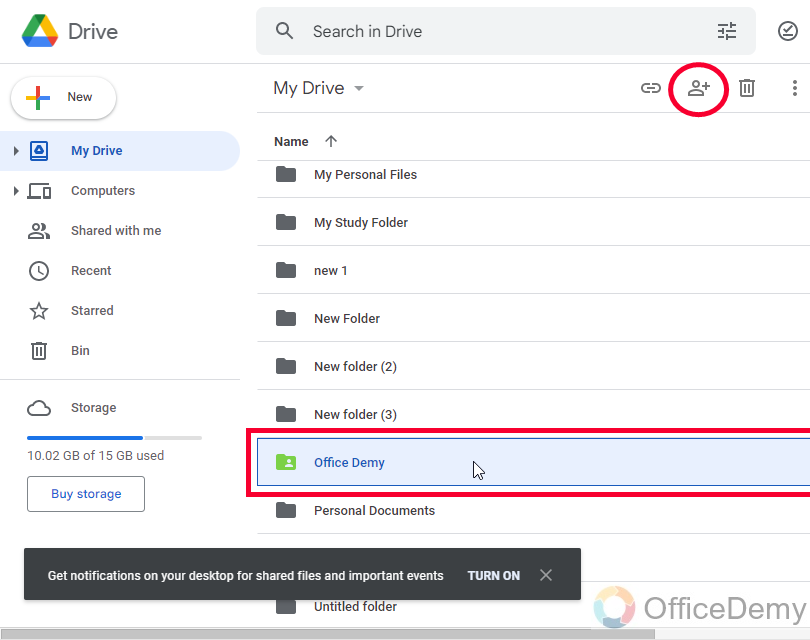
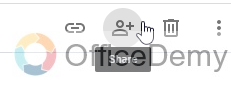
Step 4
Now you have the same Share button that you got in the Google Docs from changing the access, the only difference is that was for the specific file, and this is for the entire folder, so the files which are inside this folder now, and the files which will be kept in this folder in future will get private from the person you are removing right now.
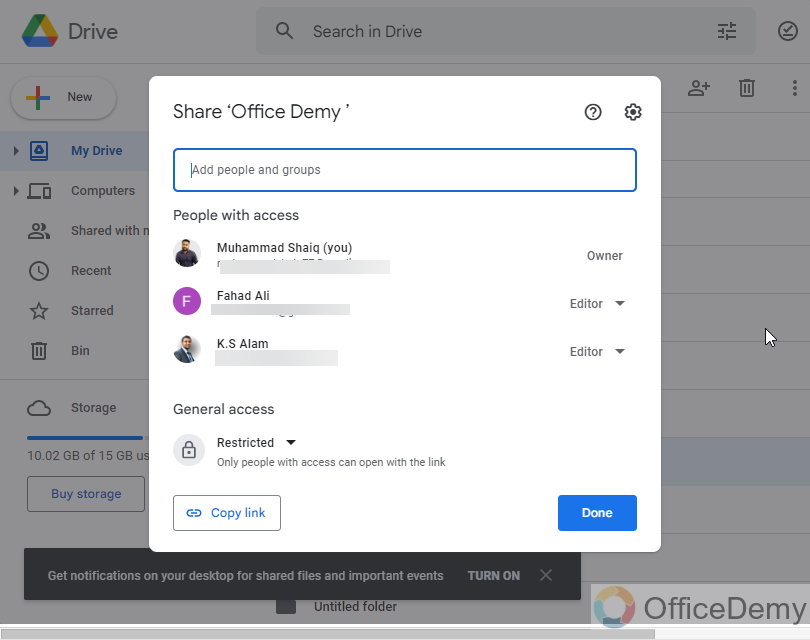
Step 5
Click on the access dropdown next to the name of the person, and then click on the “Remove Access” button, and this will remove the access of the person from all google docs, and other google files in this Folder.
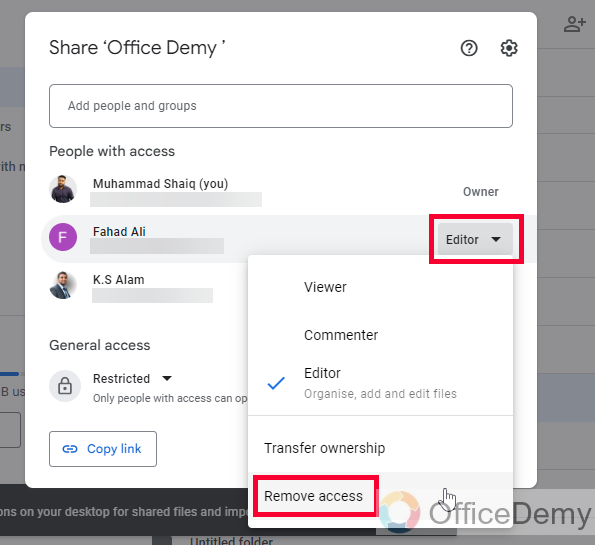
Step 6
Click on the Save button to save the unsaved changes.
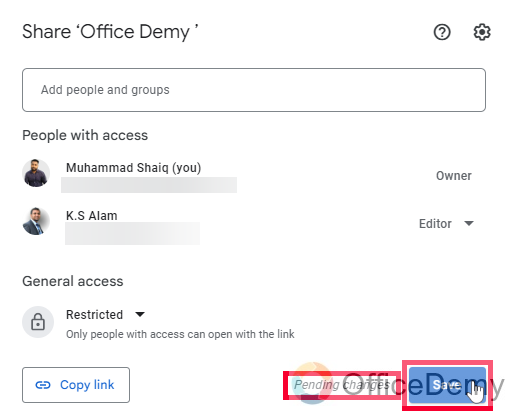
Step 7
You will see an access update notification on the successful removal of the person from all Google docs.
I hope you liked this and you have learned how this method works.
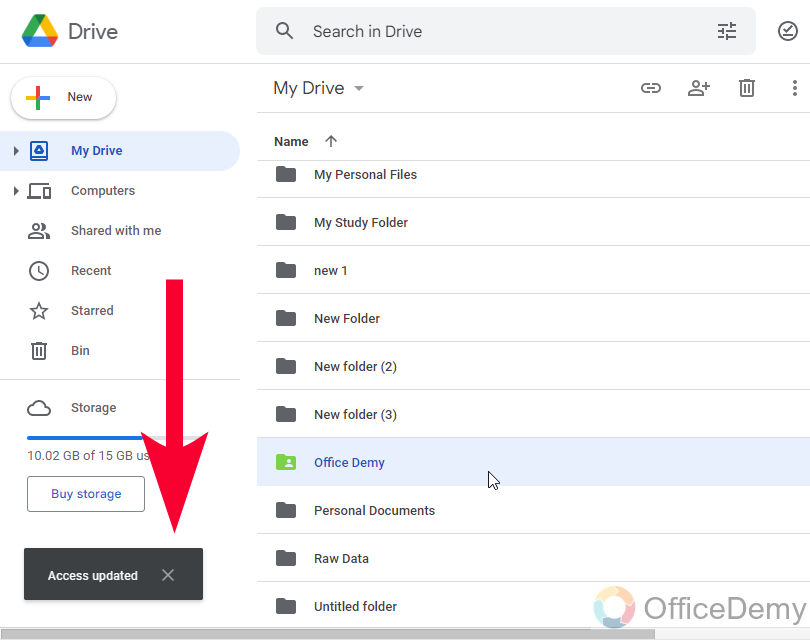
I still think you may not be satisfied with the above two methods, so here is another quick method that solves another problem.
Now the problem is one, what if I don’t have my files inside the folder, they are in my drive very organized and not inside any folder. So, there are two solutions, first is to keep them inside a new folder, or select files without a folder and remove the access in bulk.
Remove Someone from All Google Docs – Select Files and Remove Access from multiple Files
In Google Drive, we can select files within or without a Folder with mouse drag as we do on our local computer. So whether they are in a folder or not and whether they are any type of files with the same access, we can select them directly with mouse selection, or by individual selection by pressing the Ctrl key and the rest you have already cracked.
Step 1
Open Google Drive where you have the files from which you want to remove someone.
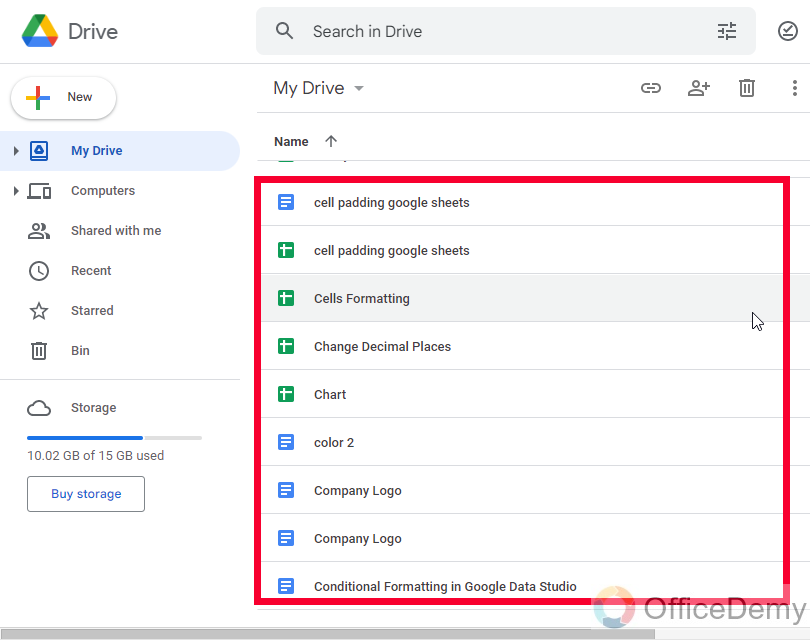
By the way, this method also works for adding someone to multiple files.
Step 2
Now select multiple files, by mouse drag if they are in a continuous list, or by individual selection if they are not listed continuously.
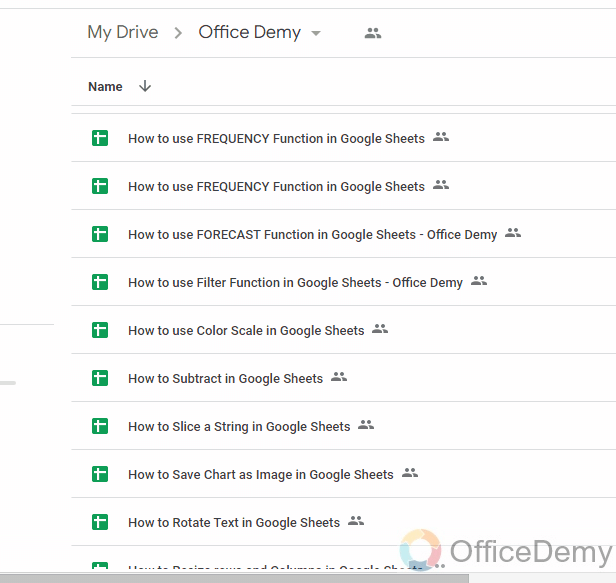
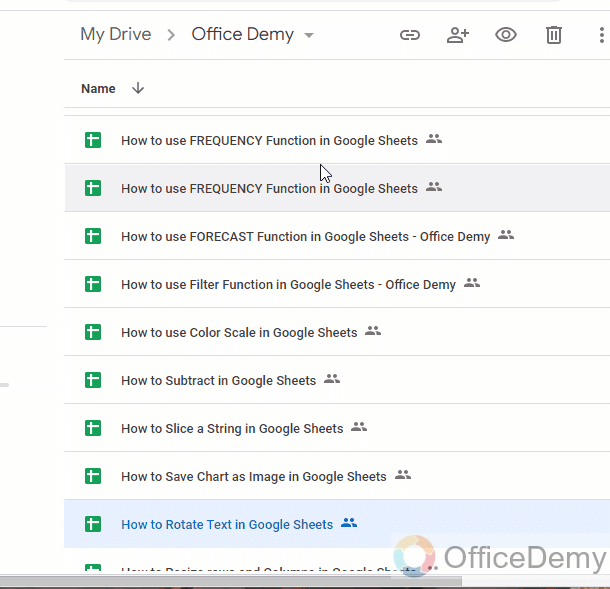
Step 3
After selecting files, click on the Share button, and then remove the access for one or multiple persons on the files.
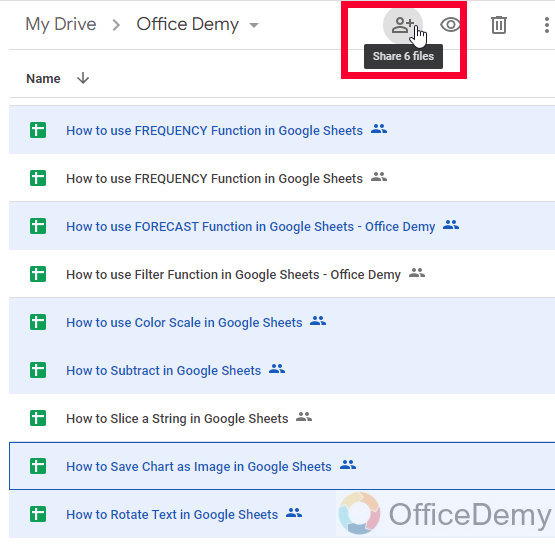
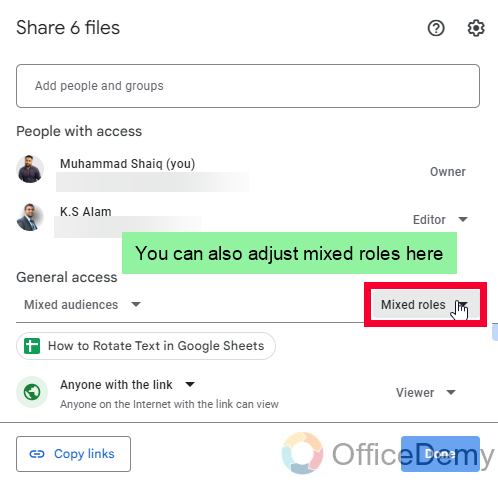
So, these are the methods that anyone can use to remove someone from all Google Docs. Well, there are two more methods but they are only available for organizational or Enterprise Google accounts.
Revoking Access from Google Workspace Admin Console
If you are an administrator of a Google Workspace account, you can revoke someone’s access to all Google Docs by going to the Google Workspace admin console, selecting the person’s account, and revoking their access.
Using Google Workspace Scripts
You can use Google Workspace Scripts to automate the process of removing someone from multiple Google Docs. This can be done by writing a script that iterates through all the documents in a folder and removing the person’s access.
Frequently Asked Questions
How to remove someone from all Google Docs?
You can remove someone from all Google Docs. For this you first need to go to Google Drive, select the folder from which you want to remove the person, or select all the files if you want to remove the person from all files outside of any folder, then click on the “Share” button on the top right of the menu will appear, from which you can change the collaborator role from any to “Remove access“, this will remove the person from all files.
What if I want to remove multiple people from all Google Docs at once?
This will also be the same procedure, when you select multiple files and removed one person from all, then followed this action, again select another person, and remove them as well. That will remove multiple persons from multiple files at once.
Conclusion
That’s it. I hope you liked and enjoyed today’s guide on how to remove someone from all Google Docs. I will see you soon again with another helpful guide. Thank you and keep learning with us.






