To Recover a Deleted Draft in Outlook
- Open the “Deleted Items” Folder.
- Right-click on the email you want to recover.
- Select “Recover deleted Items“.
OR
- Open the “Drafts” or “Deleted Items” Folder.
- Right-click on the email you want to recover.
- Select “Move” > “Specify Folder“.
Hello welcome back, today we will learn how to recover a deleted draft in Outlook. We know losing a vital email draft can be frustrating, especially if you accidentally delete it. However, if you’re using Microsoft Outlook as your email client, there’s a good chance you can recover the deleted draft. Outlook provides various features and options to help you retrieve deleted items, including drafts.
In this article, we will learn step-by-step how to recover a deleted draft in Outlook Windows application and Outlook web.
Why we Recover a Deleted Draft in Outlook?
Microsoft Outlook is an essential application on desktops as well as on the web to optimize mail accounts effectively. All emails and other attributes in Outlook will be saved in different folders.
For instance, all incoming emails will be saved under ‘Inbox’, sent mails will be in ‘Sent Items’ and all saved emails will get listed in the ‘Drafts’ folder. The drafts folder consists of all the emails that were composed but not sent to anyone. After composing any email user can either send it or save it to drafts.
Also, sometimes when there is a sudden system shutdown while composing any email or terminating Outlook forcefully will save the composed emails in the Drafts folder. But what happens when a draft in your Outlook disappears before you hit send? Panic might be your first response, but within this article, you’ll learn how to recover your deleted drafts by different methods and different platforms.
How to Recover a Deleted Draft in Outlook?
Be there! So today, we’re going to explore how you can recover a deleted draft in Outlook using different methods in Outlook Desktop Application & Outlook Web Browser. It’s going to be an easy step-by-step guide, so let’s get started!
Recover a Deleted Draft in Outlook – Web Version
STEP 1
Open your web browser and log in to your Outlook account at outlook.office.com.
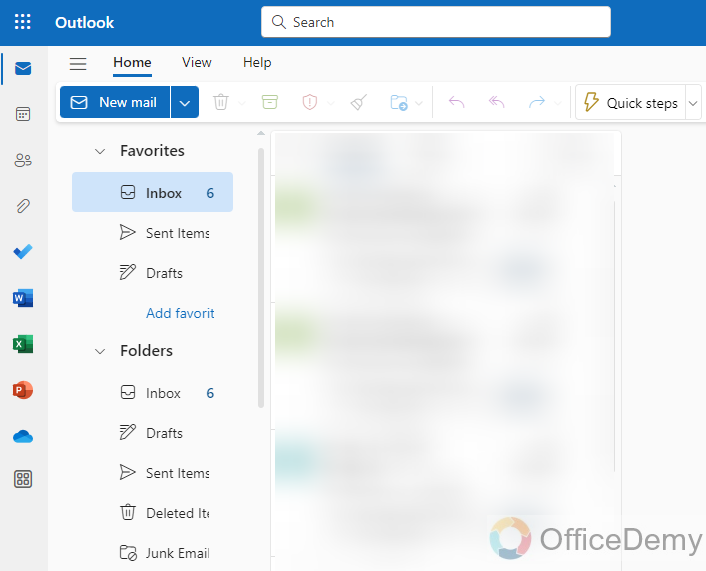
STEP 2
Once you’re in, go to the “Drafts” folder by clicking on it in the left panel.
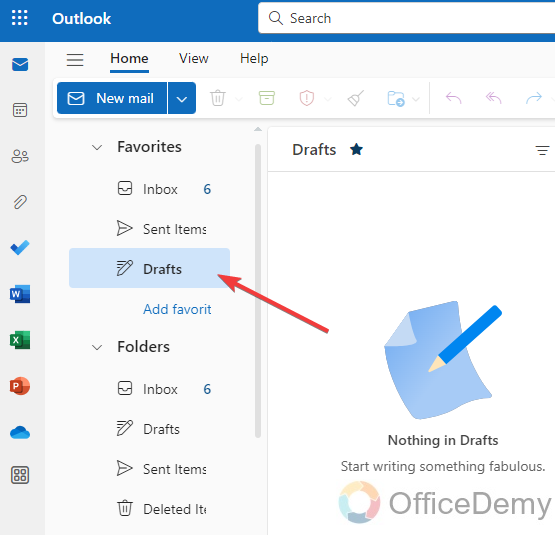
If you can’t see your deleted draft, don’t panic yet!
STEP 3
Click on the “Deleted Items” folder located in the left sidebar. Search for your deleted draft in the Deleted Items folder.
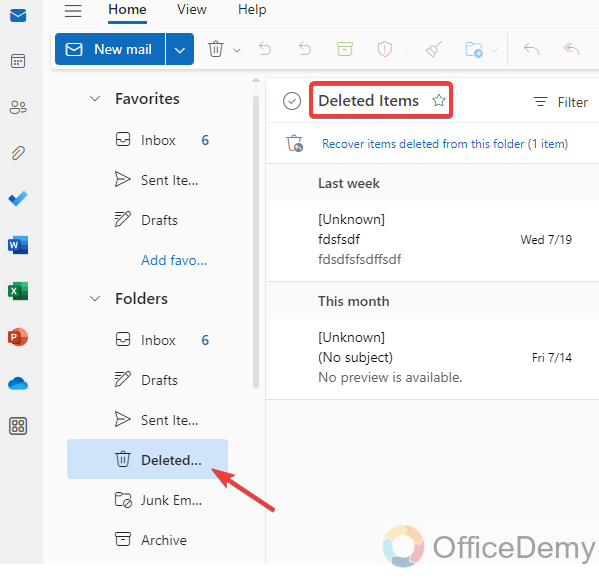
STEP 4
Right-click on the draft you want to recover.
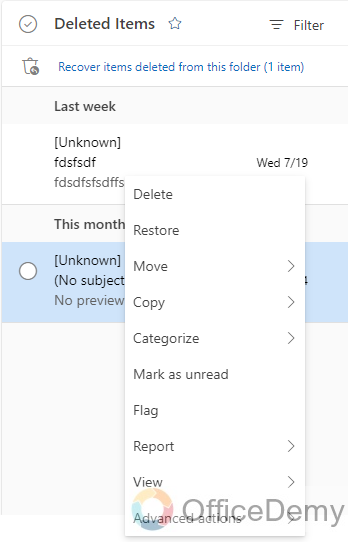
STEP 5
Then click “Move > Drafts” to restore it to the Drafts folder.
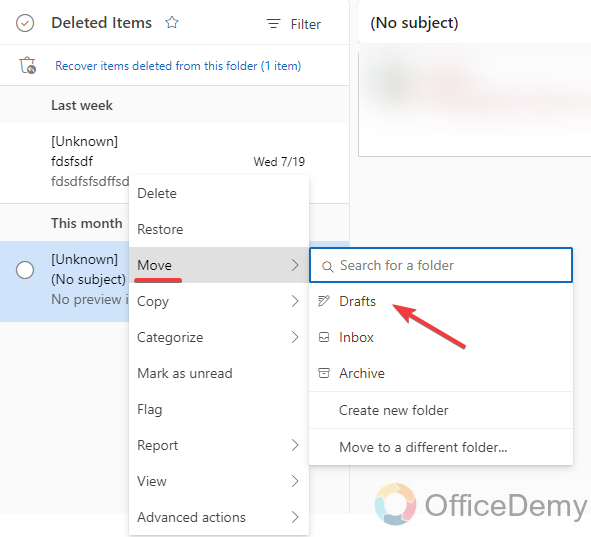
STEP 6
Here you can see Deleted draft has been recovered to Drafts Folder.
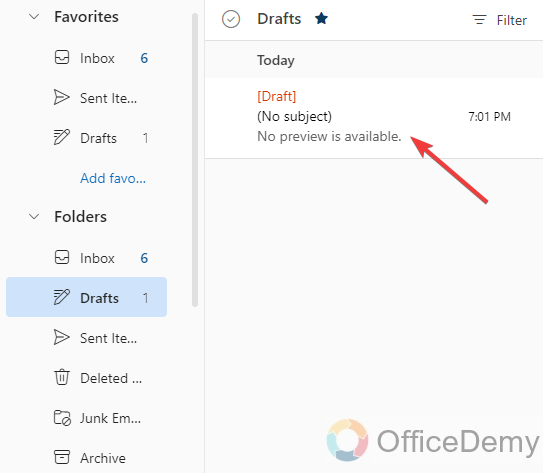
Recover a Deleted Draft in Outlook – Desktop App
Open Outlook Application.
STEP 1
Go to the “Drafts” folder.
If you can’t see your deleted draft.
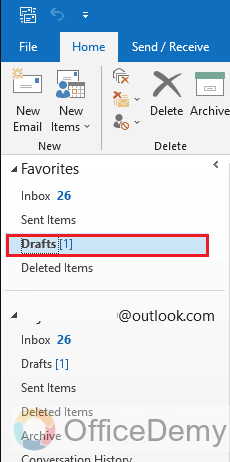
STEP 2
Click on the “Deleted Items” folder
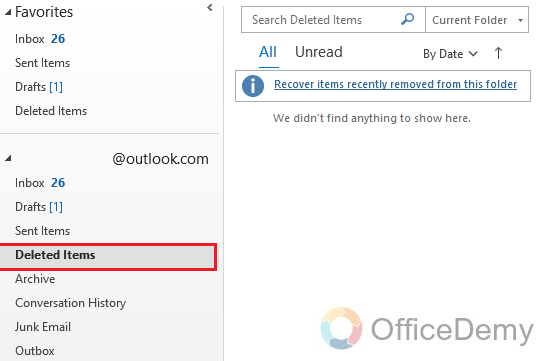
STEP 3
Then “Right-click” on “Recover deleted items” to recover your deleted drafts.
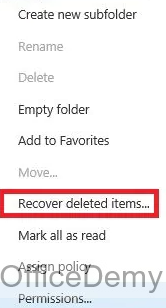
Recover a Deleted Draft in Outlook – If Outlook is Still Opened
If you happen to delete your draft emails in Outlook by accident, don’t worry! There’s a straightforward solution to recover them. Right after you delete the draft email, you can easily “undo” the action. Just head to the toolbar or use the quick menu option and click on the undo icon. Another option is to press the Ctrl + Z keys simultaneously, which will also undo the deletion, allowing you to retrieve your draft email in Outlook.
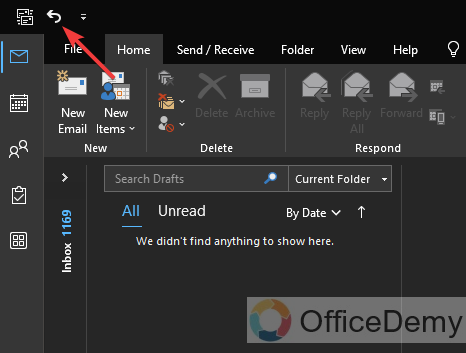
Recover a Deleted Draft in Outlook – Enable the Auto-save option for Drafts
Outlook has the auto-save feature built in. So, while you’re busy composing those important emails, it periodically saves your progress automatically. It’s a real lifesaver, especially in those moments of panic when you fear losing everything due to a sudden shutdown or crash. With this nifty feature, you can breathe easy knowing your work is being taken care of behind the scenes. To enable auto-save for emails in Outlook, follow these steps:
STEP 1
Open Outlook and click on “File“.
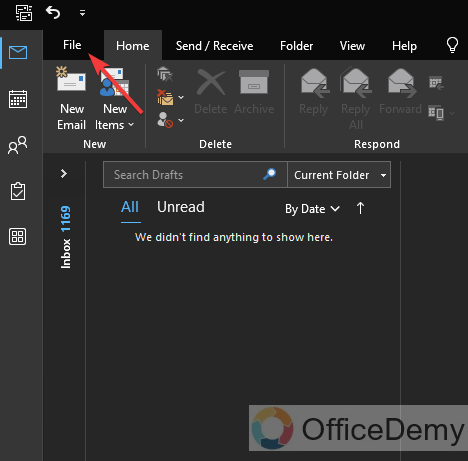
STEP 2
In the File menu, select “Options”
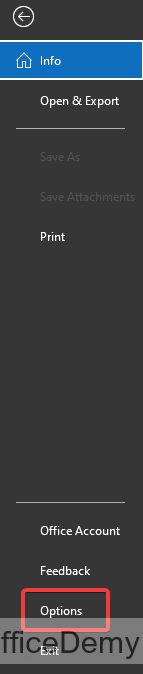
STEP 3
In the Outlook Options window, choose “Mail” from the left sidebar.
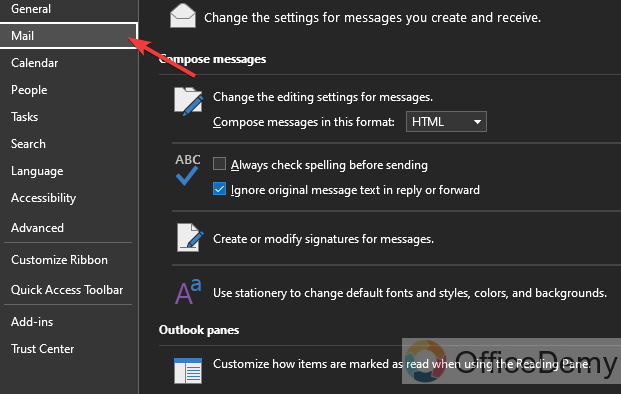
STEP 4
Scroll down to the “Save messages” section.
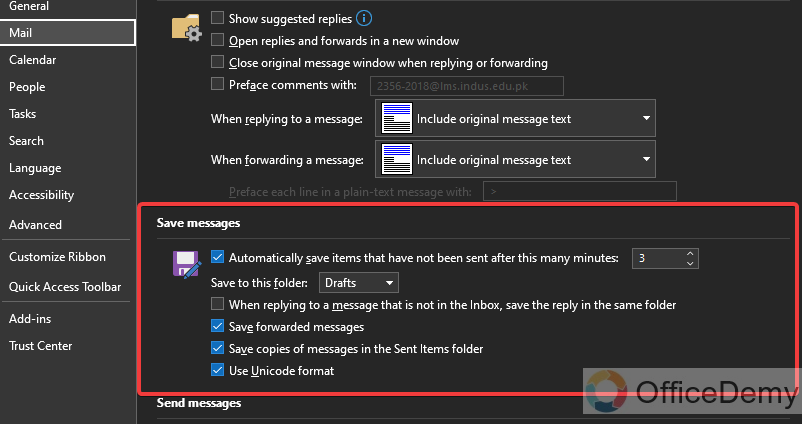
STEP 5
Check the box next to “Automatically save items that have not been sent after this many minutes” and enter the number of minutes you want Outlook to wait before automatically saving your drafts. Choose any time interval that suits your preferences. The minimum is 1 minute.
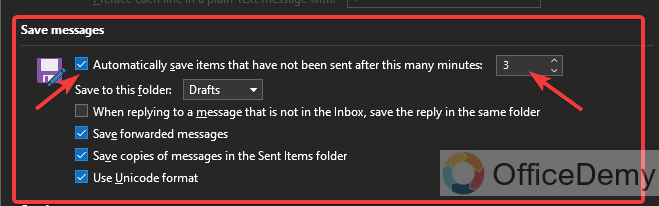
STEP 6
Click “OK” to save your changes.
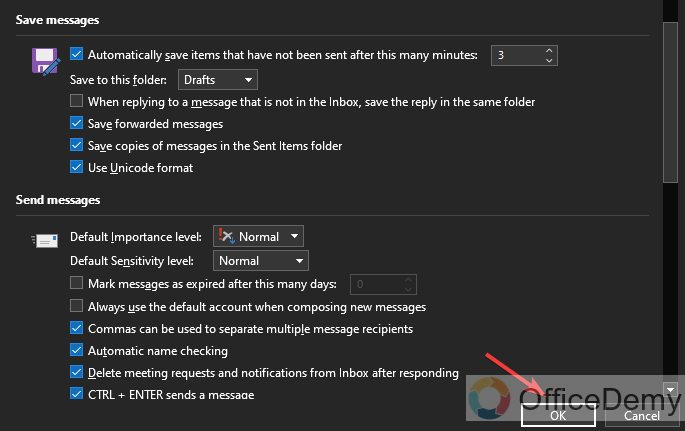
Frequently Asked Questions
Q: Does the deleted draft email goes to deleted items folder?
A: To recover deleted draft email Outlook using the deleted items folder is possible as your email will stay in this folder. The only circumstances where you can’t find your emails are if you delete them permanently or if it’s been over a month since their deletion.
Q: What’s the difference between draft emails & normal sent or received emails?
A: When users compose emails but don’t send them, those messages remain in the draft folder. On the other hand, the sent folder exclusively contains sent emails, while the received folder only holds received emails.
Q: How do I recover permanently deleted drafts from Outlook?
A: If you can’t find a specific draft in the Deleted Items folder, don’t worry! You can check the Recoverable Items folder. Just follow these simple steps:
- Make sure you’re connected to the internet and that your email account is active.
- Open Outlook and look for the “Deleted Items folder” in the list of your email folders.
- Go to the “Folder” menu and select “Recover Deleted Items.”
- A window will pop up, showing you the items that can be restored. Choose the ones you want to recover.
- Click on “Restore Selected Items” and then hit “OK.”
That’s it! Your permanently deleted drafts should now be restored and back in your inbox.
Q: Is there any way to prevent the accidental deletion of draft emails in the future?
A- Yes, you can enable the “AutoSave” feature in Outlook, which automatically saves drafts as you compose them. This way, even if you accidentally close the email or delete it, you can find it in the “Drafts” folder.
Q: Can I recover a draft that was created on another device?
A: Yes, if you have your Outlook account synced across various devices, you can retrieve a draft that was created on one of your other devices by following the steps I mentioned earlier. Even if you accidentally deleted the draft, it should still be in the “Deleted Items” folder, regardless of which device you originally used to create it.
Q: Can I Change my Recovery Email in Outlook if I Accidentally Delete a Draft?
A: If you accidentally delete a draft in Outlook and need to change your recovery email, don’t fret. Changing outlook recovery email is possible. By navigating to the account settings, you can easily update your recovery email address. This ensures that you receive important notifications and can recover any lost drafts promptly.
Q: What if the “Recover Deleted Items” option is not available?
A: If the “Recover Deleted Items” option is unavailable, it could be due to your organization not having this feature enabled on the Exchange server or if you’re using a personal Outlook account that doesn’t support it. Unfortunately, in such situations, recovery may not be achievable using this method.
Conclusion
In this topic of how to recover a deleted draft in Outlook, we explored the process of recovering, emphasizing the importance of swift action and the right approach. If you accidentally delete a draft email, begin by checking the “Deleted Items” folder, as drafts might be there. If not found, proceed to the “Recoverable Items” folder accessible from the “Folder” tab in Outlook, where you can search for and restore the deleted draft. Acting quickly is crucial to improve the chances of recovery.
Additionally, having backup and archiving solutions can aid in retrieving deleted drafts. To prevent future mishaps, it is recommended to enable the “AutoSave” feature in Outlook for automatic draft saving while you work.






