To Replace Words in Microsoft Word
- Open your Document.
- Press “Ctrl + H” or go to the “Home” tab and Click “Replace” in the “Editing” group.
- In the “Find what” field, enter the word or phrase you want to replace.
- In the “Replace with” field, type the word or phrase you want to use as a replacement.
- Use additional options like “Match case” for capitalization and “Find whole words only” for exact matches.
- Click “Find Next” to locate the first instance of the word you want to replace.
- Use “Undo” (Ctrl + Z) if you make a mistake while replacing.
- When you’re done, click “OK“.
Hi, today we will learn how to replace words in Microsoft Word. Microsoft Word is one of the most widely used word processing applications in the world, offering a plethora of useful features to its users.
One of the key functionalities of this software is its ability to replace words or phrases throughout a document. This feature can be incredibly helpful for users who need to make extensive changes to their writing, or for those who want to ensure consistency of language and tone throughout their work.
In this article, we will explore how to replace words in Microsoft Word, providing step-by-step instructions and helpful tips along the way. If you are a seasoned Word user or just getting started, this guide will help you become a more efficient and effective writer.
Why do we need to Replace Words in Microsoft Word?
Learning how to replace words in Microsoft Word can be a valuable skill for anyone who works with written documents, regardless of their profession or field of study. The ability to replace words efficiently and accurately can save a significant amount of time and effort, particularly for those who frequently edit large documents or reports.
Additionally, the replace feature can be used to ensure consistency of language and tone throughout a document, which is especially important for professional or academic writing. For example, replacing overused words or phrases with synonyms can help to avoid repetitive language and make a document more engaging and readable.
So, mastering the replace feature in Microsoft Word can enhance the quality and professionalism of your writing, as well as improve your efficiency and productivity as a writer, these are some good reasons to learn how to replace words in Microsoft word.
How to Replace Words in Microsoft Word?
The method is very simple to replace words in Microsoft word, although you can also find add-ins for this task, but the best and the most robust way to do it is by using the pre-built Find and Replace feature which is quite a detail-oriented and has many powerful features for smart and precise find and replace tasks, so let’s dive deep and learn how to replace words in Microsoft Word.
Replace Words in Microsoft Word – Using Find and Replace
In this section, we will learn how to replace words in Microsoft word using the built-in Find and Replace function which we also have in Google docs in other tutorials. Let’s move to the steps directly.
Step 1
Open the document you want to edit in Microsoft Word.
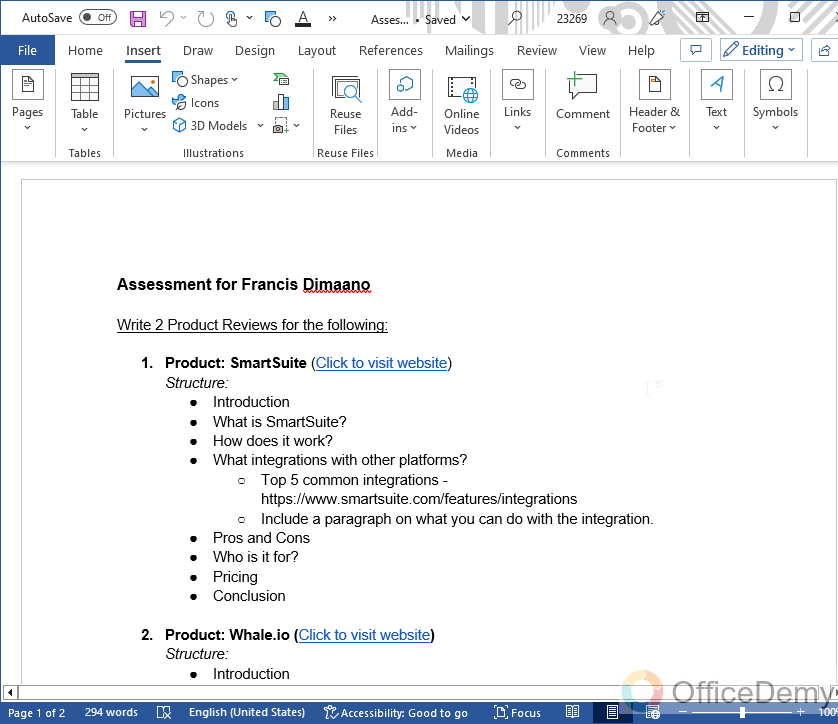
Step 2
Press “Ctrl + H” on your keyboard to open the “Find and Replace” dialog box. Alternatively, you can access it by clicking on the “Home” tab in the ribbon, and then clicking on “Replace” in the “Editing” group.
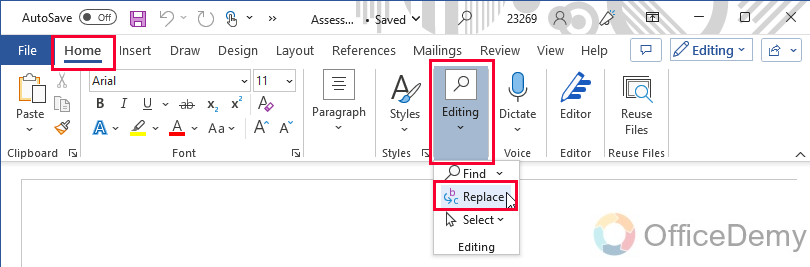
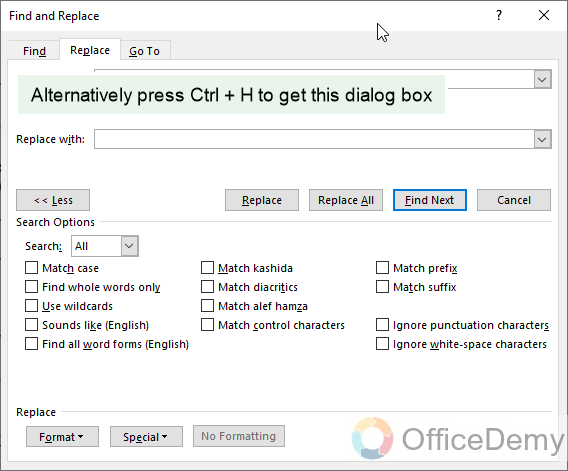
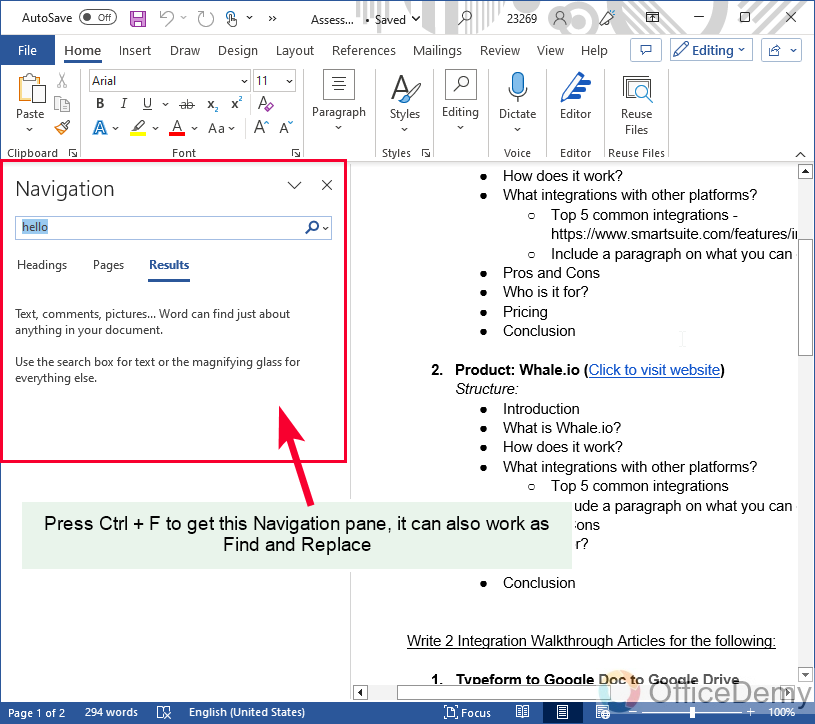
Step 3
In the “Find what” field, type the word or phrase you want to replace.
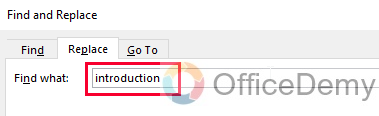
Step 4
In the “Replace with” field, type the word or phrase you want to use instead.
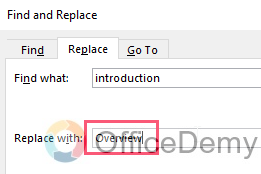
Step 5 (Optional)
If you want to search for specific text formatting, click on the “More >>” button to show additional options.
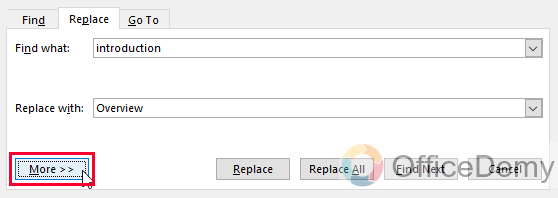
Step 6
You can also define if you want to perform text replacement in the entire document, or upward or downward only.
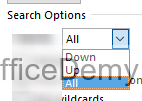
Step 7
Here, you can select options such as “Match case” to find only words with the same capitalization
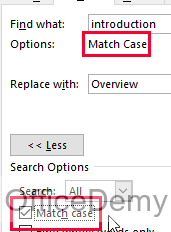
Step 8
Check “Find whole words only” to match only complete words, which means if you find “sun”, it will only find “sun” and not the other words having “sun” in them such as “Sunday”, “sunshine” etc.
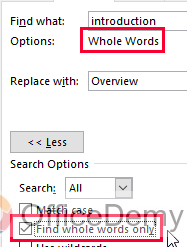
Step 9
You can also use the “Use wildcards” to search for text patterns.
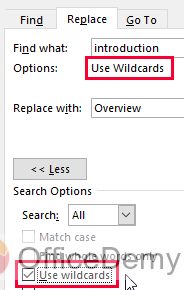
Step 10
Click the “Find Next” button to locate the first instance of the word or phrase you want to replace.
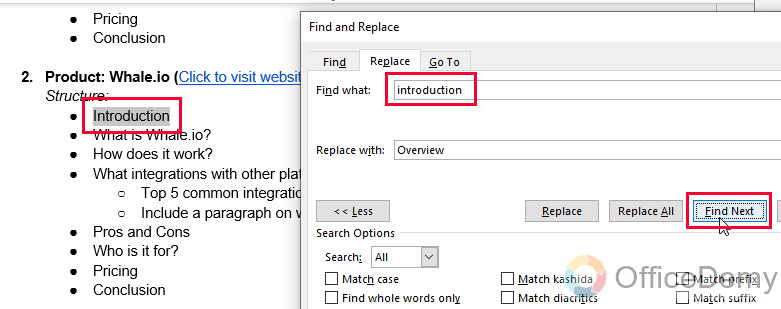
Step 11
You can then choose to replace it with the new word or phrase by clicking “Replace” or “Replace All” to replace all instances of the word or phrase in the document.
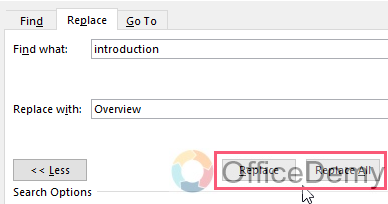
Note: You can also use the “Find All” button to generate a list of all instances of the search term in the document.
Step 12
From here, you can select specific instances to replace, or use the “Replace All” button to replace all instances at once.
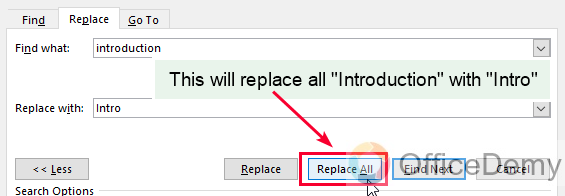
Step 13
If you make a mistake while replacing words, you can use the “Undo” button or “Ctrl + Z” on your keyboard to undo the last action
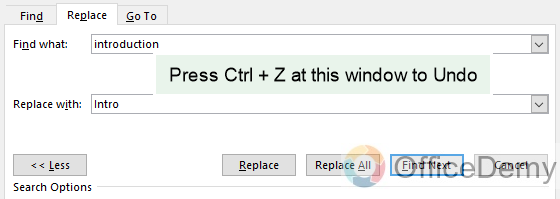
Step 14
Once you have finished replacing words, click on “Ok”
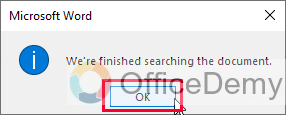
Tip: If you are not finding your words, try possible spelling mistakes, in the Find box.
That’s all, this is how to replace words in Microsoft word very easily using the pre-built features only.
You also have many add-ins available for this task, but why go for them when you can do almost anything with built-in features?
Important Notes
- The fastest way to access the “Find and Replace” feature is by using the keyboard shortcut “Ctrl + H” (Windows) or “Command + Shift + H” (Mac)
- Using wildcards can help you find and replace text more efficiently. For example, you can use an asterisk (*) to replace any combination of characters.
- If you want to replace words that have a specific capitalization, make sure to select the “Match case” option.
- The “Replace All” button can save you a lot of time if you want to replace a certain word or phrase throughout the entire document.
- Before replacing words, use the “Find Next” button to preview the changes and make sure you’re replacing the correct words.
- If you make a mistake while replacing words, use the “Undo” button or the “Ctrl + Z” keyboard shortcut to undo the last action.
- If you have a specific set of options you use frequently, you can save them as a preset so you don’t have to enter them each time.
Frequently Asked Questions
Can I use “Find and Replace” to replace text with formatting?
Yes, you can. When you bring up the “Find and Replace” dialog box, click on the “More >>” button to show additional options. Here, you can select options such as “Format” to find and replace specific formatting, such as font style, size, or color.
Can I replace text in multiple documents at once?
Yes, you can. However, this requires using an add-in such as “ReplaceMagic Word Only” by Webtime Corporation. This add-in allows you to search for and replace text in multiple Word documents simultaneously.
Can I replace text in a specific section of the document?
Yes, after opening the Find and Replace dialog box, just click on the “More >>” button to show additional options, then you can select “Find in” and choose “Main document,” “Current selection,” or “Headers and footers” to search in a specific section
How to undo a replacement?
You can use the “Undo” button or the “Ctrl + Z” Universal keyboard shortcut to undo the last action, which includes any replacements you made.
Conclusion
That was an easy and quick tutorial on how to replace words in Microsoft word, we learned the Find and Replace function from the very basics till advanced. I hope you liked the new features of the Find and Replace function and now you know how robust and capable the Find and Replace function is. I hope you find this tutorial useful and helpful. I hope you will learn new things from this guide. I will see you next time with another helpful tutorial. Thank you and keep learning with Office Demy.






