To Switch Outlook Accounts
- Open a new Email.
- Click on the dropdown button with the “From” field.
- Choose other Outlook Accounts to switch only to the current email message.
OR
- Go to “File” > Select “Account Settings“.
- Select any Account > Tap “Set as Default“.
OR
- Go to “File“.
- Select “Account Information” > Select any Account.
OR
- Go to “File” > Select “Account Settings“.
- Tap “Change Profile“.
- Select Another Account > Tap “Ok“.
Hi everyone. Today, we will learn how to switch Outlook Accounts. Although, switching Outlook accounts is a common task for individuals who manage multiple email accounts or need to access different accounts for personal and professional purposes. Whether you want to switch between different email addresses, calendars, or contacts, knowing how to seamlessly transition between Outlook accounts can greatly enhance your productivity and organization.
In this article, we will explore various methods and techniques to switch Outlook accounts effortlessly, allowing you to conveniently access and manage your emails and information from different accounts within the Outlook application. Whether you use the desktop app or the web version of Outlook, mastering the art of switching accounts will empower you to stay connected, organized, and efficient in your digital communication.
Why we need to Switch Outlook Accounts?
In simple words, learning how to switch Outlook accounts is essential for individuals who need to manage multiple email accounts or maintain separate accounts for personal and professional use. By mastering the skill of switching accounts, you gain the ability to seamlessly transition between different email addresses, calendars, and contacts within the Outlook application.
This flexibility allows you to efficiently manage your various accounts, ensuring that you stay connected and organized without the need for separate email clients or constant logging in and out.
Whether you’re juggling work and personal emails, collaborating with different teams, or simply willing to streamline your email management, learning how to switch Outlook accounts empowers you to navigate effortlessly between accounts, saving time and enhancing your productivity.
How to Switch Outlook Accounts?
There are several easy and handy methods to switch Outlook accounts, we will learn four methods today to switch accounts in the Outlook desktop app. So let’s get started with each method.
How to Switch Outlook Accounts – Method 1
In this section, I will show you how to switch Outlook accounts using the “From” field available on the new Email window.
Step 1
Launch the Outlook desktop app on your computer.
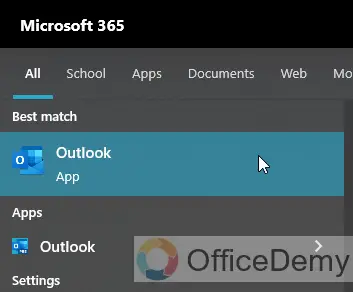
Step 2
On the top left corner of the main menu, click on the “New Email” button.
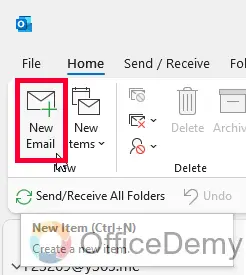
Step 3
It will open a new window for the new email.
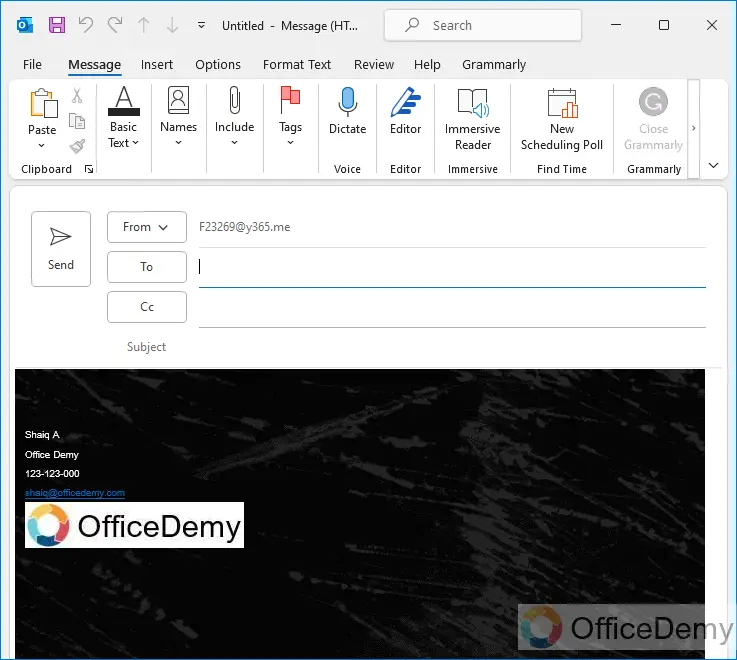
Step 4
On the top, above the Email credentials, you will see a “From” button (if it’s enabled)
Click on its dropdown and select any email account from which you want to send this particular email message.
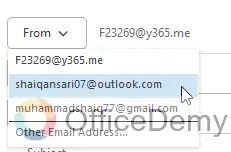
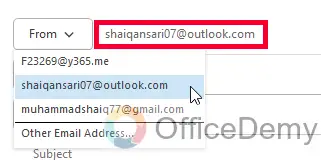
This is how you can switch Outlook Accounts at the time of message sending one time.
How to Switch Outlook Accounts – Method 2
In this section, we will learn how to switch Outlook accounts using another handy method, this method uses the “Account Settings” in Outlook to switch between multiple accounts.
Step 1
After opening the Outlook desktop app, click on the File tab in the main menu.
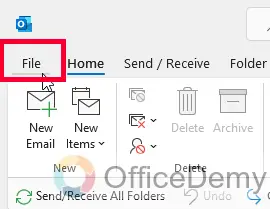
Step 2
Below the account information section, you will see a dropdown button “Account Settings” Click on it.
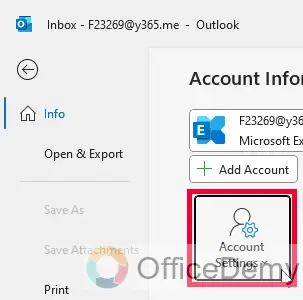
Step 3
You will now have a list of options, choose and click on the “Account settings” again.
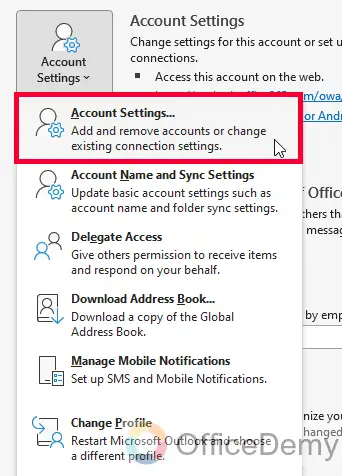
Step 4
Now you have a new dialog box for “Account Settings”
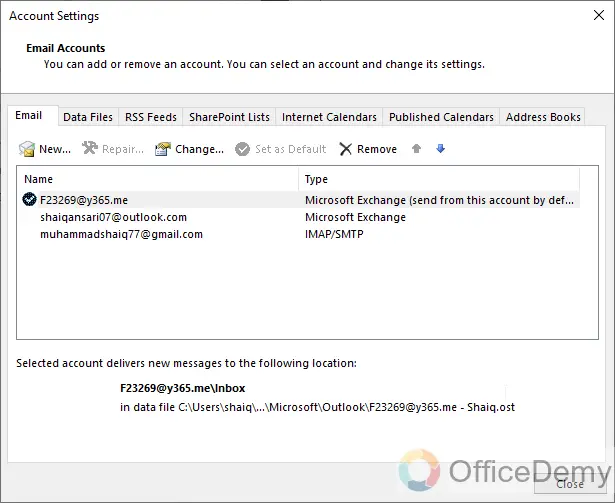
Step 5
You have all your logged-in accounts here, click on any account to switch, and click on the “Set as default” button in the sub-menu.
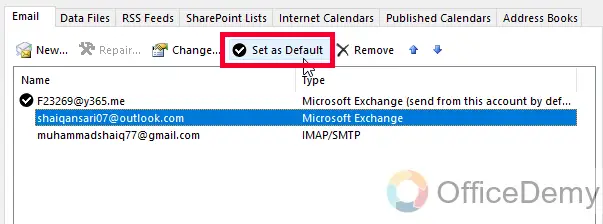
Step 6
Restart your Outlook and your account will be switched.
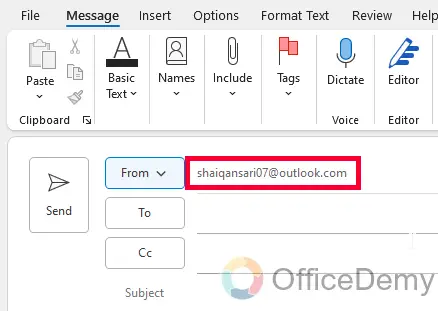
How to Switch Outlook Accounts – Method 3
In this section, we will learn another method to switch accounts in Outlook using a shortcut method. This is a very handy method and can be done with a few mouse clicks.
Step 1
Go to “File” in the main menu
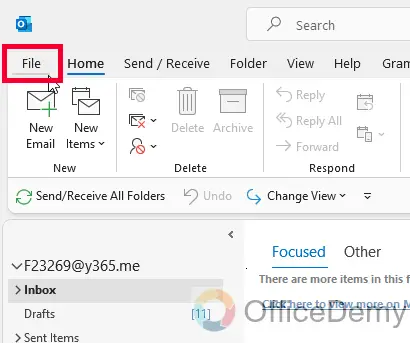
Step 2
Below the “Account Information” section, you have a drop-down in which you have your current account
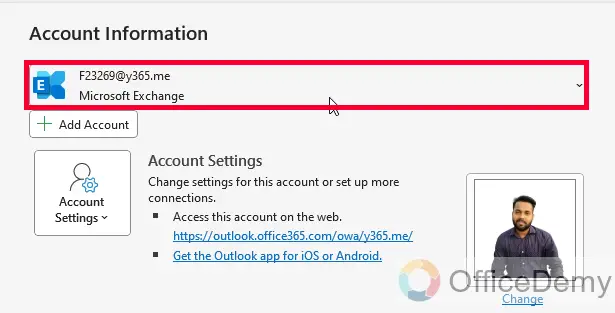
Step 3
Click on the drop-down, and select a different account from here.
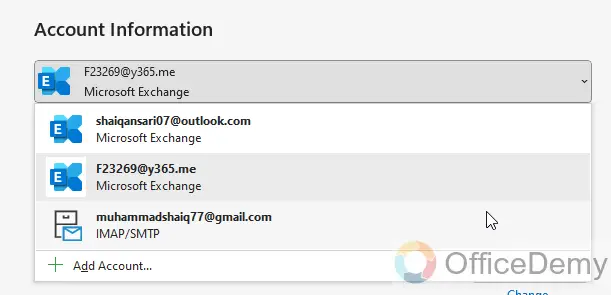
This is how you can use this quick shortcut way to switch Outlook accounts.
How to Switch Outlook Accounts – Method 4
In this section, I will teach you another method to switch Outlook accounts, this method is very commonly used in organizations, we will use the pre-built feature of Outlook, called “Account Switcher”. So, let’s see how this method works, and where we can access it.
Step 1
Open the Outlook App, and go to the file menu on the top left corner
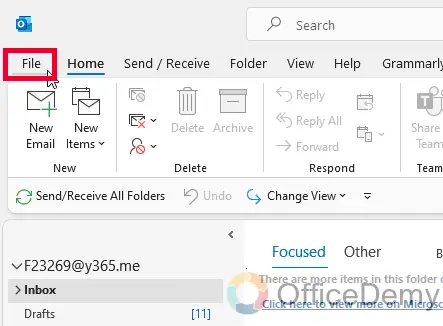
Step 2
Under the “Account Information” tab, click on the “Account Settings” drop-down button.
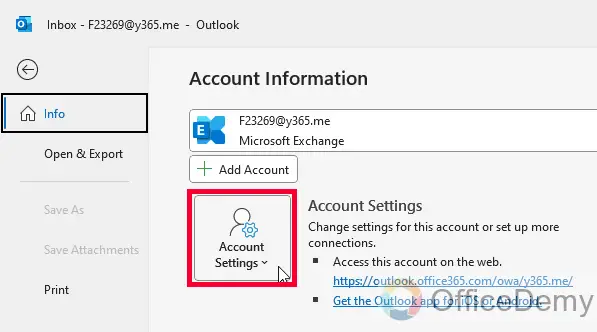
Step 3
From the list, look for the “Change Profile” button and click on it.
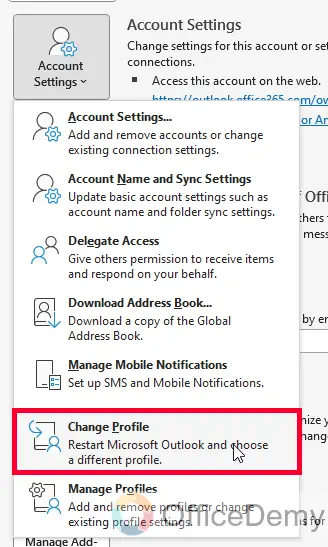
Step 4
A new Outlook alert will appear, saying “You need to restart Outlook”. Click on the Ok button, and your Outlook app will be closed.
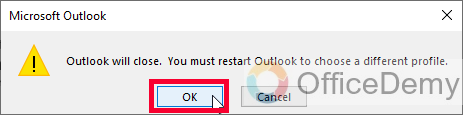
Step 5
Now re-open the Outlook app, and it will immediately ask you for the account you want to switch to.
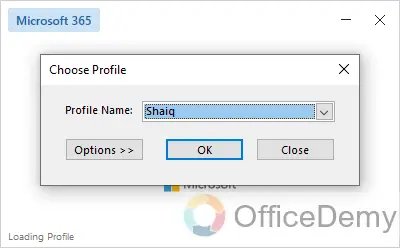
Step 6
Select any profile from the list, and click on the Ok button to start Outlook with a switched account.
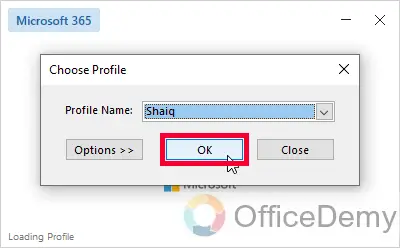
Step 7
If you dont see your account in the list, simply click on the “Options >>” button.
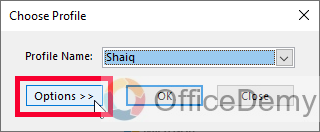
How to Switch Outlook Accounts – Method 5
In this section, we will see another method to learn how to switch Outlook Accounts, but this method works outside the Outlook app. We will be working from the Control panel of the computer and from there we will access the account settings.
Step 1
Go to the Start menu and search “Control Panel”
Click and open the Control Panel app
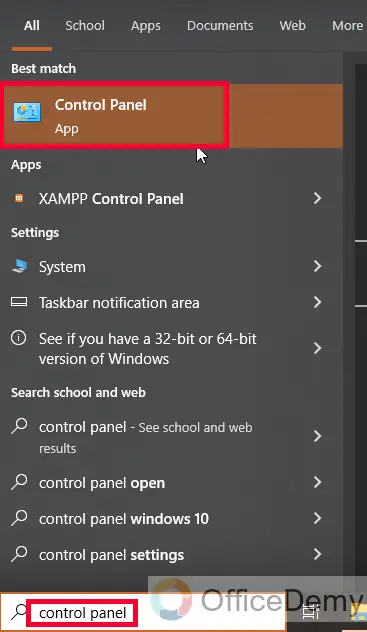
Step 2
Now, on the top right corner, you will see a search field, type mail, and press Enter key
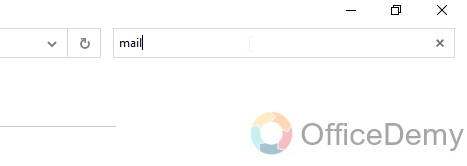
Step 3
You will get “Mail (Microsoft Outlook)” in the results, click on it.
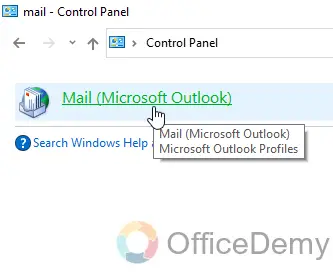
Step 4
It will open a new dialog box “Mail Setup – Your name”, click on the “Email Accounts” button
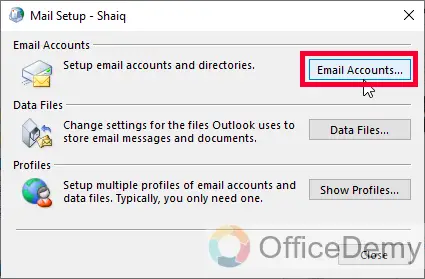
Step 5
It will open the Account Settings dialog box as we saw in the above section.
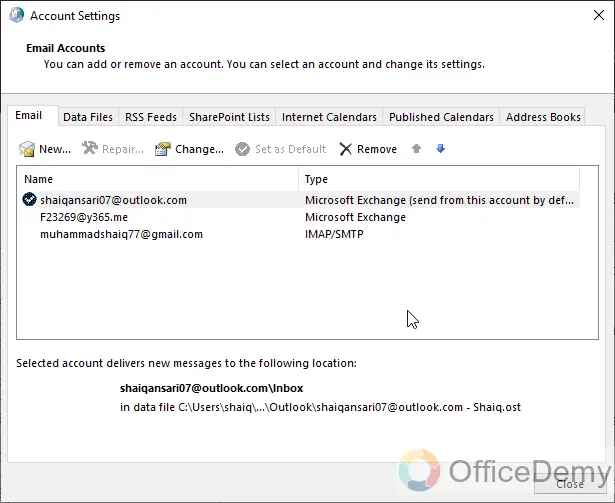
Step 6
Now from here you can do the same, select any account and click on the “Set as default” button to switch accounts.
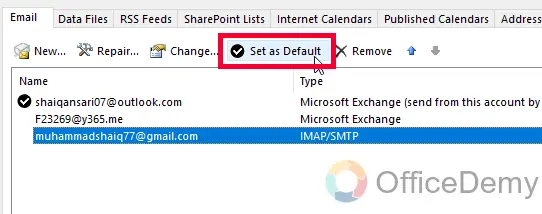
This is how to switch Outlook accounts outside the Outlook App very easily. So thats all from today’s guide. I hope you find the above information and examples helpful.
Things To Remember
- Adding multiple accounts allows you to switch between different Outlook accounts easily.
- The account switcher feature in Outlook lets you manage and switch between multiple accounts.
- Remember to enter the correct email address and password when adding new accounts.
- Take note of the profile picture or initials in the top right corner for quick access to account switching.
- Ensure you have a stable internet connection when adding or switching accounts.
- Keep in mind that each account will have its inbox, folders, and settings.
- Take caution when switching accounts to avoid sending emails from the wrong account.
- Make sure to sign out of accounts that you no longer need to prevent unauthorized access.
Frequently Asked Questions
Q1: How do I add a new account in Outlook?
A: To add a new account in Outlook, go to the account settings and choose the option to add a new account. Enter the email address and password for the new account, and follow the prompts to complete the setup.
Q2: Can I switch between Outlook accounts without signing out?
A: Yes, you can switch between Outlook accounts without signing out by using the account switcher feature. Simply click on your profile picture or initials in the top right corner and choose the account you want to switch to.
Q3: How many accounts can I add and switch between in Outlook?
A: You can add and switch between multiple accounts in Outlook. The exact number may vary depending on the version of Outlook you are using.
Q4: Will switching accounts affect my email messages and folders?
A: No, switching accounts in Outlook will not affect your email messages and folders. Each account has its separate inbox, folders, and settings.
Conclusion
Thats all about how to switch Outlook Accounts. Thanks for reading the above guide, keep learning with Office Demy.






