To Duplicate Images in Google Slides
- Open your Google Slides presentation.
- Navigate to the slide containing the image you want to duplicate.
- Select the specific image.
- Click on “Edit” in the menu bar.
- From the dropdown menu, choose “Duplicate“.
OR
- Alternatively, you can press Ctrl + D (or Command + D on Mac) when the image is selected to duplicate it.
In this article, we will learn about how to duplicate an image or images in Google Slides.
Google Slides is part of the Google Docs family of office software that includes Google Drive and Google Sheets. It’s similar to Microsoft PowerPoint and offers many of the same features. You can create presentations, create a slideshow and use templates; add animations, charts and tables; collaborate with others; or upload files from Dropbox and Box.
You can easily add images to a google slide with few steps, but that procedure can be more time-consuming if you need to do it repeatedly. Luckily, it is possible to copy an image in Google Slides by selecting it and clicking Edit at the top of the google slides window. Select Duplicate to create a new copy of your image.
Google Slides allows you to edit your slides, including duplicating entire slides and adding images. But when you have added a photograph and edited it, if you need to put a copy of that image in another slide, you will have to edit it every time. But fortunately google slide has a feature called duplicate. You can use this feature to use that particular image again and again and save a lot of time.
If you are looking to duplicate an image from Google Slides, then you have come to the right place. In this article, we will show you how to do it.
How to Duplicate Images in Google Slides
The steps outlined in this article have been tested and proven to work on the desktop version of Google Chrome, but the same methods will also work in other popular web browsers. If you have an image on one slide that you want to duplicate, this tip will explain how to do so.
Be aware that the duplicate image will reflect any adjustments or affects you applied to the original.
Follow these steps to learn how to duplicate an image in google slide,
Step 1: open your google slide presentation which contains the image that you would like to duplicate.
Step 2: Open that specific slide. Select that specific image that you want to duplicate.
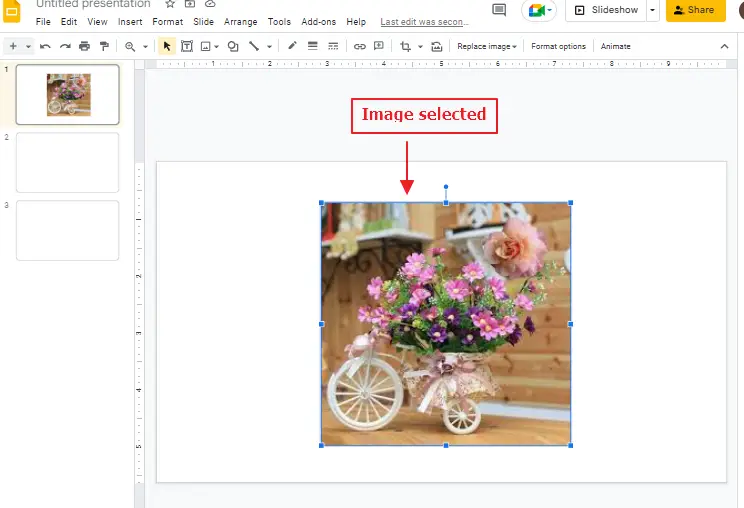
Step 3: after selecting the image, click on Edit in the menu bar. A dropdown menu will appear on your screen. Select Duplicate from the list.
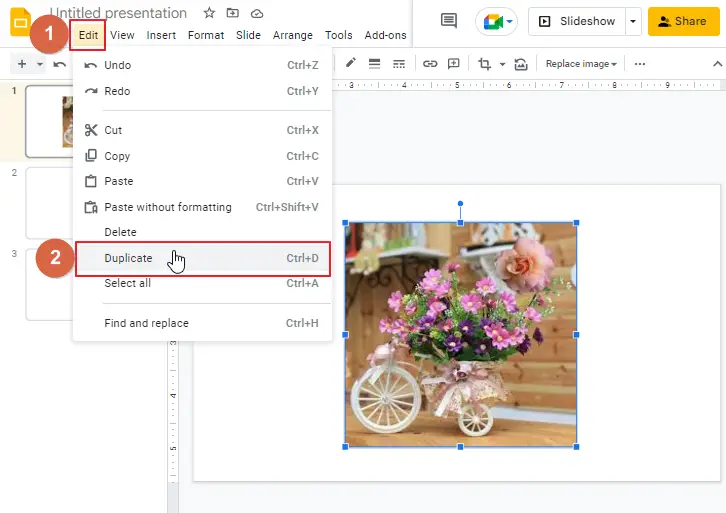
As soon as you click on duplicate, the image will be duplicated immediately.
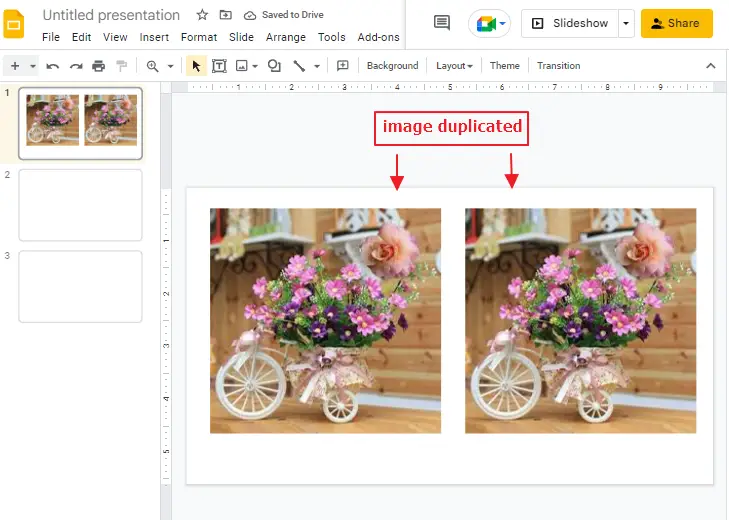
That’s it. You are done.
You’ll find a “Delete” option on the menu, too, which you can use to remove slides you don’t want.
When you copy a picture, you can make edits to the copy and still later revert to the original.
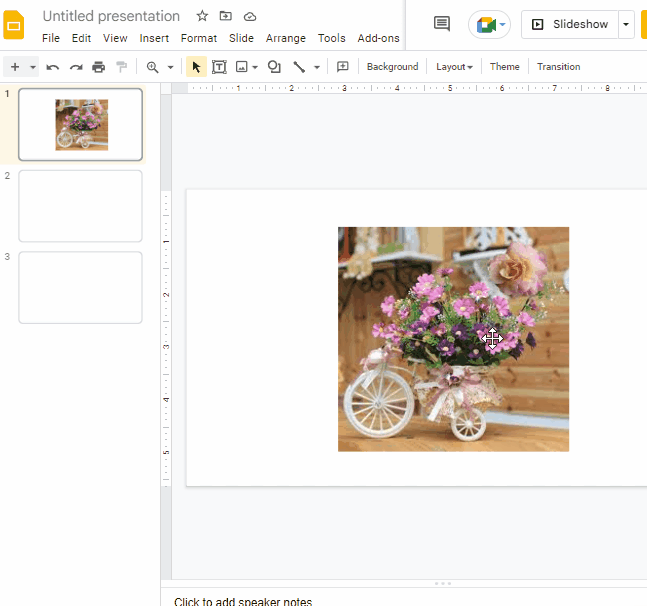
Conclusion
As you can see, it’s easy to duplicate an image in Google Slides. You can even use this method to easily create a whole slide deck of images.
Well, the article is about to end. Hope you enjoyed the article on How to duplicate an image in google slides.
If you have any questions about this process or would like help with duplication of images in other programs, please let us know!






