To Insert Arrow in Google Sheets
- Place the cursor. Apply the CHAR function.
- Write the code for the arrow. (8592)
- Press the Enter key.
OR
- Go to Insert tab.
- Go into the Drawing tool.
- Take the Arrow from the Shapes.
- Format it if needed.
- Click on the Save & Close button.
OR
- Launch Google Docs.
- Go into the Insert tab.
- Open the Special Character window.
- Insert the desired arrow style.
- Copy the arrow.
- Launch Google Sheets.
- Paste the arrow.
Today! We are here with another guide on how to insert arrow in Google Sheets. Unfortunately, Google Sheets has no built-in option to insert an arrow so, If you are looking for a way of inserting arrows in Google Sheets then read our following guide.
Why do we need to insert arrows in Google Sheets?
There might be many situations where you may need to insert an arrow in Google Sheets like making any equation, drawing a flow chart, and pointing an image.
Therefore, I have written the following blog post on how to insert arrow in Google Sheets.
How to Insert Arrow in Google Sheets
In this tutorial, we will learn three different methods of inserting arrows in Google Sheets.
- Insert the arrow by using the CHAR function
- Insert the arrow by using the drawing tool
- Insert the arrow with the help of Google Docs
Insert Arrow in Google Sheets – using the CHAR function
Unfortunately, there is not any built-in option in Google Sheets to insert special characters on Google Sheets so therefore Google Workspace has featured a CHAR function through which you can easily insert any character in Google Sheets, just you need to remember the character code. Let me tell you practically in the following step-by-step guide.
Step 1
If you want to insert an arrow in Google Sheets, first place your cursor where you want to insert an arrow in Google Sheets as I have selected a cell in the following example.
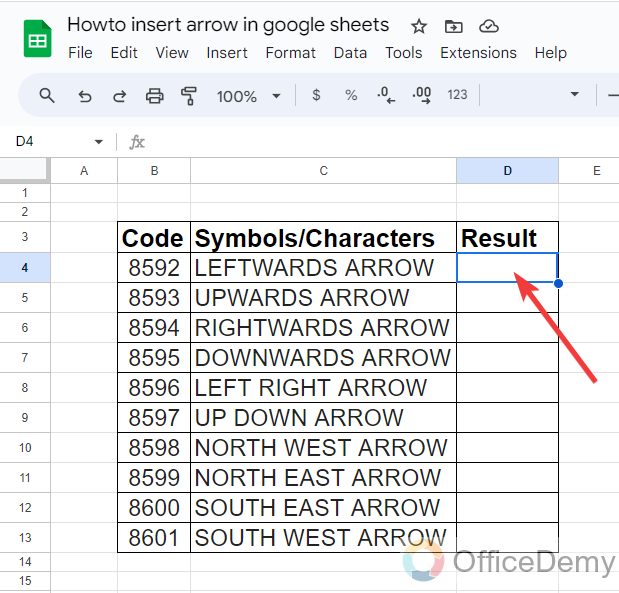
Step 2
To insert an arrow in the following highlighted cell, we will use the “Char” function in Google Sheets so we will write the “Char” function in the following cell with an equal sign.
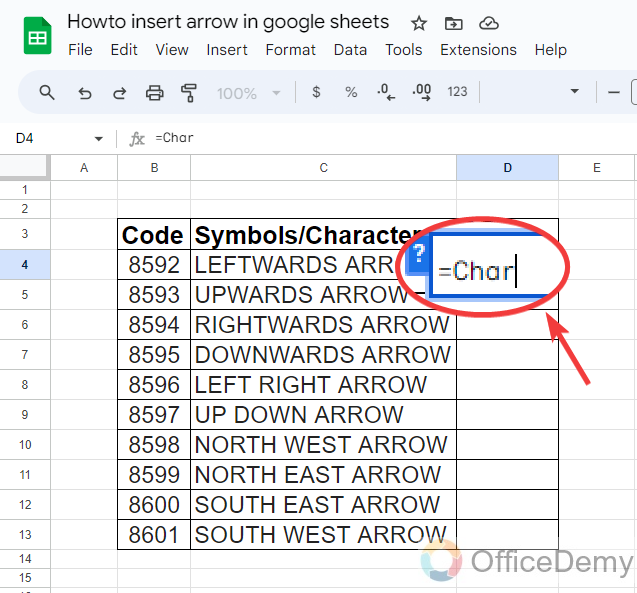
Step 3
After writing the “Char” function, we write the character code that we have required in the small brackets. As we need a leftward arrow the character code for a leftward arrow in Google Sheets is “8592” as written in the following syntax.
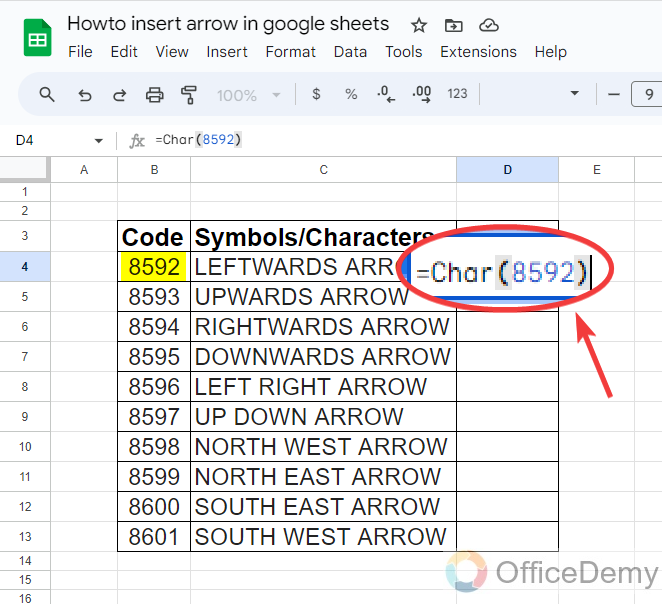
Step 4
Once you have written the syntax close the bracket as there is only one variable in the Char function and press the Enter key to get the result. As you press the Enter key, the leftward arrow will instantly be inserted into the selected cell as can be seen in the following picture.
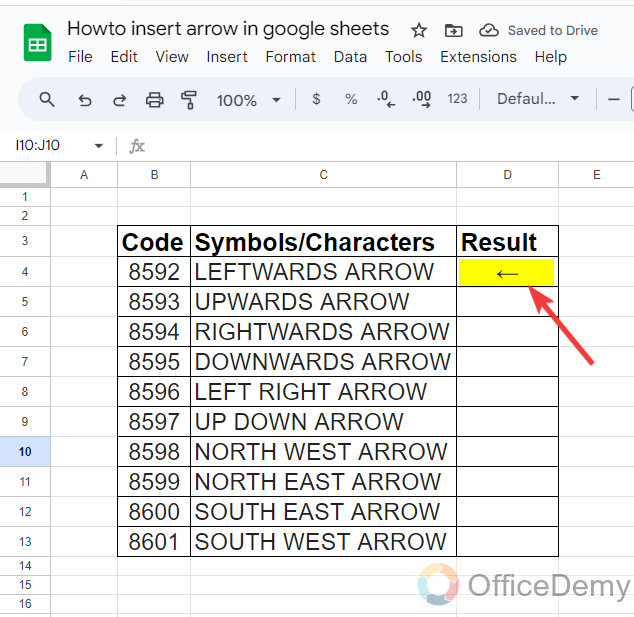
Step 5
In the same way, you can insert any arrow in your Google Sheets by just inserting their character code with the Char function as I have inserted some of the arrows in the following screenshot.
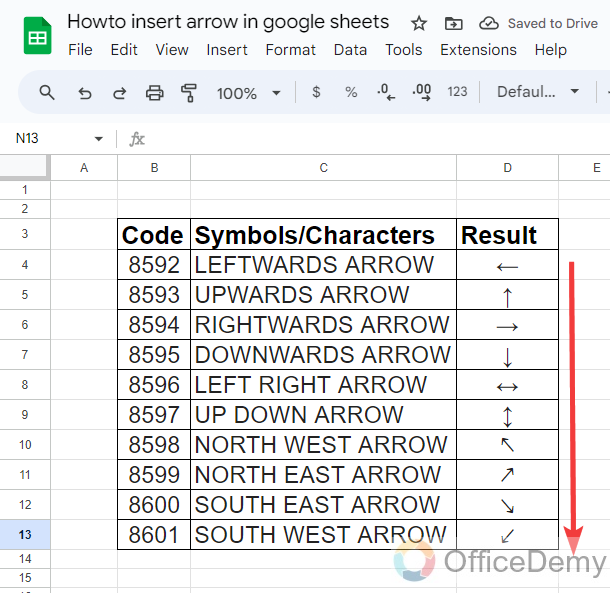
The character codes for the above arrows are listed in the following table.
| Code | Symbols/Characters | Result |
| 8592 | LEFTWARDS ARROW | ← |
| 8593 | UPWARDS ARROW | ↑ |
| 8594 | RIGHTWARDS ARROW | → |
| 8595 | DOWNWARDS ARROW | ↓ |
| 8596 | LEFT RIGHT ARROW | ↔ |
| 8597 | UP DOWN ARROW | ↕ |
| 8598 | NORTH WEST ARROW | ↖ |
| 8599 | NORTH EAST ARROW | ↗ |
| 8600 | SOUTH EAST ARROW | ↘ |
| 8601 | SOUTH WEST ARROW | ↙ |
Insert Arrow in Google Sheets – Using the drawing tool
Google Sheets has a “Drawing” tool through which you can make a drawing with the help of different shapes and figures and insert it into Google Sheets. Similarly, you can insert an arrow in Google Sheets by using this drawing tool with the following steps.
Step 1
In this method, we will use the Drawing tool to insert an arrow and go into the “Insert” tab from the menu bar of Google Sheets as directed below.
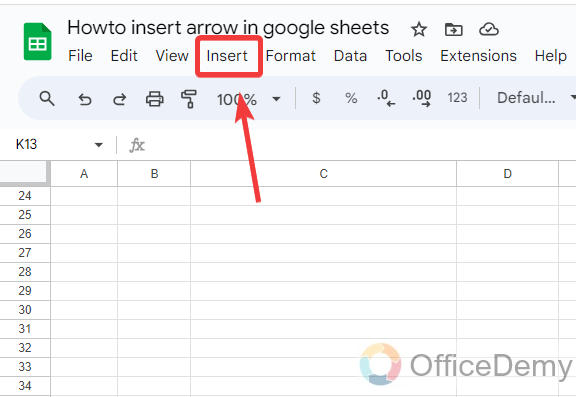
Step 2
When you click on the “Insert” tab from the menu bar, a drop-down menu will open where you will find your “Drawing” tool as can be seen in the following screenshot. Click on it to open it.
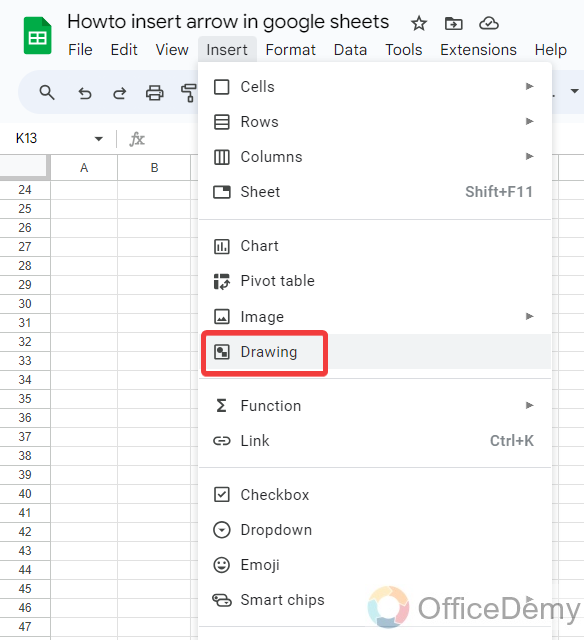
Step 3
When you click on the “Drawing” tool from the drop-down menu, a new separate window will open in front of you to make a drawing. On this window click on the following highlighted shapes icon.
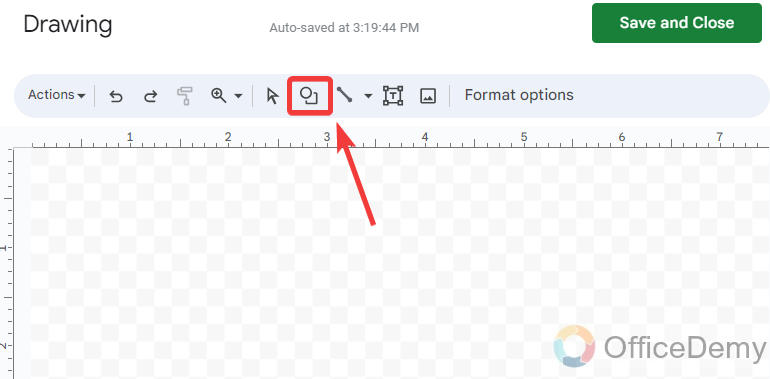
Step 4
When you click on the shape icon it will drop down to a small menu where you will see the “Arrows” option. With the help of this “Arrows” option, you can Insert different kinds of arrows in Google Sheets.
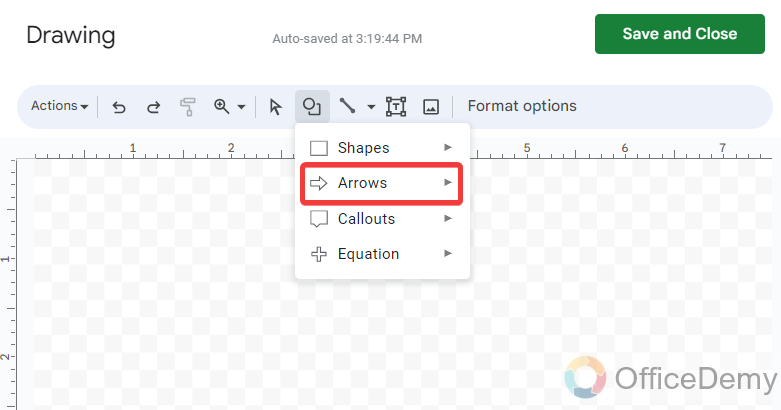
Step 5
As you can see in the following picture, there are different kinds of arrows listed below, select the arrow that you want to insert in Google Sheets.
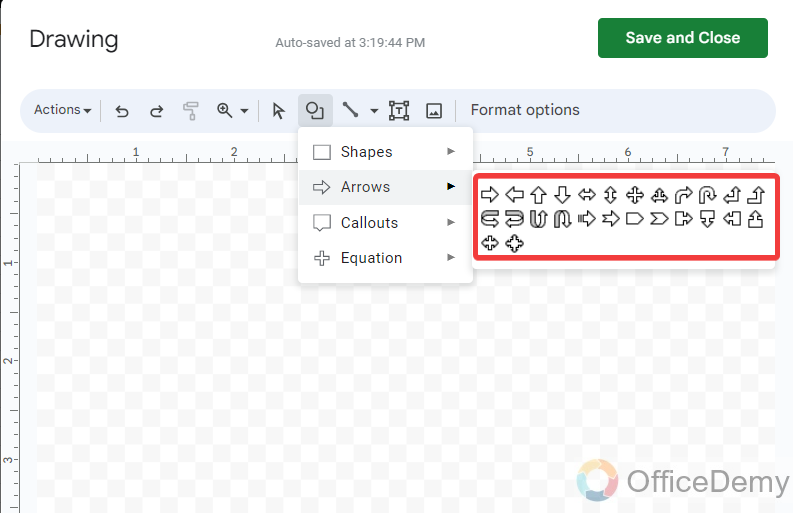
Step 6
When you click on any arrow from the drop box, it will automatically be inserted in the drawing window. With the help of the following tools, you can also format the following arrow by filling in color, etc.
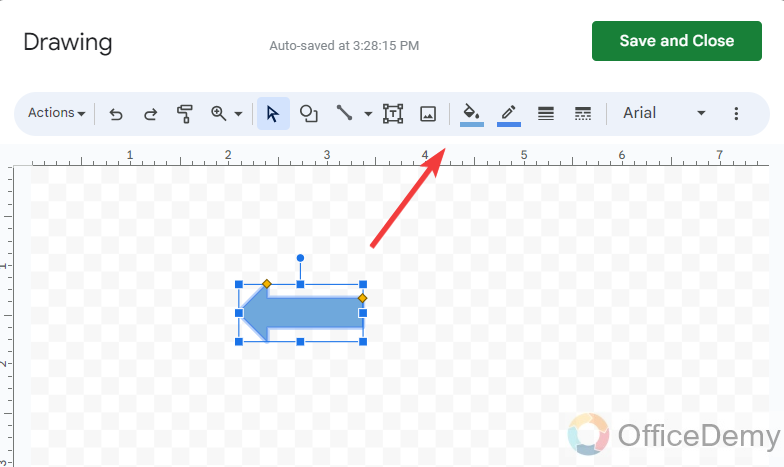
Step 7
Once you have completed formatting with your arrow then click on the “Save and close” button to save this drawing as highlighted in the following picture.
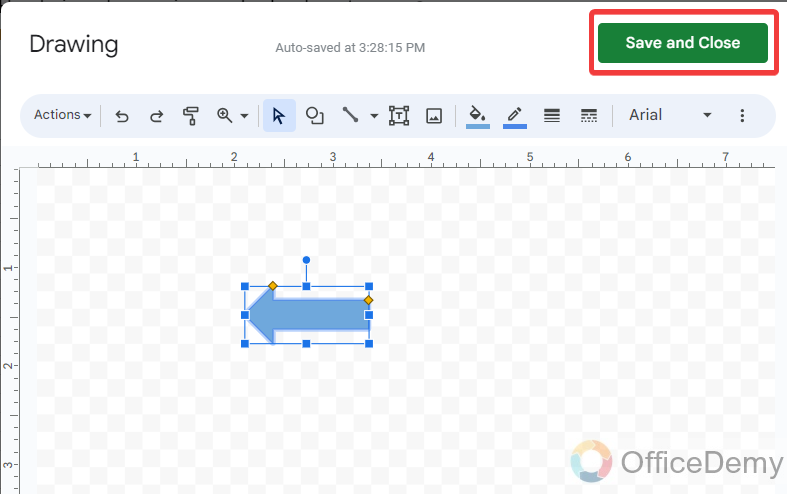
Step 8
The result is in front of you as can be seen in the following picture: an arrow has been inserted into your Sheet. In the same way, you can insert any kind of arrow in Google Sheets.
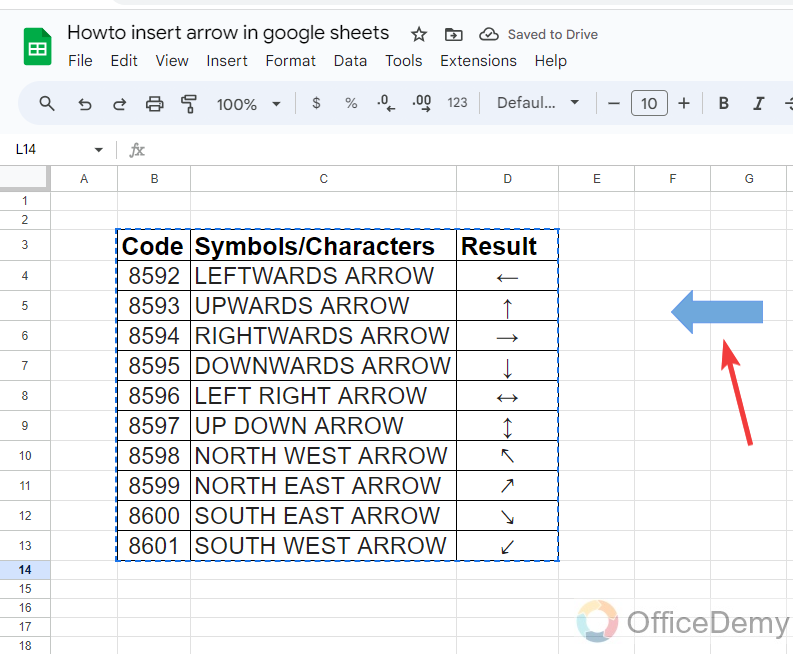
Insert Arrow in Google Sheets – With the help of Google Docs
We all know that Google Docs has a built-in option for inserting a special character in your document. So, in this method, we will insert an arrow in Google Docs and then copy and paste it to Google Sheets.
Step 1
First open Google Docs on your web page, on this Google Docs Home page, go into the “Insert” tab from the menu bar of Google Sheets as directed below.
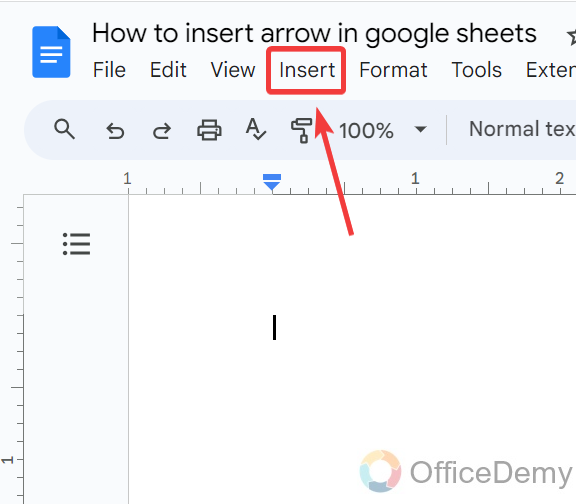
Step 2
When you click on this “Insert” tab, a drop-down menu will open where you will find an option for “Special characters” as highlighted in the following picture. Click on it to insert an arrow in Google Docs.
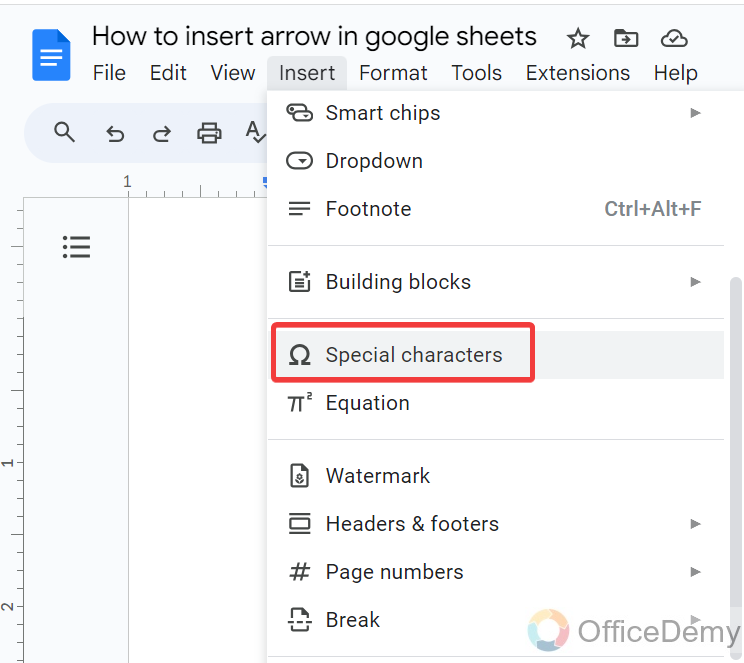
Step 3
When you click on the “Special characters” option, a small window will appear in front of you having hundreds of special characters in it as can be seen in the following example.
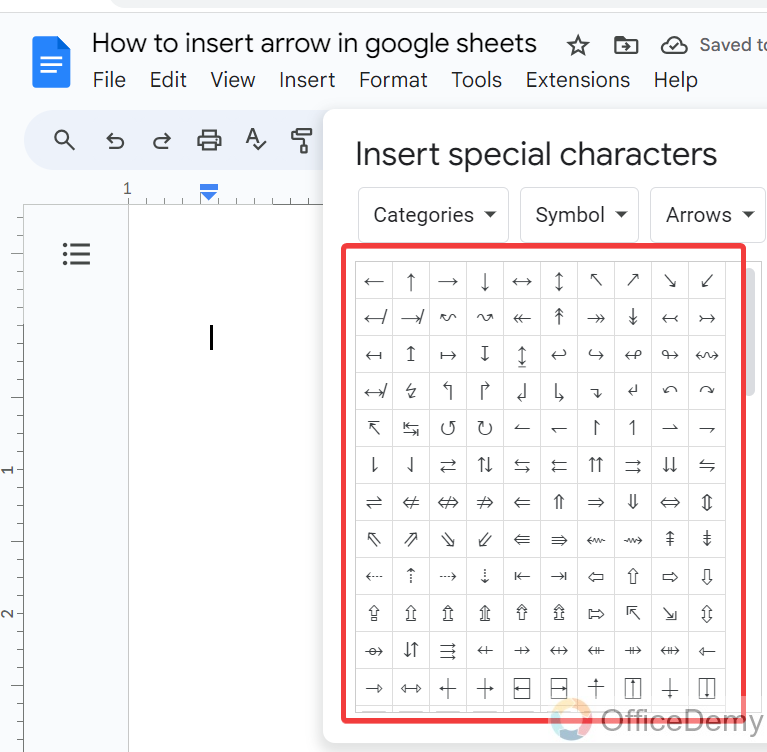
Step 4
As we need to insert an arrow find your desired arrow as you required from this special character’s window and click on it. When you click on any special character, it will automatically be inserted as highlighted below.
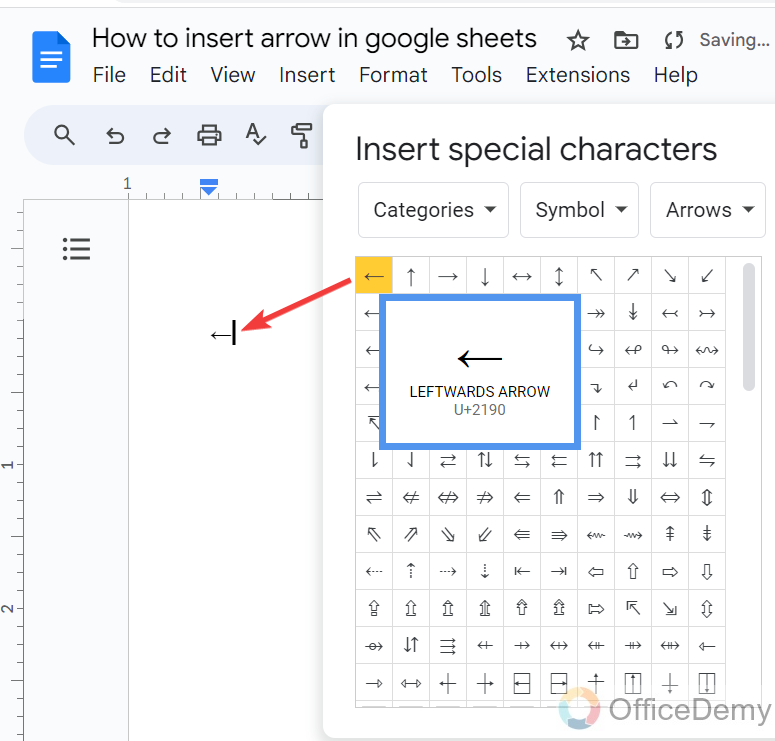
Step 5
Once the arrow has been inserted in Google Docs, to insert this arrow into Google Sheets, we will select the following arrow and then copy it by pressing Ctrl + C.
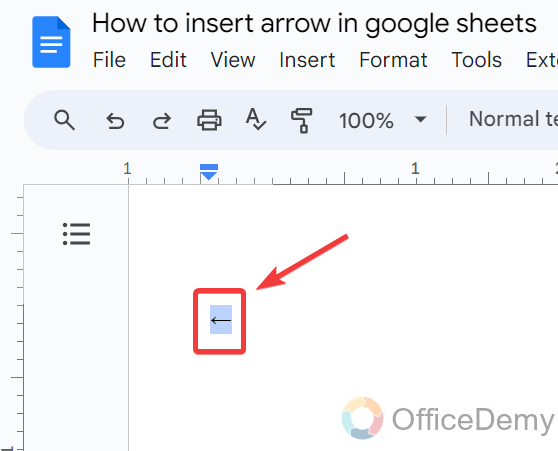
Step 6
Now come back to Google Sheets and place your cursor where you want to insert an arrow in Google Sheets.
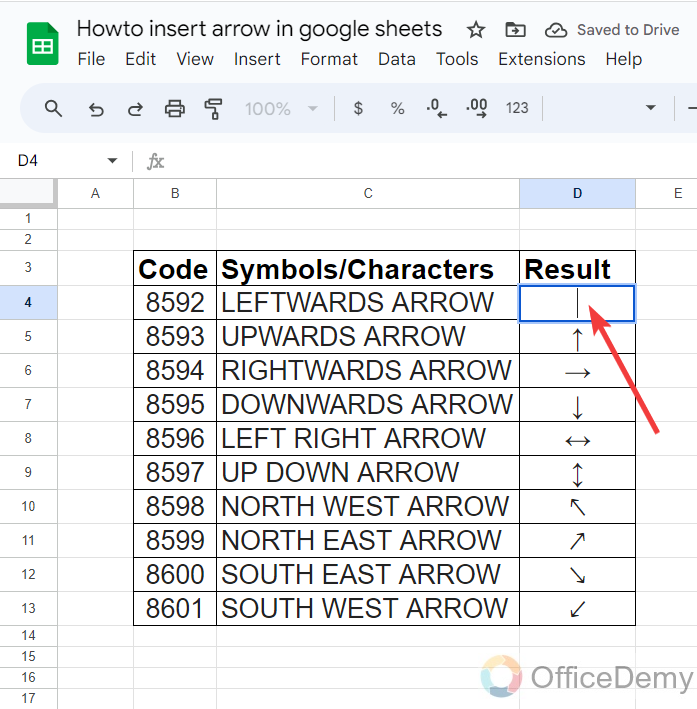
Step 7
Now press Ctrl + V, and the arrow you copied from Google Docs will instantly paste to the following selected cell as can be seen in the following example.
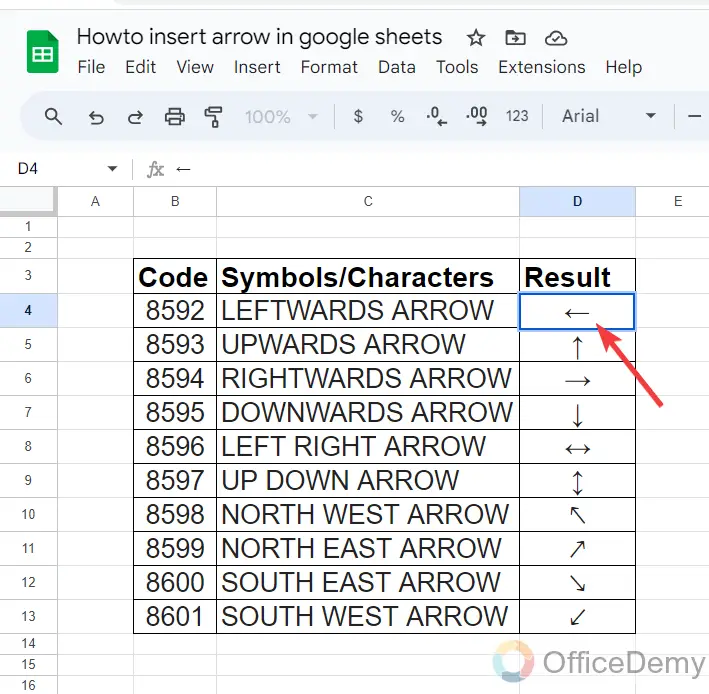
Frequently Asked Questions
Can I Use the Same Methods to Insert Arrows in Google Docs as in Google Sheets?
When it comes to using arrow in google docs, the same methods as in Google Sheets may not apply. While Google Sheets offers a straightforward way to insert arrows, it’s a bit different in Google Docs. However, there are workarounds like copying and pasting arrows from other sources or using drawing tools to manually create arrows in Google Docs.
How to insert a freestyle arrow in Google Sheets?
In the above guides, we have learned methods of inserting an arrow in Google Sheets in a specific direction or a limited space. If you want to insert a freestyle arrow anywhere in Google Sheets, then follow the following instructions.
Step 1
Go into the “Insert” tab from the menu bar of Google Sheets, then click on the “Drawing” tool from the drop-down menu as directed in the following screenshot.
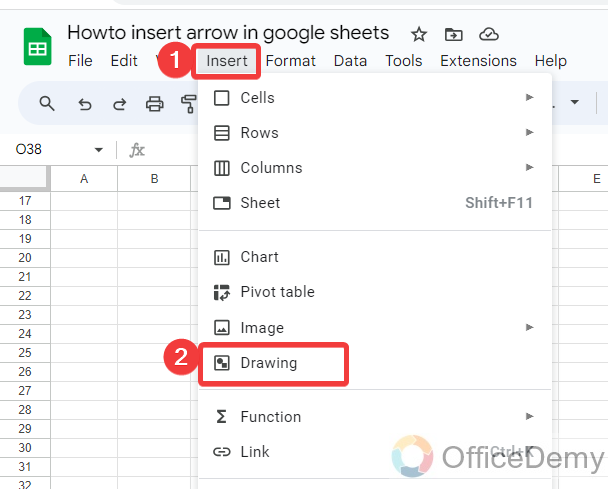
Step 2
When you click on the “Drawing” tool of Google Sheets, a new separate window will open where you can create your freestyle arrow. Click on the following highlighted small icon containing a small line.
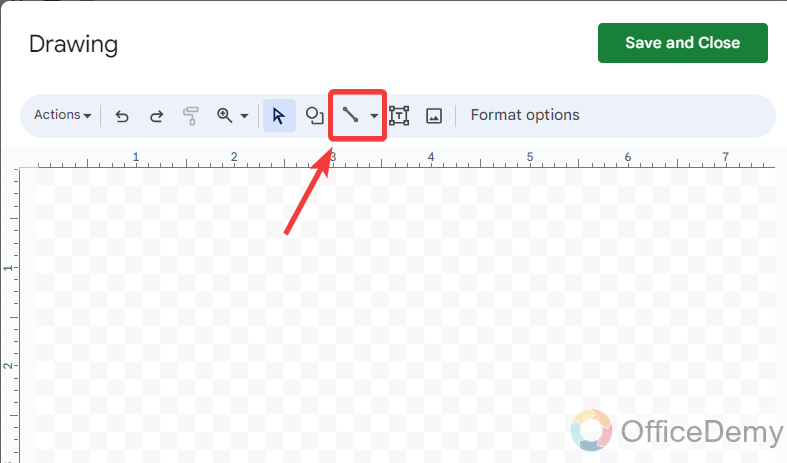
Step 3
When you click on this small line icon, a small drop-down menu will drag down. Select the “Arrow” from this drop-down menu. Now, you can draw a freestyle arrow in Google Sheets.
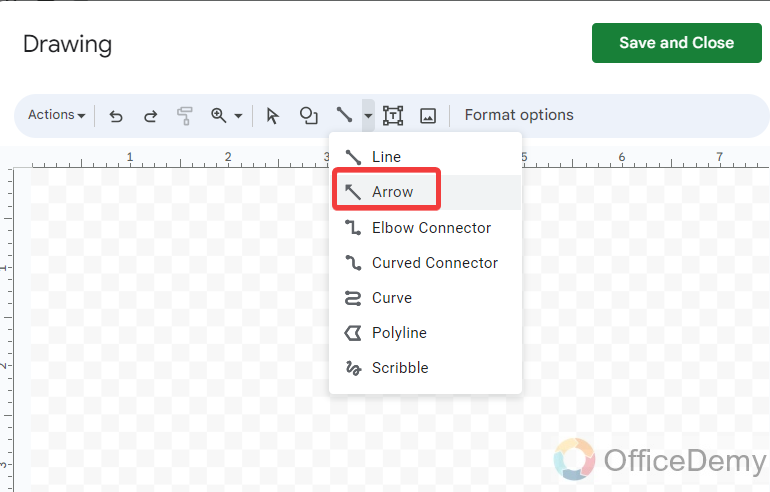
Step 4
With the help of this selected tool, draw your freestyle and arrow as you require. It’s up to you which size and which style of arrow you need, you can draw.
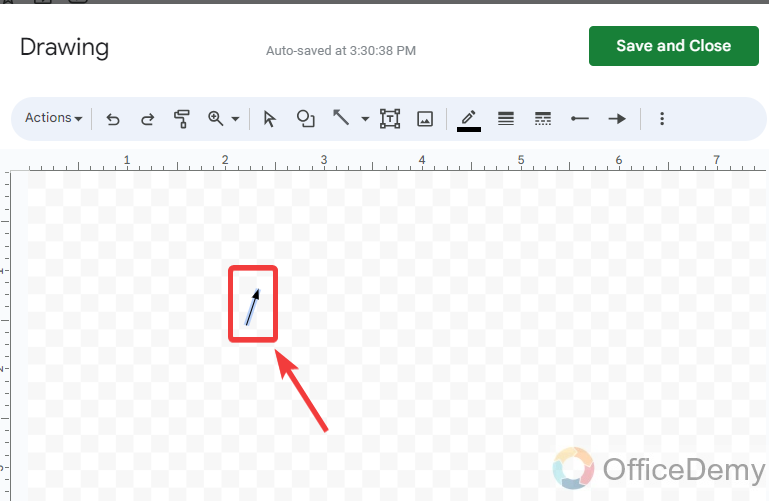
Step 5
Once you have completed drawing your freestyle arrow in the Google drawing tool, click on the “Save and close” button located at the top right corner of the window.
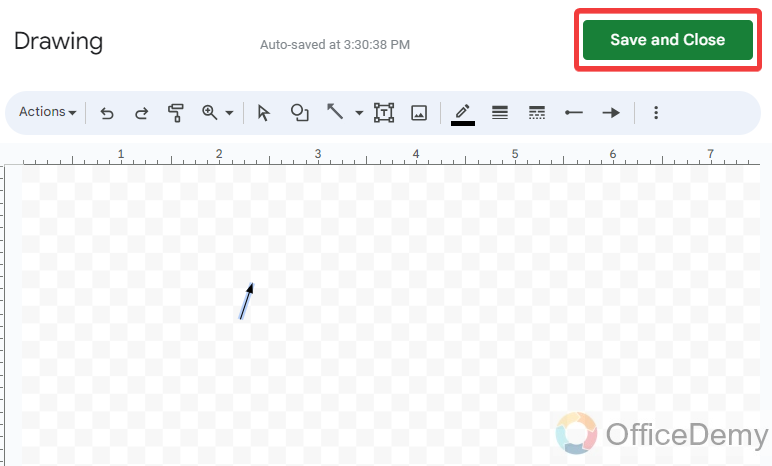
Step 6
As you press the “Save and close” button, your freestyle arrow will automatically be inserted into your Sheet as can be seen in the following example.
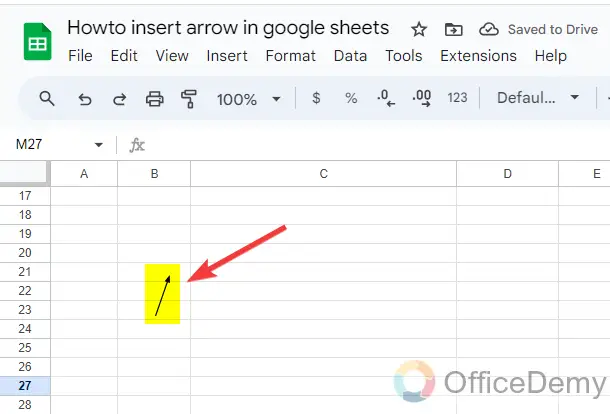
Conclusion
If the above article on how to insert arrow in Google Sheets was quite helpful, then go through with our more related article on Office Demy.







