To Export Outlook Contacts to Excel
- Click on “People View”.
- Go to “File” > “Open & Export”.
- Export to “CSV.
OR
- Open Outlook Web.
- Go to “People’s View“.
- Click the “Manage Contacts” dropdown.
- Select “Export Contacts” > All Contacts > Export.
Hello all, today we will learn how to export Outlook contacts to Excel. As we all use Excel a lot and for keeping data like contacts, we all prefer Excel, now I am going to teach you how you can export all Outlook contacts and keep them into an Excel file very quickly without any manual work.
Efficient data management is crucial in today’s digital landscape, and mastering the process of exporting Outlook contacts to Excel can significantly enhance your productivity. By extracting contact information from Microsoft Outlook and transforming it into a structured Excel format, you gain the ability to effectively organize, analyze, and utilize your contact data. I will provide you with a concise step-by-step approach to seamlessly export Outlook contacts to Excel.
Importance of Exporting Outlook Contacts to Excel
There can be several reasons for individuals to export Outlook contacts to Excel, but from a general perspective, we have some common reasons and benefits to learning this quick skill.
Learning how to export Outlook contacts to Excel offers numerous benefits for efficient contact management. By transferring your contact data to Excel, you gain flexibility in organizing, analyzing, and utilizing the information. It allows you to create targeted mailing lists, track communication history, perform data analysis, and securely back up your contacts.
Furthermore, exporting to Excel facilitates integration with other applications and seamless sharing with colleagues. Mastering this skill empowers you to optimize productivity and leverage the full potential of your contact data. So, let’s learn it.
How to Export Outlook Contacts to Excel?
We have a simple import-export button in Outlook from where we can import and export our contacts. For this guide. We will perform the export process and that too in an Excel file so we can access the contacts outside Outlook as well in an Excel file. Let’s first see how we can do it in Outlook App.
Export Outlook Contacts to Excel – Using Outlook App
In this section, we will cover how to export Outlook contacts to Excel using the Outlook App. No matter what version you are using this method is almost the same in all the versions of the Outlook desktop App for Windows. So, let’s see the steps.
Step 1
Launch the Outlook application on your computer and log in to your account.
In the navigation bar, click on the “People” or “Contacts” tab. This will open your contacts list.
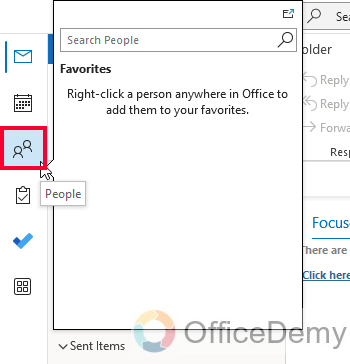
Step 2
From the toolbar at the top, select the “File” tab.
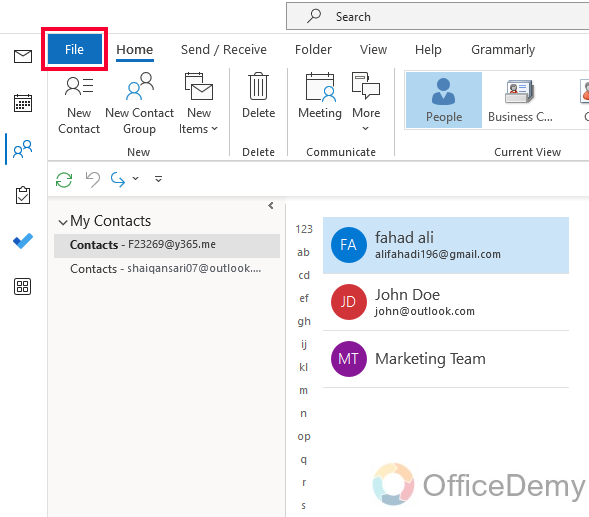
Step 3
Below the Info button, click on the Import/Export button
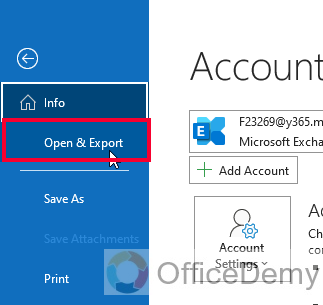
Step 4
Then on the new screen, again click on the Import/Export button.
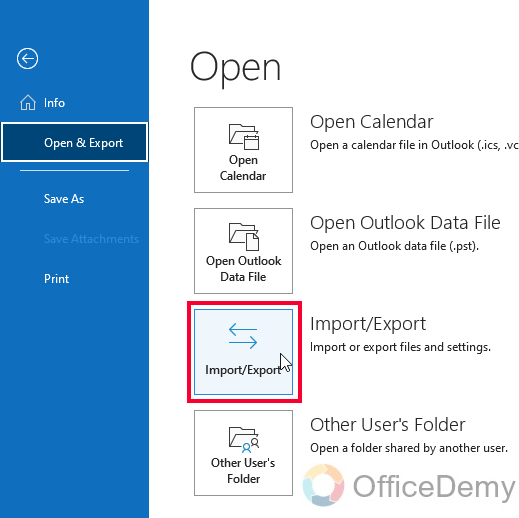
Step 5
The Import and Export Wizard will appear. Choose the “Export to a file” option and click on the “Next” button.
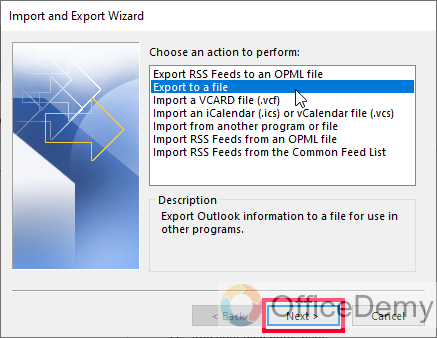
Step 6
Select “Comma Separated Values” or as the file type and click on the “Next” button.
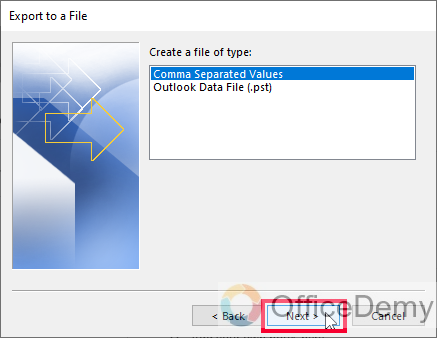
Step 7
Now, you will see a list of folders in your Outlook account. Choose the specific contacts folder you want to export, here I will select “Contacts” to export all contacts. Then click on the “Next” button.
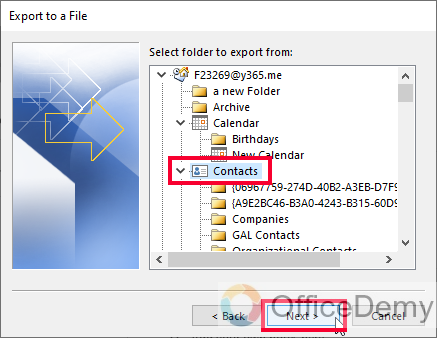
Step 8
Click on the “Browse” button to choose a location on your computer where you want to save the exported file.
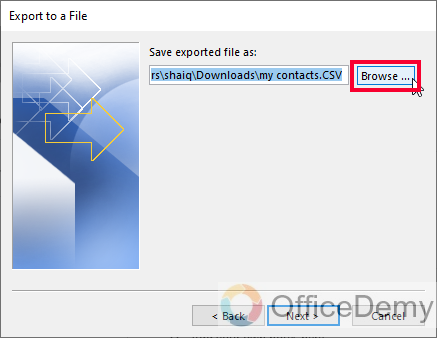
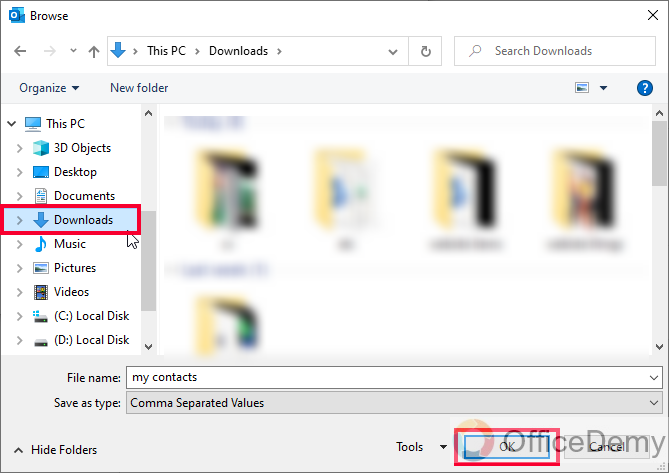
Step 9
After selecting the file path, now click on the Next button
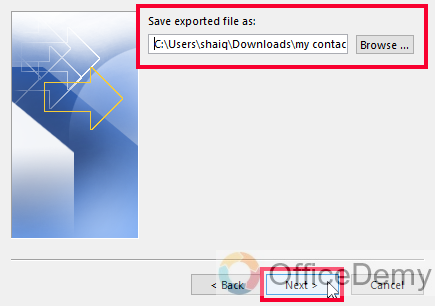
Step 10
In the “Export to a file” section, review the option that should be checked, and click on the “Finish” button.
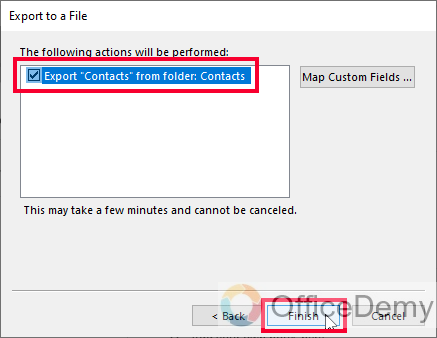
Step 11
The file will start exporting
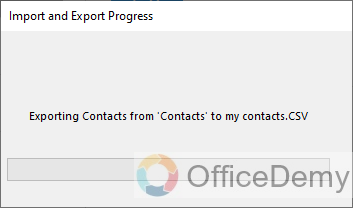
Step 12
Check your local directory for the file, it will be in Excel format, now you can open it, and that’s how you can export Outlook contacts to Excel very easily.
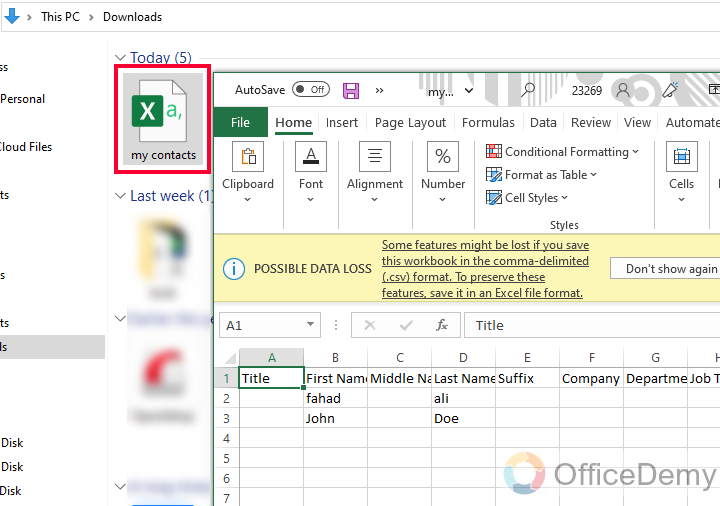
Export Outlook Contacts to Excel – Using Outlook Web
In this section, we will learn how to export Outlook contacts to Excel using the Outlook web version. This is going to be a lot easier process because normally the web version of Outlook has fewer complex features. Well, let’s go and practically learn how to do it.
Step 1
Open a web browser on your computer and go to Outlook Web (outlook.office.com)
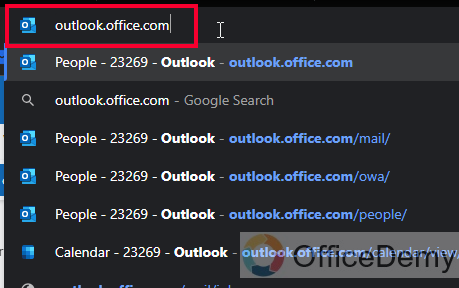
Step 2
Click on the “People” icon located at the left corner of the screen. This will open your contacts.
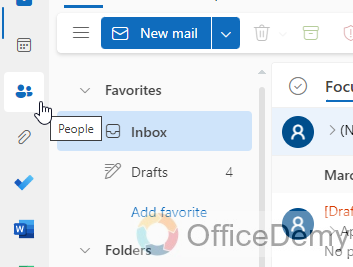
Step 3
In the contacts view, click on the “Manage Contacts” drop-down menu located on the right side of the contact list.
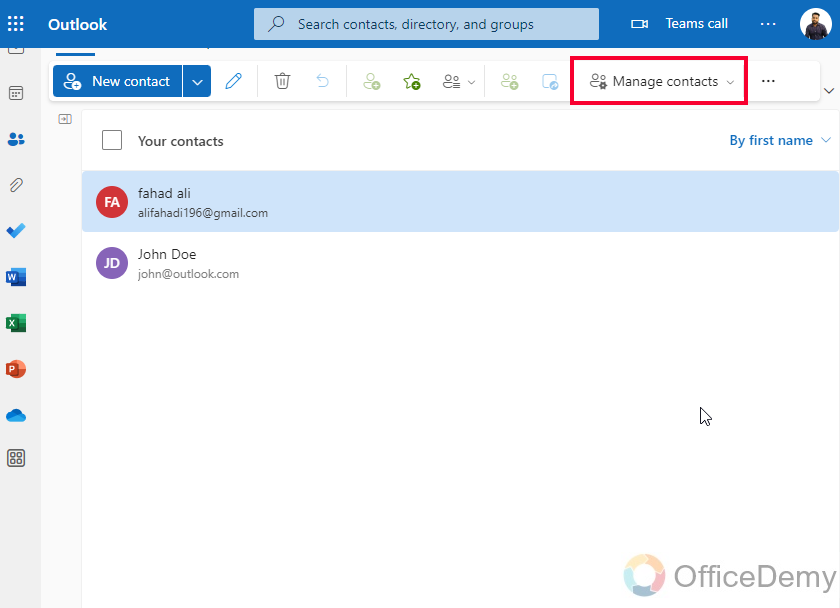
Step 4
From the options presented, select “Export contacts” This will open the Export Contacts dialog box.
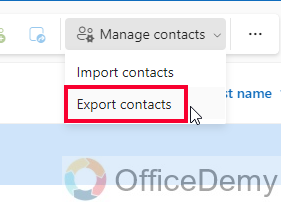
Step 5
In the Export Contacts dialog box, you don’t have many options but only select “All” or specific contacts, select all contacts here.
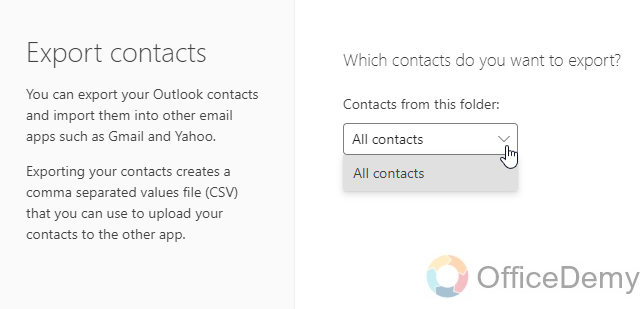
Step 6
Click on the Export button below.
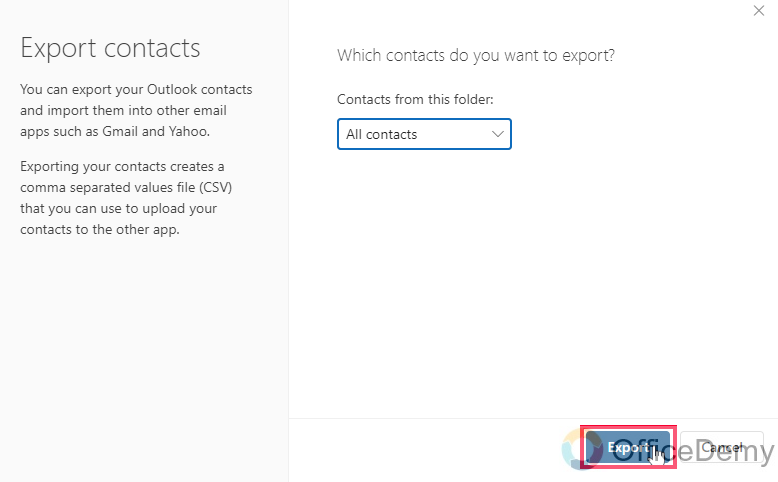
Step 7
As you click on Export, the Excel file will start downloading, and you have got your contact list in Excel from Outlook Web.
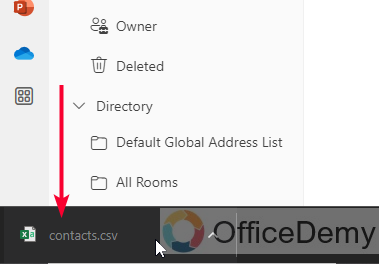
This is what I told you, everything is so simple in Outlook web. So, I hope you like this guide.
Things To Remember
- Exporting Outlook contacts to Excel allows for better organization and analysis.
- Choose the appropriate file format, such as CSV, for easy compatibility with Excel.
- You can export all contacts or select specific ones or contact folders.
- Remember to save the exported file in a location you can easily find later.
- Outlook Web offers a convenient option for exporting contacts to Excel.
- Excel provides powerful data manipulation and analysis capabilities.
- Regularly exporting contacts to Excel ensures a backup of valuable information.
- The exported Excel file can be easily shared and integrated into other applications.
- Verify the accuracy of the exported data after the process is complete.
- Take note of any specific folder or filter settings you applied before exporting.
- Always double-check the export settings to ensure the desired contracts are included.
- Remember to keep your Outlook and Excel software up to date for optimal performance.
Frequently Asked Questions
How to export specific contact groups from Outlook to Excel?
In Outlook, select the desired contact group, then follow the steps to export contacts to Excel as mentioned earlier. Only the contacts within that specific group will be exported.
How to export Outlook contacts to Excel on a Mac?
The process is similar in Mac as well. Open Outlook on your Mac, navigate to the Contacts section and follow the steps outlined for exporting contacts to Excel from the Outlook app or Outlook Web.
How to update the exported Excel file with new Outlook contacts?
There is no way to update the downloaded file. You will need to repeat the export process to update the Excel file with new Outlook contacts. Export the contacts again, making sure to overwrite or update the existing Excel file.
How to export Outlook contacts to a specific sheet within an existing Excel workbook?
First, export the Outlook contacts to a new Excel file. Then, open the existing Excel workbook, navigate to the desired sheet, and copy and paste the exported contacts from the new Excel file to the specific sheet within the existing workbook.
Is the Process of Importing Contacts to Outlook Similar to Exporting Contacts to Excel?
The process of importing contacts to Outlook differs from exporting contacts to Excel. While exporting contacts to Excel involves saving contact data in a spreadsheet format, importing contacts to Outlook from an external source like Excel requires mapping the fields correctly. Thus, understanding the distinctions between outlook contact import and exporting to Excel is crucial for effective contact management.
How to export additional contact fields or custom fields from Outlook to Excel?
In the Export Contacts dialog box, click on the “Map Custom Fields” button. This allows you to select additional contact fields or custom fields that you want to export along with the standard contact fields to Excel.
Conclusion
That’s all from how to export Outlook contacts to Excel. This was a complete and easy guide on this topic, and I hope you enjoyed it. For learning more about Microsoft 365 and Google Workspace, stay connected with Office Demy. Thank you!



![How to Access OneDrive from Outlook [Beginner’s Guide]](https://www.officedemy.com/wp-content/themes/rehub-theme/images/default/noimage_336_220.png)


