To Add Text and Text Box in Google Sheets
- Select the cell where you want to add text after a formula.
- Enter the formula.
- Use the concatenation operator “&” to combine the formula and text.
- For example: =formula & “text“.
OR
- Click “Insert” in the menu.
- Choose “Drawing“
- Select “Text Box“.
- Place the text box on your canvas.
- Enter the text and format it.
- Click “Save and Close“.
OR
- Select the cell where you want to combine text from other cells.
- Enter a formula using the concatenation operator “&” > For example =cell1 & ” ” & cell2.
In this article we will learn about how to add text in google sheets. Also this article will cover the topic how to wrap text, adding text box, adding text together with other text and add legend text in google sheets chart.
Understanding Adding Text in Google Sheets
Google Sheet is an online spreadsheet software that is used to keep records of data and utilize as well as manage that data. The basic purpose is to preserve the data and information in a tabular form for making future decisions and amendments. There are cells formed by the combinations of rows and columns in Google Sheets. You can add text in them or apply formulae as per requirements. Adding text to Google Sheets always plays a major role in the development of Sheets. Later the formulae use the entered text for their calculations and operations.
Google Sheets facilitates the users to add text with ease into the Google Sheets. User can simply add text into the sheets or add text in various kinds of ways. Some of them are adding text after a formula in a cell, add a text box in Google Sheets, add text together in Google Sheets, or add legend text in Google Sheets.
In this article, we will discuss the following about adding text in Google Sheets:
- Add Text after a Formula in Google Sheets
- Add a Text Box in Google Sheets
- Add Text Together in Google Sheets
- Add Legend Text in Google Sheets
The method for adding the text in the above manners are explained in very easy way below and step by step procedure and screenshots have been provided for the ease of users.
Why we Add & Wrap Text in Google Sheets?
The basic purpose of Google Sheets is to store data and information. That data and information is mostly stored in the form of text, so adding text becomes a main purpose of using sheets. There are different kinds of ways to add text in Google Sheets. We can use any of those method to add text in Google Sheets.
We may have a worksheet which has data about patients of a hospital. We may need to add text in various ways, for instance, we may need to add some text after a formula about survival chance of patient, or add together some text from different cells, or we may need to add a text box to emphasize on something important or provide reading notes in text box. In case, we are using a chart or graph, we can add Legend Text in the Google Sheets.
Let us demonstrate the methods for adding text in the Google Sheets as below.
How to Add Text in Google Sheets
There are multiple ways to add text in Google Sheets. We can add text after formula, add text together, add a text box or legend text in Google Sheets.
Let us discuss some for the above methods below.
How to Add Text after a Formula in Google Sheets
Step 1: Open the Google Sheet which contains the text which needs to be added together.
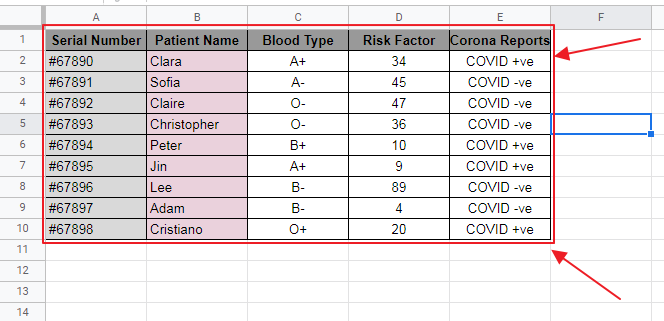
Step 2: Select the cell which will be used to add text after a formula.
You can select by clicking the mouse over the cell, or writing its number in cell name box.
Here, we are going to calculate survival chance of the patient and will add text after the formula for survival chance.
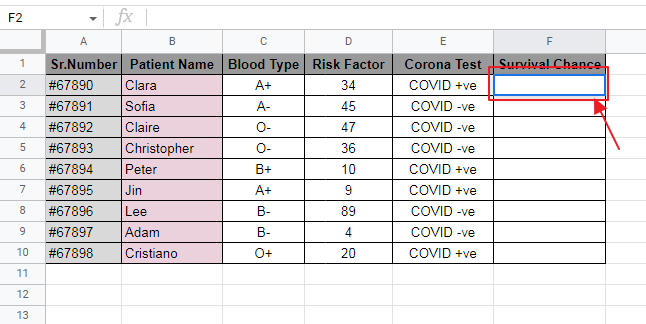
Selected cell will highlight in blue color.
Step 3: Now enter the formula after which text needs to be added.
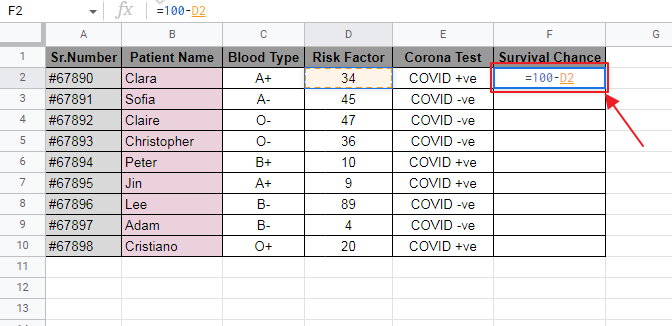
Step 4: Type “&” (concatenation operator) after formula and then add the text to be added written inside double quotation marks as:
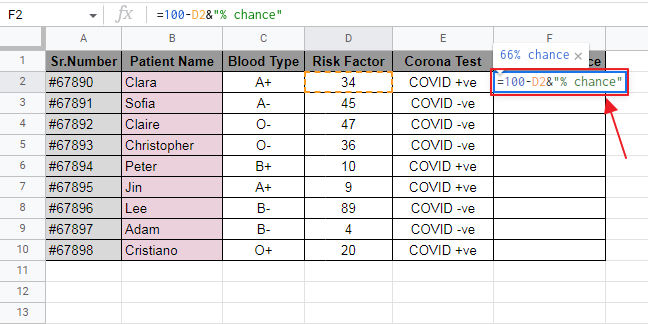
Cell now displays the text added after formula as:
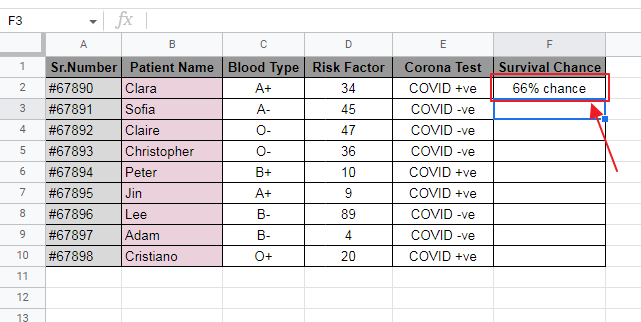
You can also add text from another cell after a formula using the same method, just use cell name instead of string wrapped in double quotes as =formula&cellname
Step 5: Apply the same method to all cells of the column if required as:
You can do so by selecting and dragging the cell containing text after formula to the bottom.
You can see the final result as:
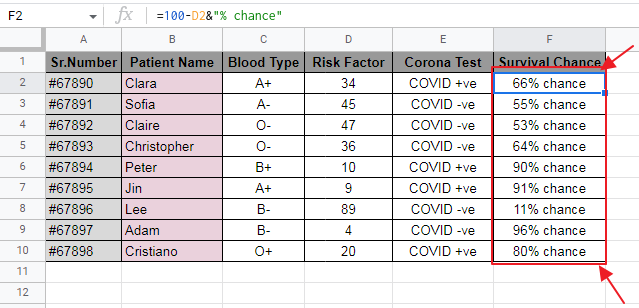
How to Add a Text Box in Google Sheets
Step 1: Open the Google Sheet which needs to add a text box.
Let us use the previous Google Sheet here as:
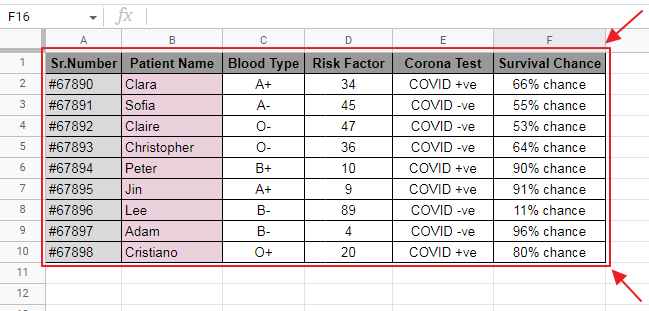
Step 2: Add the text box using the method below:
Method:
- Click on Insert option on the menu.
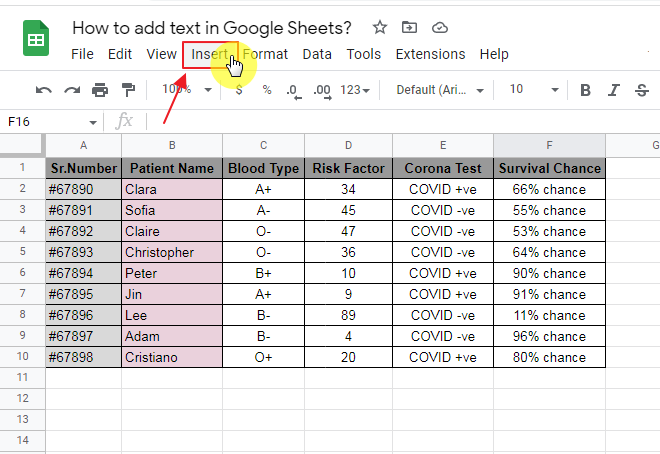
- In the dropdown, choose Drawing
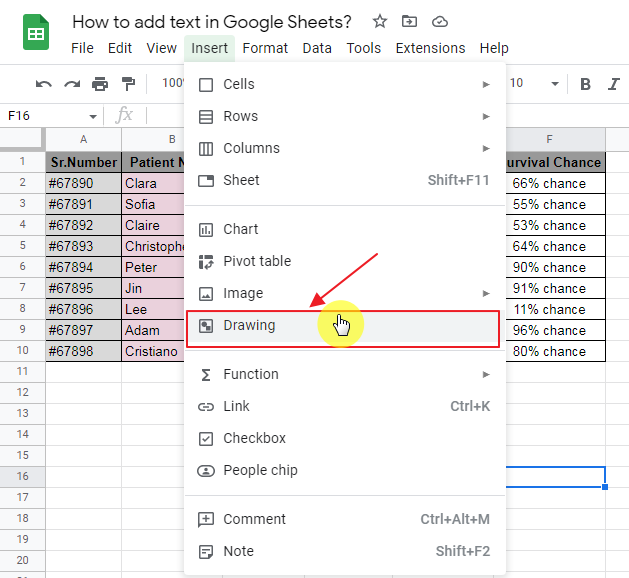
- From the pop-up menu, select Text Box.
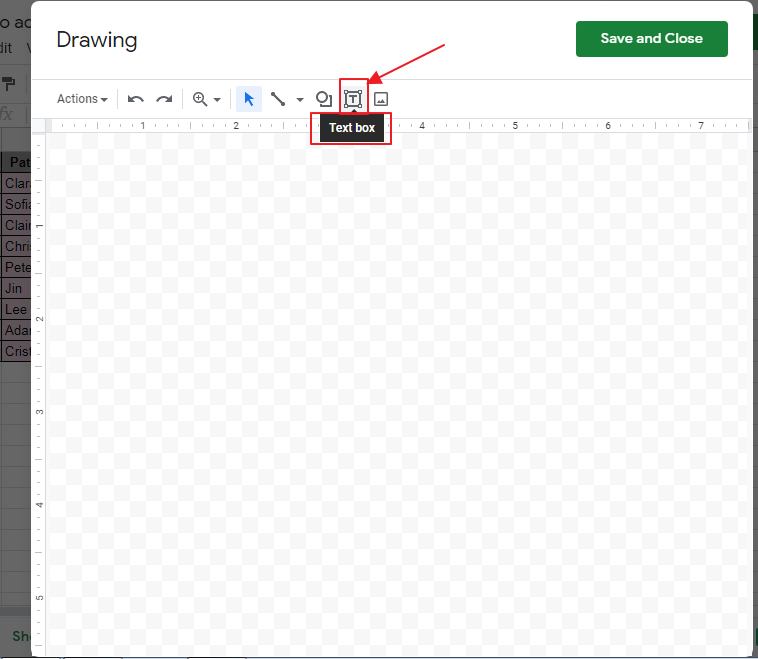
- Click anywhere on the screen panel to drop a text box.
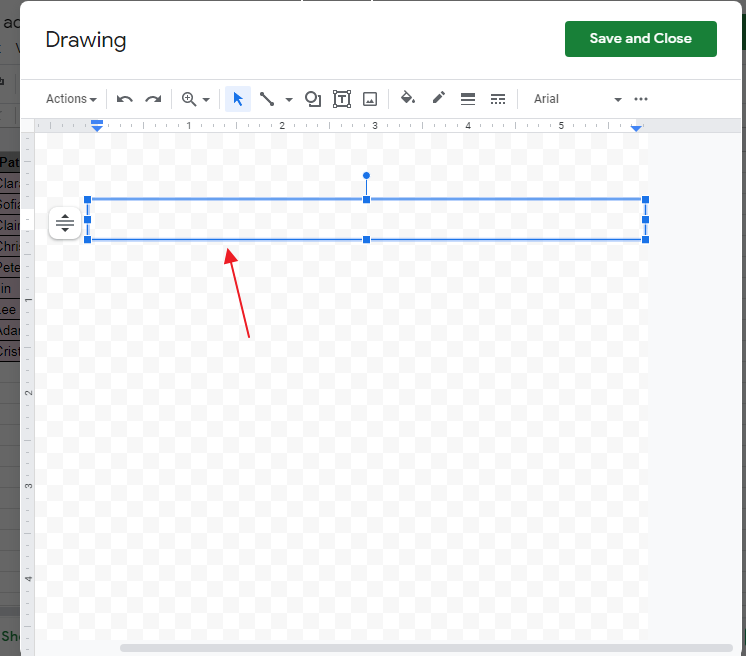
- Now type the text that need to be added to the text box.
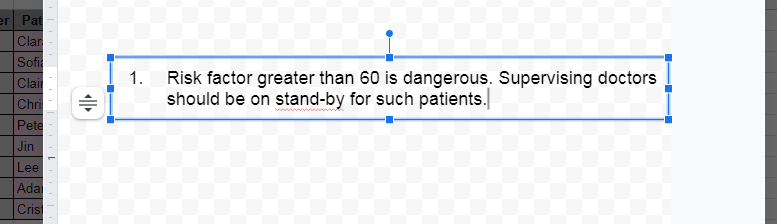
- Format the text according to requirements.

- Click “Save and Close”.
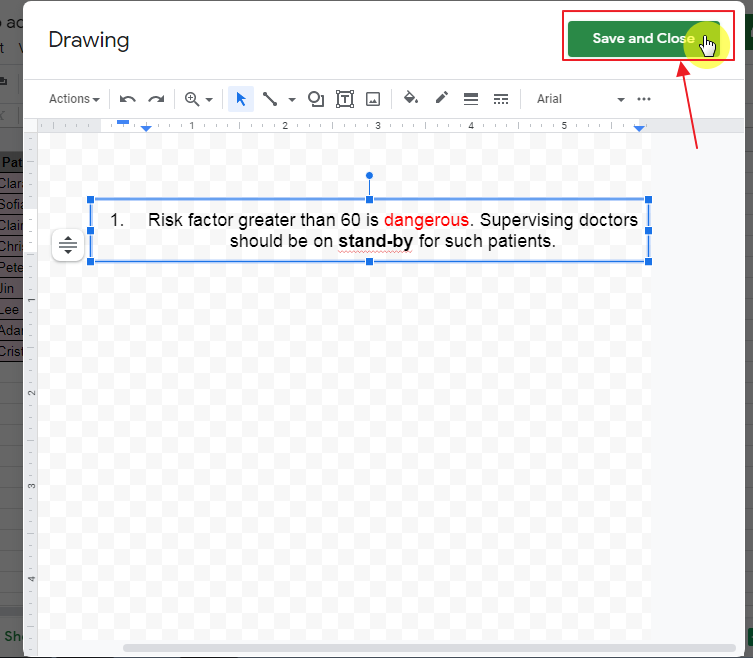
- Adjust the positioning of text box according to requirements by dragging the text box.
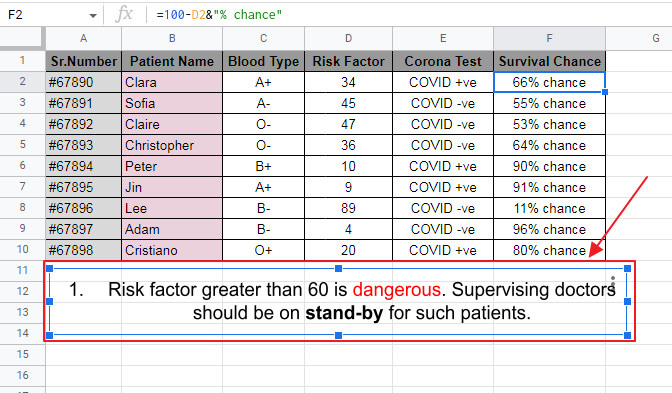
Step 3: Text box has been added, you can change the text in it if required.
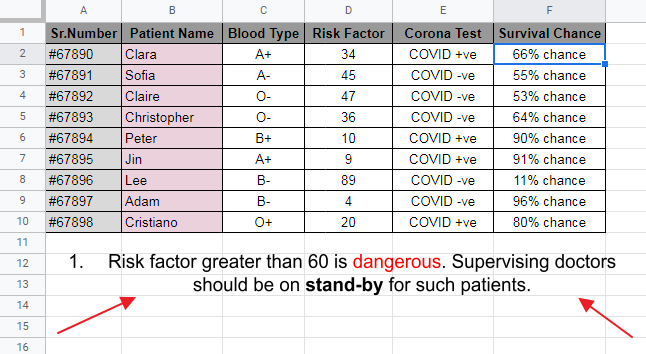
Which is the required output.
How to Add & Wrap Text Together in Google Sheets
Step 1: Open the Google Sheet which contains the text which needs to be added together.
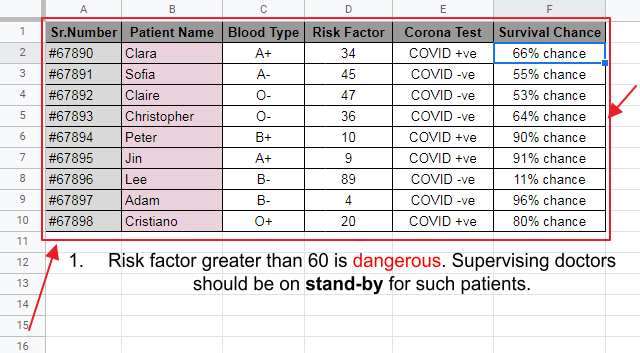
Step 2: Select the cell which will be used to add text from other cells together.
You can select by clicking the mouse over the cell, or writing its number in cell name box.
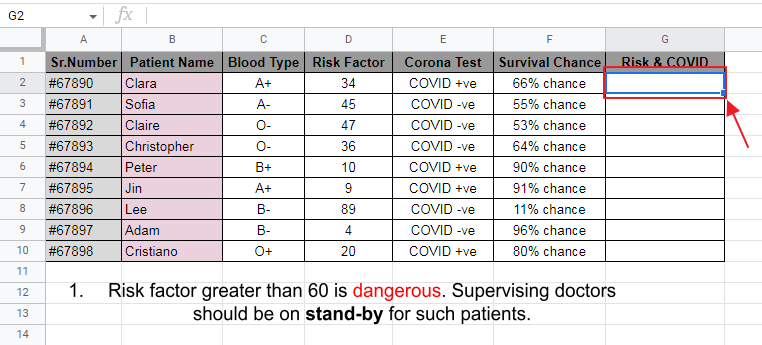
Selected cell will highlight in blue color.
Step 2: Now enter the formula for adding the text together using the method below:
Method:
- Type “=” into the cell box.
- Type in the name of cells whose content is to be displayed first.
- Now type concatenation operator (Ampersand) “&” to join together next text.
- Type in the name of other cell.
- Press enter to submit the formula.
Formula will look like this: =E2&” “&D2&”% risk”
![]()
Cell will now display the text added together in the cell as:
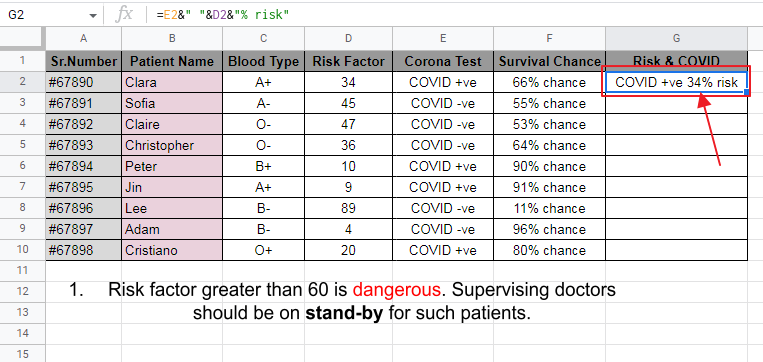
Step 3: You can apply the same formula to the whole column by dragging the mouse from cell containing formula to the bottom as:
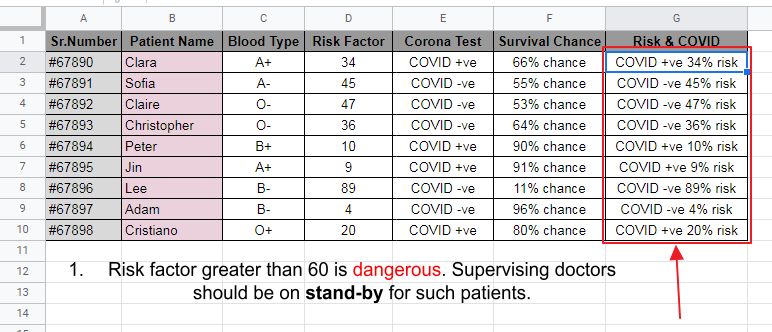
Which is the required output.
How to Add Legend Text in Google Sheets
Step 1: Open the Google Sheet which contains the chart to add legend text.
Suppose we are using the same Google Sheet as above. We made a pie chart of Blood Groups of Patients as:
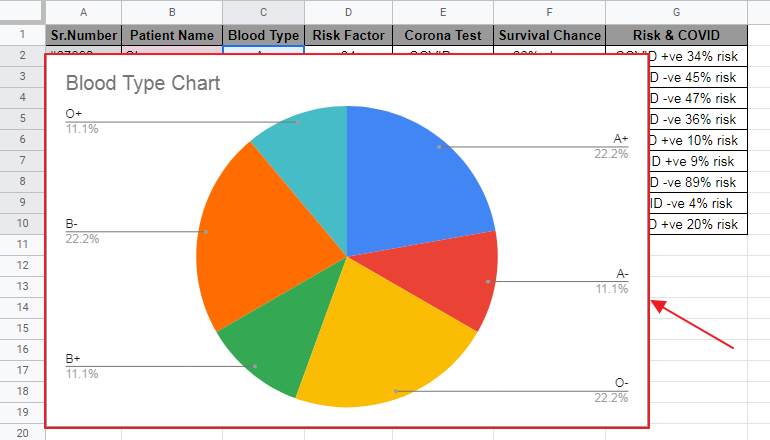
Step 2: Edit the chart by clicking on Triple Dot Icon on its top right corner and then choose Edit as:
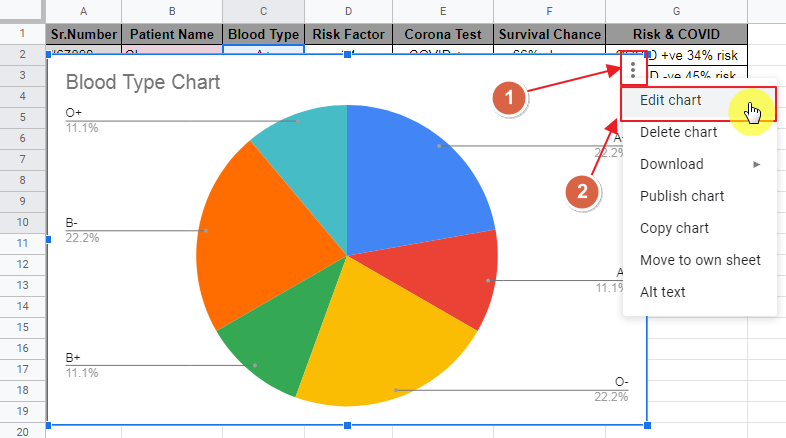
Chart Editor will appear as:
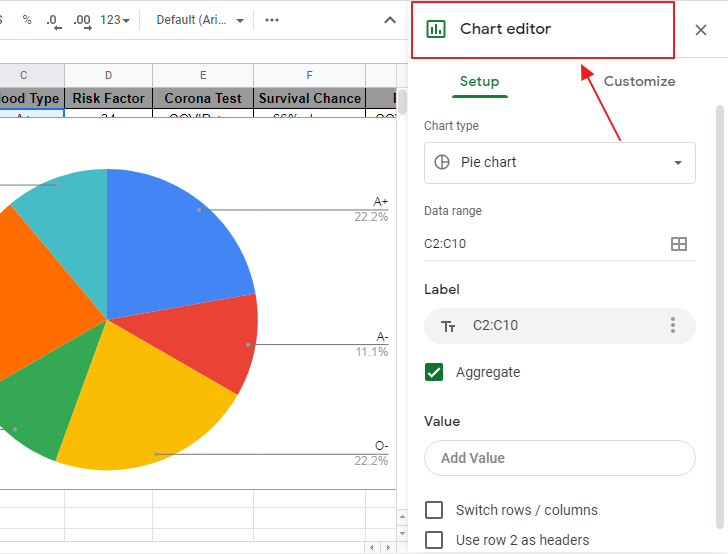
Step 3: Go to Customize menu of the Chart Editor and then select Legend as:
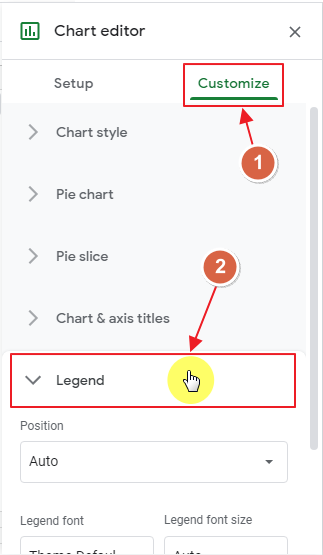
Step 4: Select Legend Text position and properties according to requirements.
Here, we choose the following requirements for the legend text as:
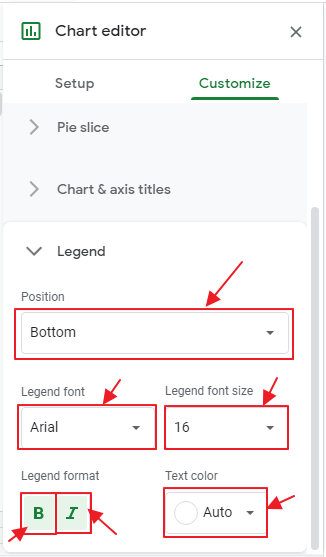
Step 5: We can see the final output of Legend Text in Pie Chart as:
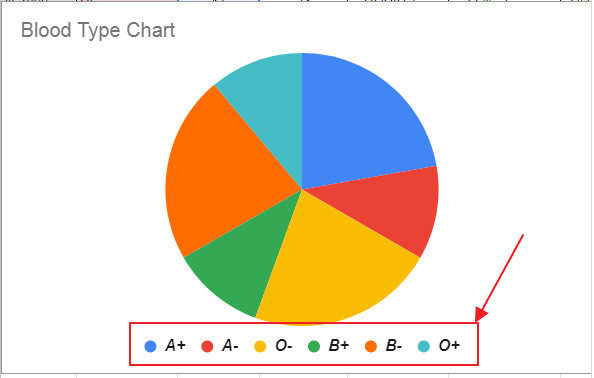
Notes
- While adding the text together, you may need to add some space between them. You can do so by concatenating “ “ between them as =cell1&” “&cell2
- You can get cell name by clicking on it automatically when you are entering a formula.
Frequently Asked Questions
What Are the Step-by-Step Instructions for Adding a Text Box in Google Sheets?
To insert a text box in google sheets, click on the Insert tab in the menu bar, then select Drawing. A drawing window will open. Click on the Text Box icon and draw the text box where you want it. Double-click inside the text box to add your desired text. Close the drawing window to save the changes.
Conclusion
Google Sheets allows us many features. They are possible to use based on customized data, because we can add text according to our requirements and then perform various functions on it. Most of the data entered in Google Sheets is in the form of text. So adding text in Google Sheets serves a major purpose in the use of Google Sheets.
In this article, we discussed how to add text in Google Sheets using various types of texts and their uses. We can add text boxes to add text, or add text after a formula, or add text together or add legend text in charts and graphs in Google Sheets.
Any queries about the above described topics are most welcomed. Feel free to comment below for any questions or suggest a topic you want us to describe next. Stay tuned for more!
Thanks for Reading!






