To Navigate Comments in Google Sheets
- Click on the comment’s icon.
- Select the comment that you want to see.
- Click on the navigation keys to navigate comments.
OR
- Find the cell containing the comment by seeing the yellow triangle mark.
- Navigate comments further by the navigation sign.
In this article of today, we are going to discuss how to navigate comments in Google Sheets. Comments are the most beneficial features of Google Sheets through which multiple users can provide their different opinions according to their desires. In this blog post, we will learn how to navigate these comments in Google Sheets.
Why do we need to Navigate Comments in Google Sheets?
Google Sheets is a web-based program, where multiple users can collaborate at the same time on the same project where comments features of Google Sheets are very useful for sharing each other’s opinions. When we go across such a situation then we may need to learn, how to navigate comments in Google Sheets, so that we may concur with their thoughts.
How to Navigate Comments in Google Sheets
Google Sheets shows all comments by itself when you hover the mouse over it, but if your file is too big and you want to navigate specific comments then there are too many different methods of navigating comments in Google Sheets in the following tutorial.
- Navigate comments by the comment icon in Google Sheets
- Navigate comments by the Yellow triangular mark in Google Sheets
Navigate comments by the comment icon in Google Sheets
This is the easiest method of finding any comment in Google Sheets, as we all know that there is a comment icon in Google Sheets located at the right top corner of the window through which you can see all comments contained in your document. Let’s see in detail with the help of the following steps with an example.
Step 1
Let’s suppose, this is a sheet that contains some comments, you know it, then how to find where they are placed. Let’s see how to navigate comments in Google Sheets.
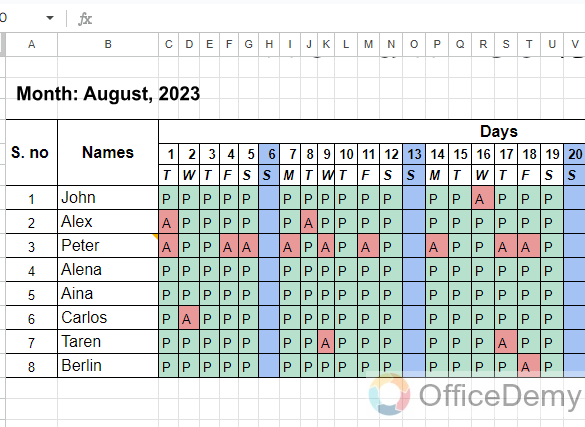
Step 2
When you open Google Sheets, If you look at the right top corner of the window, you will see a “Share” button, if you see there is a “Comment” icon as highlighted in the following picture. Click on it to view comments in Google Sheets.
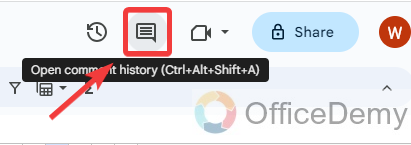
Step 3
As you click on the “Comments” icon, a panel will drag left from the right side of the window where you will see all the comments made by the users in your Google Sheets as can be seen in the following picture.
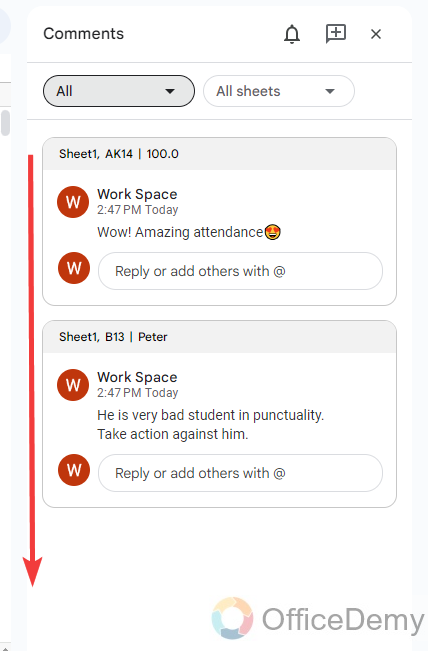
Step 4
If you want to navigate any comments, you can jump to the document by just clicking on the comments to navigate it as you can see in the following example, when I click on the comment, it shows its origin.
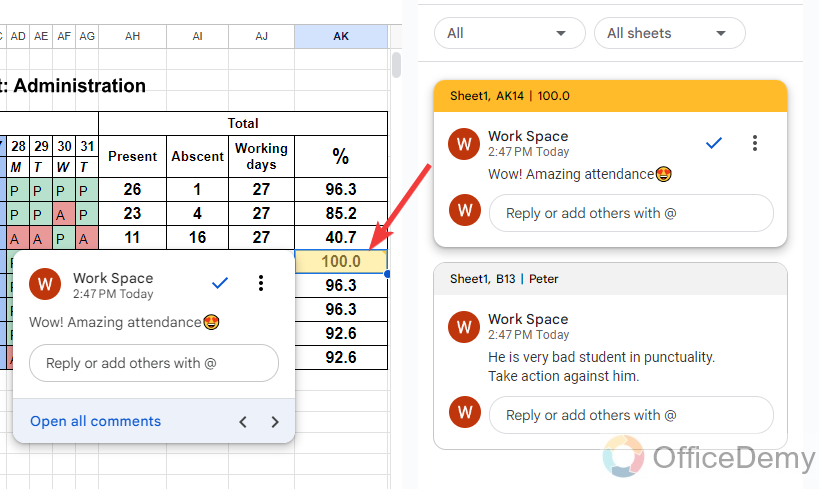
Step 5
You can also navigate comments in Google Sheets by clicking on these leftward and rightward arrows as highlighted in the following picture to move on to the next and previous comment in Google Sheets.
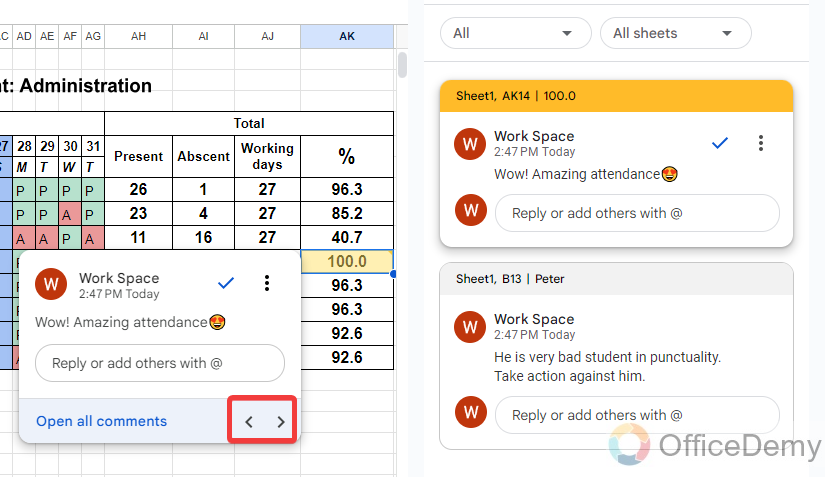
Navigate comments by the Yellow triangular mark in Google Sheets
In Google Sheets, when we insert or add a comment on any cell, Google Sheets automatically creates a yellow triangular small shape along the cell at the right top corner of the cell through which you can easily find the cell that is contained for a comment. In this method, we will navigate comments with the help of this sign.
Step 1
As we have discussed above, when we add a comment to any cell in Google Sheets a small yellow triangle is displayed at the top right corner of the cell. This yellow sign indicates that this cell contains a comment through which you can navigate comments in Google Sheets. You will just need to search for this small triangular mark in the cell as I have found in the following example.
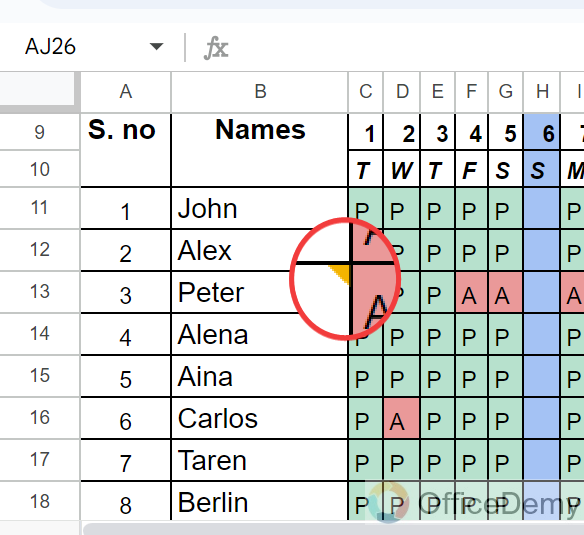
Step 2
Hover your mouse on this triangular shape, the comment will automatically be displayed in front of you as you can see in the example below. In this way, you can navigate any comment in Google Sheets.
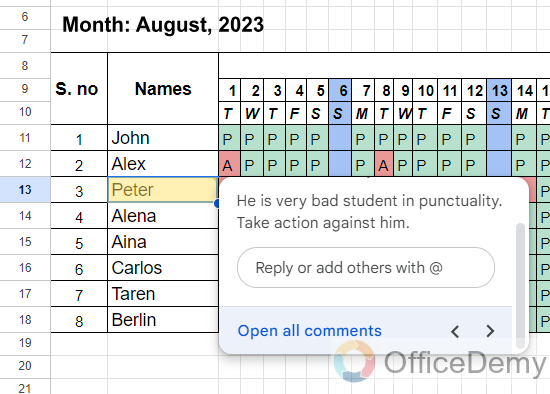
Frequently Asked Questions
How to add a comment to a Google Sheets cell?
As we know, there are three different modes of Google Sheets: Editing mode, Viewing mode, and Suggestion mode. Especially in suggestion mode, adding a comment is very useful to suggest any changes to the document. If you want to learn how to add a comment to your Google Sheets, then below are the steps.
Step 1
Once you have opened your spreadsheet in Google Sheets then first place your cursor in the cell where you will want to add a comment in Google Sheets as I have placed my cursor in cell B18 in the following example.
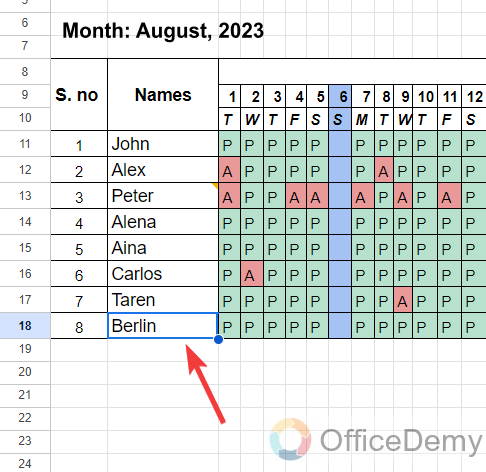
Step 2
After placing your cursor, to insert a comment, click on the “Insert” tab from the menu bar of Google Sheets. Clicking on the “Insert” tab will give you a drop-down menu where you will see a “Comment” option through which you can insert a comment in the selected cell of Google Sheets.
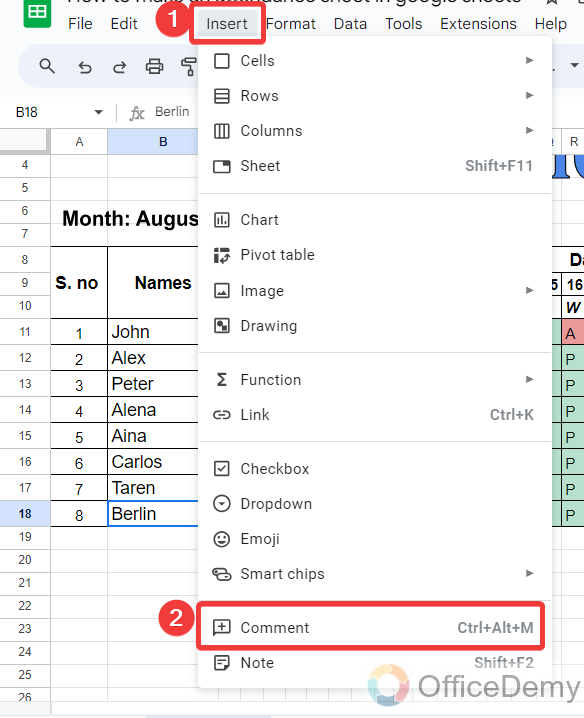
Step 3
When you click on this “Comment” option from the drop-down menu, a small pop-up window will appear in front of you containing a text box. Write your comment whatever you want to mention in your comment by writing text in the following dialogue box.
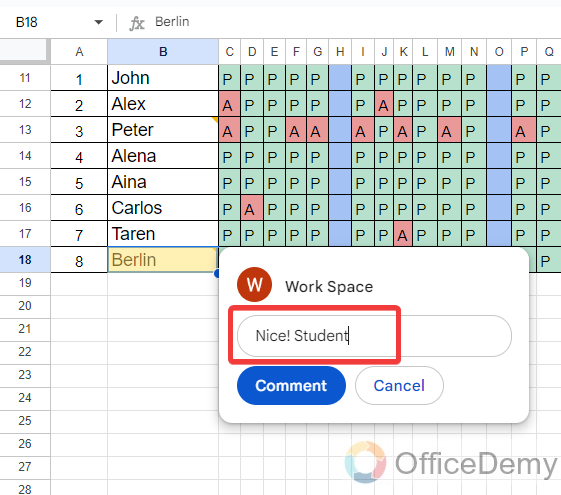
Step 4
Once you have completed writing the comment simply click on the “Comment” button as highlighted below to add a comment to the selected cell.
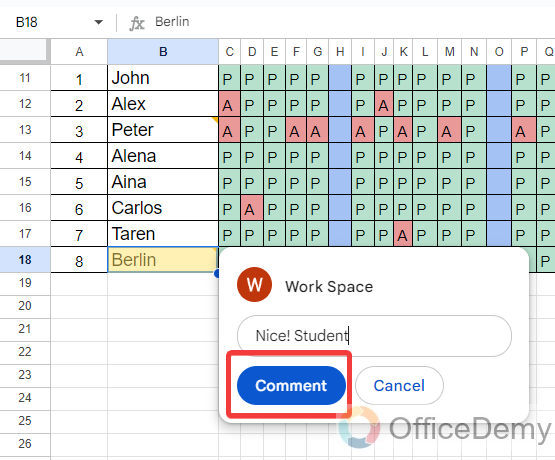
Step 5
Here, you can see the result in the following picture, The comment has been inserted now into the selected cell.
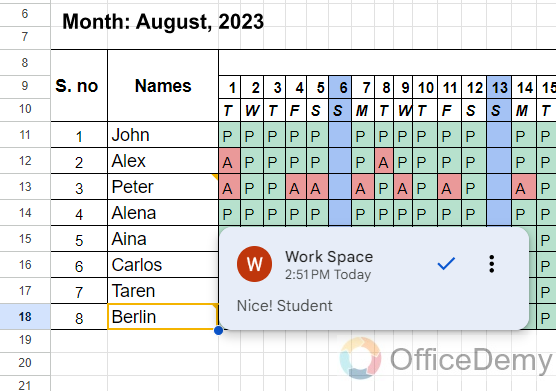
In this simple way, you can insert a comment to any cell of the Google Sheets.
How to mention someone in a comment in Google Sheets?
In Google Sheets, usually we make comments for making suggestions to someone but how we may notify the user or owner to review the comment? An easy way is to mention someone, so he may get notified of your comment. There is nothing to do with mentioning someone in a comment, just write an “@” and mention the person. Let me show you practically in the following steps.
Step 1
Firstly, select a cell to add a comment in Google Sheets, then click on the “Insert” tab from the menu bar then click on the “Comment” option.
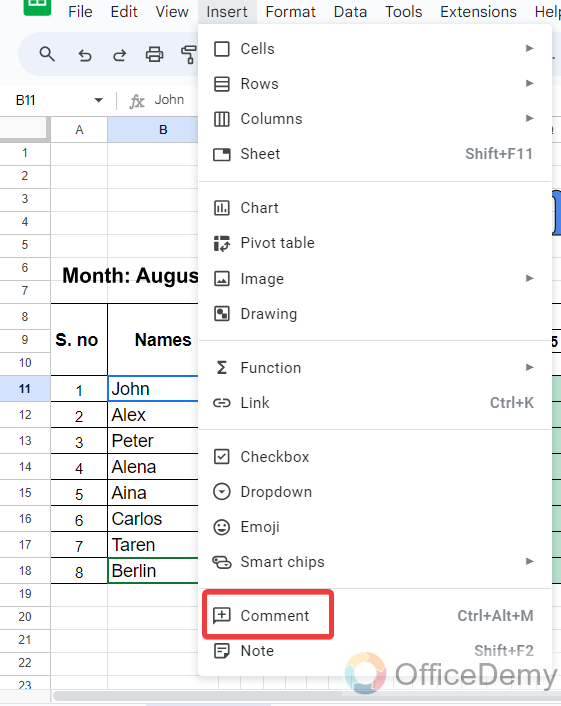
Step 2
When you click on the “Comment” option, a small dialogue box will appear in front of you containing a text box to write a comment. To mention someone in a comment, write the “@” sign in the comment dialogue box, you will find people’s suggestions as can be seen in the following example. Select any of them to mention.
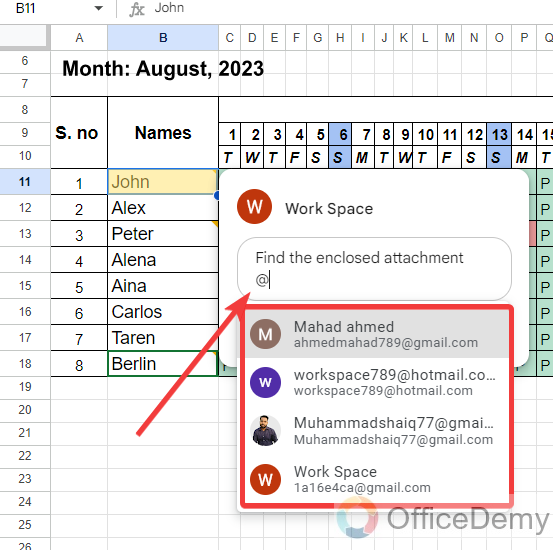
Step 3
Once you have mentioned someone in the comment dialogue box before submitting the comment, look at the following screenshot and there is an option “To assign“. If you check mark this option, the user will get notified of the activity.
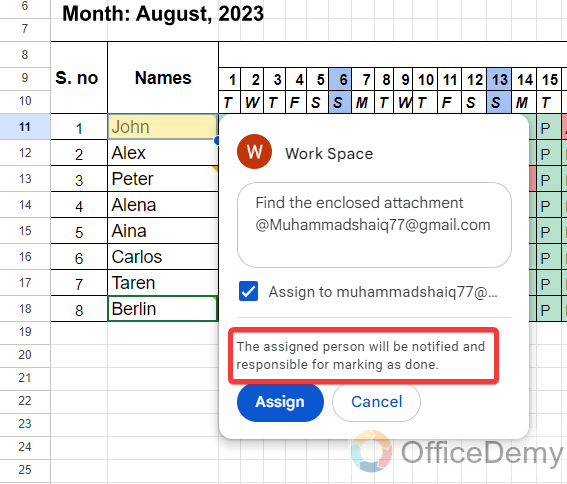
Step 4
If you don’t want to assign someone for this comment and only want to mention them, simply click on the “Comment” button without marking check on the assign option.
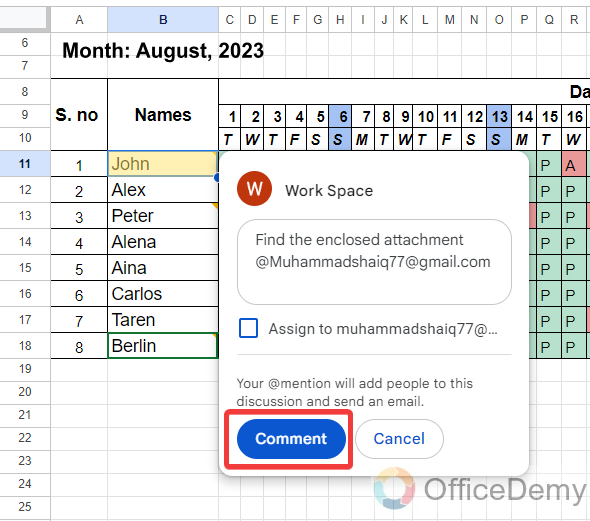
How to delete a comment in Google Sheets?
A: Comments are usually used to make suggestions for making changes, once it has been done then these comments are useless. If you want to remove these useless comments from your Google Sheets, then the following steps may be helpful to you.
Step 1
First, you will have to find out the comment in Google Sheets that you want to remove or delete. Once you have found it, hover your mouse on it, and click on the three dots option located at the right top corner of the comment as directed in the following screenshot.
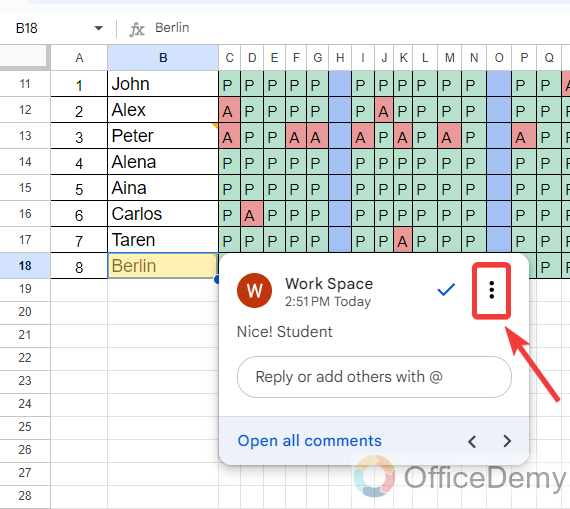
Step 2
When you click on the three dots option, a small drop-down menu will open where you will see several options regarding comments. Click on the “Delete” option to delete this comment from Google Sheets.
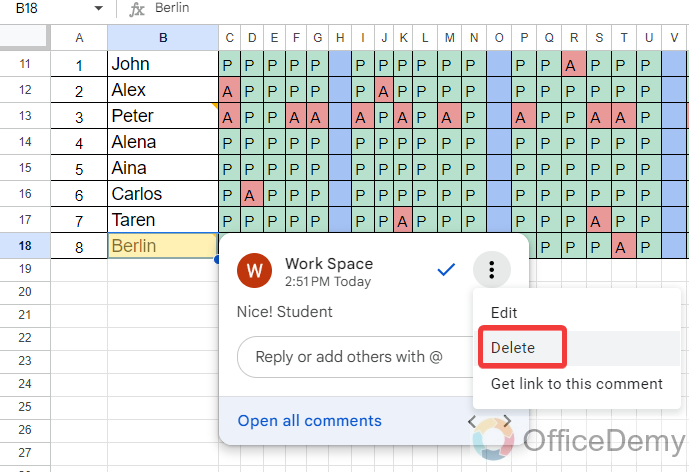
Conclusion
Today, we have not only covered how to navigate comments in Google Sheets but also learned how to add comments and mention someone in comments and how to remove a comment in Google Sheets. I hope all these topics will be beneficial for you in your upcoming projects. Good luck to you from the Office Demy team.






