To Open PDF in OneNote
- Go to OneNote web.
- Sign in.
- Click “New” under “My Notebooks“.
- Click “Insert” > “Insert File Printout“.
- Select the PDF file.
- The PDF is now visible in your OneNote environment.
Hello everyone. I hope you all are learning very well from office demy guides, as our regular practice, today we have another interesting topic for you and the topic is how to open PDF in OneNote. It is a very important topic for OneNote users. So, let’s start to talk about the PDFs in OneNote, why do we need them? How to add them? And how to open them.
First, we need to open the OneNote Desktop App, and then go to the page where you want to insert the PDF. Make sure you’re in editing mode, this is very important. Ok, then go to the toolbar, and next, pick either file printout or file attachment inside the “Insert” tab, and select the PDF you want to insert into OneNote, once your PDF is uploaded, it should be on the page. For step-by-step learning, just follow the instructions given below.
Benefits of PDF Files in OneNote
We should know some advantages before learning how to open a PDF in OneNote. When we need to do some editing in a PDF file, then we should have PDF file format because PDF file printouts that we have inserted into our notes, but we can’t edit those notes like normal notes.
So we have a great choice here regarding PDFs, if you need to keep the original formatting of the source document, then you can easily annotate the pages of a file printout by sending their images to the background before writing notes over them in OneNote. This is very helpful for any user who has similar requirements.
How to Open PDF in OneNote
If we don’t know how to open a PDF file in OneNote then stay tuned, we are moving to the topic now. Here, we tell you by step-by-step guide on how you can open a PDF file in your OneNote, if you want to learn it along with us, then keep following the guide below.
Open PDF in OneNote Web App
In this section, we will describe the steps from start to end using the easiest Web app method for this exciting topic of how to open a PDF in OneNote. Don’t worry as you know we always have very simple methods for you, remember one thing as I said earlier, we are using OneNote 2013, you can use any app around this version, and I hope you will not find any problem.
Step 1
First open “Google Chrome” then type “OneNote” and press the “Enter” key.
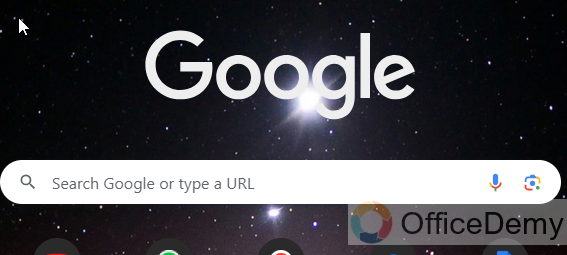
Step 2
Click on the “Sign in” link to open the OneNote application.
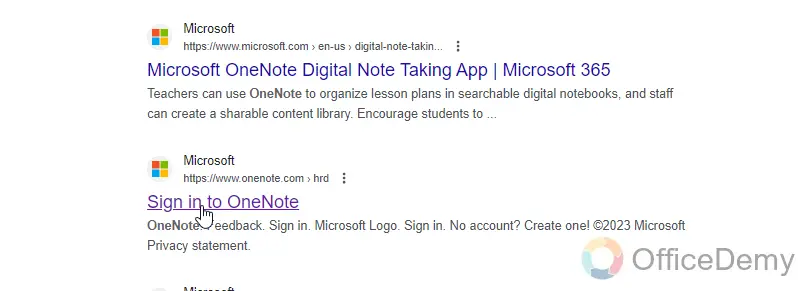
Step 3
Enter your Email or Phone Number, then your Password and click on the “Next” button.
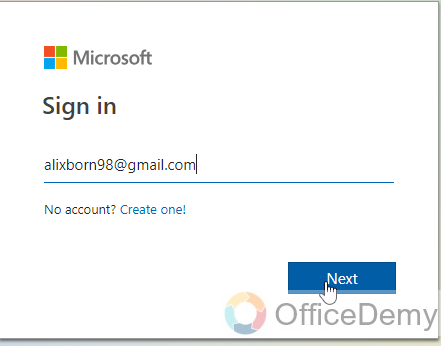
Step 4
Finally, the OneNote application home page has opened, click on the “New” button under the “My Notebooks” section.
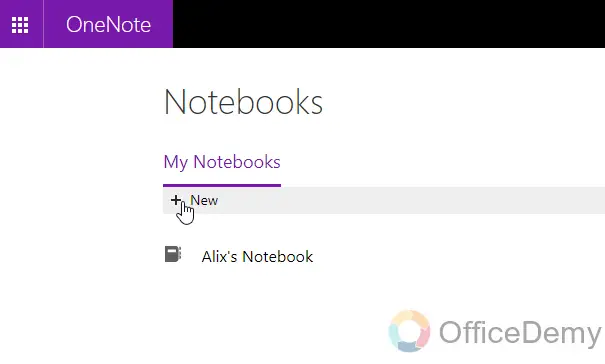
Step 5
Your new page of a brand new Notebook is being created.
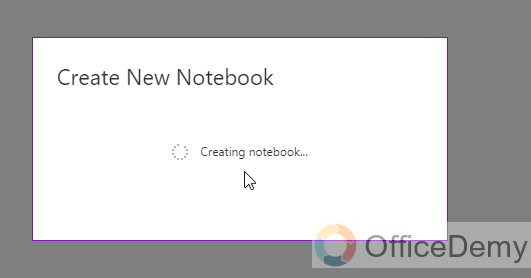
Step 6
Now you can make your notes, and also attach a PDF file for opening it.
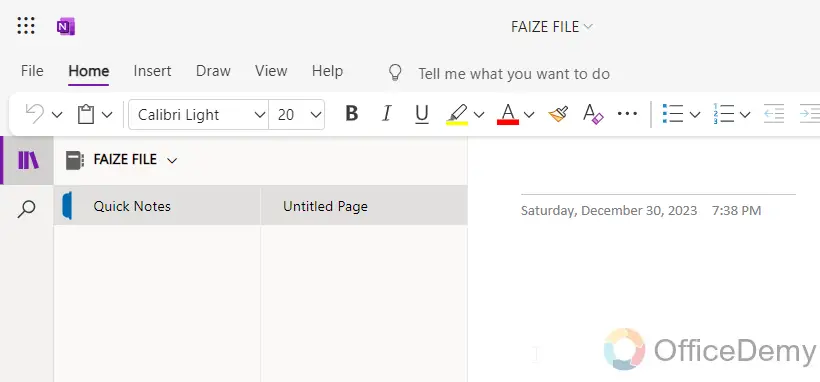
Step 7
Click on the “Insert” button in the top menu bar.
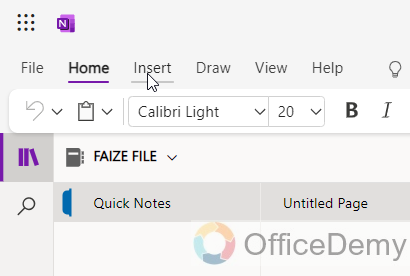
Step 8
Then, click on the “Dropdown arrow” under the “Insert” menu to open further options.
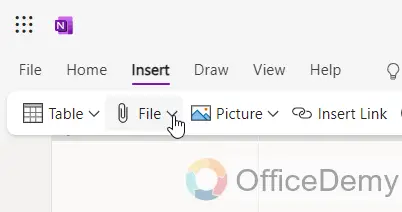
Step 9
Click on the “Insert File Printout” to open folders in your system.
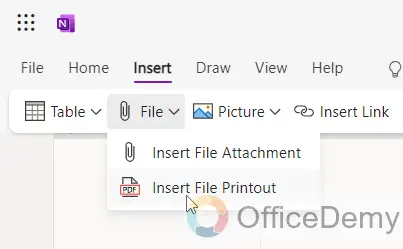
Step 10
Select any PDF file that you want to open in OneNote. Double-click on the file to directly add it.
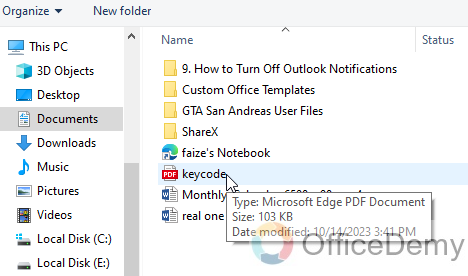
Step 11
Finally, you can see the PDF file in your OneNote Environment, as you can see in the below image.
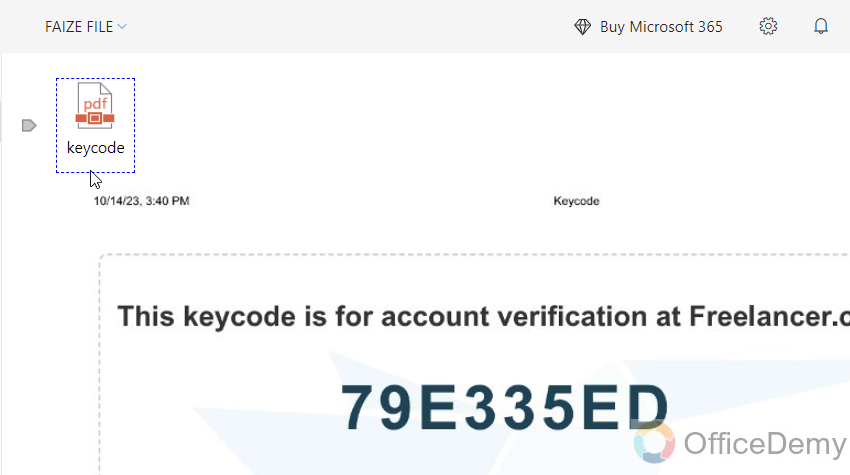
So, finally we have covered all the steps of our simple method regarding the topic of how to open a PDF in OneNote, now you just need to read with focus and practice it.
Frequently Asked Questions
How can we make a PDF readable in OneNote?
We can make PDF readable in OneNote first by opening the PDF in OneNote by inserting it as a printout or attaching it to a note. Once the PDF is in OneNote, right-click on the PDF, select Make text in image Searchable, then use optical character recognition to make the text within the PDF searchable.
How to read OneNote files?
Open OneNote and select the notebook that you want to open, then start to work in a notebook just like we do in the OneNote application on our desktop or mobile device.
How can we convert handwriting in PDF to text in OneNote?
If you want to convert handwriting to text, then we should know the below points.
First, inside the draw tab, you need to choose the Lasso select button and then drag a selection over the handwriting which you want to convert, after that choose the “Ink to Text” built-in option.
Conclusion
That’s all about how to Open PDF in OneNote. I hope I have covered and conveyed all the necessary and useful information and instructions related to the topic of how to open PDF in OneNote. I also have added some FAQs for further understanding, we hope the above guide will clear all your confusion regarding PDFs in OneNote. Thanks, and keep learning with Office Demy.



![How to Draw on OneNote [Complete Drawing Guide]](https://www.officedemy.com/wp-content/themes/rehub-theme/images/default/noimage_336_220.png)
