To Rotate Text in Google Docs
- Go to Insert > Drawing > New.
- Create a text box and type your content.
- Select the text box.
- Go to “Actions” > Rotate > Rotate clockwise/anti-clockwise.
- Adjust the rotation as needed.
- Click Save and Close.
OR
- Edit a text box and enter your text.
- Go to Format options > Size and Rotation.
- Adjust the angle or use rotation options.
- Close Google Drawings.
- In Google Docs, insert the edited image from Drive.
- Link or unlink it as desired.
Text Rotation in Google Docs
If word processors are a must for creating documents, then Google Docs is one of the most trusted free cloud processors packed with helpful features. With the advancement of technology, it has evolved ever since it started.
Instead of going through the menu options each time, type @menu. You can select any menu option in the drop-down and opt to import files, lists, media, dates, headings, page components, table of contents, bookmarks, equations, special- characters, and links. Google Docs is a user-friendly and adaptive web processor. You can choose any template format like brochure, resume, report, essay, letter, and project proposals from the template gallery. Other than these, you can create any style from a blank document template. It is not for the mere typing of text. They can choose to format text, align text and change the text direction in a document. You must be familiar with these features to change the appearance of the text. Like rotating an image, text rotation has a magnetic effect on it. Users always notice the change in the orientation of the text.
What is the Use of Text Rotation in Google Docs?
Text rotation is used in table headings, resumes, book spines or logos. You can reposition the text horizontally or vertically and even to a different angle. The only option to rotate text is using the Drawing tool.
- Allows to narrow rows in a table
- reminiscence the impression of the text
How to Rotate Text in Google Docs
Step1:
Open Google Docs. Go to Insert > Drawing > Select New.
You can also open the Drawing window by entering @Drawing > New. The Drawing window opens.
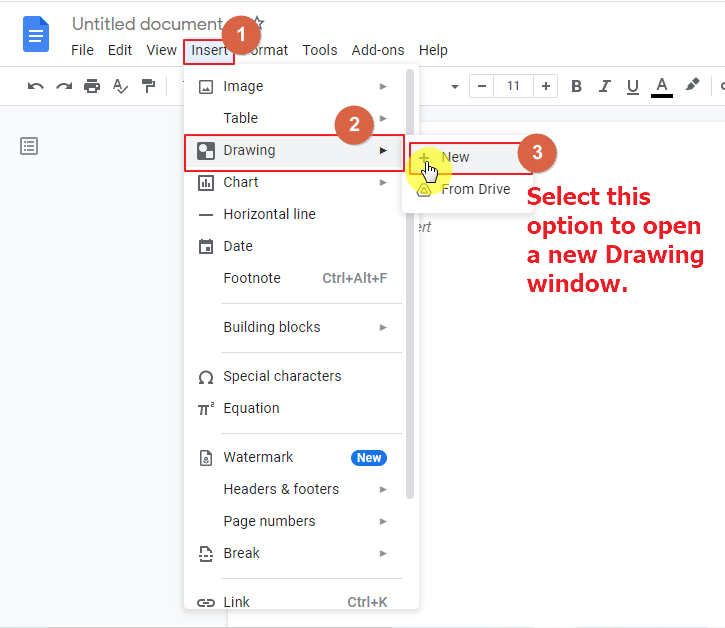
Or
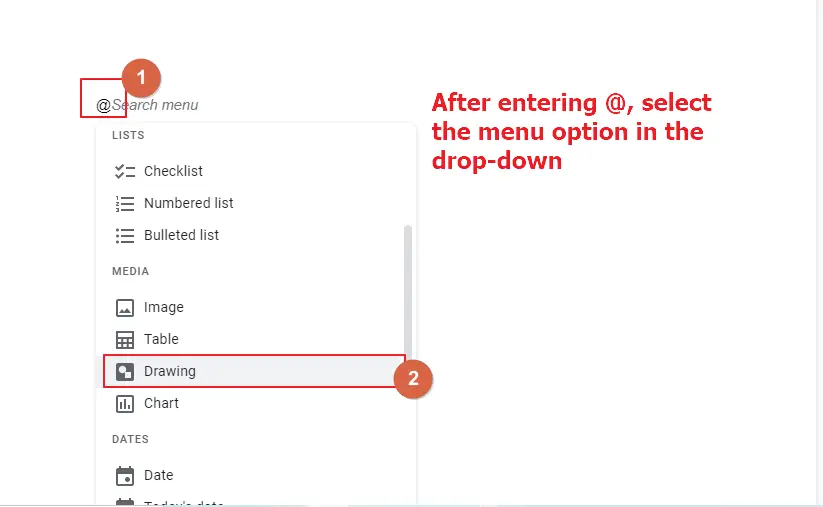
Step 2:
In the Drawing window, click Textbox icon ![]() and draw a textbox in the drawing panel. Type the content where the cursor is placed. Adjust the textbox to fit within the content.
and draw a textbox in the drawing panel. Type the content where the cursor is placed. Adjust the textbox to fit within the content.
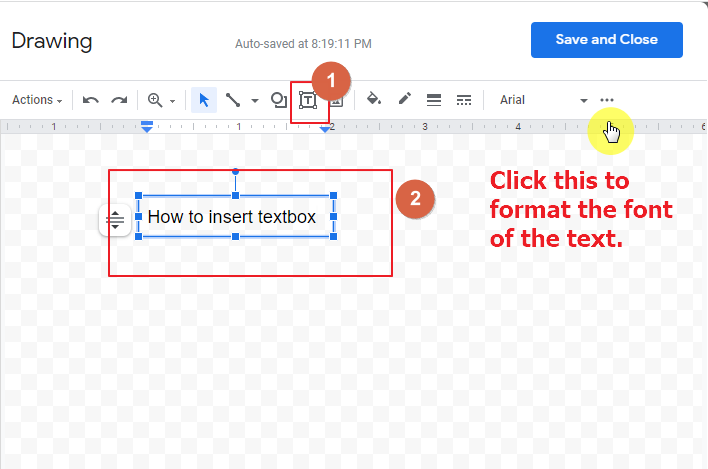
Step 3:
Select the textbox and go to Actions > Rotate > Rotate clockwise 900/Rotate counter clockwise 900 to rotate the textbox clockwise or counter clockwise respectively.
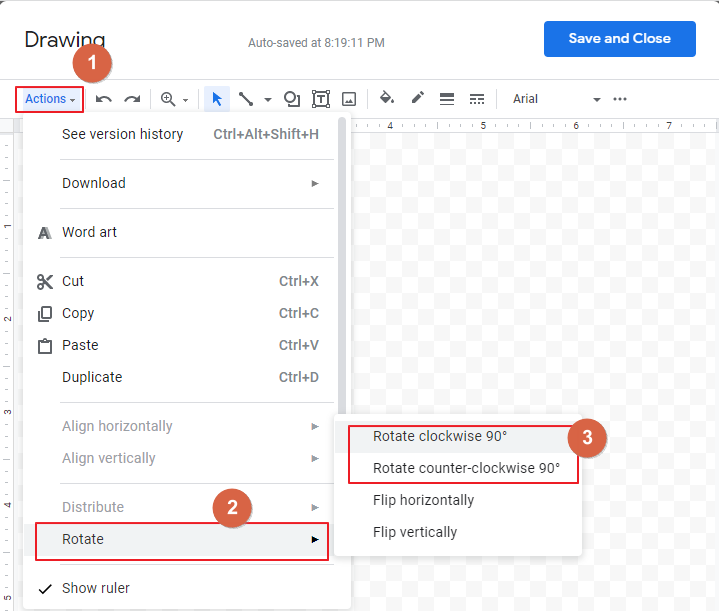
Step 4:
The text can be rotated both clockwise and counter clockwise as shown in the image below.
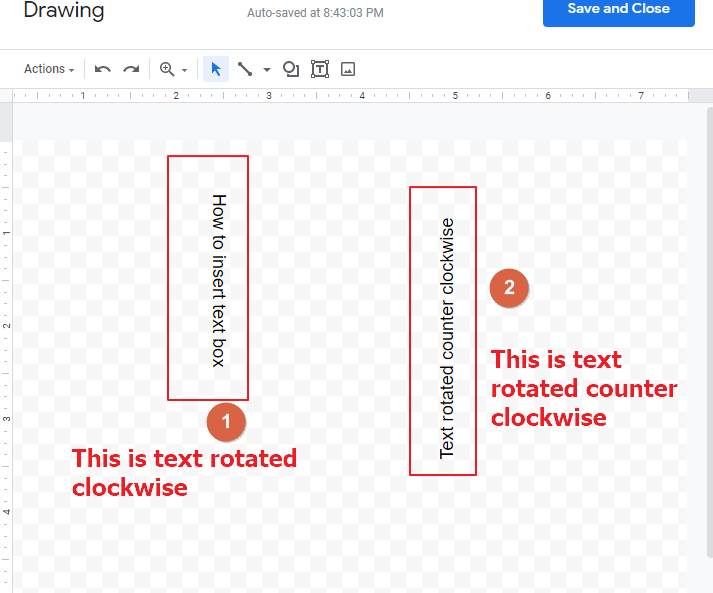
Step 5:
To rotate the text to obtuse or acute angles, click the circular anchor point of the textbox and rotate it to any required angle.
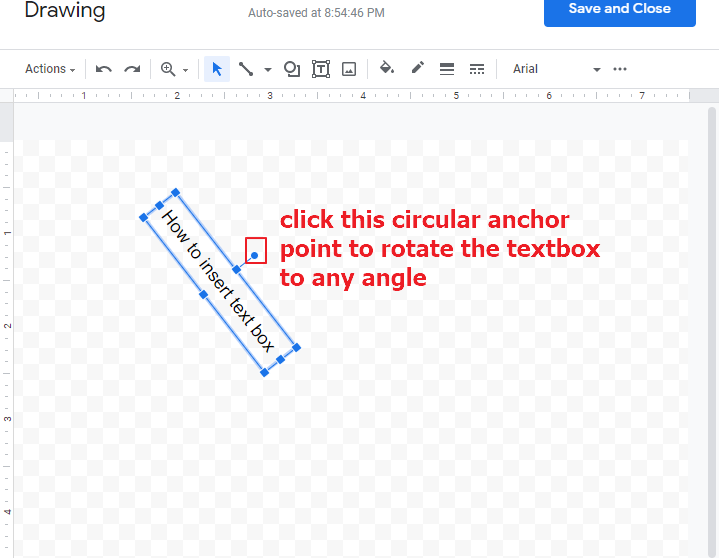
Step 6:
Click Save and Close. The rotated text appears in the Google doc screen. To edit the text, click the image and select Edit. You can also edit the size and rotation of the image in the Image Options menu.
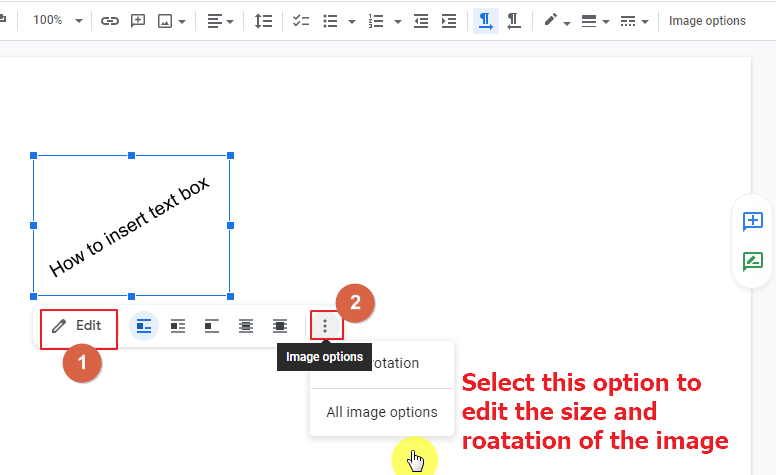
Step 7:
The rotated text is displayed as shown in the picture below.
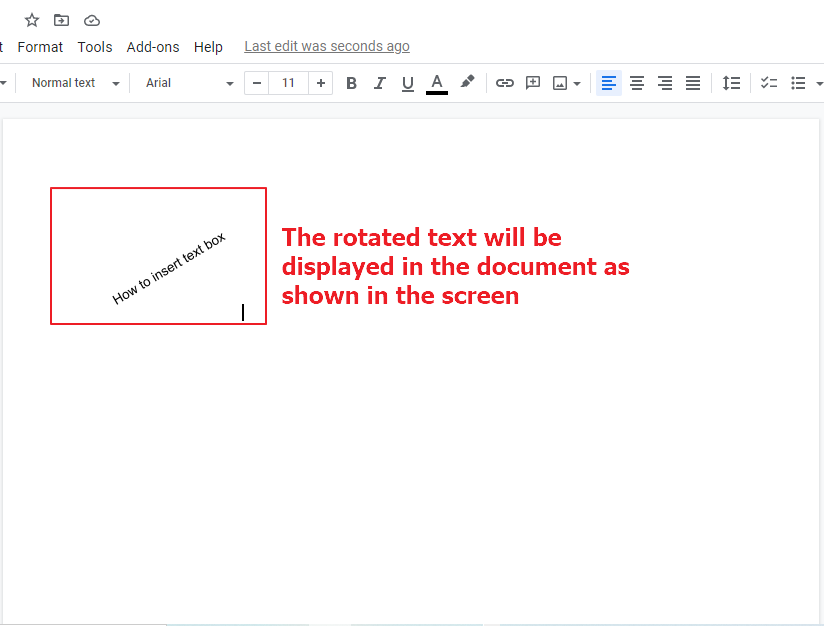
Step 8:
To display the text vertically, go to the Drawing window and draw a textbox in the drawing panel. Resize the shape of the text box to enter single alphabets.
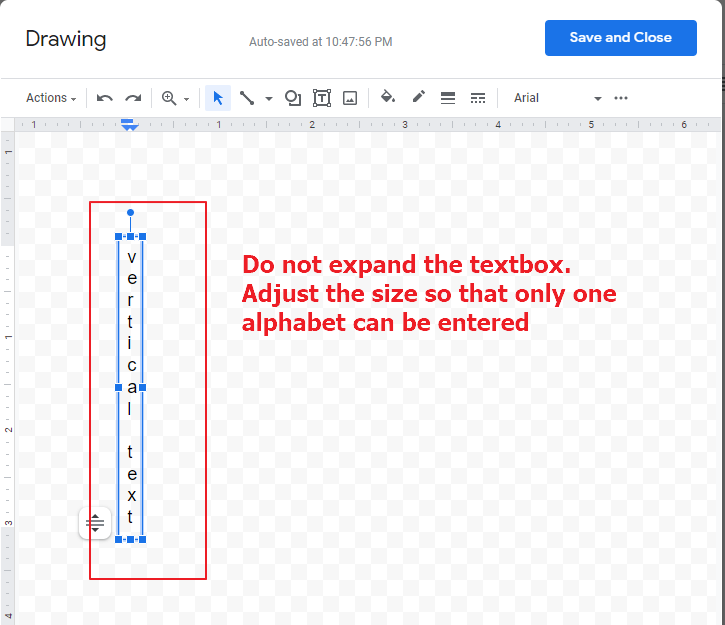
Step 9:
Click Save and Close. The text is displayed vertically in the document rather than the textbox.
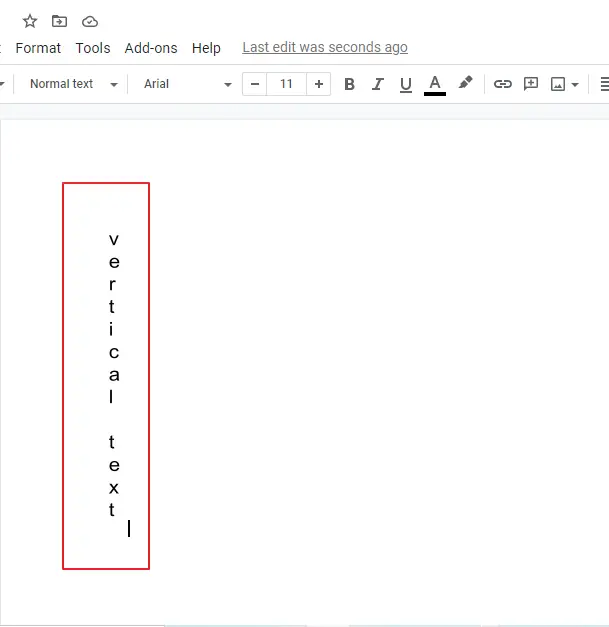
Editing and Rotating the Textbox to Rotate the Text in Google Docs
Step 1:
Go to My Drive > More > Google Drawings. The Google Drawings screen is displayed.
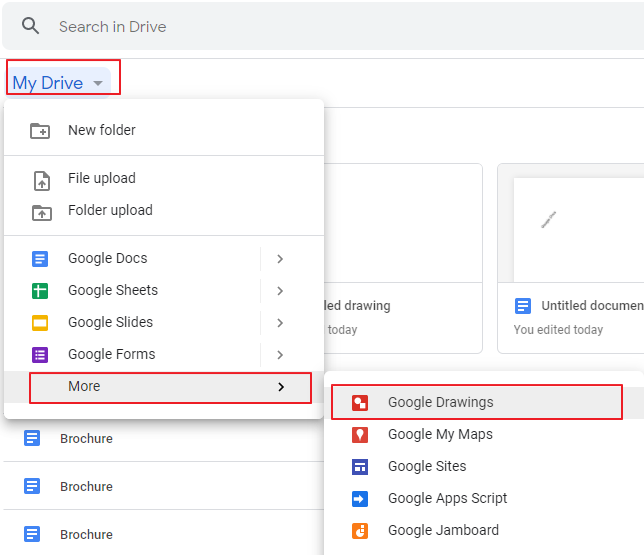
Step 2:
In the Google Drawings screen, select and edit a text box to enter the text. Select Format options in the right-side corner of the screen to reposition the text in the text box.
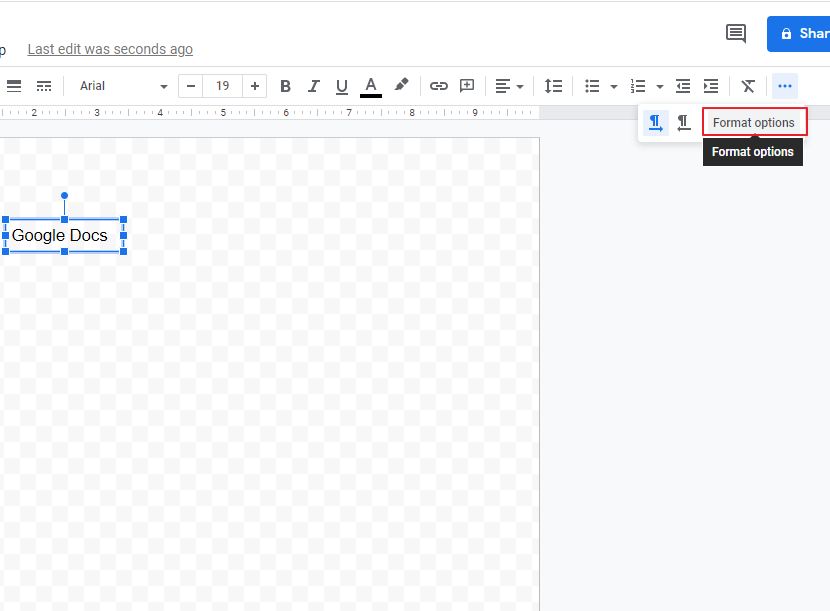
Step 3:
Select Size and Rotation tab in the Format options menu. In the Rotate section, change the Angle to the required degree. You can also rotate 900 and flip horizontally or vertically.
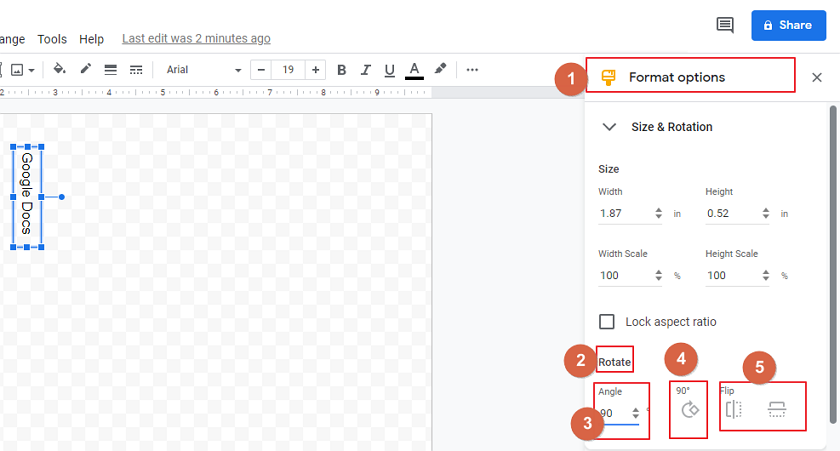
Step 4:
Close Google Drawings. The image will be saved in the drive. Open Google Docs. Go to Insert > Drawing > From Drive.
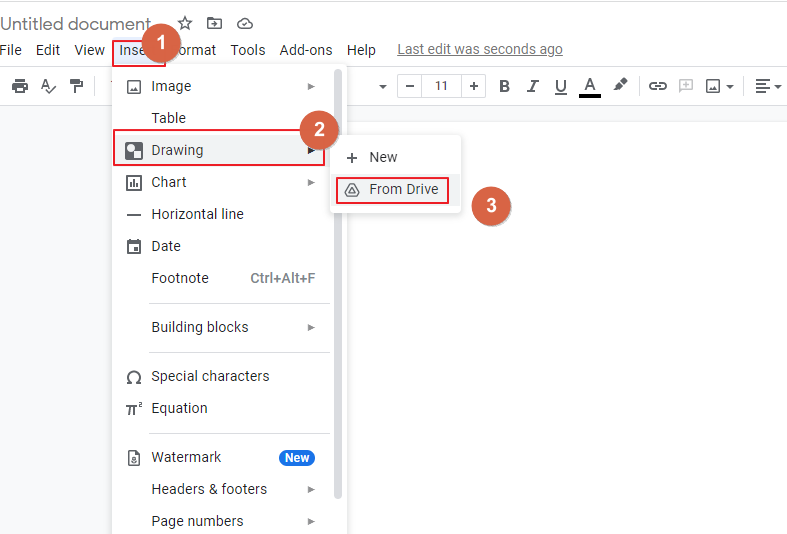
Step 5:
Select the image edited in Google Drawings from the drive and click Ok. The image is displayed in Google Doc screen. You can either link or unlink the image to the source. Every time you edit the image in the Google Drawings tool, an update option is automatically displayed in the Google doc screen if you link the image to the source.
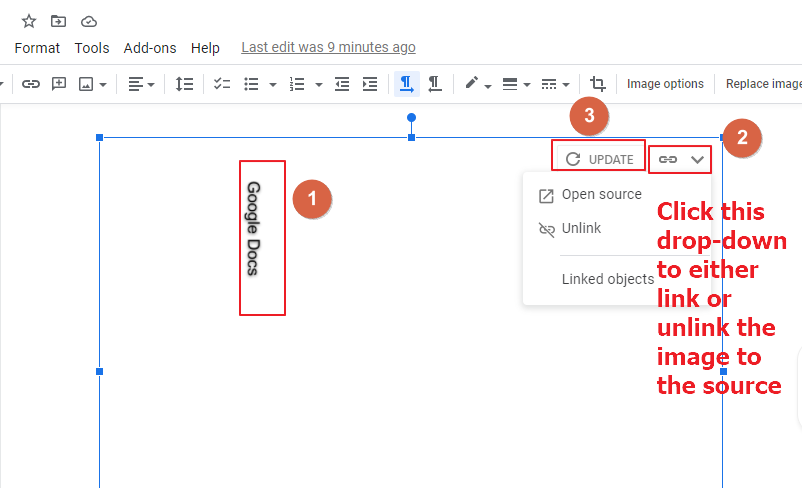
Step 6:
Click Update to change the image as shown in the picture below.
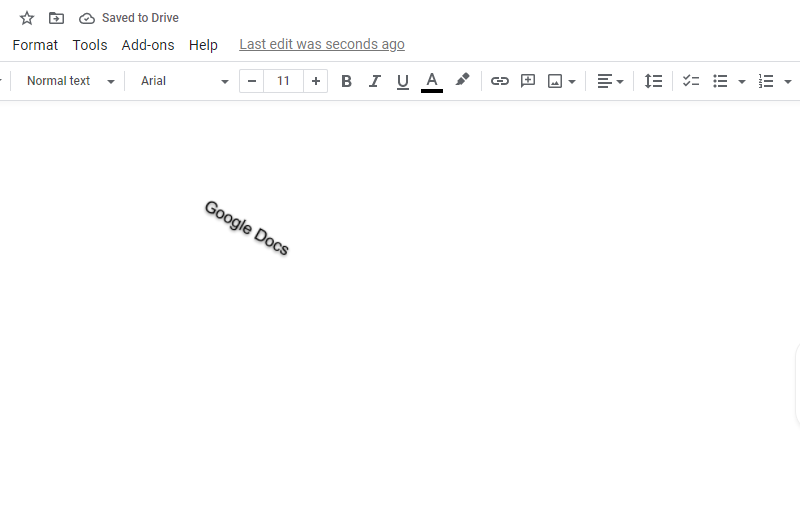
Text Rotation in Google Docs with either of these methods is the same. The Google Drawing tool from Drive provides more formatting options than the in-built tool in the docs. You can explore the position, text fitting, and Drop Shadow and Reflection options in the Format options menu in Google Drawings. The only drawback is editing the source in a different tool and incorporating the changes in the original document.
Notes
- Before inserting the image in the Google docs, crop the screen in the drawing panel of the Google Drawings tool.
- Google Docs does not have the option to rotate text in a table. Either insert a text box in the cell or create a table in Google Sheets. The rotation option is available in Google Sheets.
Frequently Asked Questions
Can I Use the Same Methods to Flip and Rotate Text in Google Docs?
Yes, you can easily perform the action of flipping text in google docs. By following the same methods used for rotating text, you can achieve the desired outcome. Flipping text in Google Docs provides a convenient way to enhance your documents and add a unique touch.
Can I Rotate Text in Google Slides the Same Way I Can in Google Docs?
Yes, it is possible to rotate text in Google Slides just like in Google Docs. By using the Rotate tool, you can adjust the angle of your text to any degree you prefer. This feature allows for creative flexibility in creating reverse text in google slides, giving your presentations a unique look.
Conclusion
Well, Google Docs is progressing tool, providing new options to enhance the features and helping the users to create top-notch documents. This article focuses on the steps to change the text direction. Even though it is just a text rotation, Google docs provide different options to perform the task.






