To Rotate & Flip an Image in OneNote
- Open the notebook containing an image.
- Right-click on the image.
- Click on the Rotate option.
- Select the rotation direction and click on it.
OR
- Open the notebook containing an image.
- Press and hold your image for a while.
- Click on the Rotate icon.
Today, we will learn how to rotate an image in OneNote. Microsoft OneNote provides many features to create a professional notebook. It also offers uploading pictures on your notebooks, but it has also the capability to rotate an image at any angle. In this tutorial, we will see how to rotate an image in OneNote.
Why Rotate an Image in OneNote?
Mostly happens that when we upload an image anywhere it is already rotated in the wrong direction you may need to rotate an image in the correct position. Similarly, if you insert an image in OneNote and it is in the wrong position you may probably need to rotate it.
Moreover, there may be more scenarios where you may need to rotate an image in OneNote so don’t worry about that read the following article in which we will learn how to rotate an image in OneNote.
How to Rotate an Image in OneNote?
In this guide on how to rotate an image in OneNote, we will learn to rotate an image in OneNote on both versions’ desktop and mobile.
- Rotate an image in the OneNote desktop version
- Rotate an image in the OneNote mobile version
1. Rotate an Image in the OneNote Desktop Version
If you are using Microsoft OneNote on your computer and looking for a way to rotate an image, then follow the following instructions.
Step 1
If you are looking for a way to rotate an image in OneNote, first you will have to insert an image to your notebook in OneNote as I have inserted in the following example now, let’s see how we can rotate it.
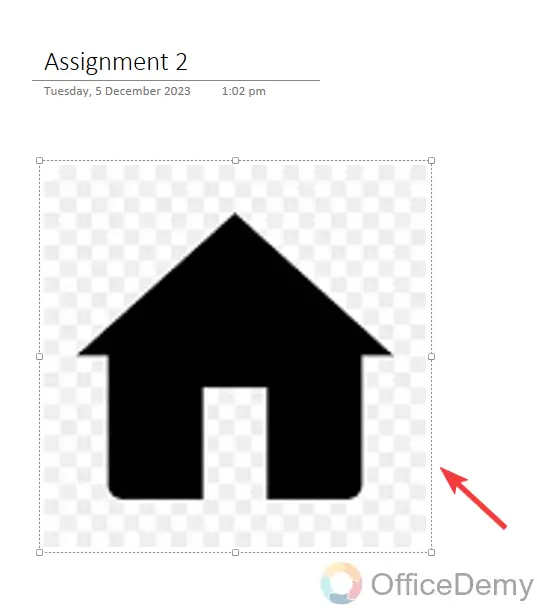
Step 2
Hover your mouse over the image and press the right click of the mouse over it, a small drop-down menu will open with several options regarding the image where you will also find the “Rotate” option as highlighted in the following picture.
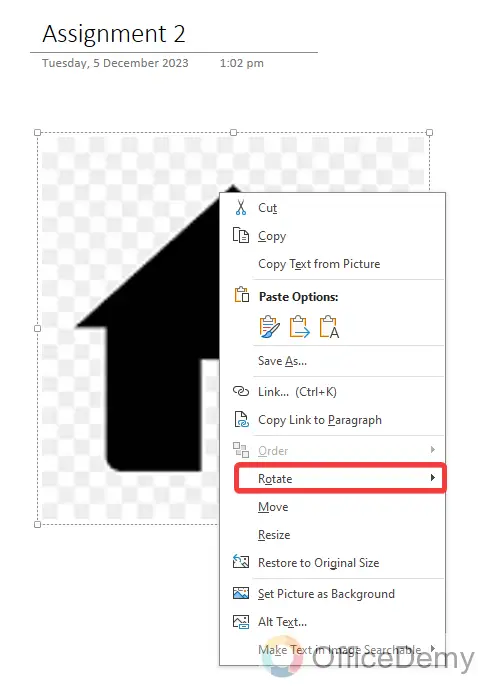
Step 3
When you click on this “Rotate” option, it will give you another drop box option in which you will see different rotation options, select any of them according to your preference as you need.
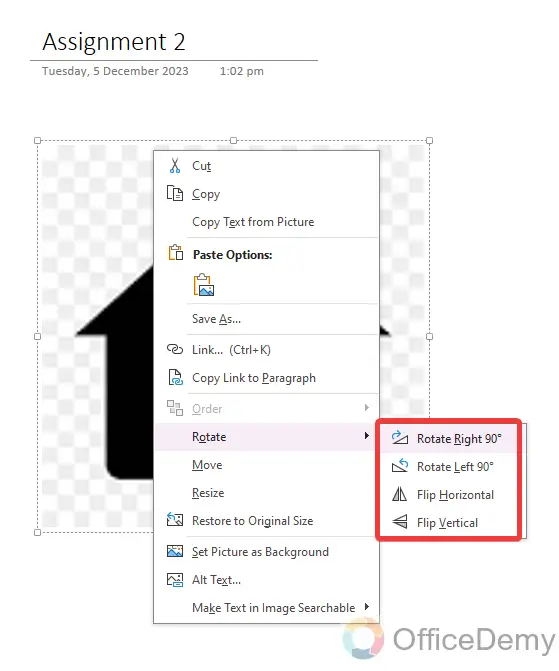
Step 4
Using the above options, you can easily rotate your image at any angle as I have rotated in the following example.
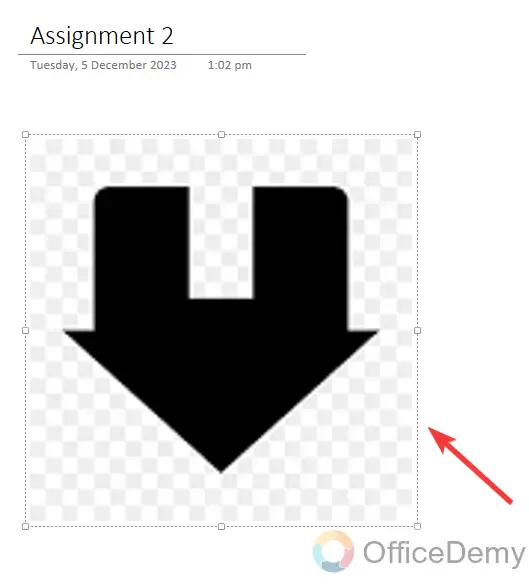
2. Rotate an image in the OneNote Mobile Version
If you are a user of the Microsoft OneNote mobile version and unable to rotate your image in a notebook then the following steps can help you to rotate an image in OneNote mobile.
Step 1
Let’s suppose, there is an image in OneNote mobile that you inserted. Unfortunately, you won’t see the option to rotate an image in your notebook. To rotate an image in OneNote mobile, press and hold your image for a while.
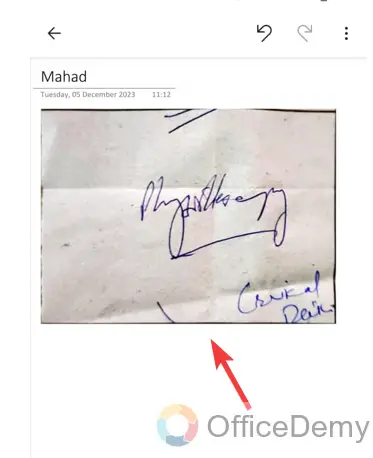
Step 2
After a while, it will give you some options along the image as can also be seen in the following picture in which you can also see the rotation option through which you can easily rotate the image at any angle.
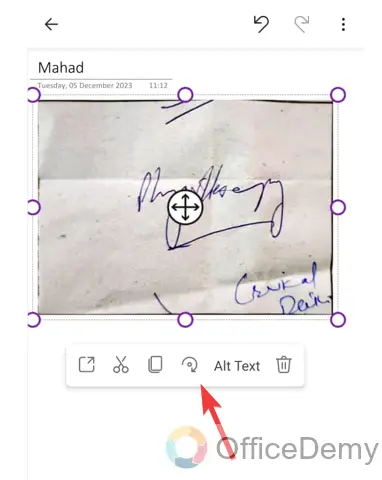
Step 3
Here, you can see the result below in the following picture as I have rotated the image, you can also rotate an image in OneNote.
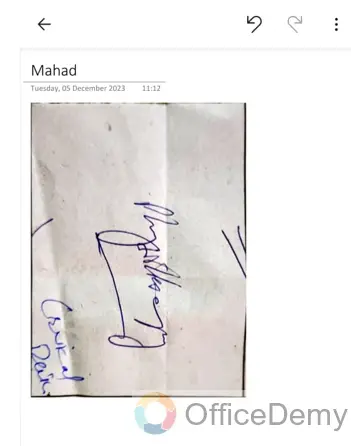
How to flip an image in OneNote?
Step 1
If you keep an eye on the following example there is an image, the bird in the image is flying towards the right side, let’s see how we can flip it in the opposite direction.
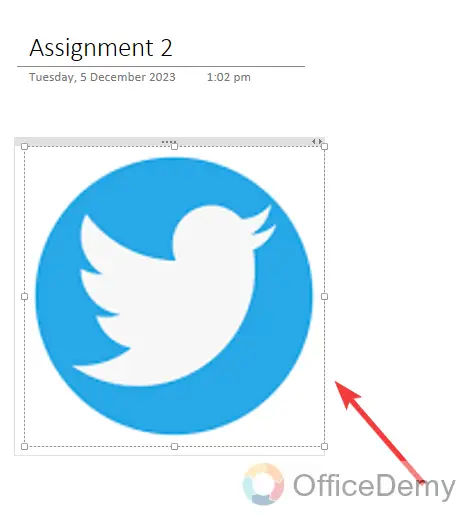
Step 2
Hover your mouse over the image and press the right click of the mouse over it, it will give you a small drop-down menu from where you will have to click on the “Rotate” option that will open another drop box. Here you will find both flip options in front of you “Flip horizontally” and “Flip Vertically”. With these, you can flip your image in both directions.
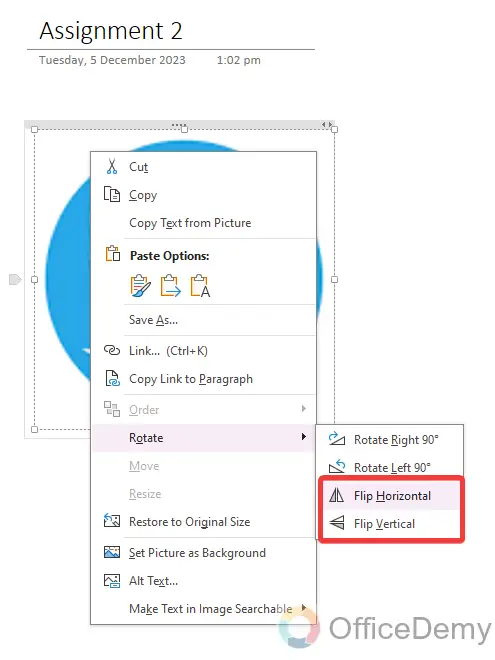
Step 3
Here I have flipped the image horizontally so that you can see the result in the following picture. Previously the bird was flying in the right direction but now it has flipped into the left direction. In this simple way, you can easily flip an image in OneNote.
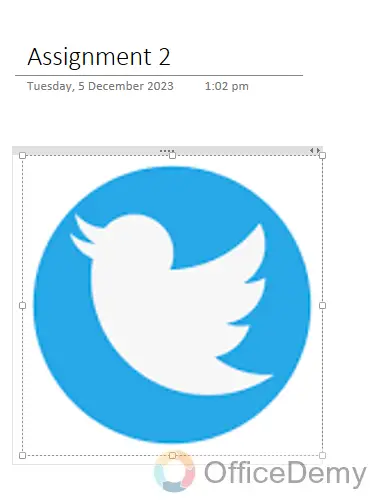
Conclusion
If you were worried about dealing with the undefined posture of images in OneNote, then the problem has been resolved now you can rotate your image in OneNote by the above guide on how to rotate an image in OneNote.



![How to Draw on OneNote [Complete Drawing Guide]](https://www.officedemy.com/wp-content/themes/rehub-theme/images/default/noimage_336_220.png)
