To Delete Empty Rows in Google Sheets
- Click on the empty row’s row number.
- Right-click and choose “Delete row“.
- The selected empty row is deleted.
OR
- Select your entire data, including empty rows.
- Click “Data” and enable filters.
- Click a filter icon, and select “(Blanks)” to show empty rows.
- Select empty rows and right-click to delete.
OR
- Select your data, including empty cells.
- Click “Data” and choose “Sort range by column A, Z→A“.
- Empty rows are grouped at the bottom.
- Select grouped empty rows and right-click to delete.
OR
- Use Google Sheets add-ons like “Delete Empty Rows” to remove empty rows.
In this article, you will learn four different and quick techniques about how to delete empty rows in Google Sheets. Deleting empty rows in Google Sheets is not difficult if you know the proper way of doing so. And you can easily understand even if you are new to Google Sheets.
Google Sheets always proves itself a time-saving and useful tool with exciting features in it. It is a web-based application that allows users to make, update, and edit spreadsheets and share data online. In educational institutions, offices, banks, etc., you can find its applications almost everywhere.
If you have a lot of data to deal with, you will be going to experience gaps that need to be resolved. You might sometimes come up with a situation when you are having empty rows which you want to delete. So if you are facing problems or you think it takes time to manually delete each row that you don’t want in your spreadsheet, you are at the right place. Read this article completely and find better ways to make your work easy and interesting.
Importance of Deleting Empty Rows in Google Sheets
You may know the manual way to delete empty rows in Google Sheets. It’s good when you have 1 or 2 rows to delete but when you are working with a giant sheet of data, you will not find this technique very useful. If you start deleting them manually it will consume a lot of your time and energy. But everybody likes to finish work as soon as possible. This doesn’t mean you are asking to ignore the quality of your work just to save your time. It lets you efficiently manage time and quality together. Also, there are many advantages of deleting empty rows such as.
- It will help you to easily interpret the information you want.
- It will increase the accuracy of your work.
- It will make your spreadsheet more organized and presentable.
- It will help to avoid errors during analysis etc.
As much as you know about all the features of Google Sheets it will ultimately give a benefit. So for these purposes, you need to have an alternative way that can do your work in seconds.
So what are you waiting for, a detailed explanation has been given below from where you can easily learn step by step the procedure of deleting empty rows in Google Sheets. Let’s get started!
How to Delete Empty Rows in Google Sheets
So there are four methods to delete empty rows in Google Sheets. Each method will be explained to you in detail.
- Manually Delete Empty Rows
- Use Filter to Delete Empty Rows
- Use Sorting to Delete Empty Rows
Delete Empty Rows in Google Sheets – Manually Delete Empty Rows
The manual method is preferred when you have fewer empty rows to delete. This method is quick but not suitable for large data. Following are the steps to apply this method.
Step 1
Move your cursor to the row number of the empty row which you want to delete.
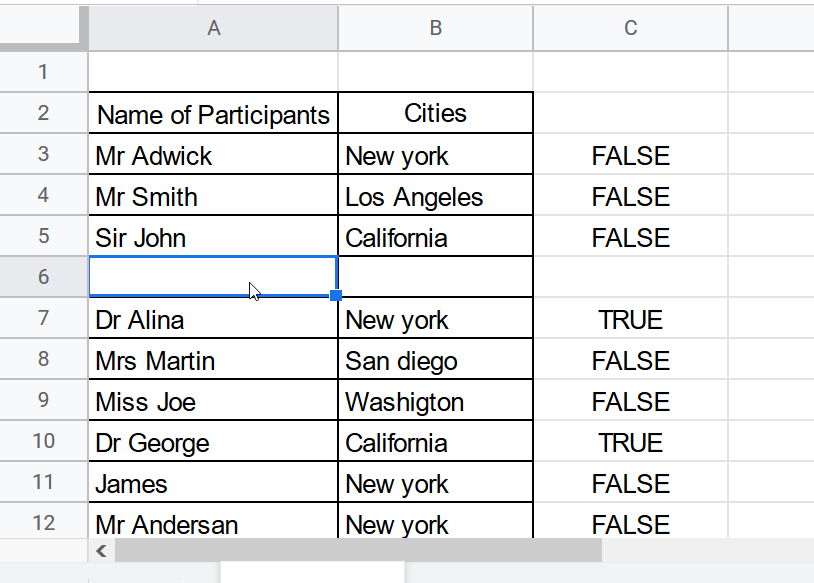
Step 2
By pressing the right click, a drop-down menu opens in front of you.
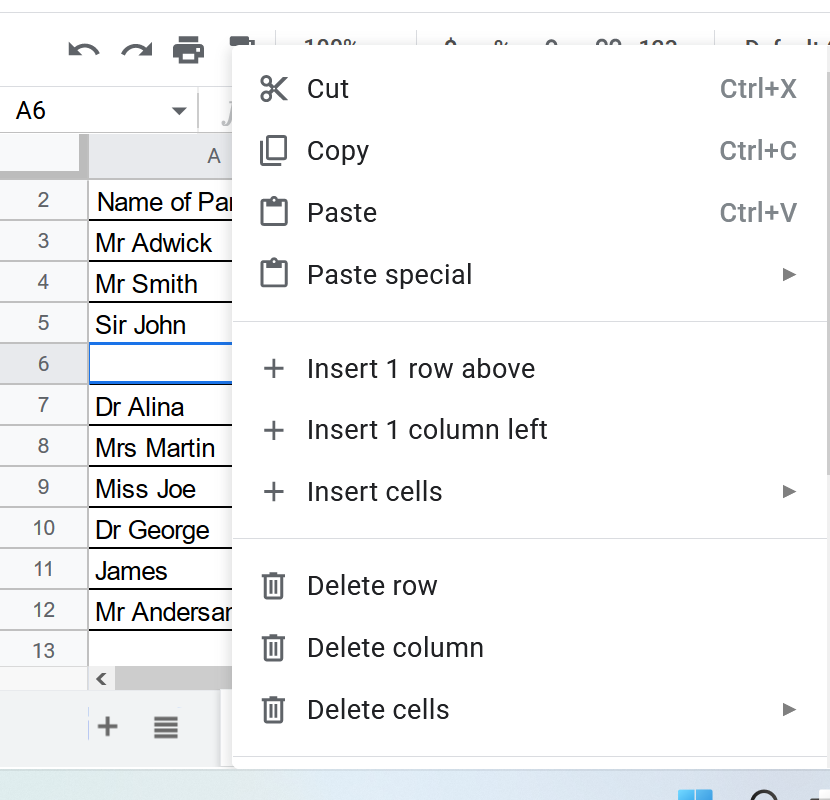
Step 3
Find and click the “Delete row” option.
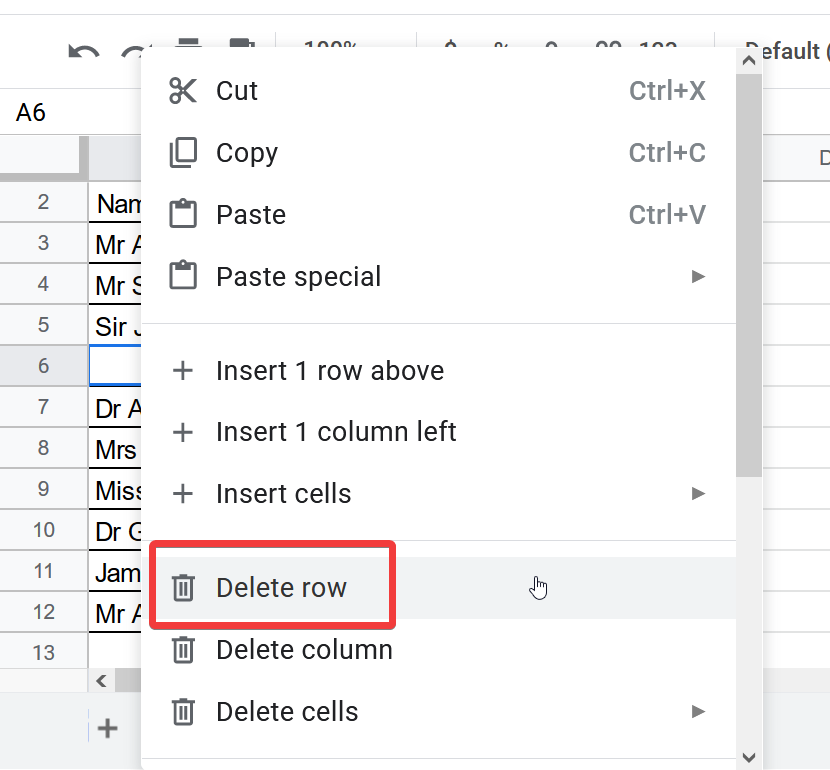
Step 4
You have deleted the entire row you selected.
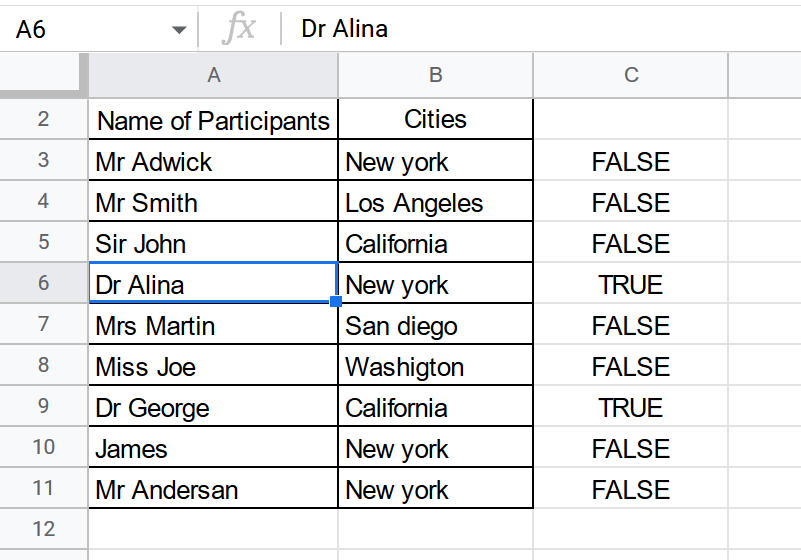
Delete Empty Rows in Google Sheets – Use Filter to Delete Empty Rows
This method is efficient when you have multiple empty rows in your data set to delete. It will allow you to filter all the empty rows which you can easily select to delete from your data set without affecting the remaining rows.
Follow these steps to apply a filter
Step 1
First, you will need to select your complete data set including all the empty cells in it.
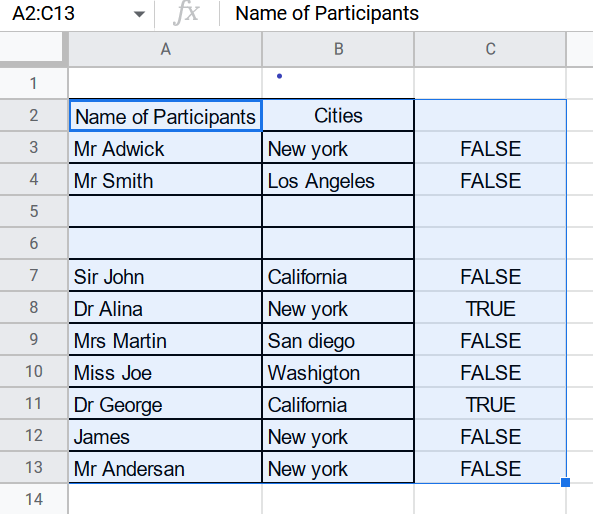
Step 2
Find and click the “Data” tab in the main menu located at the top of the Google spreadsheet.
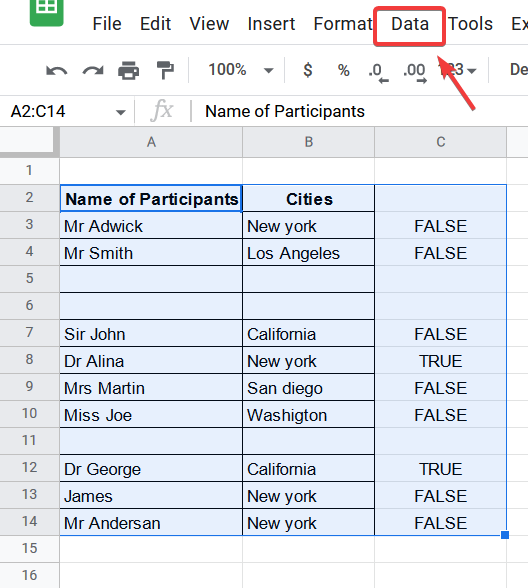
Step 3
From the Data menu dialogue box, you will see the “Create a filter” option. Click on this option to add filters to your data.
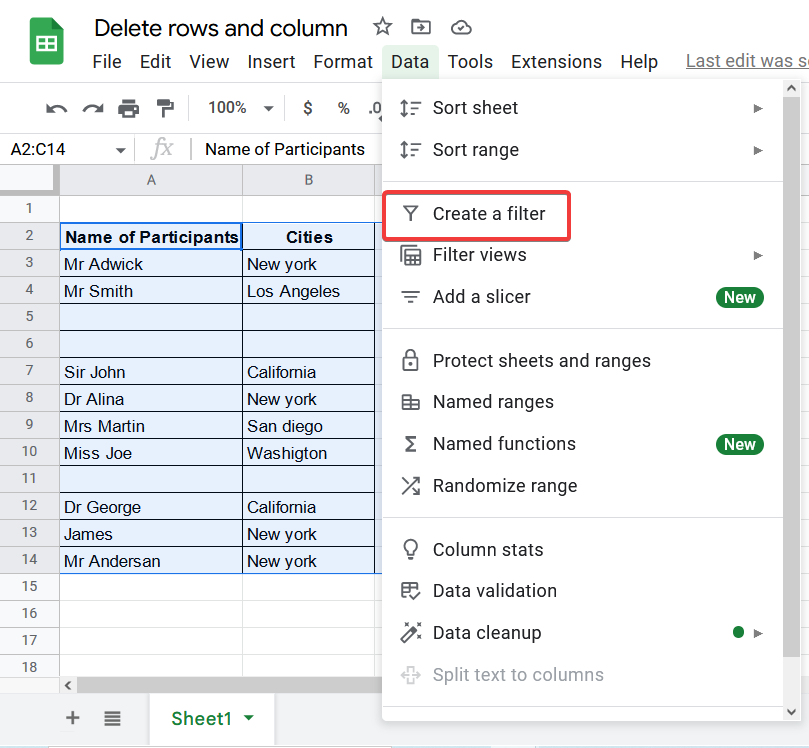
Step 4
After that, you have a filter icon at the right corner of the headers of your data set.
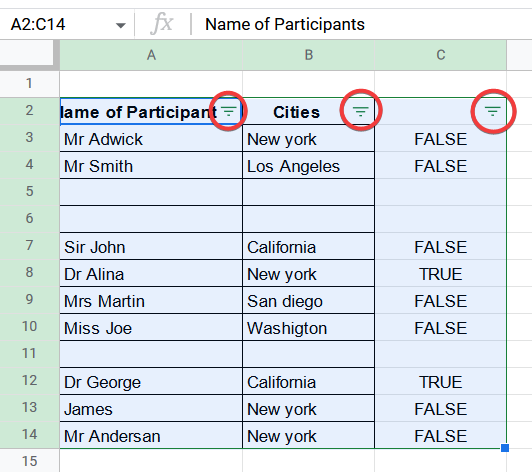
Step 5
Click on any of the filter icons, and a drop-down menu will appear.
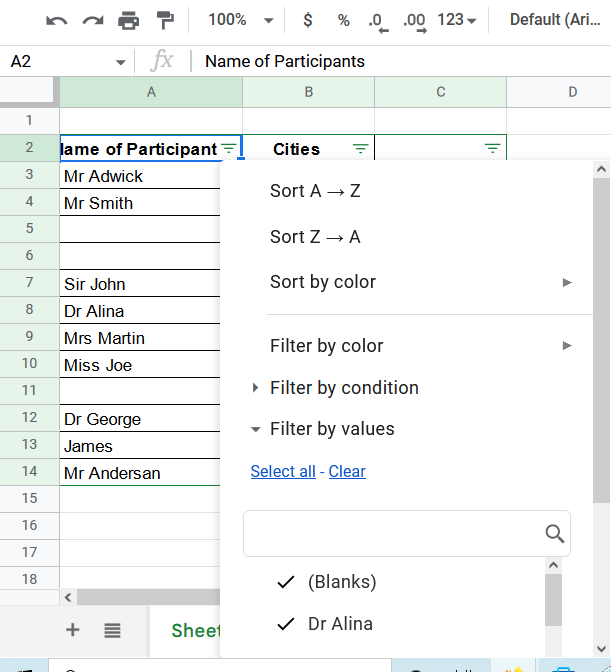
Step 6
Click on the “Clear” option to disable all the filters.
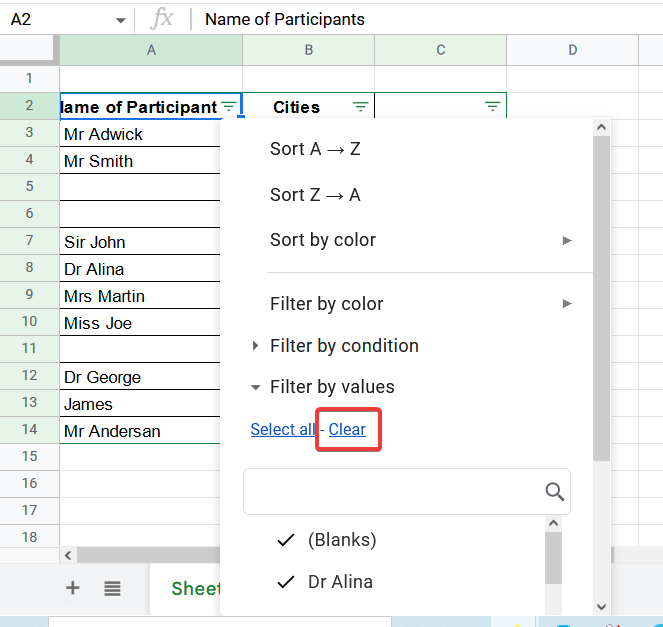
Step 7
Now find and select the (Blanks) option to just see empty or blank cells in your data.
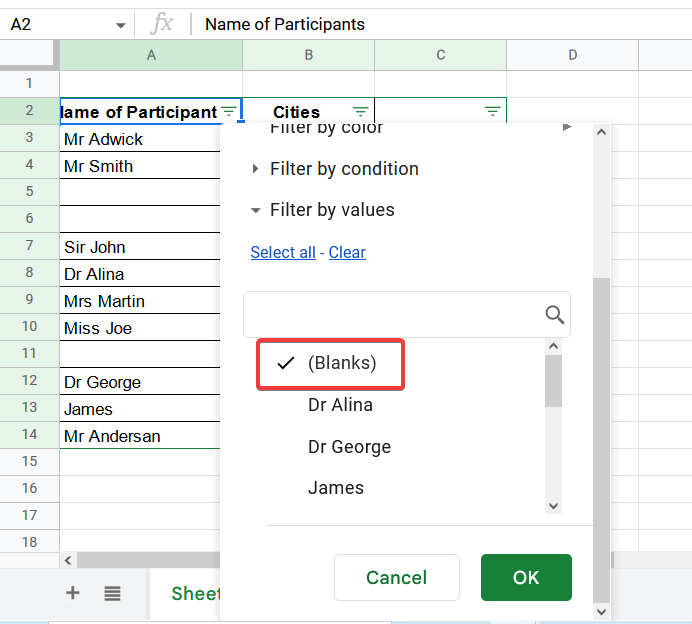
Step 8
Then click on “OK”.
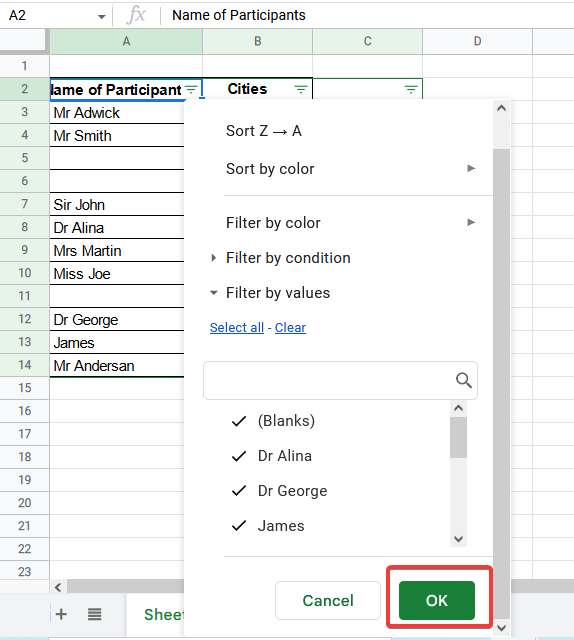
After following these steps, you can see that this hides those rows which contain data and just show you empty rows.
As empty rows have been filtered, you just need to select them all to delete them from your data set. Follow these steps as written below.
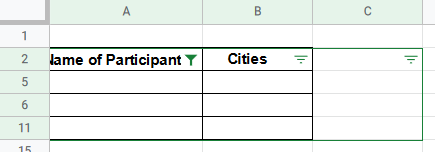
Step 1
Select all the empty rows by dragging over the row numbers at the left of your sheet or clicking on the first-row number then by holding the shift key click on the last row number to select them.
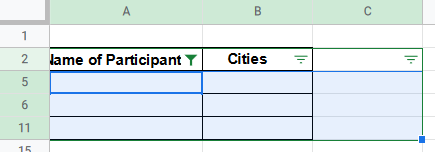
Step 2
From the selected rows, press right-click on any of the row numbers.
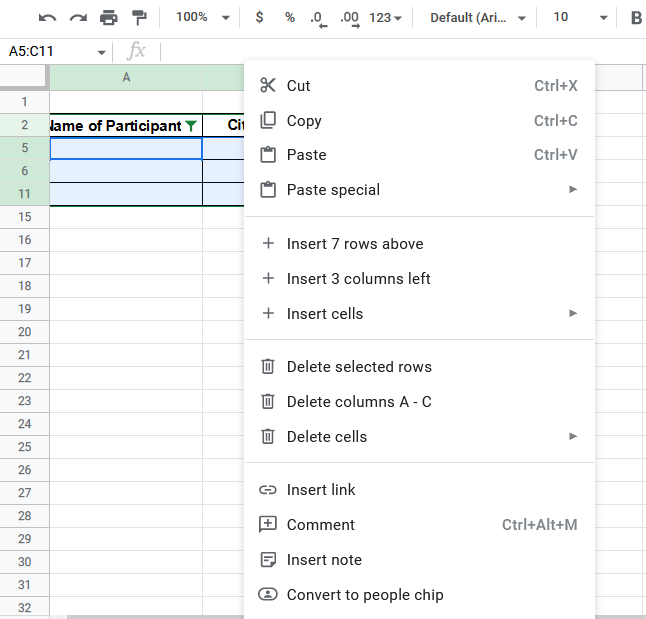
Step 3
It will give you an option to “Delete selected rows”. Click this option to end your procedure.
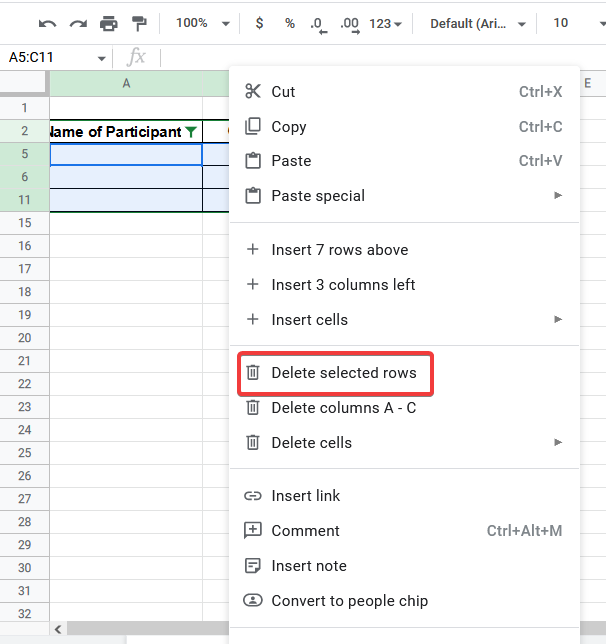
Now you have successfully deleted all the empty rows from your data set. One last thing you need to do is remove the filter so you can see your remaining data.
How to Remove the Filter after Deleting Empty Rows in Google Sheets
Step 1
Go to the “Data” tab again. Click on the “Turn off filter” option
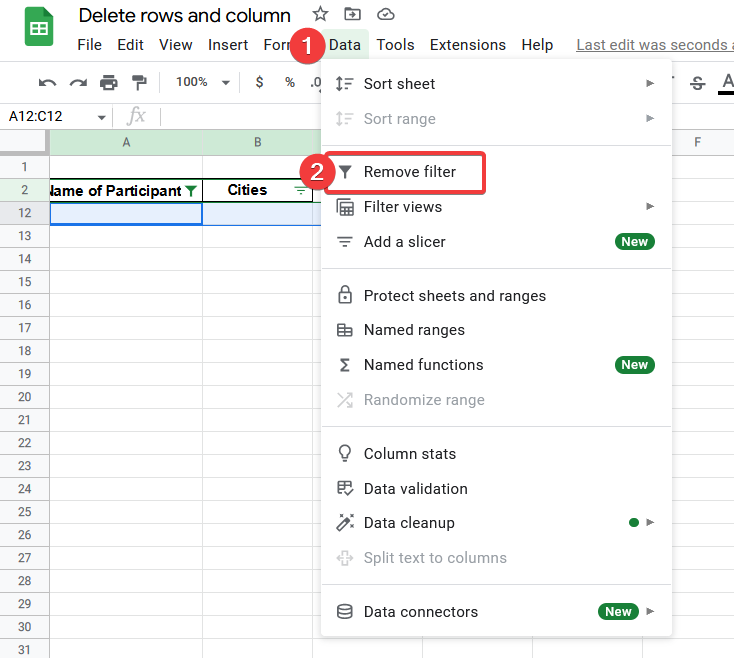
Step 2
You have your data without empty cells.
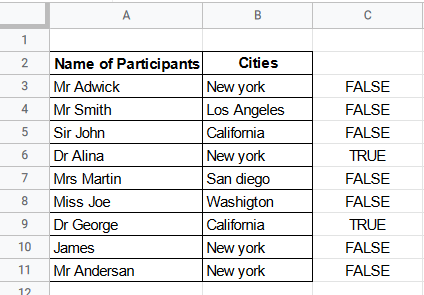
Delete Empty Rows in Google Sheets – Use Sorting to Delete Empty Rows
This method is also good to use for a large data set. It will sort your data and gather all the empty rows together. Then you just have to select and delete them.
Follow the below steps to sort data.
Step 1
First, select your complete data set including all the empty cells in it.
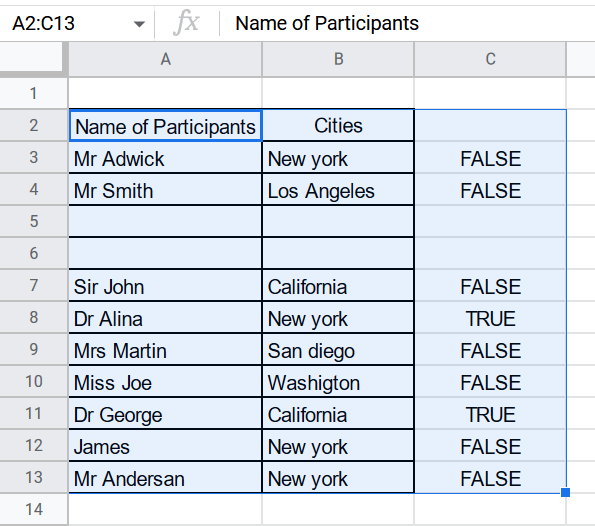
Step 2
From the main menu click the “Data” tab.
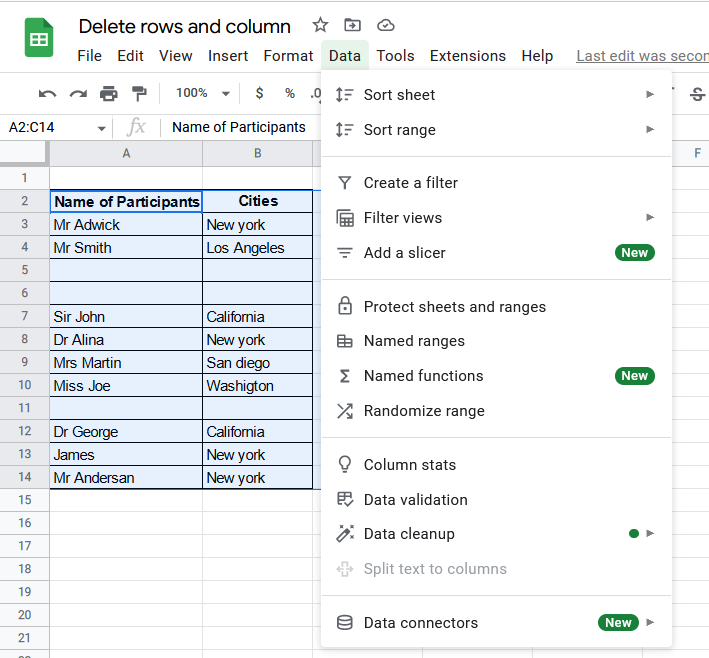
Step 3
Now find and click sort range by column A, Z→A.
You can see at the bottom of your data, that an empty row has been gathered together.
Now follow these steps to select and delete them.
Step 1
Select all the empty rows by dragging over the row numbers at the left of your sheet, or click on the first-row number then by holding the shift key click on the last row number to select them.
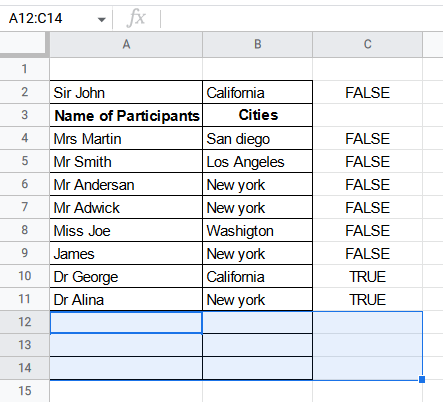
Step 2
From the selected rows, press right-click on any of the row numbers.
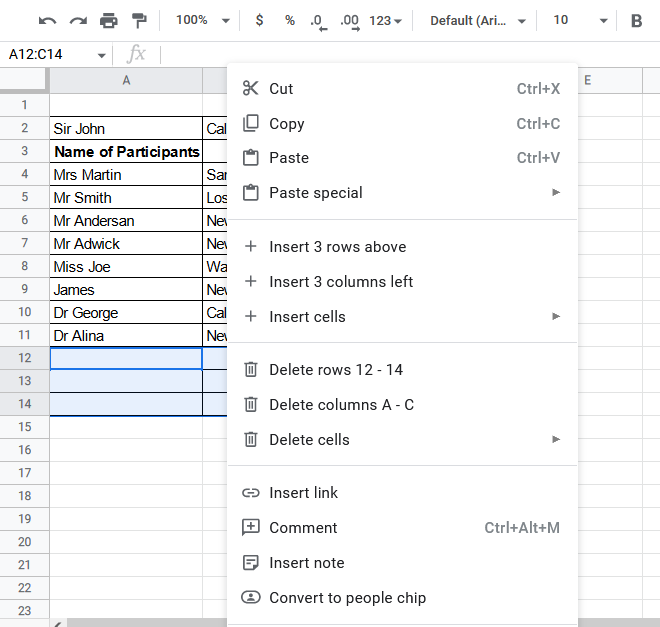
Step 3
It will give you an option to “Delete rows 12-14”. This number 12-14 can be anything, it depends on your data. Click this option to end your procedure.
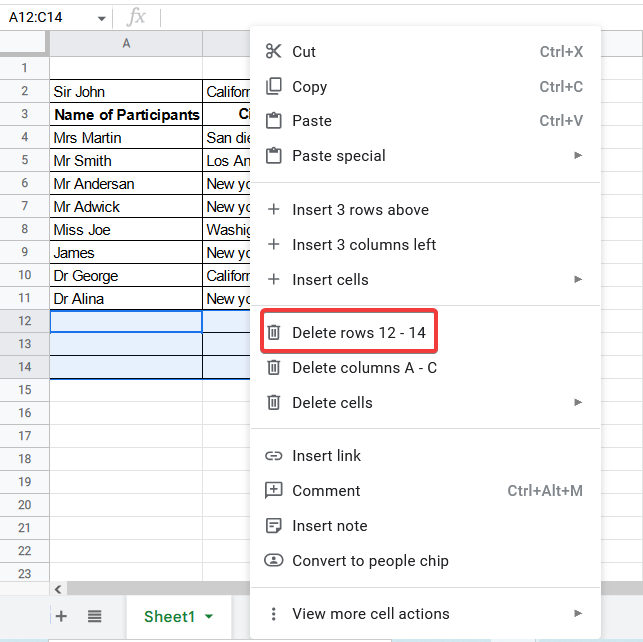
Step 4
Your data have been cleaned with empty rows.
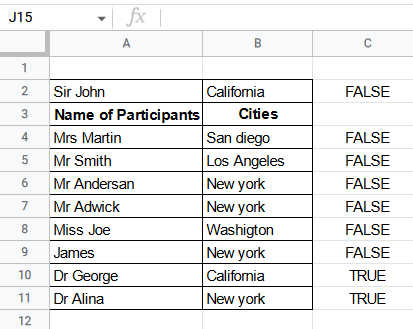
This method is looking easier than the previous one but it has one disadvantage you should know it will disturb the order of your data set. So this method is preferred when the order is not important for you, otherwise use the previous method to delete empty rows in Google Sheets.
Delete Empty Rows in Google Sheets – using Delete Empty Rows Add-ons
We can also use Delete Empty Rows google sheets add-ons to remove all empty rows available in spreadsheet.
Important Notes
- Although the above methods are enough to get rid of your problem. It’s upon you if you want to know more about Google Sheets so you can also refer to one more method “Add-on” method. It will not only allow you to delete empty rows but you can also remove blank columns through it. Add-on has been generated for a specific purpose. But there is one difficulty to avail this method first, you have to install an application for removing empty rows and columns that may have some cost or may be free. But free tools do not work properly so I will not recommend you simply buy any tool it will automatically open in your Google sheets by which you may delete and hide empty rows and columns as well. It is a detailed topic so I shall cover it in our next article soon.
- This method applies to only complete empty rows not only in the data set but the entire sheet. If there is data in a set of the row which is not desirable and you want to delete with empty rows so it will not work
Frequently Asked Questions
Why do we need to Delete Empty Rows in Google Sheets?
This is necessary to know why we are learning this article. In Google sheets, we make different kinds of finance and analyzing documents, that consist of huge lists or bulk of data where we mistakenly left empty rows and that makes our document’s presentation very poor and intractable, and also, sometimes it causes different kinds of errors in formulas and formatting, especially conditional formatting. Due to this, it is necessary to delete first all empty rows from your data or entire sheet this is why I wrote this article for your complete guide to delete empty rows differently.
Conclusion
In this article, we have learned in depth about How to Delete Empty Rows in Google Sheets. When we deal with large data sets in Google Sheets, we often face this problem. After studying this article you will be able to overcome the problem of deleting undesired and empty rows very quickly and make your work presentable. We have taught you various ways to remove or delete empty rows in Google Sheets. If you follow the procedure steps and instructions properly you will not face any difficulty to apply any of the methods.
I hope you find this article helpful. To know more about other useful and exciting features of Google Sheets, keep learning with Office Demy. Thank you!





