To Add Page Numbers in Google Slides
- Create or open your presentation.
- Go to the “Insert” tab.
- Select “Slide numbers” from the drop-down.
- Choose your numbering options.
- Click “Apply” > Page numbers are added to your slides.
OR
- Open your presentation with slide numbers.
- Go to the “Insert” tab.
- Choose “Slide numbers” from the drop-down.
- Select “None” > Click “Apply“
Today we will learn how to add page numbers in Google Slides. As a go-to presentation tool, Google Slides already comes equipped with real-time collaboration features. Google Slides has features that encompass aspects such as adding page numbers. So today we are going to learn an important element in Google Slides to make things sweeter through this article i.e., adding page numbers or slide numbers in Google Slides. There are no limitations in Google Slides, this means you can add, delete or arrange your Slides at any instance according to you. Adding page numbers to our presentation will help us to make the work tidier and more presentable. A well-formatted presentation also leaves a good impression on the viewer’s mind.
Thus, we’ve composed this article for you which will explain how to add page numbers in Google Slides. The procedure steps are pretty simple as is the name of our topic. Even if you’re new to Google Slides you can easily understand how to add page numbers in Google Slides.
Maybe, you are wondering if it will consume much time if you have to type and add page numbers to every single slide, thankfully the answer is no. Google Slides allows you to add page numbers automatically. So, get ready to make more impressive presentations using the amazing features of Google Slides which are of course free of cost. Keep on reading this article and find out how to add page numbers in Google Slides.
Importance of adding Page Numbers in Google Slides
The page number is an essential ingredient when you are presenting your Slides to the audience because it becomes easy for you to refer to any slide by page numbers such as “on slide 13”. In this way, you can instantly take the viewer’s attention to that slide and now imagine how it could be difficult to describe any specific slide without these page numbers. So, it is a great way to keep your audience on track.
Therefore, page numbers help you to organize your Slides easily for the sake of both your own self and your audience. Especially if you have a greater number of Slides, you should not ignore adding page numbers otherwise you will not be able to engage your audience and they lose their interest. It will also tell the viewers at which point of your presentation you are currently.
There is one more advantage of adding page numbers in Google Slides it will also apply to the newly added or removed Slides automatically. If you want you can change the style, color, and font of the page numbers but unfortunately you have to do it for every slide separately for a uniform look.
Now it’s time to learn how to add page numbers in Google Slides. Moving to the next section, where a detailed procedure is available that describes each step of how to add page numbers in Google Slides. So, without wasting more time let’s get started!
How to Add Page Numbers in Google Slides
Google Slides has all the basic slide presentation tools you need, like text styles, image tools, and custom themes. It also includes more advanced presentation tools such as the ability to publish to the web and great collaboration features. In a short time, you can easily learn how to add page numbers in Google Slides as well. Because Google Slides have a Slides numbers option in it by default, therefore, it is so easy to procedure
Step 1
Open Google Slides from the Google apps.
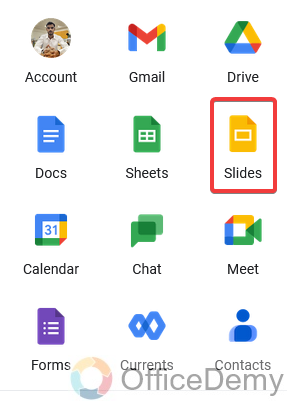
Step 2
Take a new blank file for a new presentation. You can also take ready-made templates.
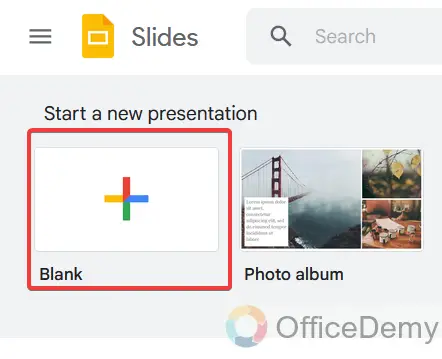
Step 3
Create your new presentation, let’s suppose this is my sample presentation.
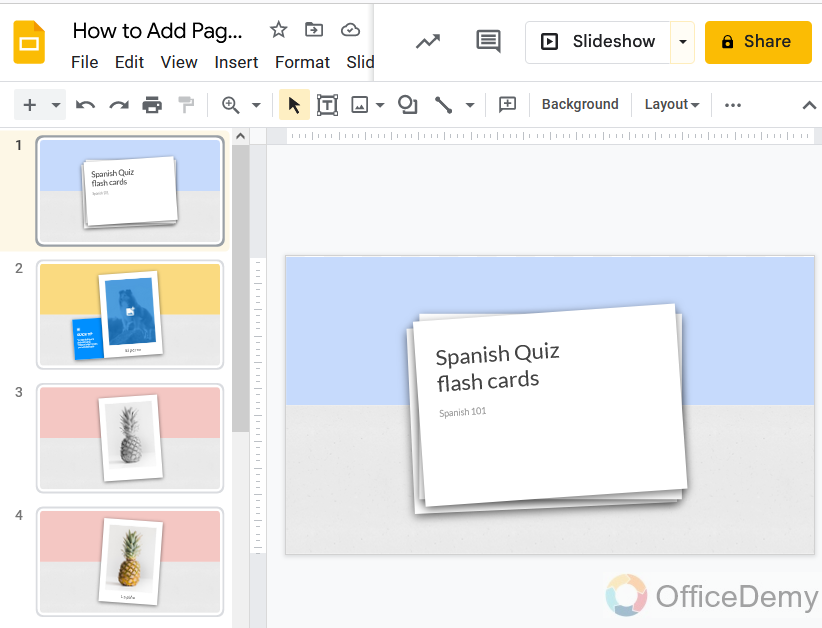
Step 4
Now to insert page numbers to your slide, go to the “Insert” tab from the menu bar in Google Slides.
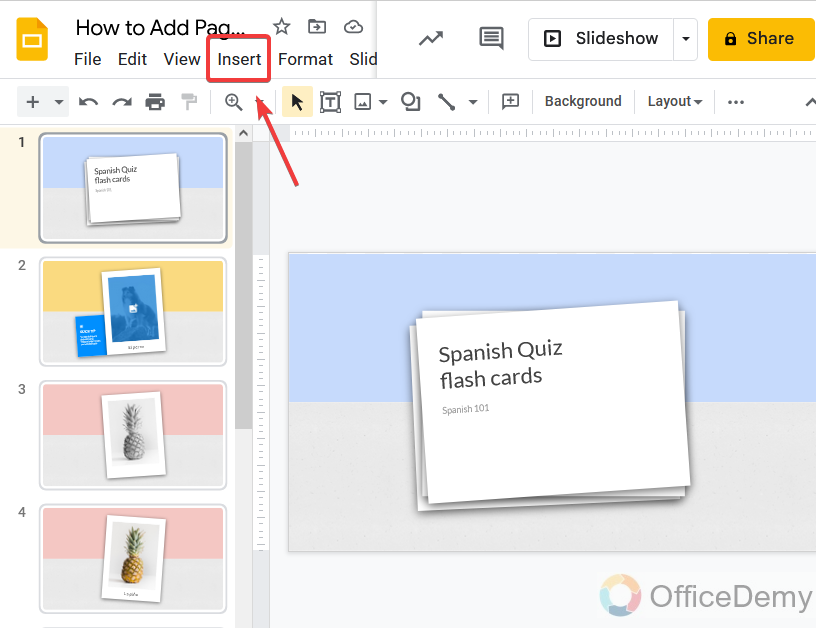
Step 5
As you click on the insert tab, a drop-down menu will open where you can find the slide numbers option at last.
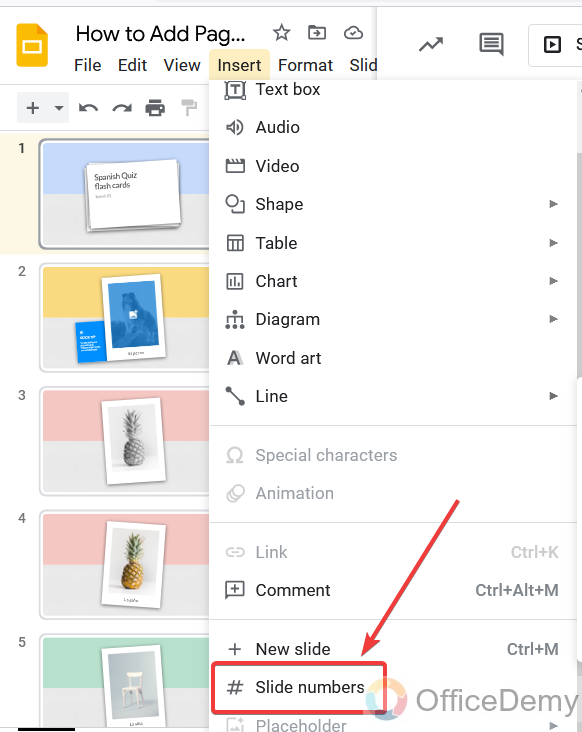
Step 6
When you click on the slide numbers option, a new small pop-up window will open where you will find several slide numbers options. There is an option “skip title Slides” If you check this option slide numbers will be continued after the title slide and if you need counting including the title slide then remain unchecked this option.
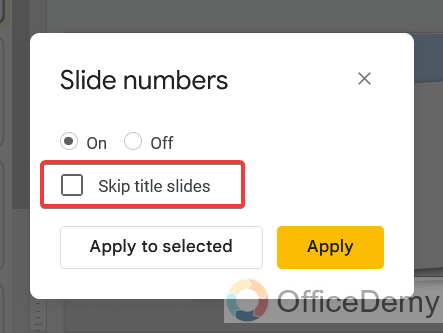
Step 7
Now to add slide numbers to your Slides mark the on option in the dialogue box.
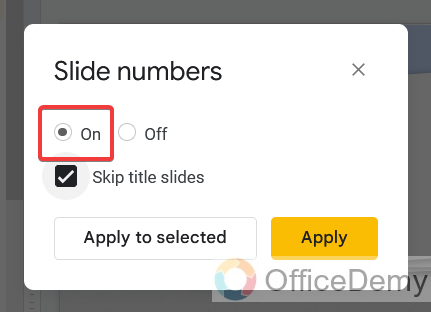
Step 8
There is one more option that you should know, it may be helpful to you in some cases, the option is “Apply to selected”. If you need slide numbers in a few individual Slides then select those Slides first and then click on this option, it will only show slide numbers on selected Slides.
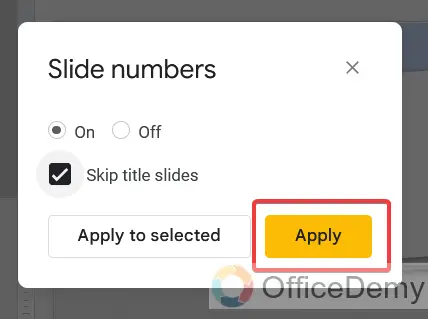
Step 9
Once you mark all the things then just click on the apply button to finish the process of adding slide numbers.
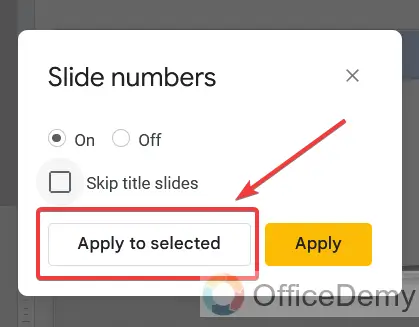
Step 10
Now you can see the result, the numbering on every slide has been inserted.
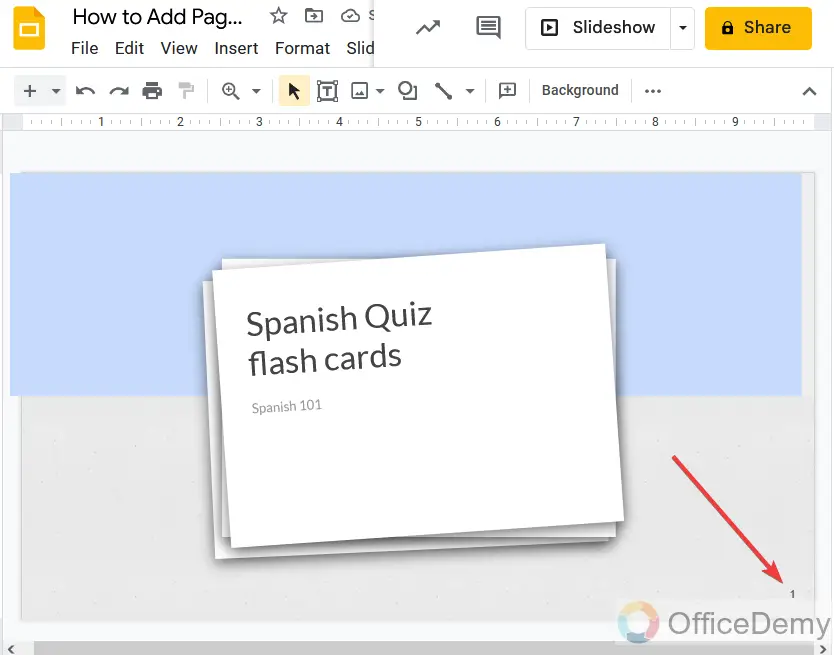
Frequently Asked Questions
Why do we need to add page numbers in Google Slides?
Page numbering is the process of applying a sequence of numbers to the pages of a slide or other document. Like other numbering schemes such as chapter numbering, page numbers allow the citation of a particular page of the numbered slide and facilitate the reader to find specific parts of the slide and know the size of the complete text. Page numbers can be used to automatically number each page in your slide. They come in a wide range of number formats and can be customized to suit your needs. Page numbers are usually placed in the header, footer, or side margin. Google Slides can automatically label each slide with a page number and place it in a footer, however, you can replacement of it. Page numbers enable the user to locate your document or Slides.
Can I Edit the Master Slide to Add Page Numbers in Google Slides?
When using Google Slides, modifying master slides in google slides allows you to add page numbers effortlessly. By editing the master slide, you can insert the desired page number elements across all slides in your presentation with consistency and ease.
Can I Use the Same Method to Label Slides in Google Slides as I use to Add Page Numbers?
No, you can not use the same method for labeling slides in google slides as you use to add page numbers. To Label Google Slides simply go to the File menu, select Rename, and choose the desired name for your labels.
How can we remove slide numbers in Google Slides?
In Google applications, there are mostly toggle options. You can undo them by the same process. Similarly, In Google Slides once you insert the slide numbers you can also remove them by following the same process of inserting slide numbers. Open the Slides that contain slide numbers and go to the insert tab, click on slide numbers, a dialogue box will open check off, and then simply click on apply button. Slide numbers will be removed. Let me show with the help examples in the following steps,
Step 1
As you can see there is numbering on every slide in the following presentation.
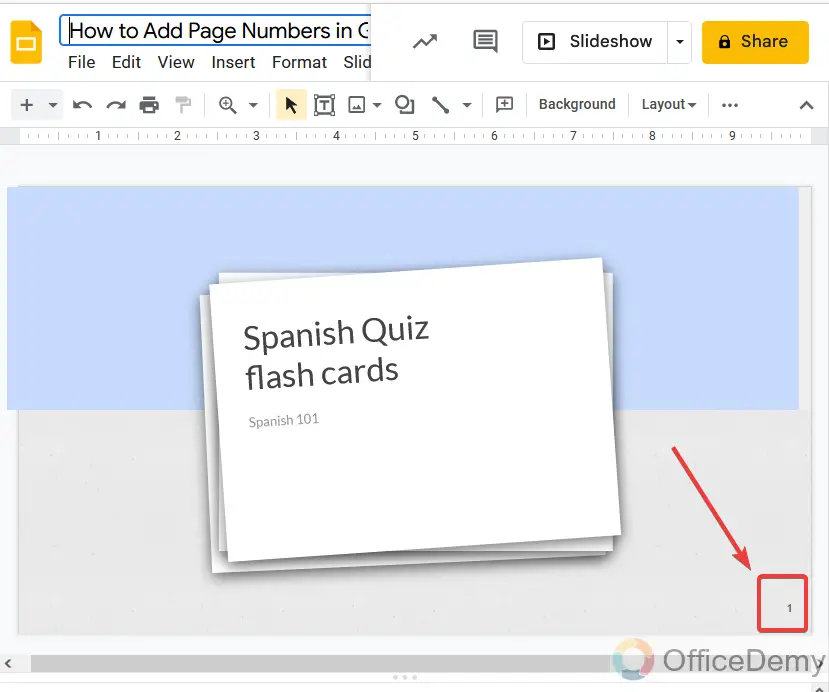
Step 2
To delete slide numbers, go to the “Insert” tab again from the menu bar in Google Slides.
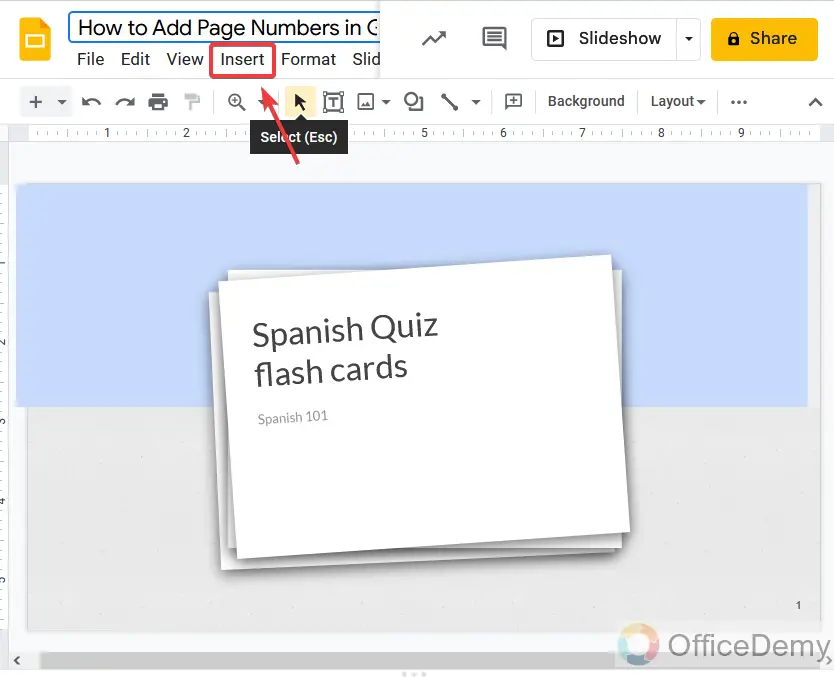
Step 3
Go to the slide numbers options to open the Slides numbers dialogue box from the drop-down menu.
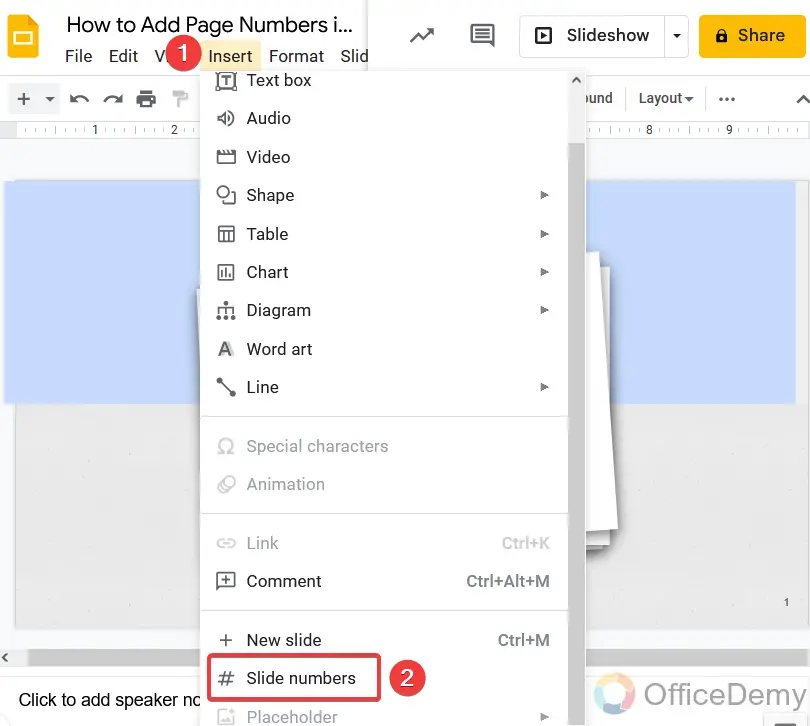
Step 4
In this dialogue box, there is an off button to remove slide numbers from your Slides.
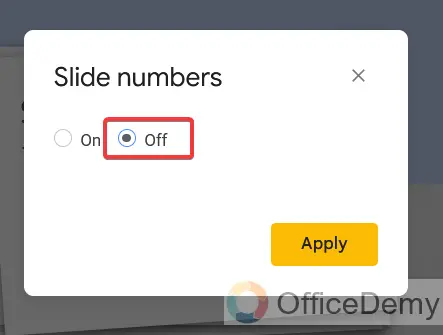
Step 5
Now, just apply button is remaining to click to remove the slide numbers.
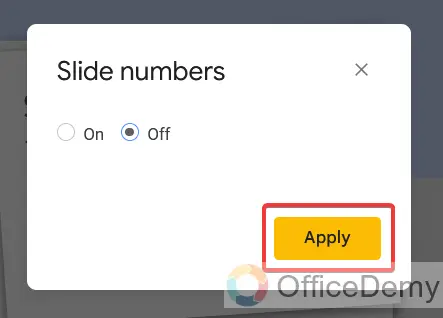
Step 6
As you click on the apply button, slide numbers will instantly be removed as you can see below.
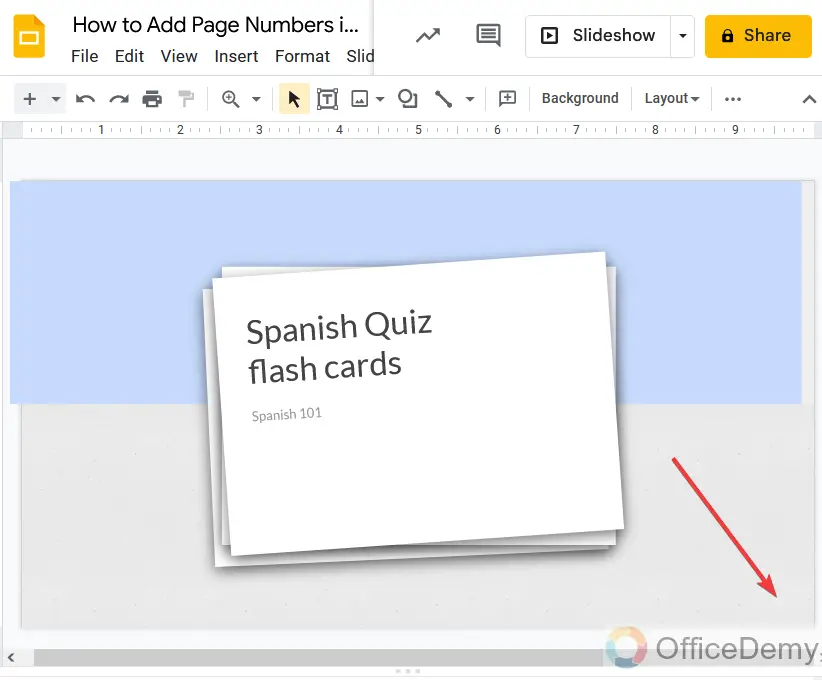
Can I Use the Same Method to Number Pages in Word Starting on Page 2 as in Google Slides?
Yes, you can use the same method for numbering pages in word starting on page 2 as in Google Slides. Simply go to the insert menu, choose the page numbers option, and select Start at with the desired number. This will begin your numbering on the specified page.
Can I Use the Same Method to Remove Slide Numbers in Google Slides as I Do to Add Them?
Yes, the same method can be used for removing slide numbers in google slides as for adding them. Simply navigate to the Insert menu, click on Slide numbers, and choose None from the dropdown menu. This will remove slide numbers from your presentation effortlessly.
Can we format our slide numbers in Google Slides?
Yes! You can format your slide numbers according to your desire as you want. Editing Slide Numbers. Run Google Slides and open the presentation in which the slide numbers are enabled. Google Slides allows you to edit each slide number individually, just like any other text box. On the toolbar, you’ll find a lot of buttons and settings that you can use to customize and modify the text. You can edit text formatting like bold, italic, font color, font style, fill color and orientation, etc. To make you understand, I have explained some basic formatting with the help of examples below,
Step 1
To format the slide numbers, you will have to select the slide numbers first and also select the text inside the box.
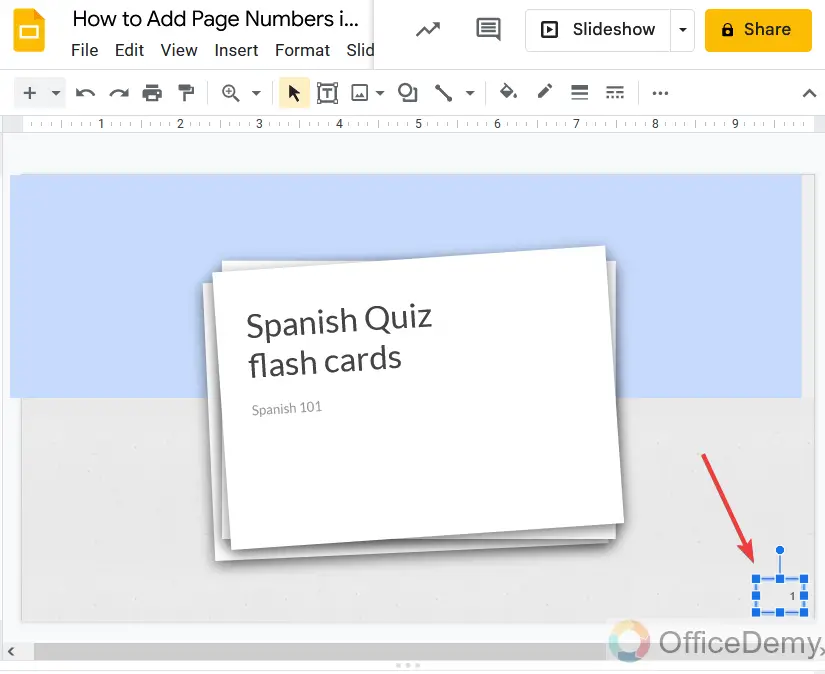
Step 2
Once you select the text then there are so many options in the toolbar of Google Slides. By which you can format your text in your style.
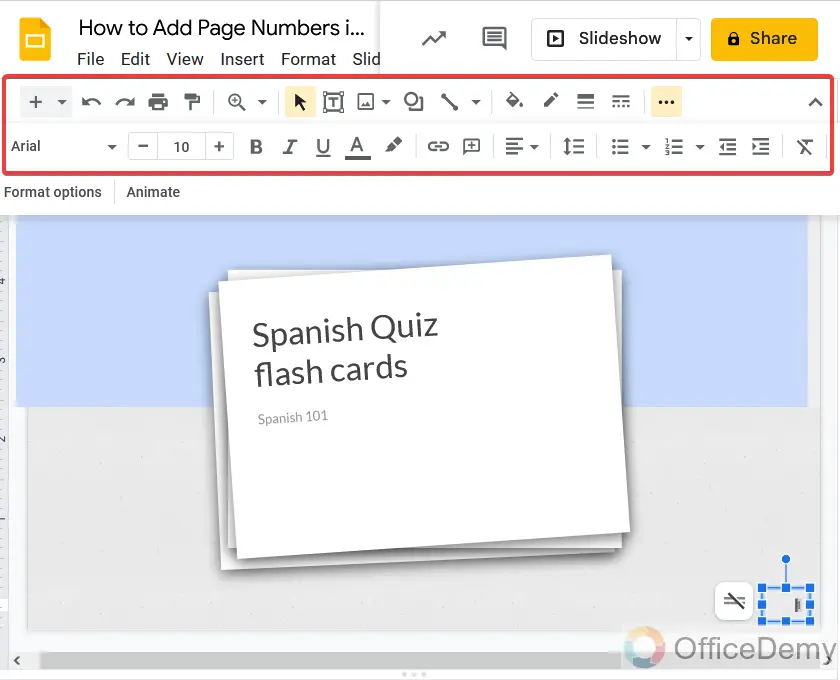
Step 3
Here I have increased the font size and changed the font color. You can also do more formatting like font style, bold, italic, etc.
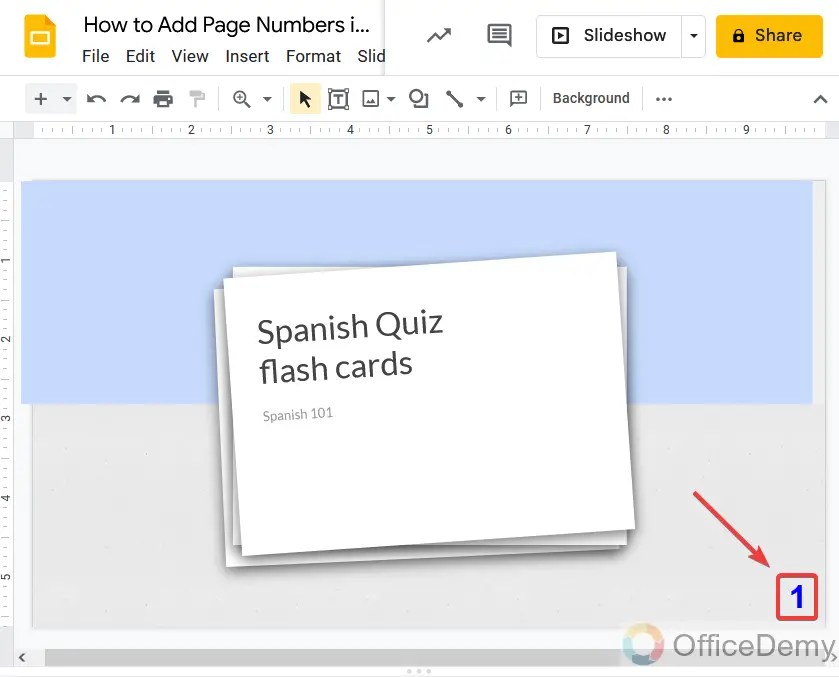
Step 4
You can also place your slide numbers anywhere on your slide by moving them with the cursor. As I placed it in the center.
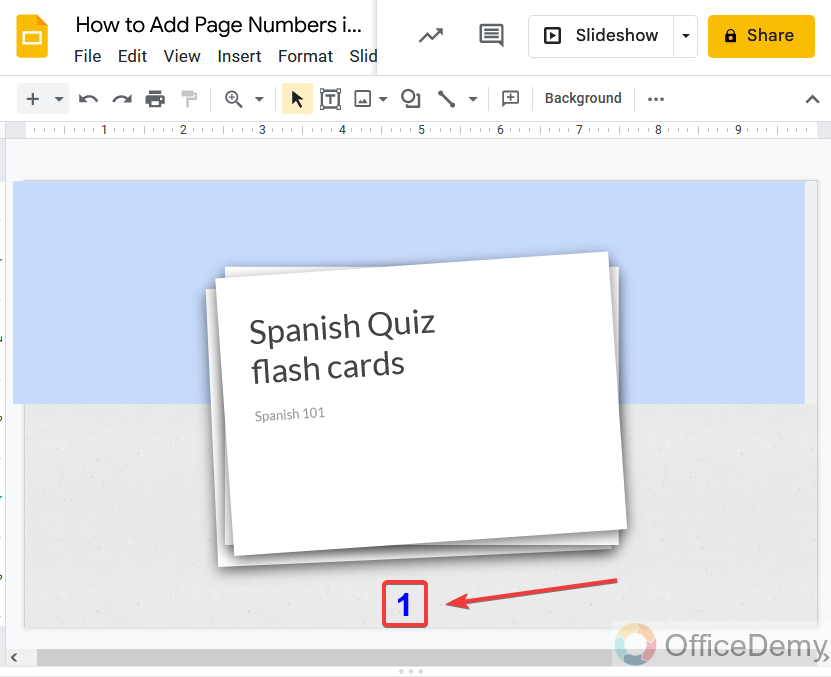
Conclusion
This is a good article on how to add page numbers in Google Slides to bookmark. Because whenever you create a business presentation, it is always a good practice to add slide numbers to your slide deck. Here are some reasons to do so: Slide numbers make it easy for you and your audience to refer to a specific portion of your presentation. So, this article on how to add page numbers in Google Slides is going to be very useful to you. When you’ve got more time, work through all the tutorials in this article for a more complete mastery of Google Slides. These Google Slides will change the way you work!






