To Transfer OneDrive Files to another Account
- Sign in to OneDrive with your account.
- Open the “Documents” folder.
- Select the file you want to transfer.
- Click the “Share” button.
- Enter the recipient’s email or name.
- Set permissions (e.g., “Can edit“).
- Click “Send” > Sign in to the other account.
- Open the “Shared” folder > Download the received file.
Today we will learn how to transfer OneDrive files to another account. Although OneDrive doesn’t offer a direct “move” feature between accounts. You can move files between OneDrive accounts directly with a third-party tool like “MultCloud” If you want to migrate your OneDrive files and folders to another OneDrive account, you have two options: you can make an automatic OneDrive transfer to another account using “VaultMe” or you can download and upload them manually. The easy way to move your content is to use “VaultMe” select the arrow next to OneDrive and choose this PC. Browse to the files you want to move, and then swipe down on them or right-click them to select them and select cut then select the arrow next to this PC and choose OneDrive to browse to a folder in your OneDrive.
Why may we need to Transfer OneDrive Files to another Account?
Firstly, if you are using a professional email account and there is not enough space available after freeing up space in OneDrive, you need to another account. We may also have some other reasons why we need to learn how to transfer OneDrive files to another account.
- If your current account is not working properly. There you should transfer your all data to your account.
- If you have some essential documents in a shared account and want to transfer documents from one OneDrive account to another.
- You can transfer files, documents, videos, etc. to another account for data backup
Now we are going to learn the topic of how to transfer OneDrive files to another account with the help of further instructions which we will follow step-by-step to learn it.
Step-by-Step Procedure to Learn – How to Transfer OneDrive Files to another Account
We can transfer OneDrive files to another account by a simple producer, as we discussed in the introduction as well. So, now we are going to learn it in 5 minutes.
How to Transfer OneDrive Files to another Account – Using OneDrive
In this section, we will gain an understanding of how to transfer OneDrive files to another account step-by-step using OneDrive. This is a common method, and it can be easily covered even if you are an absolute beginner.
Step 1
Click on any browser let’s say “Google Chrome” and open it.
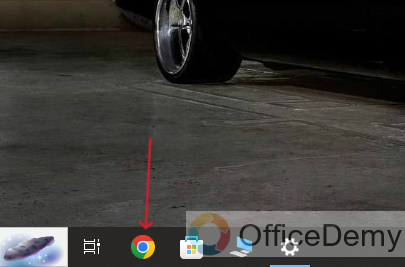
Step 2
Use the below “Google Search” bar and search “OneDrive”.
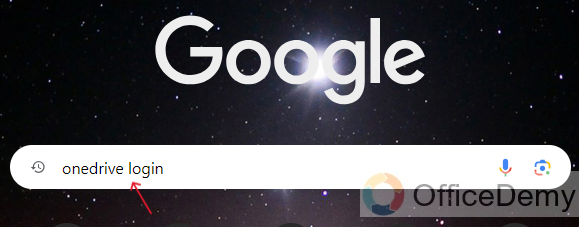
Step 3
Click on the First Official Link to open the “Sign in” page.
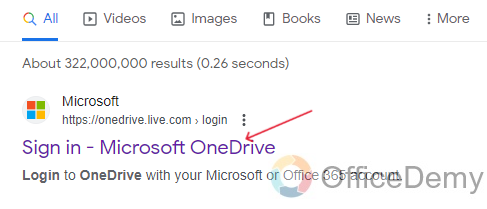
Step 4
Write your Email I.D or Phone Number to “Sign In”.
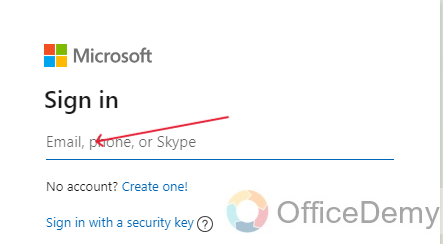
Step 5
Click on this “Next” button.
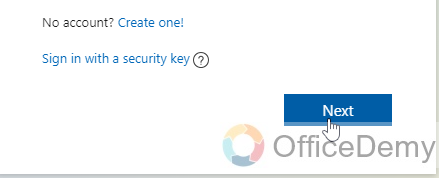
Step 6
Click on the “Send code” button.
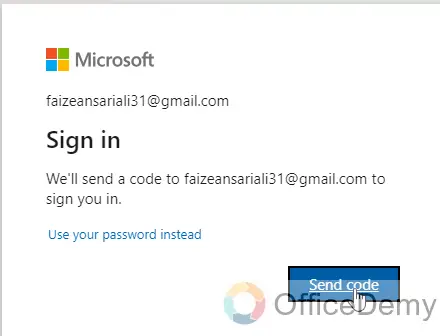
Step 7
Enter the “Code” that you received then click on the “Sign in” button.
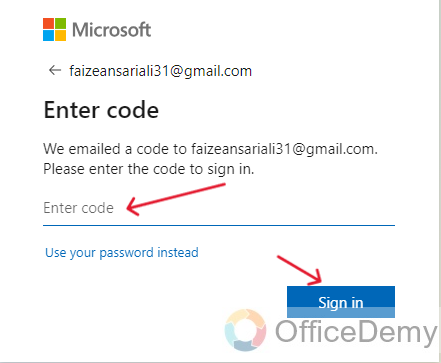
Step 8
Click on the “YES” button to keep staying on the page.
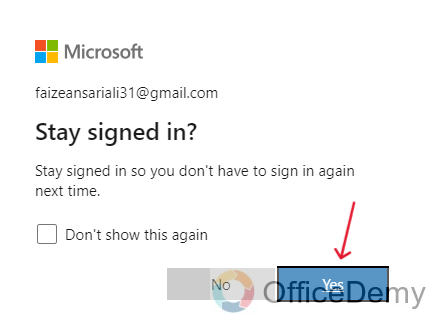
Step 9
Open OneDrive “Application Page”.
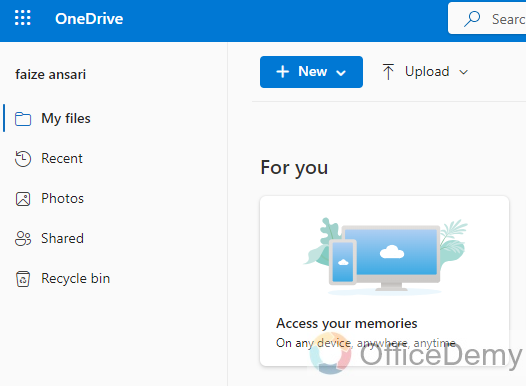
Step 10
Click on this “Documents” folder.
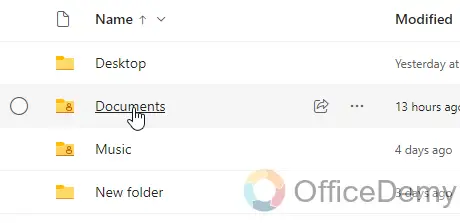
Step 11
“Select” the file which you want to “Transfer” to another account.
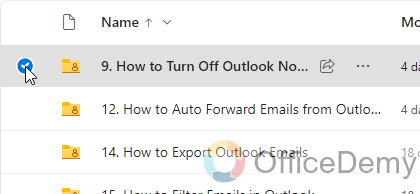
Step 12
Click on the “Share” button now.
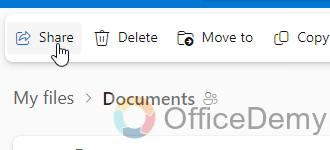
Step 13
Write “Name, group, or email” on this line.
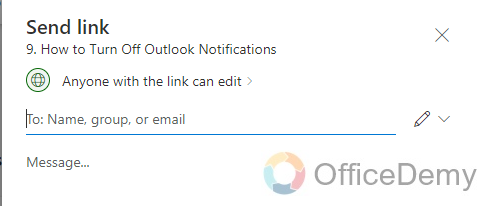
Step 14
Click on this “Dropdown icon” to set the permission before sending.
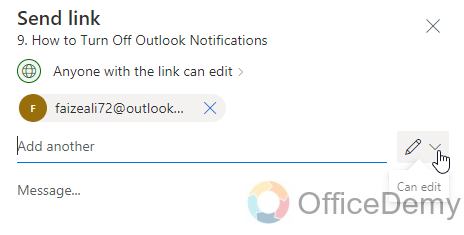
Step 15
Add a “Tick mark” on this “Can edit” button, so you will be able to make edits in your other account.
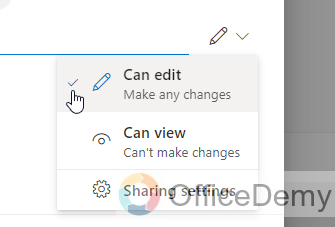
Step 16
Click on the “Send” button to “Transfer’ the file.
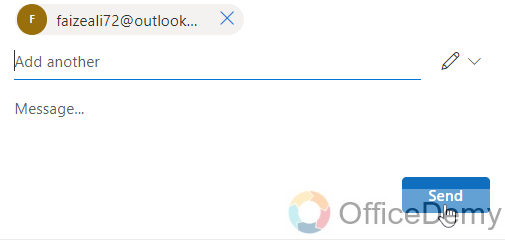
Step 17
Finally, the file has been “sent” to another account.
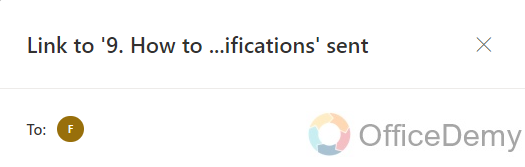
Step 18
Now “Sign in” to another account.
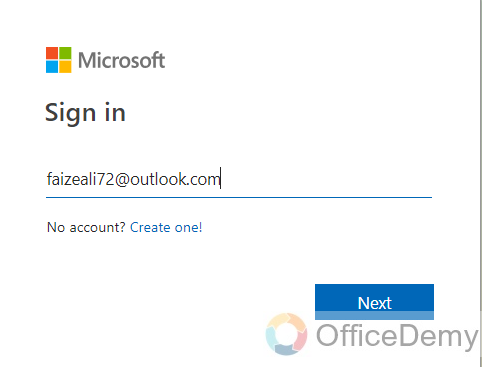
Step 19
Open “Page” and click on the “Shared” button.
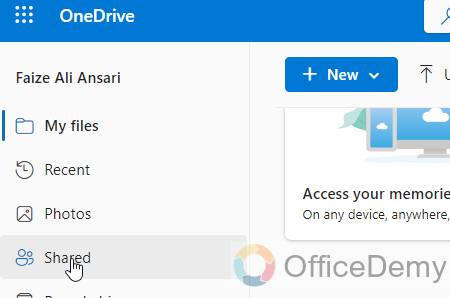
Step 20
Your file has been “Received” in your other account.
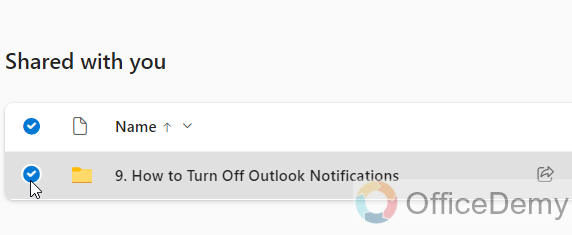
Step 21
And lastly, click on this “Download” button, your file has been saved in another account.
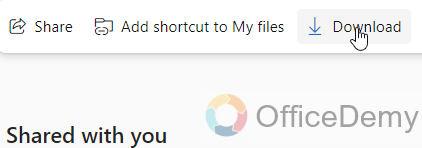
So that was a pretty simple straight forward, and risk-free method which you can utilize to transfer OneDrive Files to another Account.
Frequently Asked Questions
Q1: Why move files to OneDrive? Can I use the same OneDrive account on multiple computers?
A1: After you sign up for Microsoft 365 Business Premium, you’ll need to copy your existing work files to OneDrive for Business. OneDrive is a good place to store personal work files or sensitive business files that you want to control access to. And OneDrive is a free cloud service provided by Microsoft. You can back up files from two computers to one OneDrive account, and then you can view and edit files on different devices at any time
Q2: What is the best way to transfer files between OneDrive accounts?
A2: You can move files from OneDrive to another OneDrive via copying manually, syncing, or using Power Automate. Moving files enables you to enhance data safety, create backups, and free storage space. You can also move files from one user account to another using some.
Q3: What are the benefits of sharing files on OneDrive?
A3. There are some benefits of sharing files on OneDrive.
- Share Files or Folders.
- Flexible Sharing.
- Control File Permissions.
- Share on Social Media Easily.
- Keep Track of who is sharing What.
- Ensure File Sharing Control and Security.
- Sync OneDrive among your Devices.
Conclusion
This was a detailed guide on how to Transfer OneDrive Files to Another Account. I have provided enough knowledge regarding the topic of OneDrive files to another account. And I also have added some FAQs regarding this topic. I hope that you find this guide helpful. Thanks for reading Office Demy tutorials.



