To Change a Drop down List in Google Sheets
- Go to “Data” > “Data Validation“.
- Find the drop-down list you want to edit and click on it.
- You can directly edit the options, change the cell range, and modify colors within the sidebar that opens.
Hi. In this article, we will learn how to change a drop down list in Google Sheets. Dropdown lists are ubiquitous nowadays, and they help to take input from users from a given list of options. These options can be between one to any number. And, a drop down icon is there that is clickable and opens up all the options when clicked by a user. So, this is a basic functionality of drop down. In Google Sheets, we recently have got a better and more optimum way to create a drop down list. Google Sheets is now focusing more on bringing these new features. So, today we will learn about dropdowns, how they work, and most importantly how to change a drop down list in Google Sheets.
Importance of Changing a Drop down List in Google Sheets
Sometimes we have more data added afterward, and now we want to update the already created drop-down list. This method is called changing a drop down list. Most of the time, a drop down is ready and has all the things we need, but we need a small change, and for this reason, we don’t want to delete it and recreate it, so we must know how to change a drop-down list in Google Sheets.
Dropdowns are getting popular in data management, and data validation. They allow users to pick an option from the given and reduce the effort from the user end. A user will pick an option from the list easily, but if we ask them to write the answer in text form, then there will be a large number of users skipping these questions because nobody wants to hustle for a thing that has no benefit. Therefore, today we are going to learn how to change a dropdown list in Google Sheets.
How to Change a Drop down List in Google Sheets?
Firstly, we will learn how to add a drop-down list in Google Sheets. We have two types of dropdown lists, one with range and the second with range. Well, we have covered a detailed tutorial on dropdowns in a previous article, but now the Data Validation interface is completely changed, and we have new features, some old features are deprecated. So, I will start with teaching how to create both types of drop-downs and then we will see how to change an already created drop down.
Create a Drop down
In this section, we will see how to create a drop down list using Google Sheets Data Validation tools. Please note that this interface is recently added, and if you have already learned it but you are not comfortable with the new interface then this tutorial is for you. So, without further delay let’s get started with this section.
Step 1
Select a cell where you want to add a drop-down list
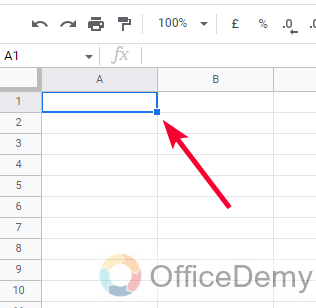
Step 2
Go to Data > Data Validation
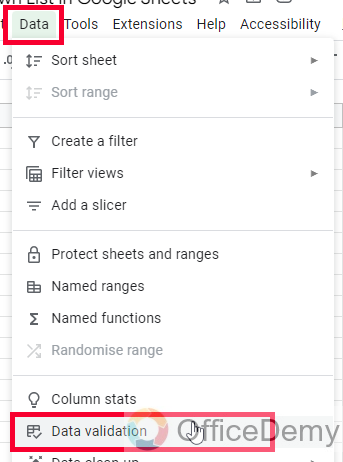
Step 3
Click on add a rule
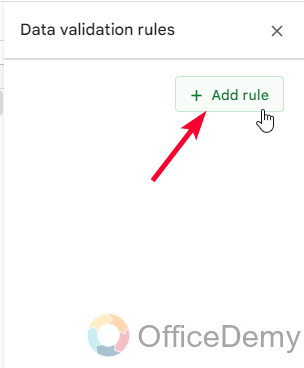
Step 4
Here you have a drop-down list that has all types of data validation elements, select drop-down here.
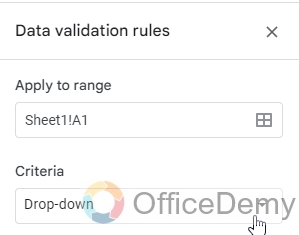
Step 5
Now, you have two options. Option 1 and Option 2. You can write your drop-down items here such as apples, bananas, etc.
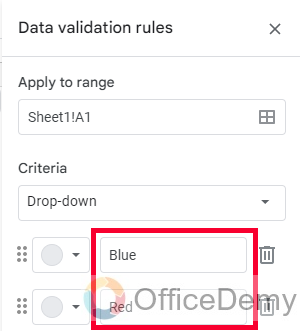
Step 6
On the left of the input boxes, you have a color box, here you can select a color for each option which is only for design purposes and has no connection with the logic of your drop-down list
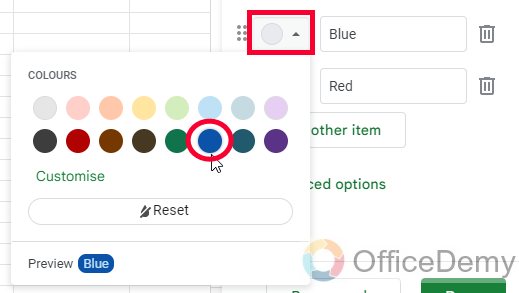
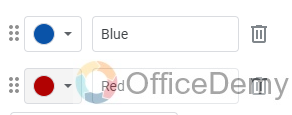
Step 7
You can click on the “Add another item” button to add more and more items to your dropdown list
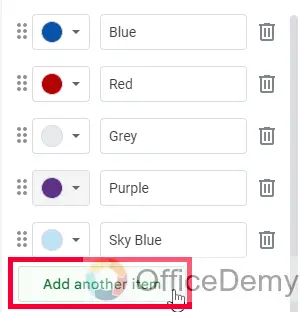
Step 8
Below you have advanced options, click on this button to see advanced options
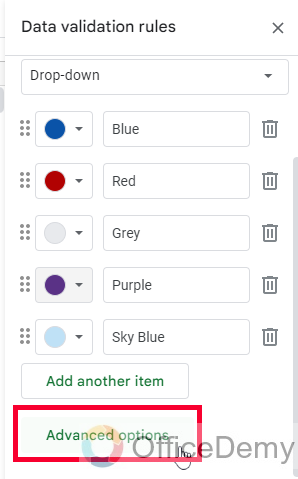
Step 9
You can help the user with a help text by checking the checkbox “Show help text for a selected cell”, and after enabling it, you can write a help text in the below input box
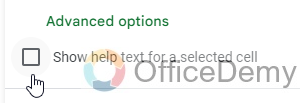
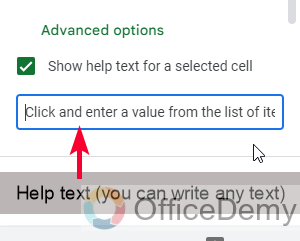
Step 10
Here you have a radio button with a condition: If the data is invalid:
and your options are two radio buttons from which you can select only one.
Show a warning
It will show a warning to use on an invalid input
Reject the Input
It will reject the user input if it’s not valid.
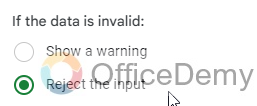
Step 11
Here is a recently added feature for display. You can select a display type for your drop-down list from the given options
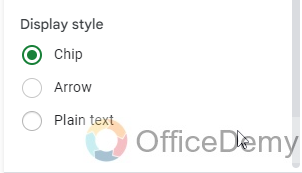
Chip
It will show a chip that is a rectangle box with rounded corners
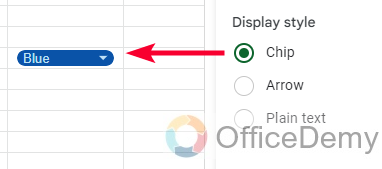
Arrow
It’s a small down arrow icon
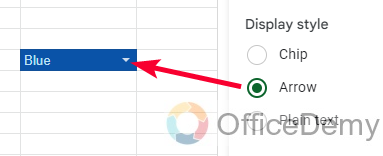
Plain text
Here we have an empty cell with whitespace only unless the user selects an option.
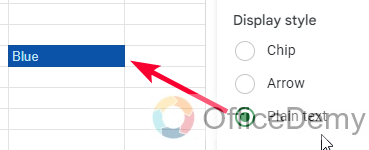
Step 12
Click on the Done button to save the dropdown list.
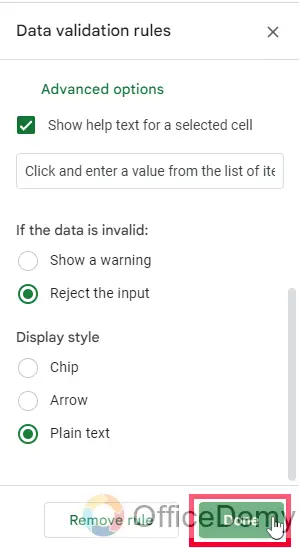
Change a Drop down List in Google Sheets – Create a Drop down (from a range)
In this section, we will learn how to change a drop-down list in Google Sheets and we will see how to create a drop-down (from a range). From a range means, we don’t define the options, and instead, we select or pass a cell range to act as the list items, for example, you have a list of your required office items, and now you want to make a drop-down list for it to allow the user to select items from it. So, instead of a simple drop-down, you can create a drop-down from a range to add the already written items in your drop-down.
Step 1
From the Data Validation, select drop-down (from a range) instead of the drop-down.
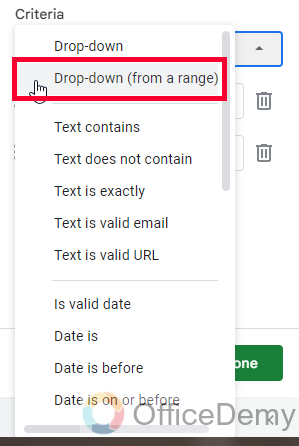
Step 2
will ask you to pass a cell range from where it can take the data items.
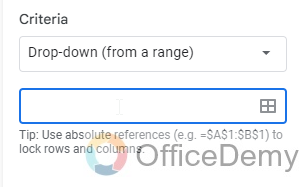
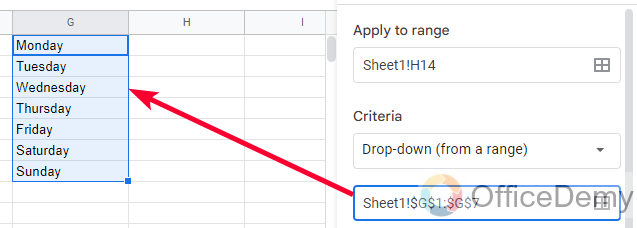
Note: Pass your range in Dollar notation (Absolute references) to lock the cells such as $A$1
Step 3
All your values will be fetched here, and now you can select colors for each of them
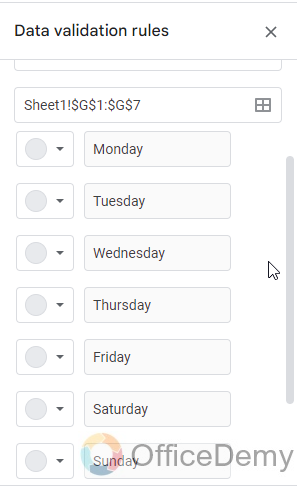
Step 4
Below you have the same advanced options as a previously discussed drop-down. So you can make use of them.
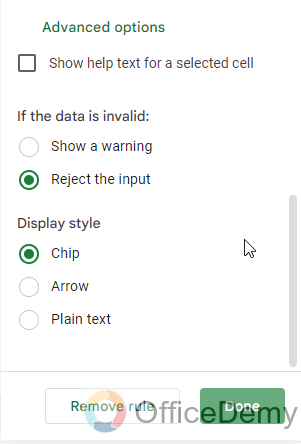
Once you’re done. Click Done. And your drop-down is now added and working properly.
This is how you can create dropdowns in Google Sheets using both types from Data Validation.
How to Change a Drop down List in Google Sheets – Edit a Drop Down
In this section, we will learn how to change a drop down list in Google Sheets. We have already created some drop-downs and now we have some extra data or items to add to this drop-down. So, you can use this method to do all kinds of editing in your already created drop-down list whether they are drop-down lists with values, or with a range.
First, you need to learn where you can find the data for an already-created drop-down list
Step 1
On your sheet, where you have the drop-down you want to edit, simply go to Data > Data Validation.
you don’t need to select anything.
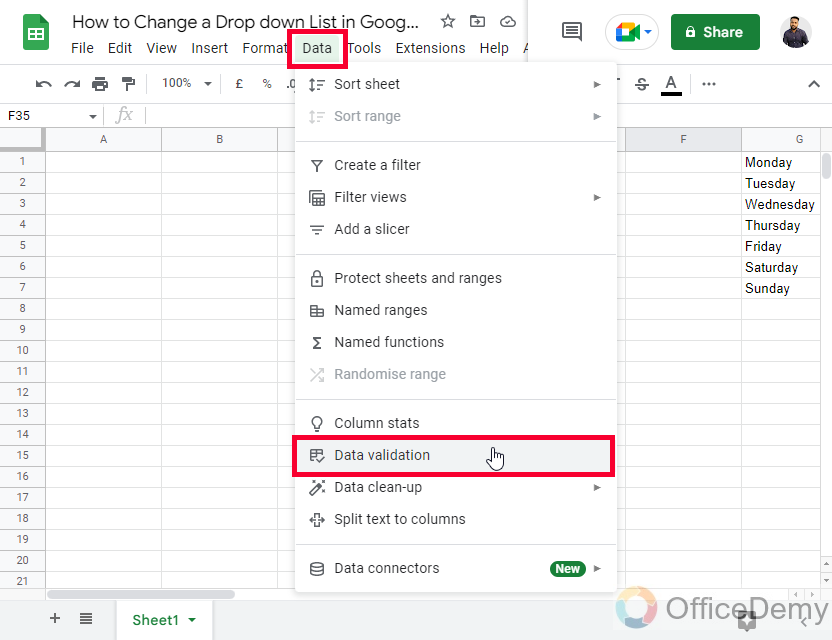
Step 2
Here you will get a list of all the already created drop-down lists on your sheet.
In your mind, ensure which drop-down list from the given list
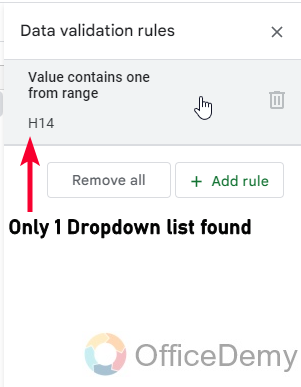
Step 3
Click on the drop-down body (not on the trash icon on the right-most side of each item)
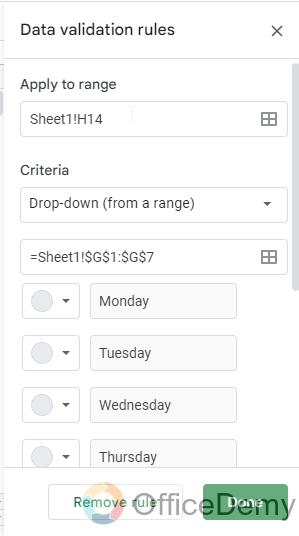
Step 4 (Optional with Step 3)
Click on any dropdown and you will see a pencil icon below it when you hover it will show a pop-up text “Edit button”, click on it and you will get the Data Validation dropdown editing sidebar.
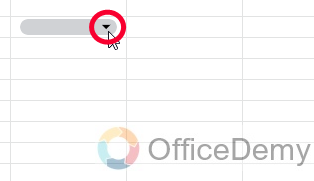
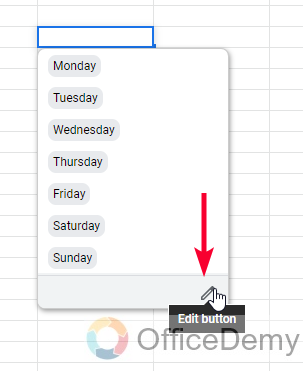
You will be redirected to the section where you have all your dropdown data, you can change the cell range, and you can change options and values. And also, you can change colors and everything you have in your dropdown.
So, this is how to change a drop down list in Google Sheets. I hope you find the above tutorial helpful and now you have learned everything about dropdowns, and I am sure you like the new interface of Data Validation. It’s pretty cool and easy to use.
Important Notes
- Drop down list is used when you don’t have your data written on your sheet, and a drop-down list (with a range) is used when you have your data written, and you can pass the cell range here to fetch that data in the form of a list.
- Note that the written data will be treated as a list, which means an entire cell value will be considered as a single option no matter how long or short content the cell contains.
- You can shift the options up and down by using a dotted grid icon left to the color box of each option.
Frequently Asked Questions
Google Sheets Data Validation interface changed?
Yes. There are some minor changes in Google Sheets in the last couple of weeks. But a major change is a change in the Data Validation interface. Previously we have seen a centered moveable dialog box that contained some options for items, some list types, and some conditions. But now, the Data Validation interface is replaced with a sidebar, a sidebar that looks like a chart editor. Now we have so many new technical aspects of Data validation through checkbox and tickbox, and two types of dropdowns as well. It’s pretty cool and, some design aspects have also been added such as items’ colors and display style
Can I Use Google Sheets to Create a Drop-down List for my Inventory?
Google Sheets can be a useful tool for tracking inventory using google sheets. By creating a drop-down list, you can easily select and update inventory items. This feature streamlines the inventory management process and helps maintain accurate records.
How can we edit a drop-down list?
There are two ways to edit an already-created drop-down list.
- Go to Data Validation and you will get all your dropdown lists here you can tap on anyone to start editing.
- Click on any dropdown list to open it, below you will see a pencil icon which is the edit button. It will take you to the editing screen.
Conclusion
That’s all from how to change a drop down list in Google Sheets. I also covered how to create drop-downs in Google Sheets because we have got a brand-new interface and for beginners, it will be a little time-consuming to get familiar with the new interface. I hope from this article you have got each and everything to create and edit your drop down list in Google Sheets. Thank you, and keep learning with Office Demy.






