To View OneDrive Memories
- Click on the arrow to show “hidden icons“.
- Click on OneDrive “cloud icon” to open settings.
- Select “View online” to access the account page.
- Your OneDrive account’s home page displays memories under “On this day“.
- Click on “On this day” to view OneDrive memories.
OR
- Open Google Chrome.
- Enter the OneDrive page by right-clicking on Chrome.
- Sign in to your Microsoft OneDrive Account.
- Navigate to the “On this day” section on the OneDrive Home page.
- Click on “On this day” to view OneDrive memories.
Hello guys. Once again, we are bringing you a new and very useful topic. Today we are going to learn how to view OneDrive memories. Welcome to another office demy guide. I hope you can learn much better about this topic. So, let’s begin. If you want to view your OneDrive memories, then you should open your OneDrive account from Chrome or any other way when you open your account home page some shows on this day folder there you just need to click or tap the “View all memories”.
Understanding OneDrive Memories
Many OneDrive users, including myself, rely on this cloud storage service for backing up pictures and videos taken with their smartphones or digital cameras. However, there is one feature of this service that some may find annoying: OneDrive automatically creates albums with past pictures you’ve taken on the same day but years ago. And, when it does that, it displays a daily “On this day” notification encouraging you to look back at your memories.
When you come back home from your office and feel very tired, your mood is not good but if you open your OneDrive account and it displays to show your past photos which you have taken before years or months ago with your family or friends then your feelings change into some kind of relaxation because it is making you remember your old days. This feature is designed to be a bonus part of OneDrive and a Microsoft Account. We also have some more reasons to relate this topic.
How to View OneDrive Memories?
You are going on the right path to learn how to view OneDrive memories step-by-step so keep staying and concentrated on this simple and easy procedure. You will be easily able to know how to view OneDrive memories easily. It takes only five minutes.
View OneDrive Memories Using Desktop Shortcut
In this section, we will be providing you with some steps to learn how to view OneDrive memories using a OneDrive account. Don’t worry, it is a very simple and useful method that helps you to learn this topic. I have the 2016 version of OneDrive, so maybe you are using another version then you might look for some kind of changes in the features.
Step 1
First, click on the below arrow to show “hidden icons”.
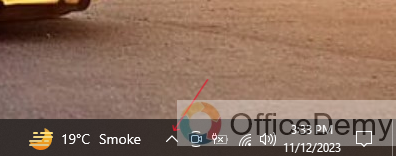
Step 2
Then, click on OneDrive “cloud icon” to open the settings chart.
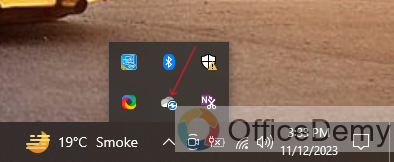
Step 3
Now click on the “View online” button to open the account page where you can view your memories.
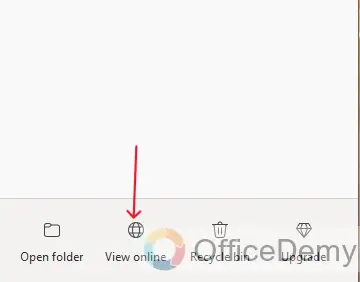
Step 4
Your “OneDrive Account’s Home page” has opened with your one click on the view online button which you have done before.
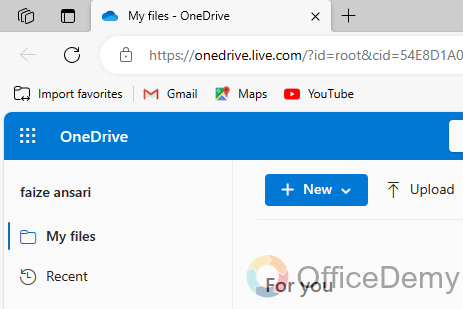
Step 5
Now below your account’s display shows your old OneDrive memories which have written some kind of name like “On this day” just one click on it.
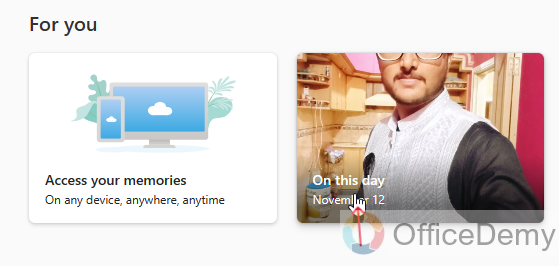
Step 6
Finally, you can “View OneDrive memories” in your “OneDrive account”.
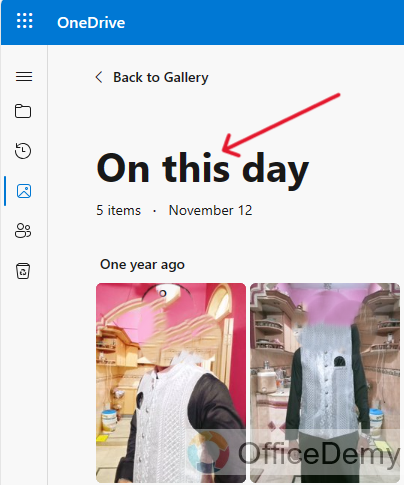
View OneDrive Memories Using Web App
Hey, we have another trouble-free and effortless method to learn the topic how to view OneDrive memories. If you need to face some problems in learning this topic from the first method don’t worry rather you can learn step by step with this simple and very useful method.
Step 1
First, choose your favorite and very common icon “Google Chrome“.
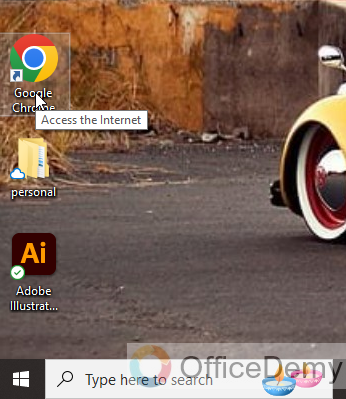
Step 2
Right-click on “Chrome” and click the “Open” button to enter the Google page.
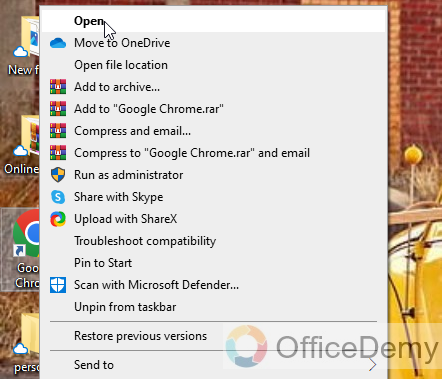
Step 3
The Chrome page has “Opened” with one click.
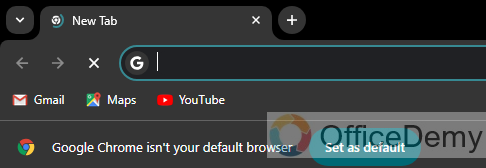
Step 4
Use the “Search bar” and type “OneDrive” then click on the “Sign in” link to open your Microsoft OneDrive Account.
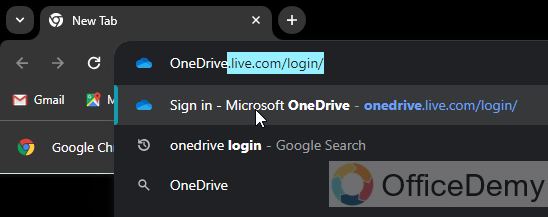
Step 5
Here is your Microsoft Sign-in page has “Opened” Now write your “Email or Phone number“.
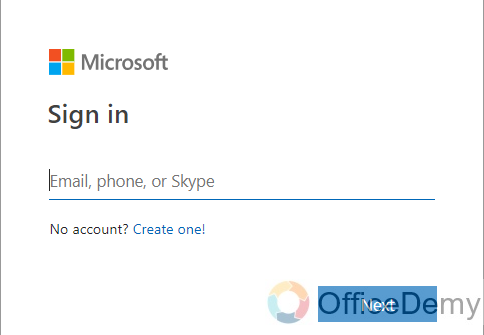
Step 6
Click on the “Next” button to sign in after typing your “Email” or “Phone Number”.
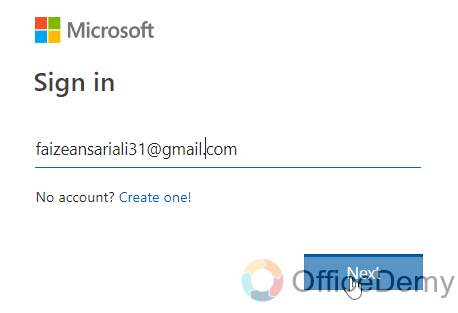
Step 7
Now Type your “Email” & “Password” for security purposes.
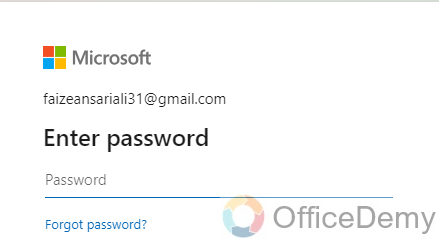
Step 8
Click on the “Sign in” button after entering the “Correct Password” of your Email to open your “Microsoft OneDrive Account” page.
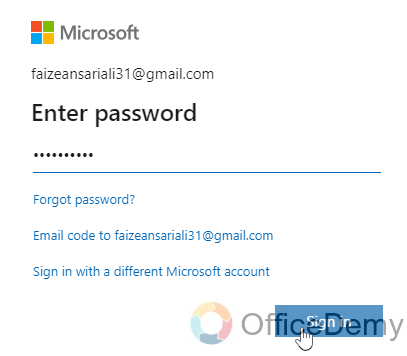
Step 9
Click on the “Yes” button to keep “Staying” signed in your OneDrive Application.
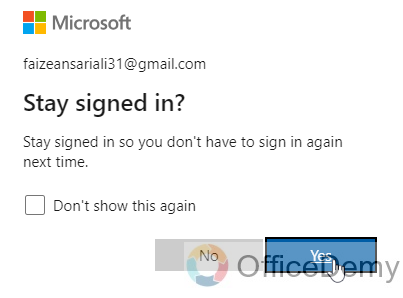
Step 10
Your OneDrive Application “Home page” has opened after providing your correct “Email and Password”.
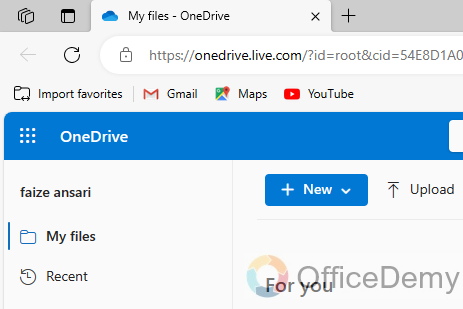
Step 11
There is your “OneDrive memories” with the name “On this day” You can look on your OneDrive Account page with just one left click.
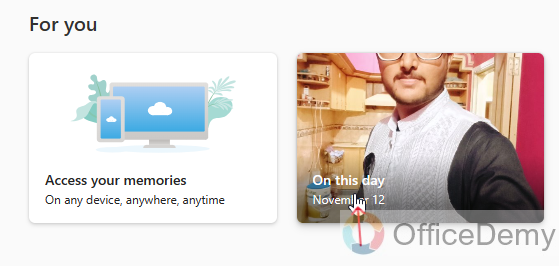
Step 12
Finally, you can “View OneDrive Memories” in your OneDrive Account and make feel good.
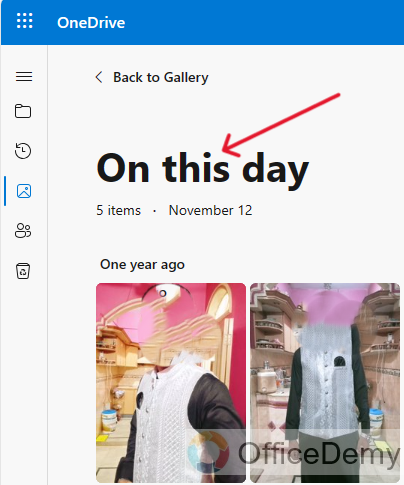
Frequently Asked Questions
Does OneDrive affect memory usage?
If talk about OneDrive affects memory usage, then you should know that OneDrive constantly monitors all the files in your OneDrive folder for changes, so generally the more files you have the more resources that will be used.
Do delete memories, delete photos?
If you remove a trip or event, only the memory is removed. Your photos, videos, and albums are not removed from the library of your OneDrive account. Just open the memory which you want to remove and just remove it.
Can you see view history on OneDrive?
With version history, you can see and restore older versions of your files stored in OneDrive or SharePoint. Version history works with all file types, including Microsoft 365 files, PDFs, Word, Excel, CAD files, photos, videos, and so on.
How much memory does OneDrive use?
For most subscription plans, the default storage space for each user’s OneDrive is 1 TB. Depending on your plan and the number of licensed users, you can increase this storage up to 5 TB. For more information, see the Core Features in Compare OneDrive cloud storage pricing and plans.
How do I reduce OneDrive memory usage?
Delete OneDrive setup files. According to user experience, deleting OneDrive setup files is also an effective way to deal with the OneDrive high CPU and memory usage issue.
Conclusion
That’s all from how to view OneDrive Memories. I have explained as much as possible in a short way. It’s simple to view OneDrive memories. I expect I have conveyed to you as many necessary instructions by this easiest and most helpful procedure to view OneDrive memories. And I also have mentioned some FAQs regarding this topic. I hope that you find this guide helpful. Thanks for reading Office Demy tutorials.




